iPadでイラストを描いてみたい方には、絵の具で水彩画や油絵を描いているかのような体験ができるイラストアプリ「Adobe Fresco(フレスコ)」がおすすめです。この記事では、AI搭載のブラシ機能をはじめとしたAdobe Frescoの各ツールの使い方や、実際にアプリを使ったイラストの描き方を解説します。
\文字より動画で学びたいあなたへ/
Udemyで講座を探す >Adobe Frescoとは?
Adobe Frescoとは、iPadなどのデジタルデバイス上で、AIを搭載したブラシ機能を使って水彩画や油絵のような表現ができるイラストアプリです。iPadやiPhone、一部のWindowsOSで利用できますが、MacやAndroidでは利用できません。
1,000種類以上のブラシなどが追加で使える有料のプレミアム版(iPad版Fresco単体プラン・年額1,150円)も用意されていますが、無料版でも非常に多くの機能が利用可能です。PhotoshopやIllustratorなど、他Adobe製品アプリとの連携も充実しています。(2022年8月時点)
\文字より動画で学びたいあなたへ/
Udemyで講座を探す >Adobe Frescoの使い方を機能別に解説!
Adobe Frescoの各ツールの使い方を機能別に解説します。
ブラシ
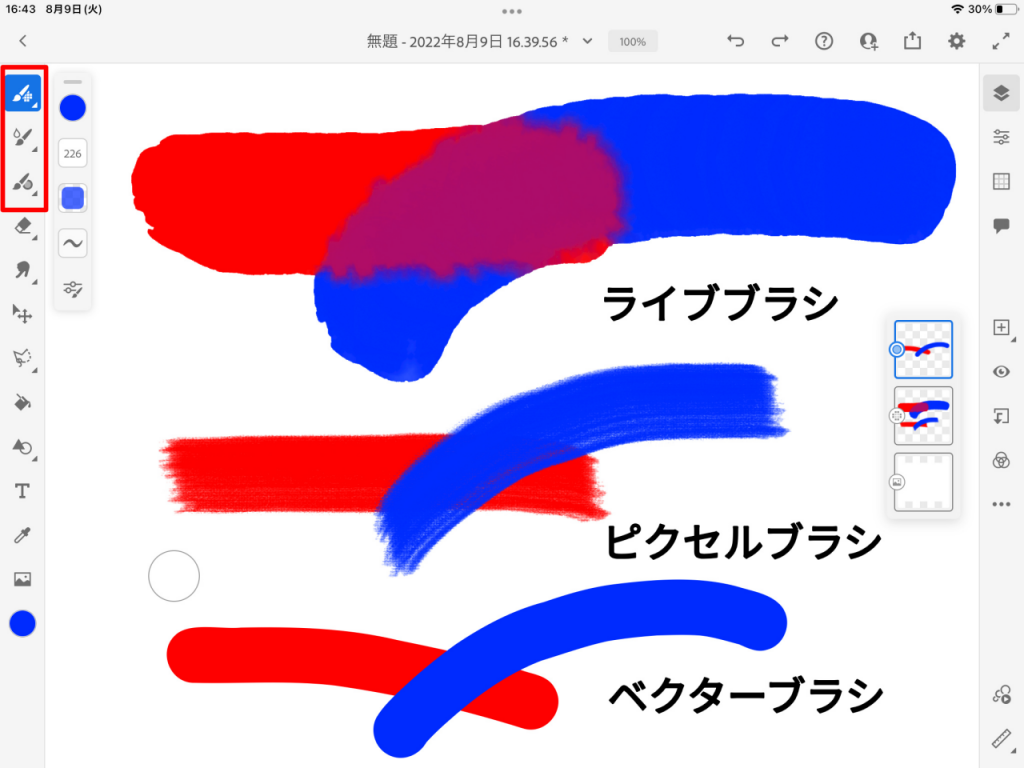
Adobe Frescoには、次の3種類のブラシが用意されています。
- ライブブラシ(図の1番目)
- ピクセルブラシ(図の2番目)
- ベクターブラシ(図の3番目)
上の図を見ると、ライブブラシでは実際に絵の具を塗ったかのように赤と青が重なったところが滲んでいます。これは、Adobe Frescoの「Adobe Sensei」という技術によるものです。「Adobe Sensei」は、AIと機械学習によって、これまではデジタルで再現するのが難しかったクリエイティブな表現を実現させてくれます。ライブブラシはこの技術によって、水彩のにじみや油彩の重ね塗りといったアナログ上の効果をリアルに再現し、実際に絵の具を混ぜ合わせているかのような感覚でアプリ上にイラストを作成できるのです。
ピクセルブラシは、Photoshopなどほかのソフトと同じブラシ機能です。無料版でも基本的なものから特殊効果を持つものまで多様なブラシを利用できますが、前述のプレミアム版にすれば1,000種類以上のブラシを追加できます。
ベクターブラシは、Illustratorのようにベクター形式で線が描けるブラシです。ベクター形式とは、点の座標や線の長さなどの数値をもとにイラストを表現する形式で、拡大縮小しても線が粗くならずに滑らかなままなのが特徴です。
3つのブラシツールは、画面左側ツールバーの上から3つのアイコン(図の赤い四角・上からピクセルブラシ・ライブブラシ・ベクターブラシの順)をタップして使います。
選択
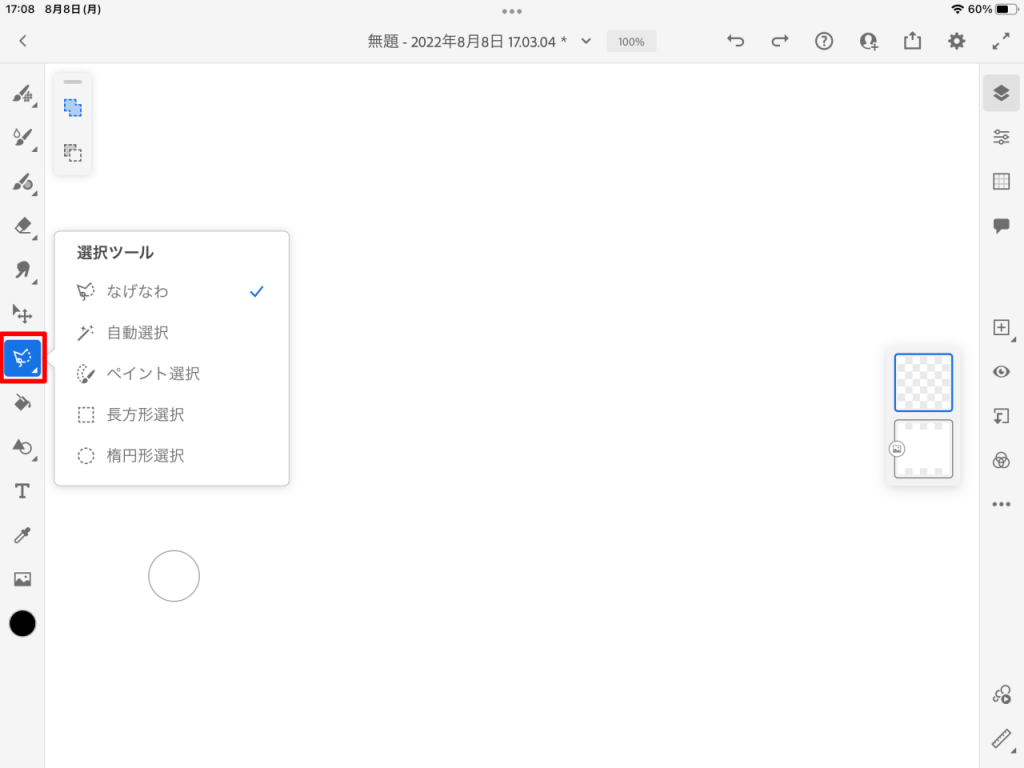
ある部分の塗りつぶしや拡大縮小をするときに、どの部分かを選択するのに使うのが選択ツールです。画面左側ツールバーの上から7番目(赤い四角)をタップすると、なげなわ、自動選択、ペイント選択、長方形選択、楕円形選択の5つの選択肢が表示されるので、好きな方法で画面上の範囲を選択すると、選択範囲の拡大縮小・反転・回転・部分消去ができます。
レイヤー
レイヤーとは、アニメの透明なセル画のように画像を重ねて使える機能です。たとえば、イラストを描くときに線画と着色部分を同じ1枚のレイヤーにしていると、着色した部分を消したら線画も消えてしまいます。しかし、線画と着色を別のレイヤーに分けておけば、着色した部分を消しても線画は消えないので便利です。
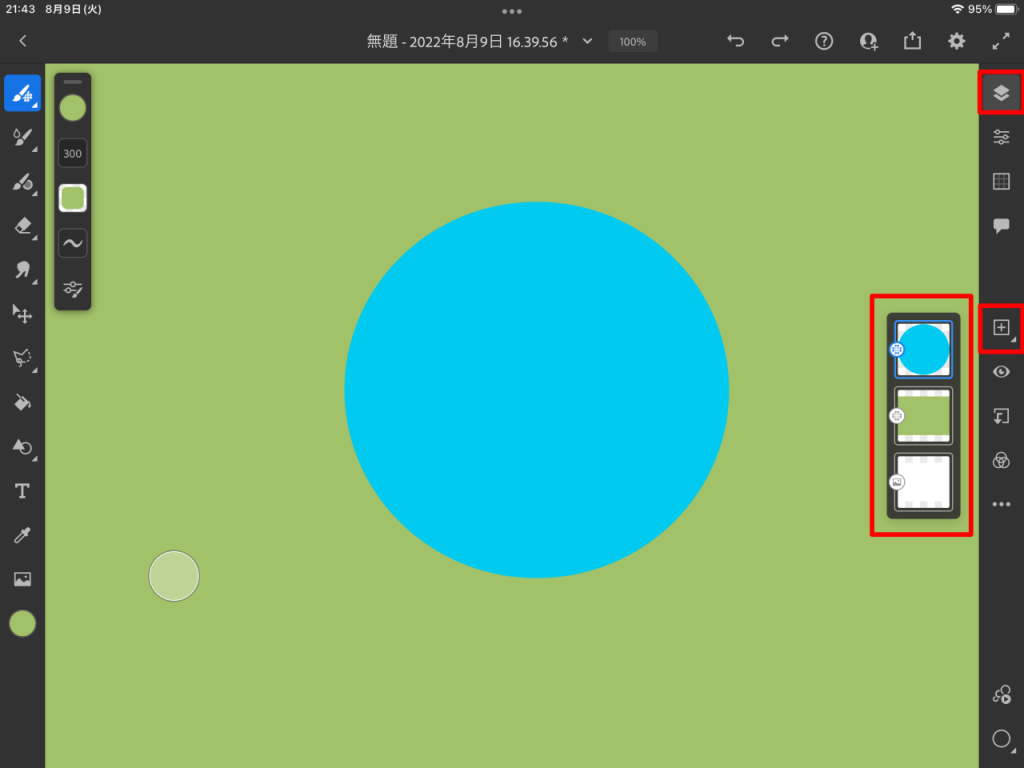
上の図では、水色の丸だけのレイヤー、背景を緑色に塗ったレイヤー、最初からあるレイヤーと、3枚のレイヤーがあります。画面右側タスクバーの1番上のアイコンをタップすると、レイヤー(大きな赤い四角部分)の表示/非表示を切り替え可能です。
Adobe Frescoではレイヤーを無制限に増やすことができ、グループ化もできます。レイヤーを増やすには、画面右側タスクバー中央の四角内に十字があるアイコンをタップします。さらに、レイヤーグループの合成モードや不透明度も変更可能です。
マスキング
マスキング(masking)とは「覆い隠す」という意味で、ある範囲を覆って保護することで作業の対象から外すことです。たとえば、壁をスプレーで塗装するとき、塗りたくない場所にはマスキングテープを貼ってスプレーがかからないようにします。デジタル上で同じことをするのがマスキングです。
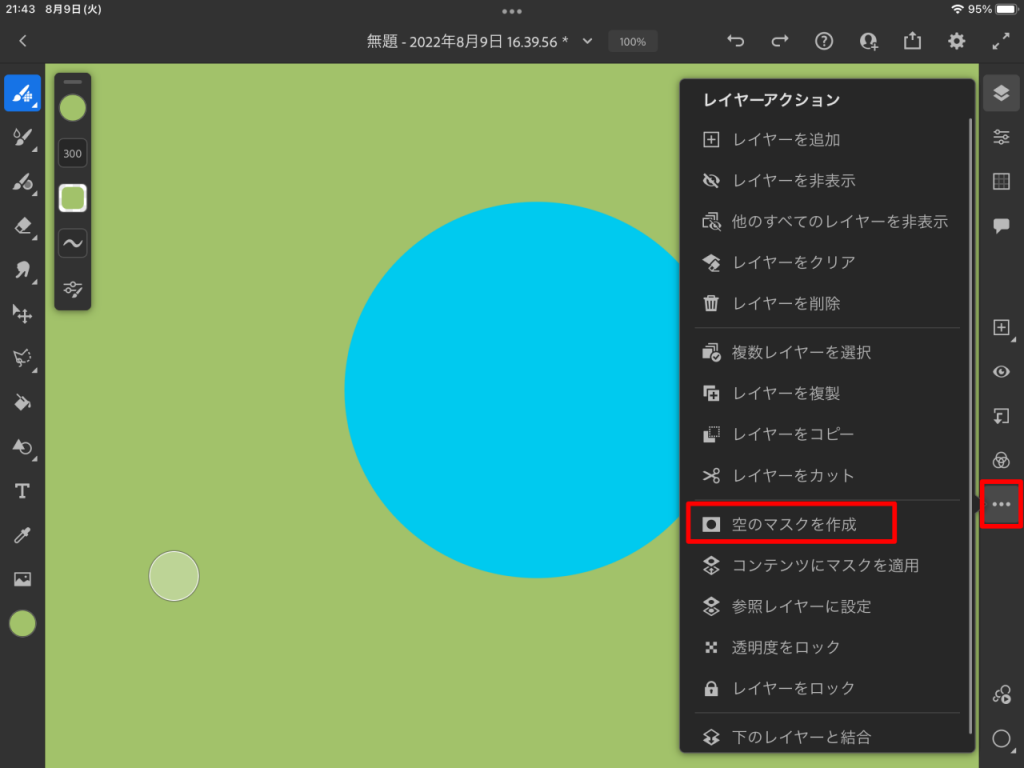
先ほどの図にあった、水色の丸のレイヤーをマスキングしてみましょう。水色の丸のレイヤーをタップして、画面右側のタスクバーの「…」アイコン(赤い四角)をタップし、「空のマスクを作成」を選択します。
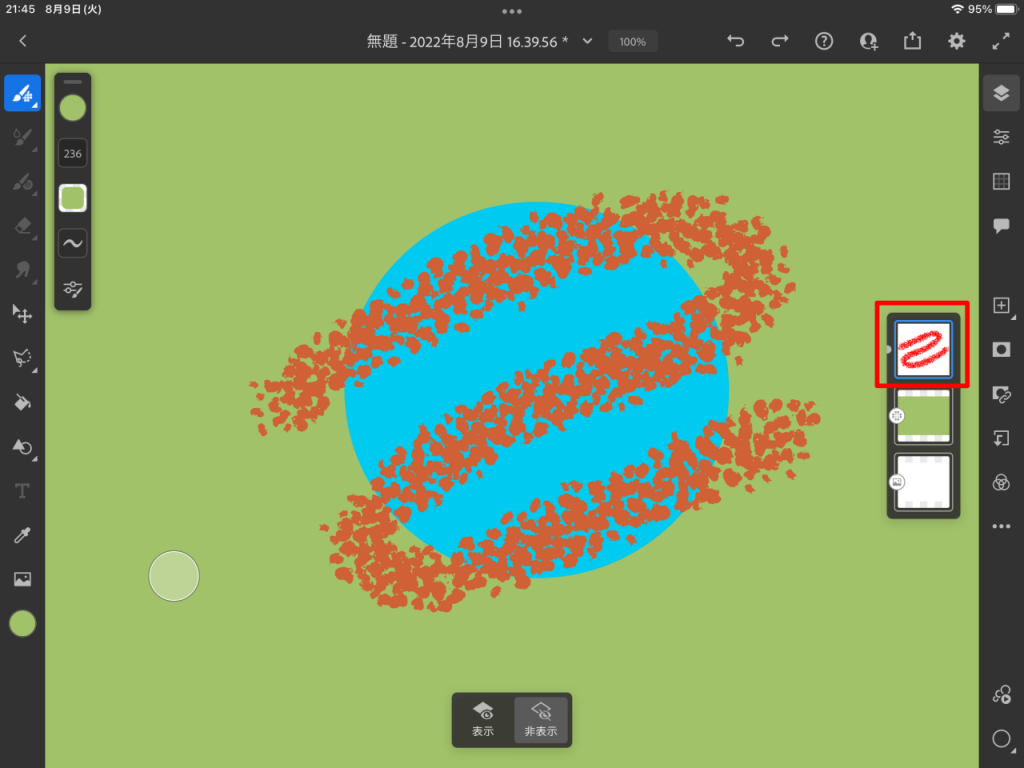
赤い四角の部分に「空のマスク」レイヤーが新たにできます。空のレイヤーなので白いレイヤーです。水色の丸が描かれたレイヤー(描画レイヤー)は一見消えたように見えますが、赤い四角の部分を左右どちらかにスワイプすると現れ、空のマスクレイヤーと切り替えができます。
試しに、空のマスクレイヤーにブラシで線を引いてみると、図のように白いレイヤーに赤い線が表示されます。
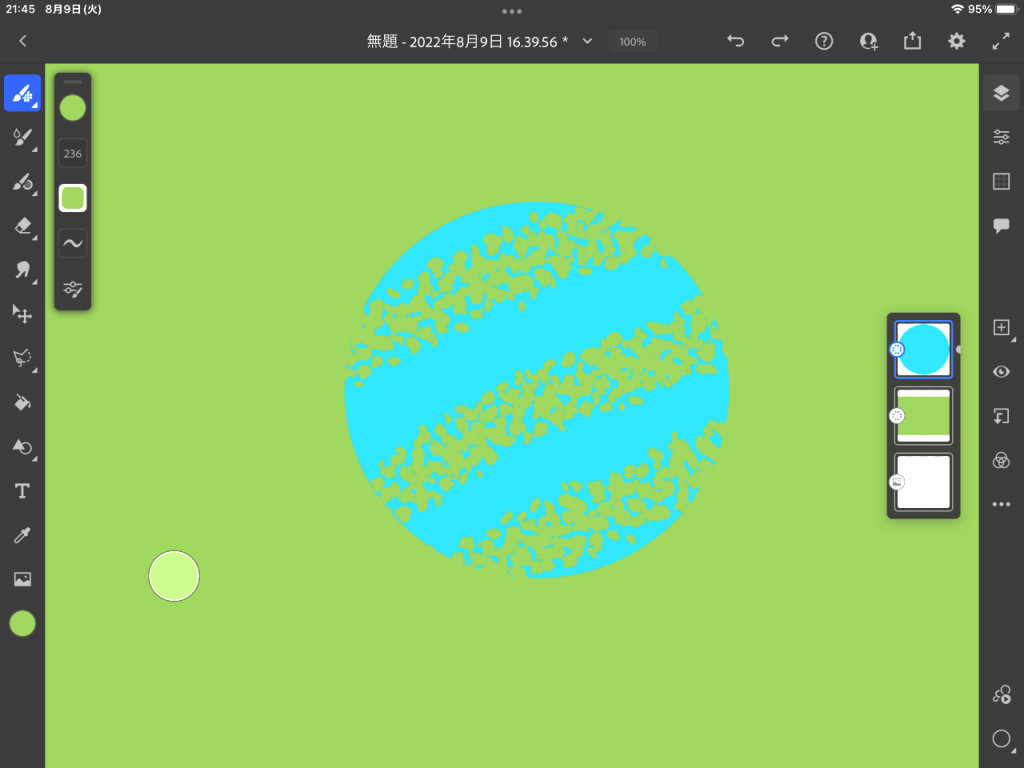
空のマスクレイヤーを指で左右どちらかにスワイプして、水色の丸が描かれたレイヤー(描画レイヤー)を表示すると、先ほどブラシで引いた線が水色の丸の上には引かれていますが、丸の外には引かれていません。このように、特定の部分からはみ出さないで色を塗りたいときや、一部を隠して非表示にしたいときにマスキングを利用します。Adobe Frescoではレイヤーマスクやクリッピングマスクも利用可能です。
シェイプ
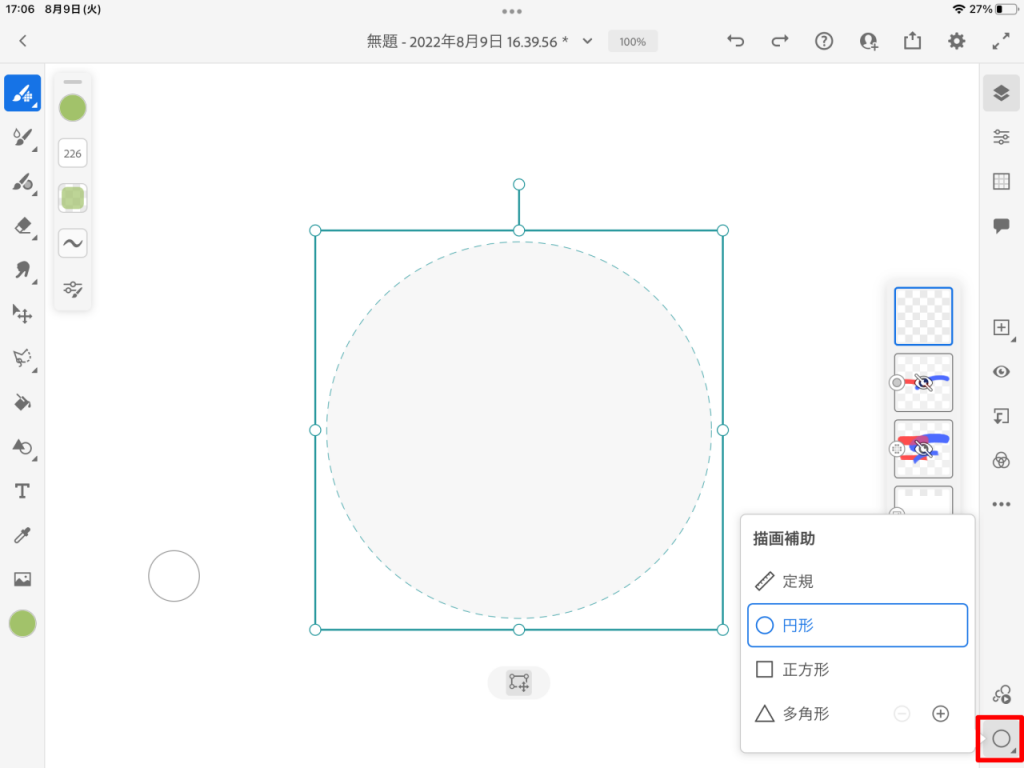
一般的なイラストソフトでは、シェイプツールを使って円や四角形などの基本的な図形をトレースしますが、Adobe Frescoでは描画補助ツールを使います。画面右側タスクバーの1番下のものさしアイコン(赤い四角)を長押しすると、定規、円形、正方形、多角形の選択肢が出るので、描きたい図形をタップしてキャンバスに配置しペイントで塗りつぶします。一方、Adobe Frescoのシェイプツールには放射線や吹き出しなどの図案が用意されています。
ファイル書き出し
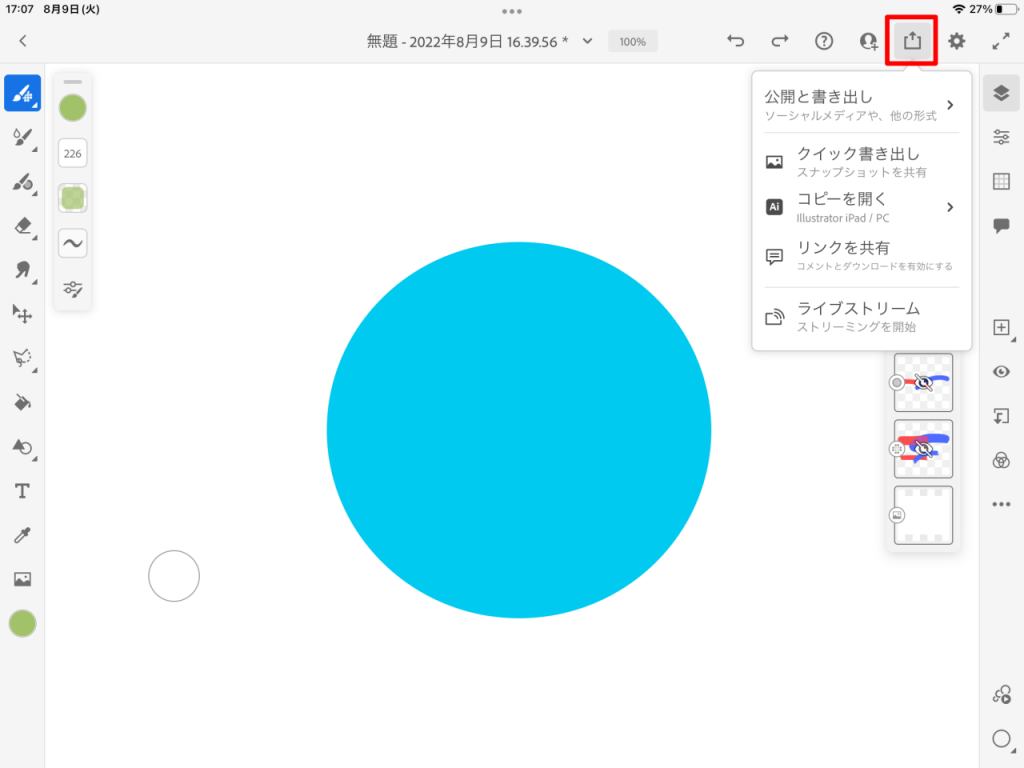
Adobe Frescoで描いたイラストは、PNG/JPG/PSD/PDFなどのファイル形式で書き出しができ、JPGでは画質を高・中・低の3段階で設定可能です。画面右上の右から3番目のアイコン(赤い四角)をタップして「公開と書き出し」を選び、次の画面で好きなファイル形式を選択してファイルを出力します。
Adobe Frescoは、Adobeが運営するクリエイター向けSNS「Behance」(ビハンス)とも連携し、イラストだけでなく作成プロセスが分かるタイムラプス記録も公開できます。
実際に絵を描きながら使い方をマスターしよう!
Adobe Frescoの各ツールの使い方を解説してきましたが、簡単な水彩画のようなイラストを描いてみたいだけなら、まずはこれから解説するアプリ操作画面の使い方をマスターすれば十分です。
画像の準備
Adobe Frescoのキャンパスにいきなり絵画を描くこともできますが、下絵をアプリ内に取り込んでなぞった方が簡単です。まず、紙に鉛筆などで下絵を描きます。
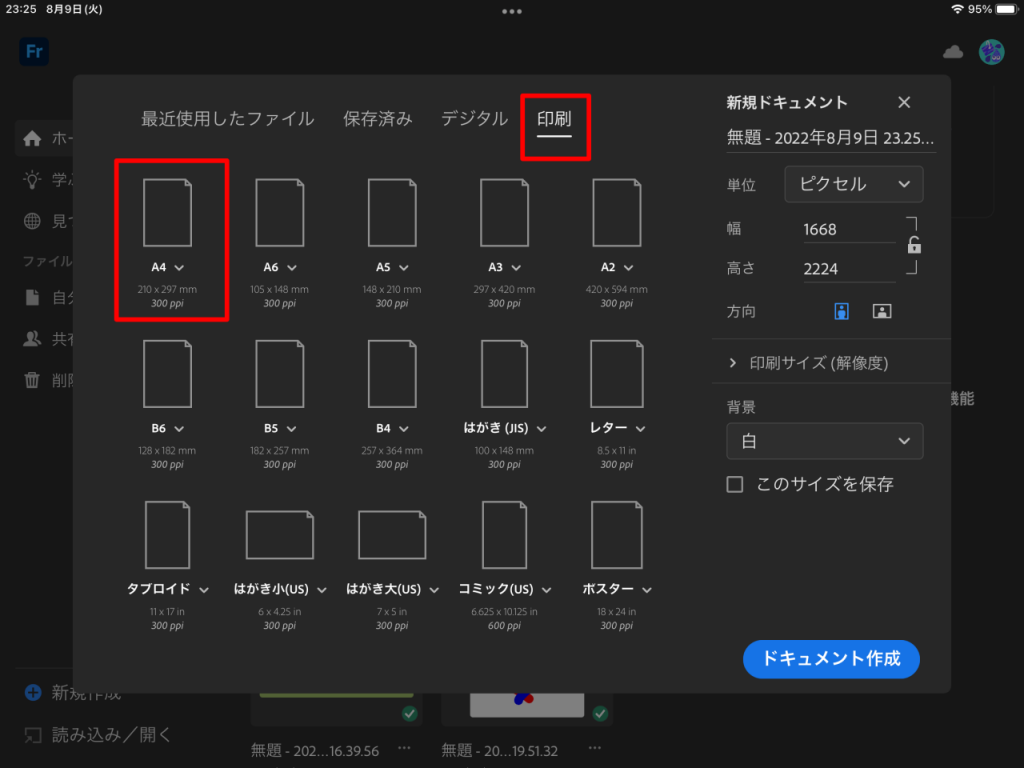
今回は、A4縦サイズの下絵を取り込むので、キャンバスをA4縦と同じサイズにします。Adobe Frescoホーム画面の「新規ドキュメントを作成」から「カスタムサイズ」をタップすると上の画面になるので、「印刷」(赤い四角)から「A4」をタップすると、新しいドキュメントが作成されます。
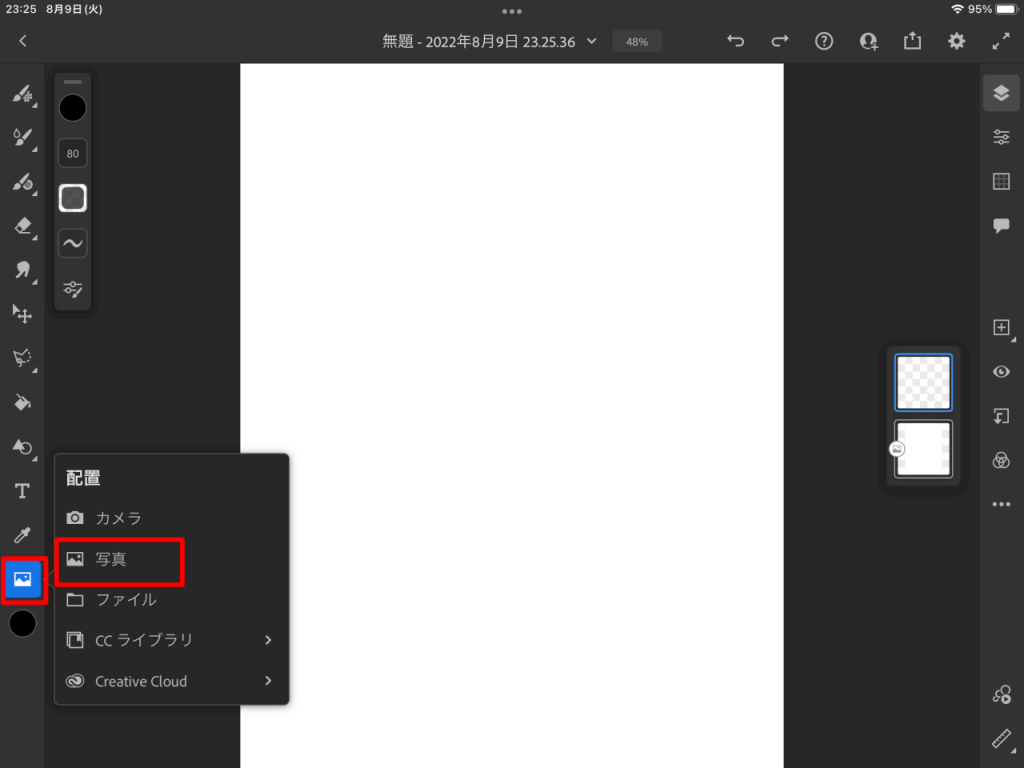
次に、手描きの下絵をiPadのカメラで撮影してから、アプリ内に取り込みます。画面左側ツールバーの下から2番目のアイコン(赤い四角)をタップして「写真」をタップ、iPadのカメラロール画面から下絵を撮影した写真を選択します。
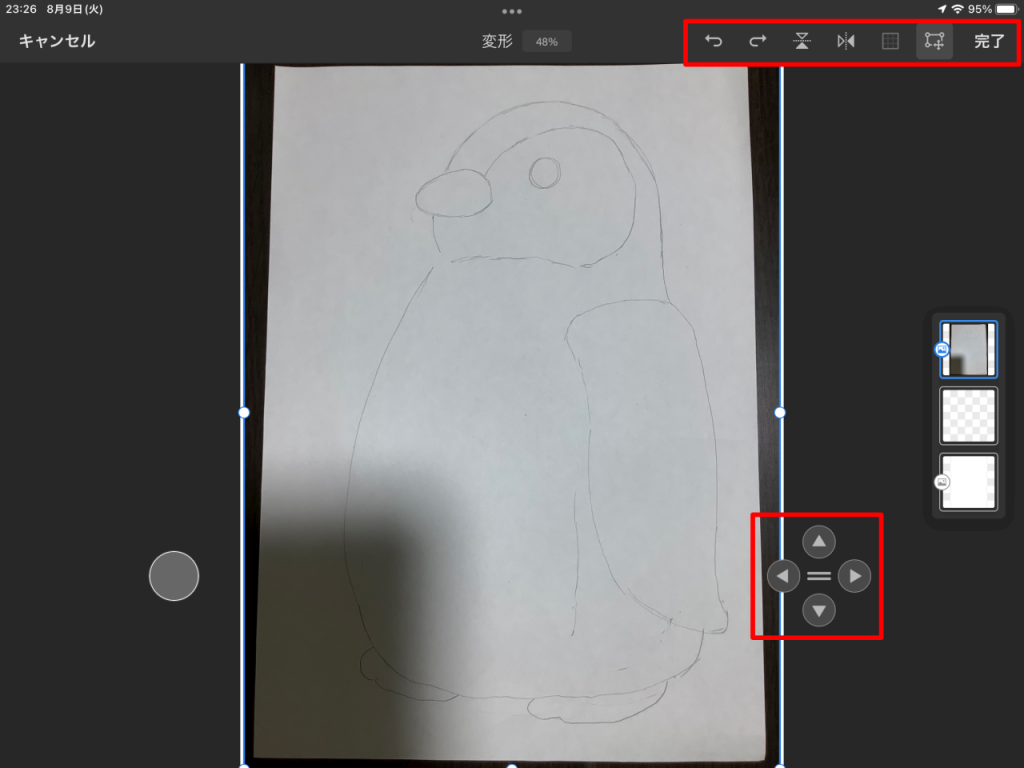
次の画面では、画面右上のアイコンを使って下絵の上下・左右反転や拡大縮小、画像を直接動かすことでキャンバス上の移動が可能です。調整できたら画面右上の「完了」をタップすれば、下絵が配置されたレイヤーが新しくできます。
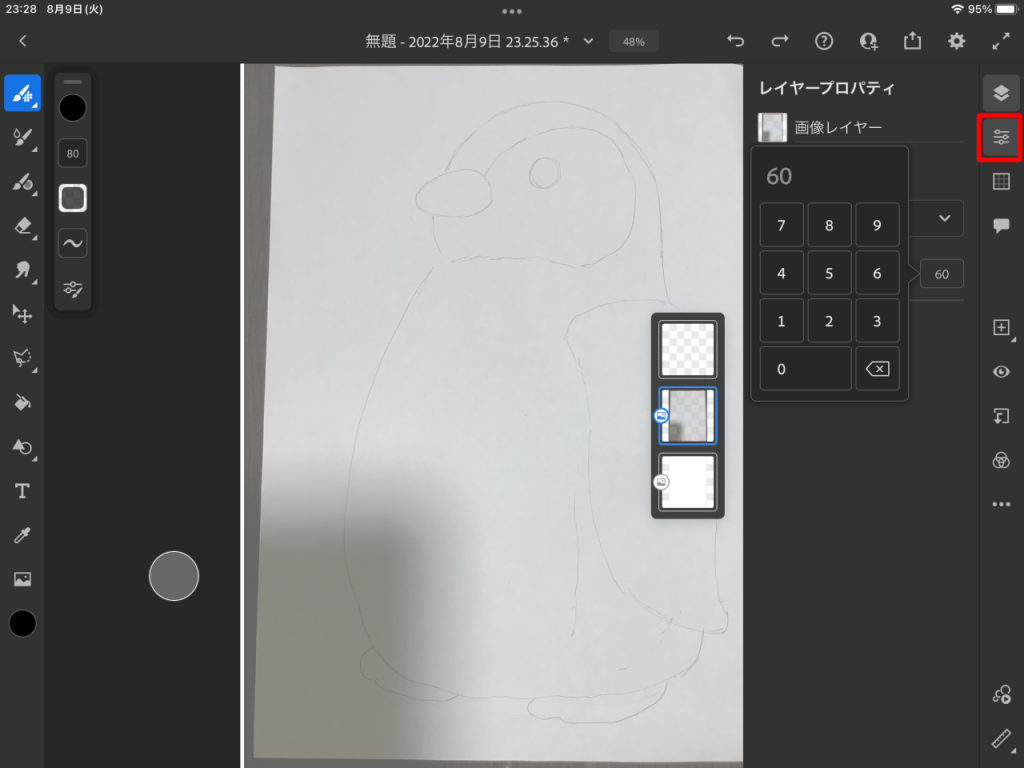
今回の下絵の線は薄いのですが、下絵の線が濃くて気になる場合は下絵レイヤーの不透明度を下げることで線を薄くできます。下絵のレイヤーをタップしてから、画面右側タスクバーの上から2番目のアイコン(赤い四角)をタップして、レバーや数値の直接入力でレイヤーの不透明度を調節します。
下書き
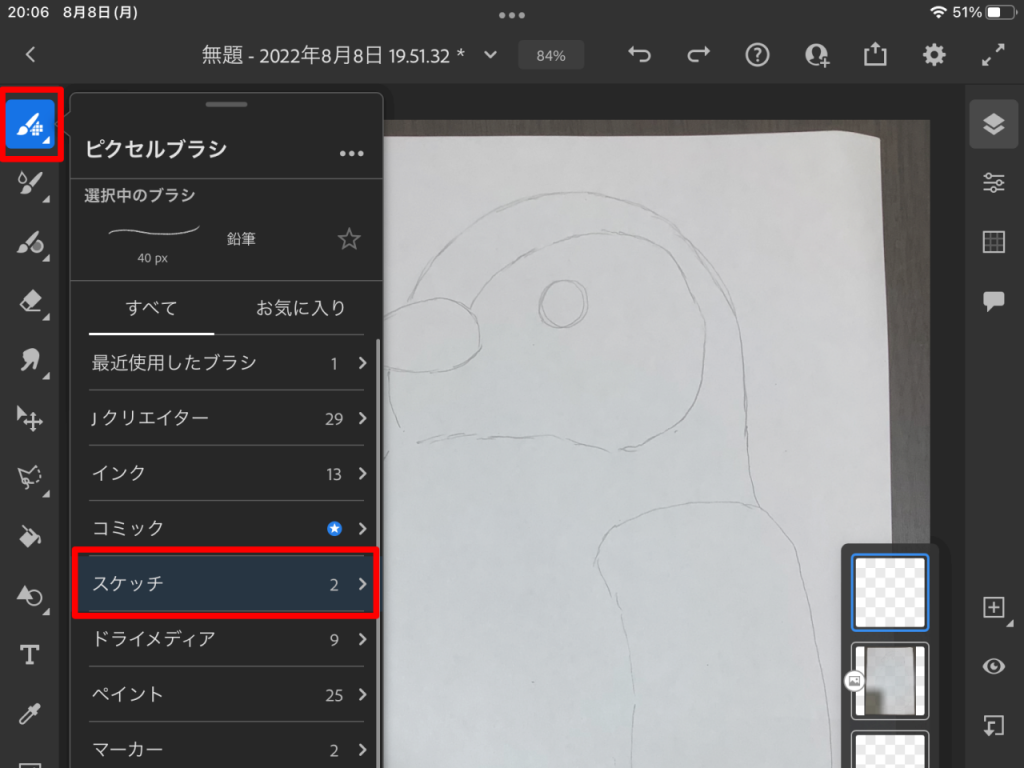
下絵となる写真を取り込んだら、アプリ上で下絵の線をなぞって下書きしていきます。下絵の線をなぞるには鉛筆ブラシを使うのが一般的です。鉛筆ブラシは、画面左側ツールバーの1番上のアイコン(ピクセルブラシ・赤い四角)をタップして「スケッチ」をタップ、次の画面で「鉛筆」を選択して使います。
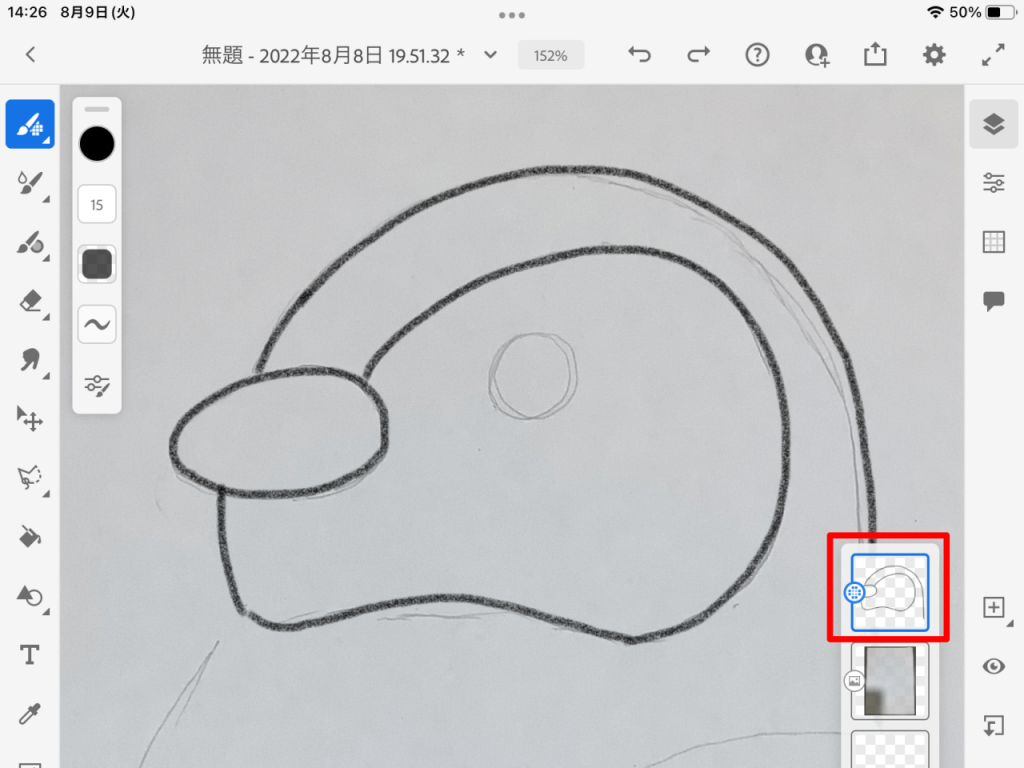
アプリ上で線を引くのにはApple Pencilを使うのが一般的ですが、ない場合は指でも線を引けます。この記事では、鉛筆ブラシを選択した後はiPad上で指を動かして下書きをしました。
下書きをするときは、下絵レイヤーの上に下書き用のレイヤー(赤い四角)を作って、そのレイヤーが選択されている(青い線で囲まれている)状態かどうかを確認しましょう。指で線を引きやすくするには、iPadのウィンドウをピンチアウト・ピンチインして画面の拡大縮小をしたり、2本指でスワイプしてキャンバスを移動したりなどして、線を引きやすい位置に調整します。
色塗り
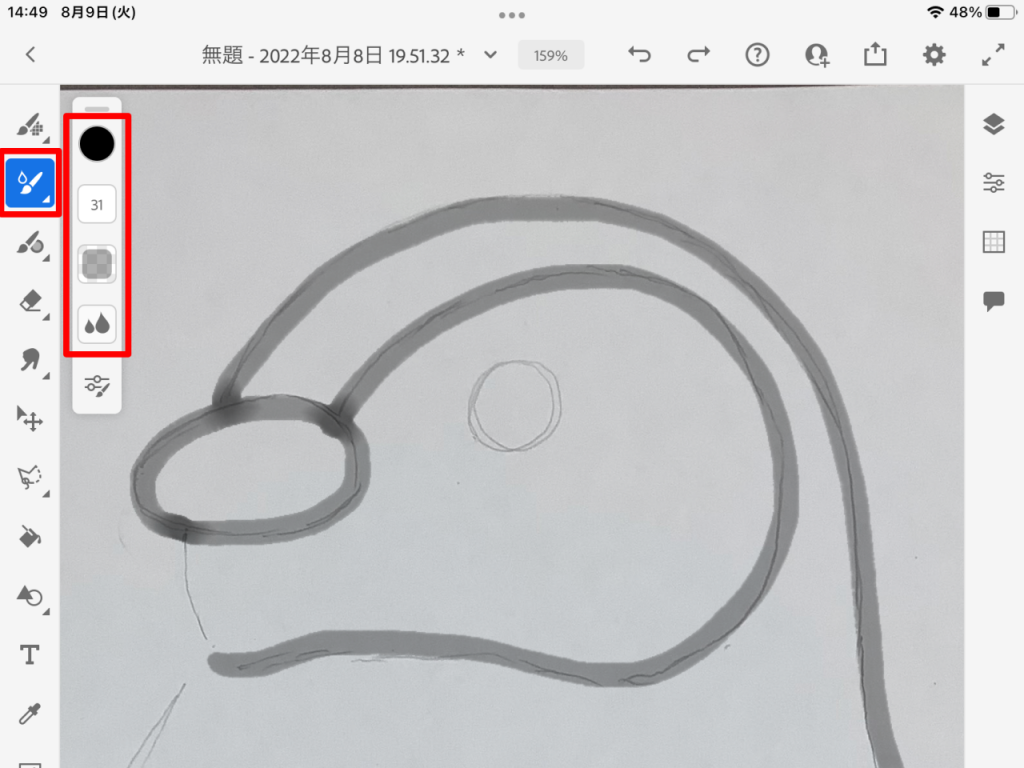
下書きが終わったら、ブラシツールを使って色塗りをします。この記事では、水彩画のようなイラストを描きたいので、使うのは水彩ブラシや油彩ブラシがあるライブブラシです。画面左側ツールバーの上から2番目のアイコン(赤い四角)をタップすると「水彩」「油彩」の各ブラシツールを選択できます。
ここでは水彩ブラシを選んでいます。水彩ブラシは、上から「カラー」「サイズ」「流量」「水量」(大きな赤い四角)を調整可能です。サイズはブラシのサイズ、流量は絵の具の量、水量は水の量を調整するオプションで、同じカラーでも流量と水量を変えることで塗り分けができます。図では、水彩画のような薄い輪郭をとるために、流量を少なめにして薄めた黒を表現しています。
また、色を塗る際は、修正がしやすいよう部分ごとにレイヤーを分けるのがおすすめです。ただし、ライブブラシで水彩や油彩の絵の具がにじむ感じを出したい場合は、同じレイヤーにしないと絵の具がにじまない点に注意しましょう。
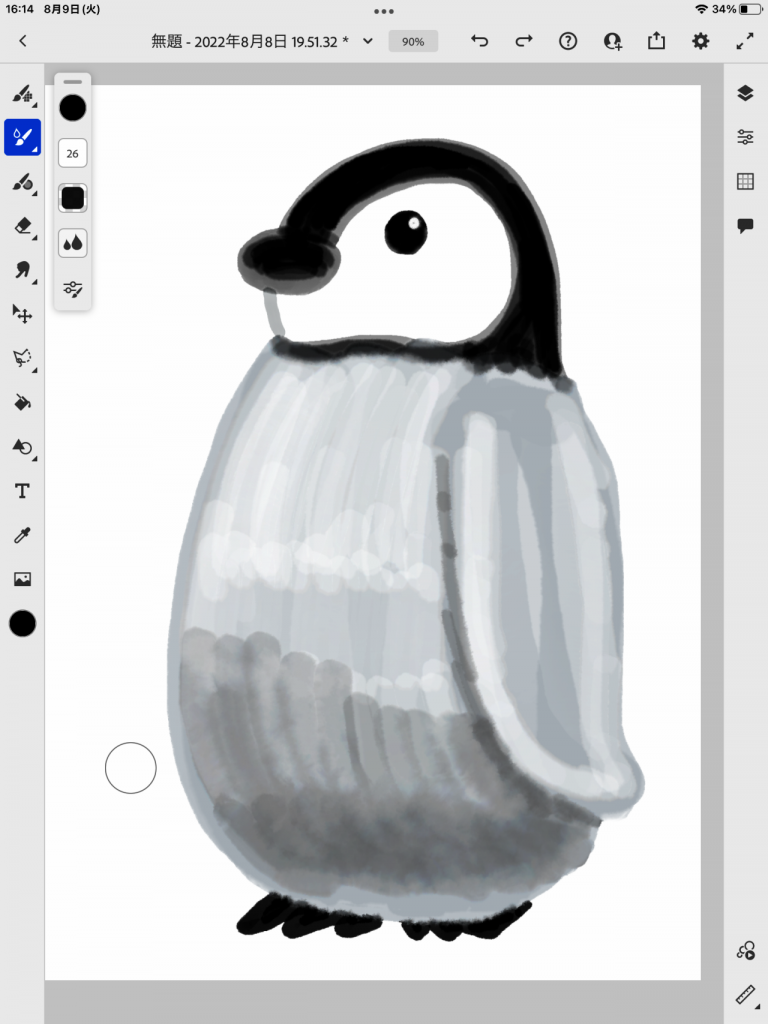
Adobe Frescoのライブブラシを使えば、指で色を塗っても、このように水彩画のようなイラストを手軽に描くことができます。
Adobe Frescoは、水彩画や油絵のようなイラストを直感的に描ける、無料でも多くの機能を利用可能なアプリです。AIが搭載されたライブブラシでは絵の具のにじみがリアルに再現され、アプリなので思い通りに絵の具をにじませるまで何度でもやり直しができます。この記事のように、Apple Pencilがなくても指で簡単にイラストが描けるので、気軽にチャレンジしてみましょう。

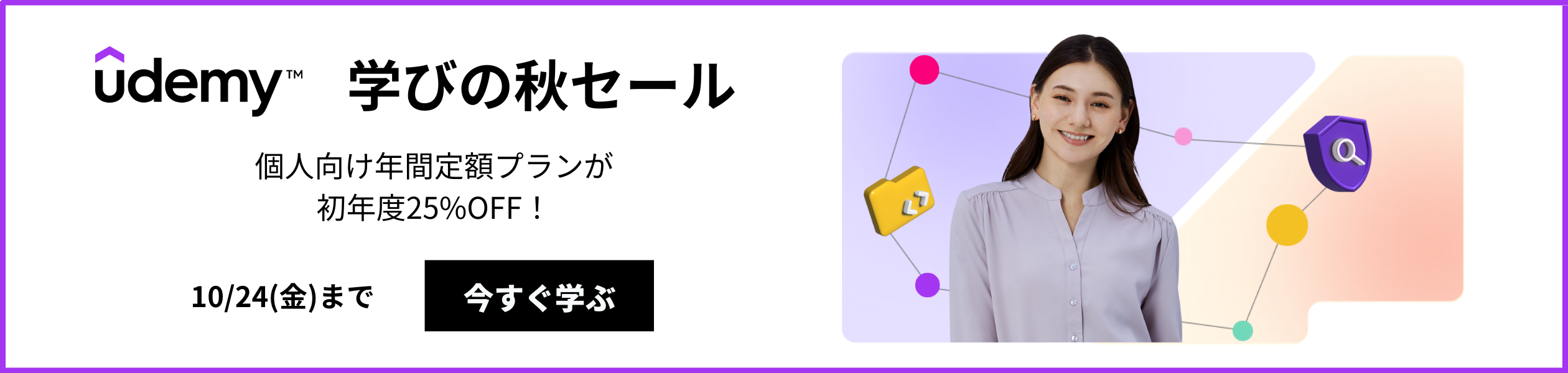
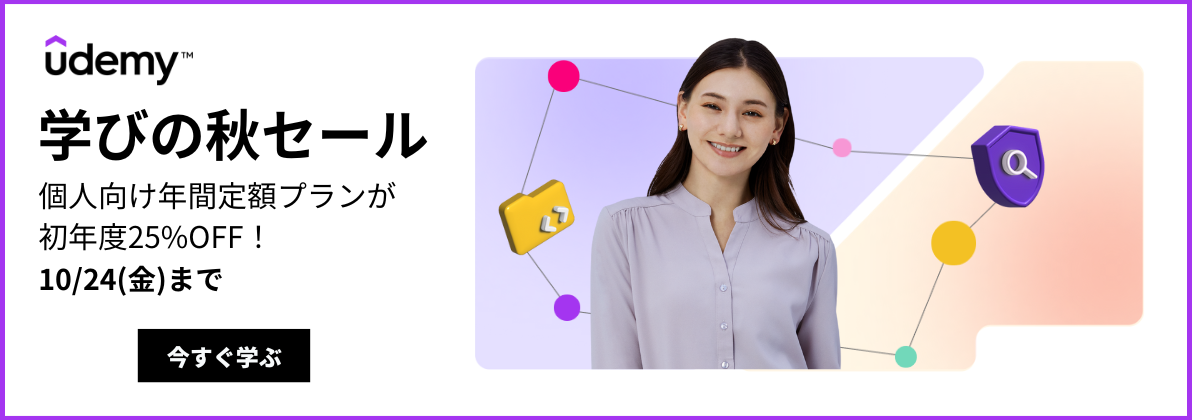












最新情報・キャンペーン情報発信中