Javaによる開発にMavenを使用したいものの、
・どのような機能があるか分からない…。
・基本的な使い方が知りたい…。
という方も多いのではないでしょうか。そこでこの記事では、
・Mavenの機能や特徴
・インストールや初期設定の方法
についてご紹介します。
Mavenを初めて使う方でも、この記事を読めば、Mavenでプロジェクトを作成し、ビルドと実行を行う方法について理解できます。
\文字より動画で学びたいあなたへ/
Udemyで講座を探す >Apache Mavenとは:プロジェクト管理ツール
Apache Mavenとは、様々なソフトウェアを手掛ける非営利団体「Apacheソフトウェア財団」によって開発された、Javaのプロジェクト管理ツールです。Maven(メイヴェン、メイブン)という略称で呼ばれることもあります。
Javaについては「Java入門!言語の特徴や環境構築・基本処理の記述方法を解説!」をご覧ください。
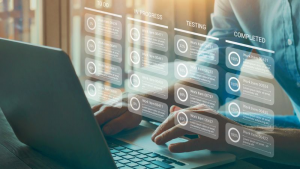
プロジェクト管理ツールとは、プログラムを効率的に開発するための機能がまとまったものです。大規模なシステムやアプリを開発する際は、使用するライブラリやフレームワークの数が増え、管理が難しくなることがよくあります。
Mavenなどのプロジェクト管理ツールを使うと、ライブラリやフレームワークを簡単に管理し、プログラムのビルドや実行ができます。
Mavenを使用する際は、開発に必要な設定をPOM(Project Object Model)というファイルに記述します。Java向けのツールですが、ほかの言語による開発でも使用可能です。
Mavenはオープンソースソフトウェア(無料で利用でき、自由にカスタマイズできるソフトウェア)として提供されているため、無料で利用できます。
\文字より動画で学びたいあなたへ/
Udemyで講座を探す >Mavenの機能・特徴
Mavenには、プログラムの開発に必要な機能が一通り備わっています。Mavenで利用できる主な機能と特徴は次の通りです。
ビルドと自動化
Mavenを利用すると、ソースコードのコンパイルやテストの実行、プログラムのパッケージ化といったビルド作業(ソースコードから実行可能なプログラムを構築する作業)を自動化できます。
プロジェクトの構造などをPOMファイルに記述し、簡単なコマンドでビルドを実行できることがMavenの特徴です。
ライブラリの管理・インストール
Mavenには、数多くのオープンソースのライブラリが保存されているセントラルリポジトリという仕組みがあります。これを利用することで、簡単にライブラリを管理・使用できるようになります。
一般的に、Java開発で特定のライブラリを使用する場合は、依存関係にある別のライブラリも全てダウンロードする作業が必要です。
しかし、Mavenには、依存関係にあるライブラリを管理して自動でインストールする機能があり、開発を簡単に進められます。また、ライブラリのバージョンも適切に選択されるため、効率的な開発が可能です。
プロジェクトの構造を統一
Mavenのプロジェクトでは、標準のディレクトリ構造やファイル配置が決まっていて、基本的にそのままの形で使用します。そのため、多くの開発者が携わる場合でも、プロジェクトの構造が統一しやすく簡単に理解できます。
MavenとGradleとの違い
Gradle(グレイドル)は、Mavenと同じJava開発のためのビルドツールです。AntやMavenを基に、後発のビルドツールとして作られました。Android向けアプリケーションの開発環境であるAndroid StudioにはGradleが標準搭載されています。
ここでは、MavenとGradleの主な違いについて解説します。
| 比較項目 | Maven | Gradle |
|---|---|---|
| 設定ファイル | XML形式の「pom.xml」 |
Groovyを使用した「build.gradle」 または Kotlin DSLを使用した「build.gradle.kts」 |
| パフォーマンス | 速度が遅くなることがある | 遅くなることが少ない |
| 学習コスト | 低い | やや高い |
設定ファイルの形式
Mavenでは、XML形式で記述されるPOMファイル(pom.xml)でプロジェクトの設定を行います。設定の仕方が厳密に定義されていることが、Mavenの特徴です。ライブラリの依存関係やプラグインの設定などを「pom.xml」というファイルで指定します。
Gradleでは、Groovyという言語で記述する「build.gradle」や、Kotlin DSLで記述する「build.gradle.kts」というファイルで設定を行います。コードとして設定を記述できるため、柔軟性が高いことがGradleの特徴です。
パフォーマンス
Mavenは、コンパイルやテスト、パッケージ化といったプロセスを1つずつ順番に処理します。そのため、プロジェクトの規模が大きいと処理速度が遅くなる場合があります。
Gradleは、複数のタスクを同時に実行する並列処理が可能です。また、過去に実行したタスクをキャッシュに保存して再利用できる機能があり、ビルドにかかる時間を短縮できます。
学習コスト
Mavenは、記述方法が厳密に決まっているXML形式で設定を行うため、学習が比較的簡単です。
一方、Gradleを使用する場合は、GroovyやKotlin DSLなどのスクリプト言語の書き方を学ぶ必要があり、未経験の場合は学習コストがかかります。また、Gradleは柔軟性が高く、多くの機能や設定方法があることも学習が難しい点です。
Kotlinについては「【Kotlin入門】言語の特徴や環境構築の手順・基本文法を解説!」で解説しているので、興味のある方はぜひご覧ください。
Maven 入門:Java初心者から!Spring Bootを用いて開発に必須のビルドツールをintelliJで学ぼう。

SpringBootのハンズオンでApache Mavenを学び、Java開発に欠かせない実践的な知識を身につけましょう!
\無料でプレビューをチェック!/
講座を見てみるMavenの基本的な使い方
Mavenで開発を行う際は、インストール後に初期設定を行う必要があります。Mavenを利用する準備から、プロジェクトのビルドと実行を行うまでの流れは次の通りです。
ここからは、各手順について詳しく解説します。
Mavenをインストール
まずは、Mavenの公式サイトにアクセスし、最新版のApache Mavenをダウンロードしましょう。この解説ではWindowsで使用するため、ZIP形式のファイルをダウンロードします。バージョンは3.9.9です。
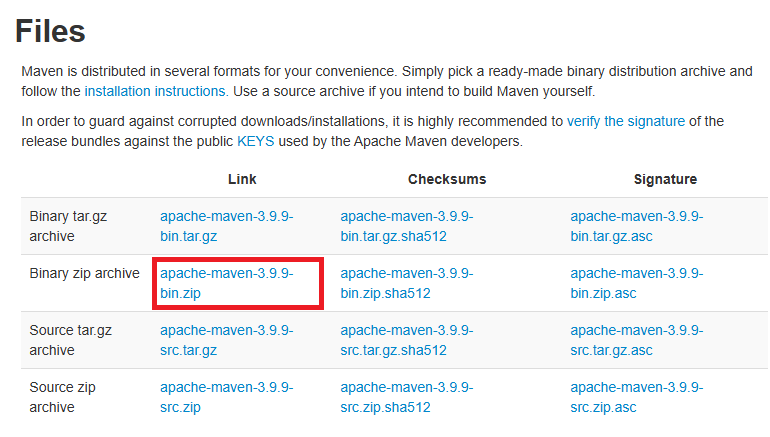
出典: Download Apache Maven – Maven
ダウンロードしたZIPファイルを展開し、任意のフォルダに配置しましょう。今回は「C:\apache-maven-3.9.9」として配置しました。
次に、システムパスの設定を行います。
Windows11の場合は、「システム環境変数の編集」の画面からパスを設定可能です。「Path」の項目を編集し、「C:\apache-maven-3.9.9\bin」へのパスを追加します。
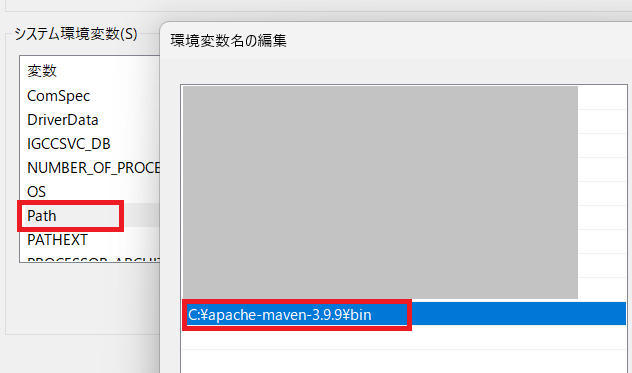
この設定により、パスを毎回入力しなくても、Mavenのコマンドを使えるようになります。
最後に、コマンドプロンプトで「mvn -version」のコマンドを実行してみてください。
バージョン情報が表示されていれば、Mavenのインストールは完了です。
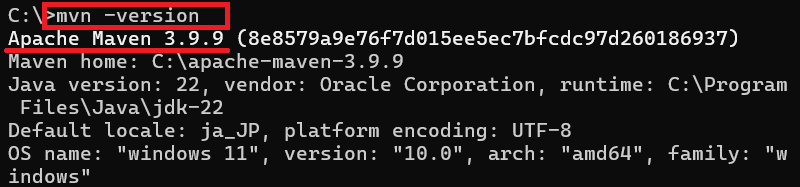
Mavenの設定を行う
Mavenで使用するライブラリなどのデータを、保存しておくためのローカルリポジトリを設定します。
まずは、Mavenをインストールした場所に、「repository」など任意の名前を付けたフォルダを作成してください。今回は、「C:\apache-maven-3.9.9\repository」として作成しました。
次に、Mavenをインストールしたフォルダ内の「conf」にある「settings.xml」というファイルをテキストエディタなどで開き、ローカルリポジトリの設定を追記します。
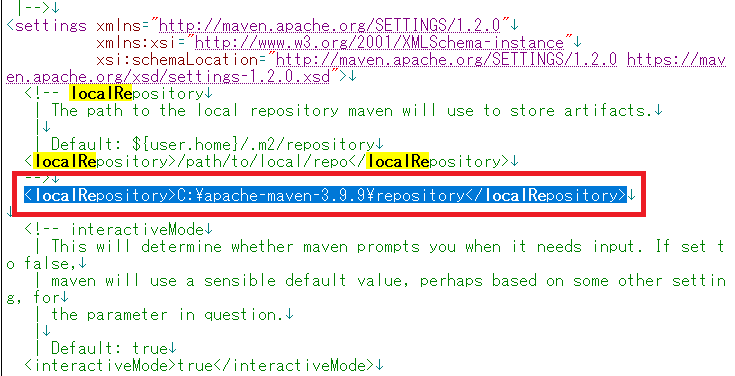
以上で、Mavenを使用するための基本的な準備は完了です。
新規プロジェクトを作成
コマンドプロンプトで次のコマンドを入力し、新規プロジェクトを作成しましょう。
| mvn archetype:generate -DgroupId=任意のグループID -DartifactId=任意のアーティファクト名 -DarchetypeArtifactId=maven-archetype-quickstart -DinteractiveMode=false |
「DgroupId」と「DartifactId」は自由に設定できます。今回はグループIDを「com.sample」、アーティファクト名を「test-app」としてコマンドを実行しました。
| mvn archetype:generate -DgroupId=com.sample -DartifactId=test-app -DarchetypeArtifactId=maven-archetype-quickstart -DinteractiveMode=false |
このコマンドを実行すると、標準的なディレクトリ構造でプロジェクトが作成されます。データのダウンロードなどが実行され、「BUILD SUCCESS」というメッセージが表示されれば、プロジェクトの作成は成功です。
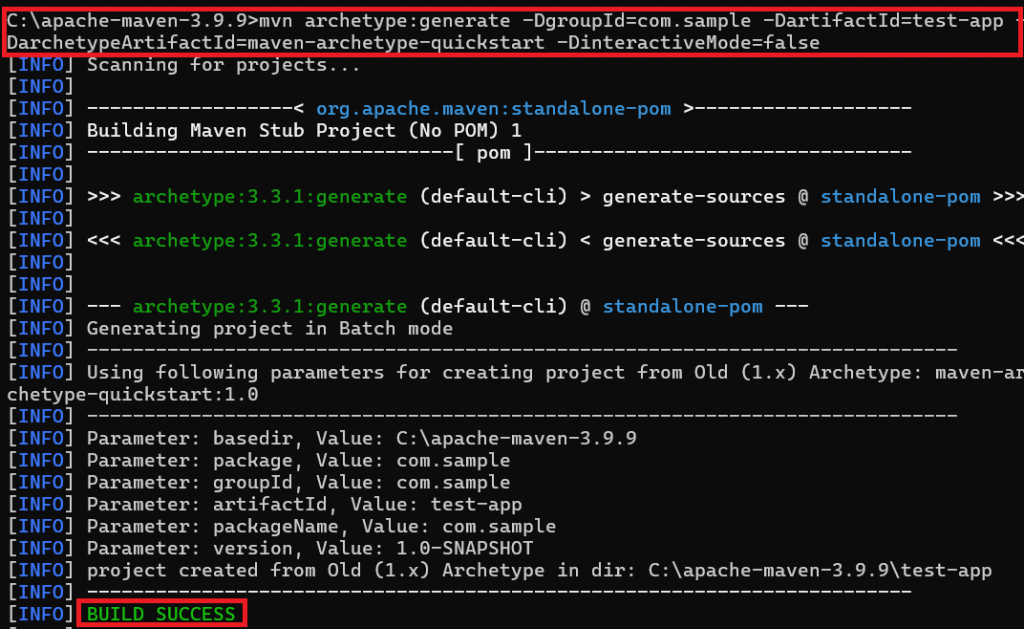
作成されたフォルダ内の「src>main>java>com>sample」にある「App.java」をみると、「Hello World!」というメッセージを表示するためのプログラムが書かれています。
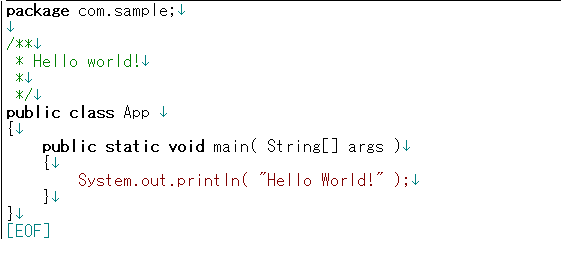
プロジェクトのビルドと実行
続いて、プロジェクトのビルドと実行を行います。
コマンドプロンプトで「test-app」のディレクトリに移動し、一時ファイルなど不要なデータを削除する「mvn clean」のコマンドを実行しましょう。
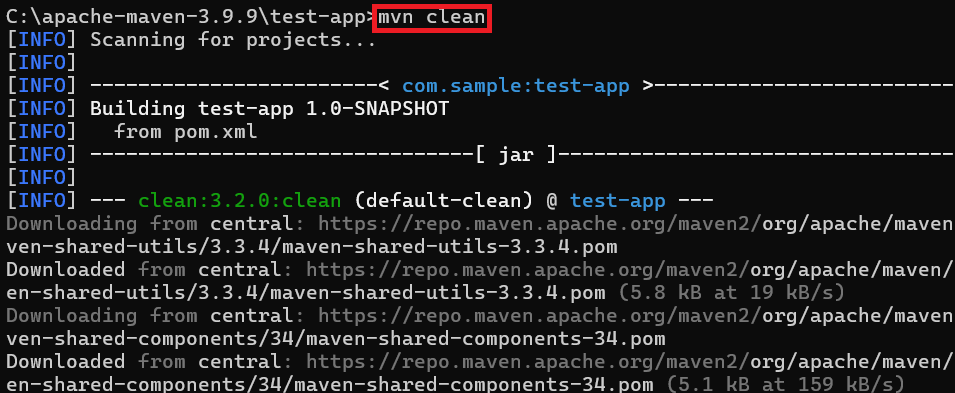
次に、「mvn compile」を実行し、プロジェクトをコンパイルします。
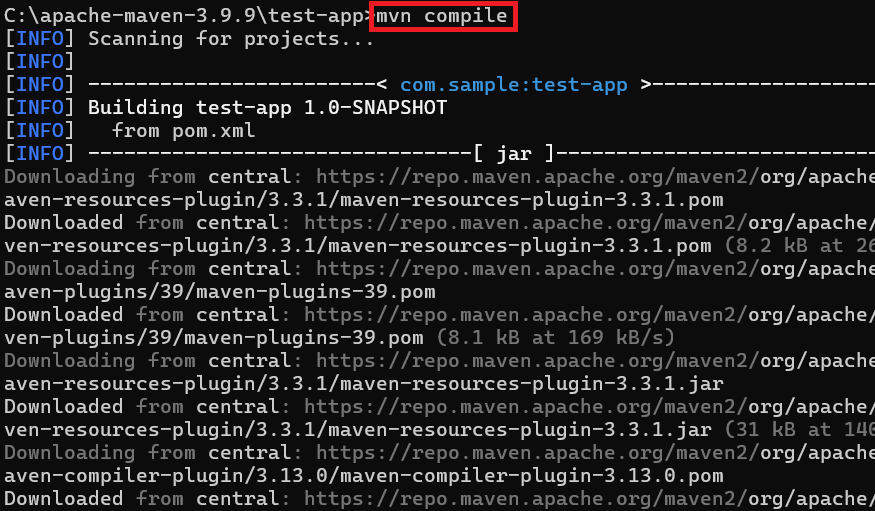
続いて、「mvn test」のコマンドでテストを実行します。
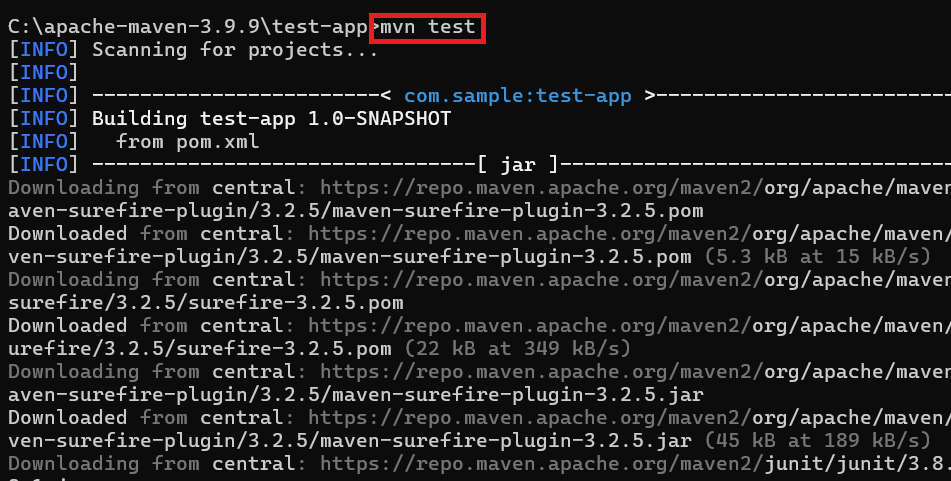
次に、「maven-jar-plugin」というプラグインを使用してプログラムを実行できる状態にするため、「C:\apache-maven-3.9.9\test-app」内にある「pom.xml」ファイルをテキストエディタなどで開き、「</project>」の直前に次のコードを追記しましょう。
|
1 2 3 4 5 6 7 8 9 10 11 12 13 14 15 16 17 |
<build> <plugins> <plugin> <groupId>org.apache.maven.plugins</groupId> <artifactId>maven-jar-plugin</artifactId> <version>3.2.2</version> <configuration> <archive> <manifest> <mainClass>com.sample.App</mainClass> </manifest> </archive> </configuration> </plugin> </plugins> </build> |
この設定を行うと、「maven-jar-plugin」の機能により、このあと最終的に生成されるJarファイルに「マニフェストファイル」というファイルが追加され、プログラムを実行可能な状態になります。
次に、コマンドプロンプトに戻り、「mvn package」でパッケージを作成します。
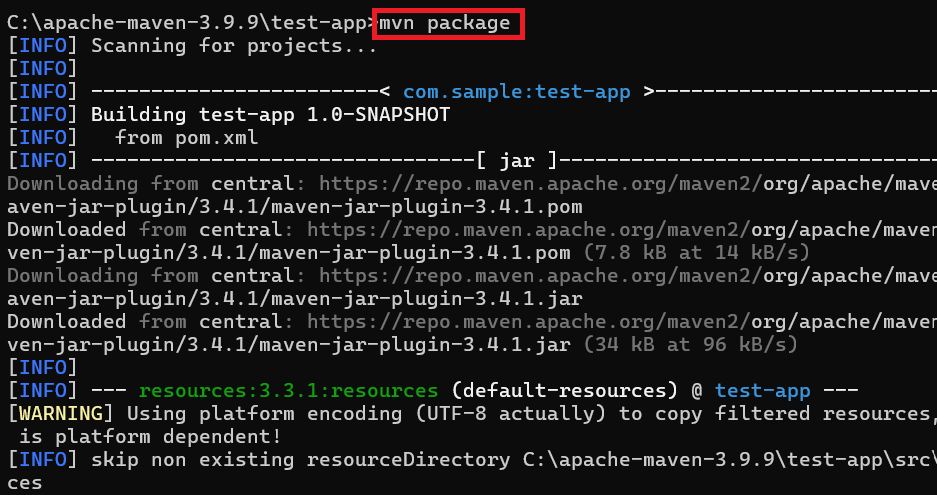
パッケージが作成されたら、「mvn install」でローカルリポジトリにインストールします。

ここまでの操作でプロジェクトのビルドが完了し、「test-app」内の「target」というフォルダに「test-app-1.0-SNAPSHOT.jar」というファイルが作成されます。
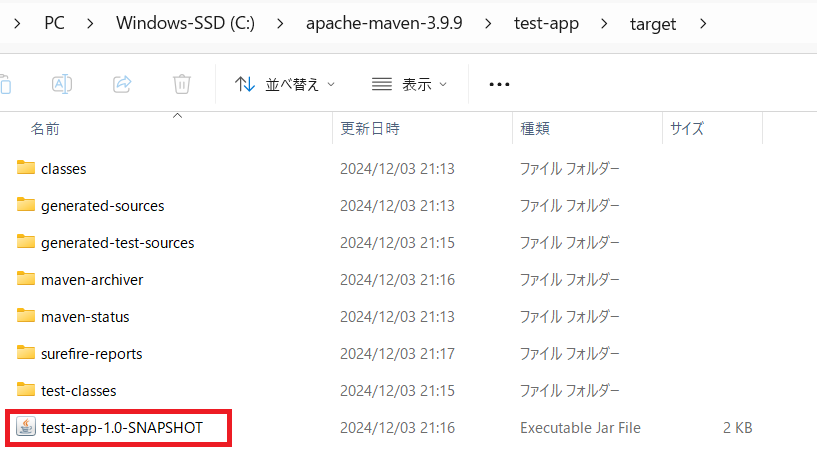
最後に、コマンドプロンプトで「java -jar target\test-app-1.0-SNAPSHOT.jar」のコマンドを入力すると、プログラムを実行され「Hello World!」のメッセージが表示されます。

Mavenを学んでスキルアップしよう!
Javaのプロジェクト管理ツールであるMavenを使うと、ライブラリやフレームワークを一元管理し、開発をスムーズに進められます。オープンソースソフトウェアのため無料で導入でき、設定ファイルがXMLで記述されるため学習しやすいことがMavenの特徴です。
Java言語を使った開発に携わる方は、ぜひMavenの使い方を学んでスキルアップしましょう!
Mavenのより実践的な使い方について学びたい方には、以下の講座がおすすめです。以下の講座では、Javaの統合開発環境としてよく使われるIntelliJや、Web開発向けのフレームワークであるSpring BootとともにMavenを使う方法が学べます。JavaによるWeb開発を効率的に進めたい方は、ぜひ参考にしてください。
Maven 入門:Java初心者から!Spring Bootを用いて開発に必須のビルドツールをintelliJで学ぼう。
下記講座のレビューの一部をご紹介
評価:★★★★★
コメント:Mavenの初心者でしたが、基礎から解説してくれるので非常に勉強になります。私もJava SpringのWEB開発でなんとなくMaven使っていたので、それが解決できそうです。
評価:★★★★★
コメント:ずっと不明だったmavenの理解ができました。
Java開発に欠かせないMavenを習得して、実務に活かしましょう!













最新情報・キャンペーン情報発信中