「Jupyter Notebook」は、Webブラウザ上でソフトウェアを開発できる環境です。この記事では、Jupyter Notebookのインストールや基本的な使い方について、初心者にもわかりやすく解説します。
公開日:2020年12月24日
\文字より動画で学びたいあなたへ/
Udemyで講座を探す >Jupyter Notebookとは何か?
「Jupyter Notebook」は、PythonなどをWebブラウザ上で記述・実行できる統合開発環境です。「ジュピターノートブック」、「ジュパイターノートブック」と読みます。
以前は「IPython Notebook」という名前のPython専用環境でしたが、現在は開発が進み、PythonだけでなくRubyやR、Goなど40以上の言語がサポートされています。とはいえ、一般的にはPythonで使用されることが多いといえます。
Pythonにについて、詳しくは「Pythonとは?何に使えるの?Pythonの特徴や使い道を詳しく解説!」をご覧ください。
また、Pythonの開発環境については「Pythonの開発環境はどうすればいい?統合開発環境もまとめて解説!」の記事をご覧ください。
Jupyter Notebookは、統計のモデリングや機械学習などデータ分析に使用されることが想定されており、データの視覚化などの作業に適しています。対話型の開発環境であるため、前の実行結果に応じて、次に実行するプログラムや作業を選択できます。なお、実行した結果は作業履歴として記録に残ります。
また、オープンソースで提供されているため、無料で利用が可能です。コミュニティによる機能のアップデートも頻繁に行われています。
\文字より動画で学びたいあなたへ/
Udemyで講座を探す >Jupyter Notebookの使い方を解説!
ここでは、Jupyter Notebookを使うために必要なインストールの方法と、基本的な使い方についてお伝えします。
Jupyter Notebookのインストール方法
一般的に用いられるJupyter Notebookのインストール方法は、おもに2つあります。
- Anaconda(Pythonのライブラリが豊富に含まれた環境)と一緒にインストールする
- Jupyter Notebookのみインストールする
Anacondaと一緒にダウンロード、インストールする場合は、Anaconda のダウンロードページにアクセスします。
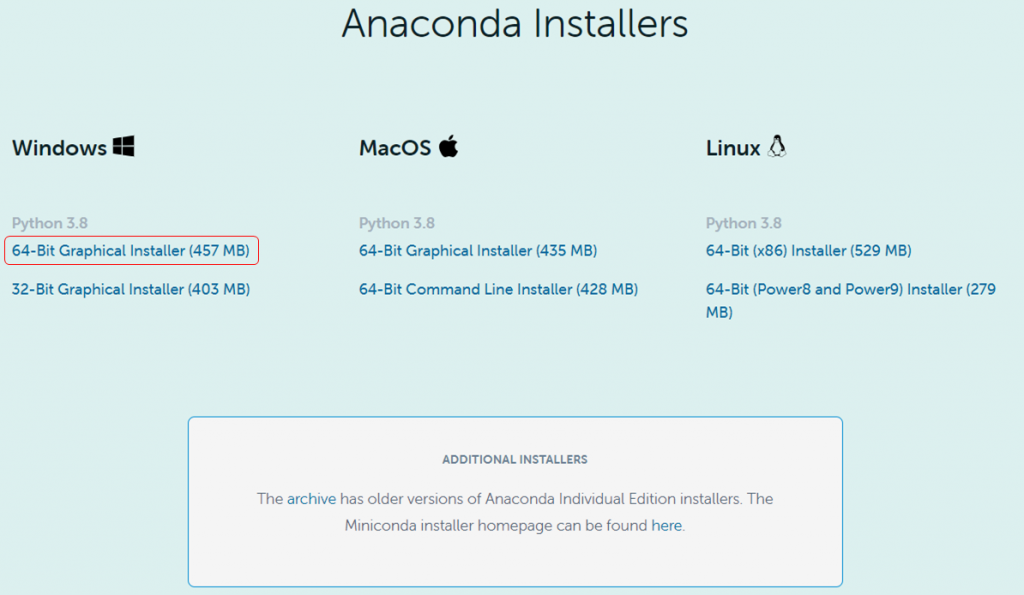
自分のパソコンの環境に合わせて、インストーラを選択してください。
ここでは、Windowsにて進めます。Windows 64bit OSを使用している場合は、64bit版のインストーラをクリックしてダウンロードします。
「Anaconda3-2020.11-Windows-x86_64.exe」ファイルのダウンロード完了後、実行します。なお、ファイル名の「2020.11」部分はリリースの日付を表すため、バージョンによって変わります。
下記のように、ライセンスの同意や、インストールフォルダについて尋ねられます。基本的に、デフォルトの選択肢のまま進んで構いません。
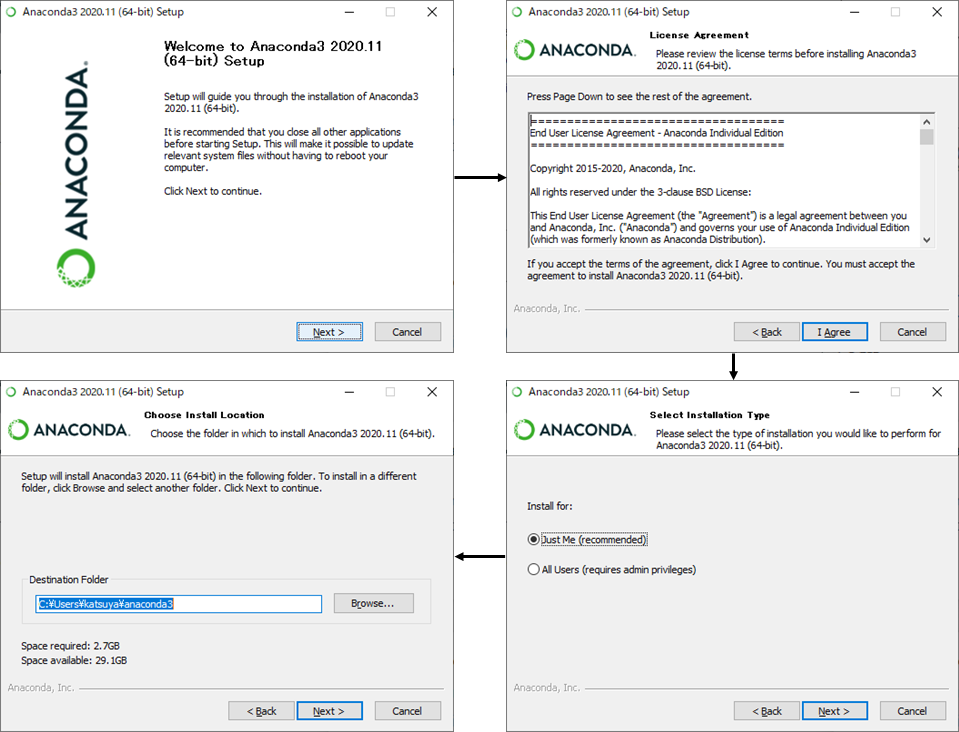
しばらくするとインストールが完了します。
なお、Anacondaについては「AnacondaでPythonの環境構築!概要~インストール方法まで解説」をご覧ください。
すでにPythonをインストール済みであれば、Jupyter Notebookのみインストールすることが可能です。Anacondaには多くのソフトが含まれているため、Jupyter Notebookのみをインストールする方がデータ容量を節約できます。
Jupyter Notebookのみであれば、コマンドプロンプトなどPythonが実行できる環境)において、以下のコマンドを実行することでインストール可能です。
|
1 2 |
python -m pip install --upgrade pip python -m pip install jupyter |
ノートブックの作成とマークダウンについて
Jupyter Notebookの起動・終了方法を解説します。インストールの仕方によって、実行方法は異なります。
Anacondaから実行する場合は「Windowsのスタートボタン」をクリックし、「Jupyter Notebook (anaconda3)」をクリックして起動します。
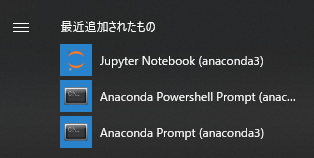
コマンドラインでインストールした場合は、以下のコマンドを実行すると、Jupyter Notebookがブラウザ上で起動します。
|
1 |
jupyter notebook |
これ以降は、Anacondaと一緒にしたインストールした場合も、Jupyter Notebookのみインストールした場合も操作は同じです。
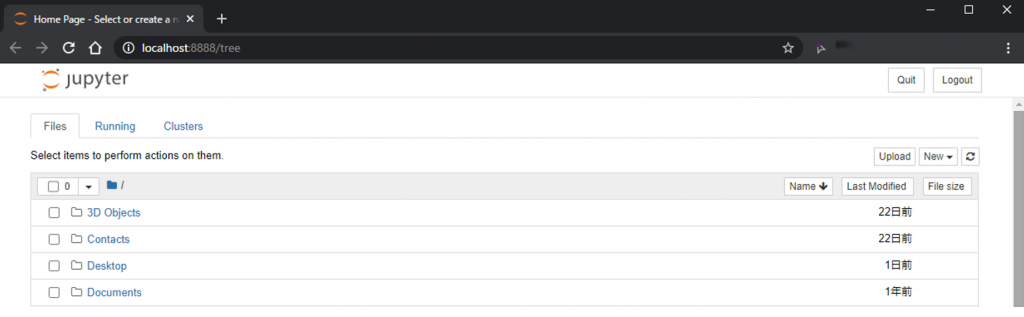
画面にフォルダの一覧が表示されるため、作業を行うフォルダを選択してください。
今回は、フォルダの選択は行わず、直下に「jupyter」フォルダを作成します。
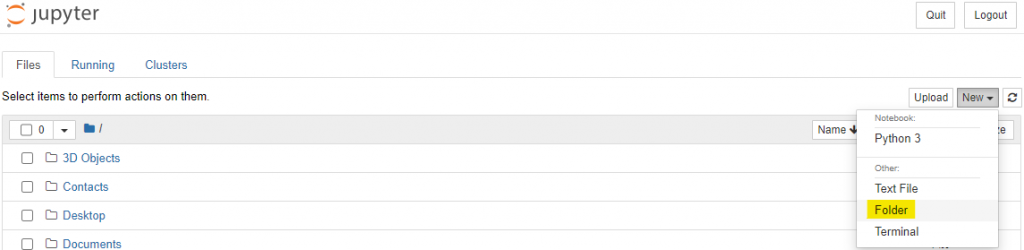
フォルダの新規作成は「New」から「Folder」をクリックして行います。
「Untitled Folder」が生成されます。左のチェックボックスにレ点を付けると、「Rename」がクリック可能になり、フォルダ名を変更できます。

今回は「jupyter」に設定します。入力後「リネーム」をクリックします。
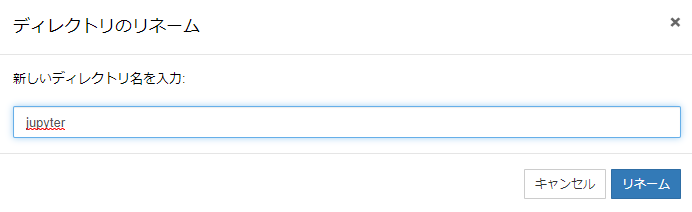
続いて、新規のノートブックを作成します。「jupyter」フォルダに移動後、「New」から「Python3」をクリックして、新規ノートブックを作成します。
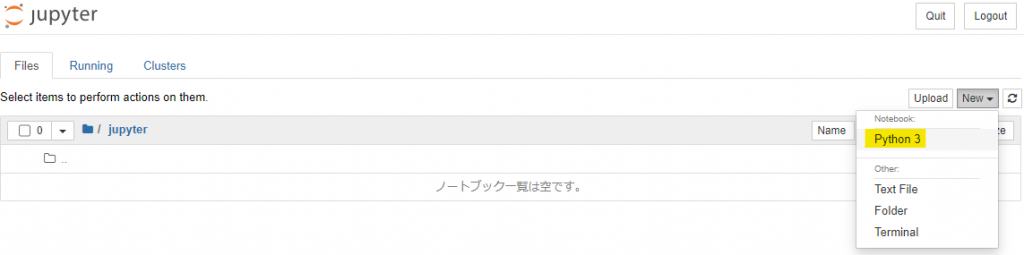
ノートブックは以下のように表示されます。

Jupyter Notebookでは、赤枠のセルと呼ばれる部分にソースコードを入力していきます。「実行」ボタンをクリックするだけでソース―コードの実行結果を確認できるため、記述内容を確認しながらプログラムを作成できます。
セルにはプログラムだけでなく、マークダウンを記述することができます。
マークダウンとは、文章を記述するための記法で、通常の日本語テキストを記述可能です。マークダウンで文章を記述することで、見出しや箇条書き、表などを簡単かつ、綺麗に表現することができます。
Jupyter Notebookでは、「Cell」を選択し「Cell Type」から「Markdown」をクリックすることで、セルをマークダウンに切り替えることができます。
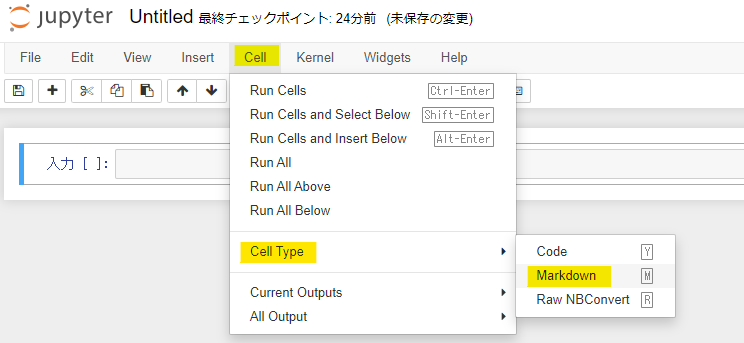
例えば、文章の見出しは以下のように記述できます。
Jupyter Notebookでマークダウンを記述し、下記のようにセルに記述します。

実行すると、簡単に見出しが作成できます。

Jupyter Notebookを終了するには、必要に応じてドキュメントを保存した後、「File」から「Close and Halt」をクリックしてください。
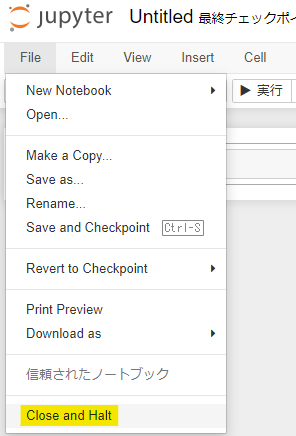
右上の「×」をクリックしてタブを閉じるだけでは、ソフトを終了させたことにはなりませんので注意してください。
Pythonコードの実行
Jupyter Notebookに簡単なPythonコードを記述して、実行してみましょう。
Hello Worldの出力は以下のように記述します。
|
1 |
print("Hello World") |
これをJupyter Notebookの入力欄に記述して、「実行」ボタンをクリックすることで実行できます。
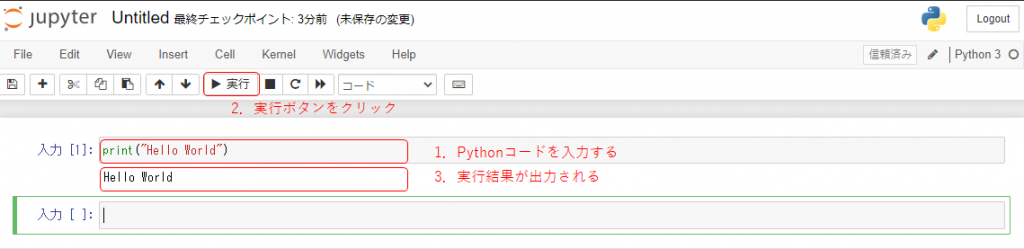
現役シリコンバレーエンジニアが教えるPython 3 入門 + 応用 +アメリカのシリコンバレー流コードスタイル

現役シリコンバレーエンジニアが教えるPython入門!応用では、データ解析、データーベース、ネットワーク、暗号化、並列化、テスト、インフラ自動化、キューイングシステム、非同期処理など盛り沢山の内容です!
\無料でプレビューをチェック!/
講座を見てみるJupyter Notebookの便利な使い方
ここでは、Jupyter Notebookの便利な使い方を紹介していきます。
グラフの挿入
Jupyter Notebookにはグラフの描画機能も備わっています。
Pythonでグラフを作成するためには、「matplotlib」というライブラリを使用するのが一般的です。
ライブラリを使用するためには、入力セルに下記のように記述します
|
1 2 3 4 |
# matplotlib をインラインで使用することを指定する %matplotlib inline # ライブラリの読み込み import matplotlib.pyplot as plt |
その後、描画したいグラフの内容を記述します。例えば、折れ線グラフであれば下記のように記述します。
|
1 2 3 |
# グラフを描画する plt.plot([1,2,3,4]) plt.show() |
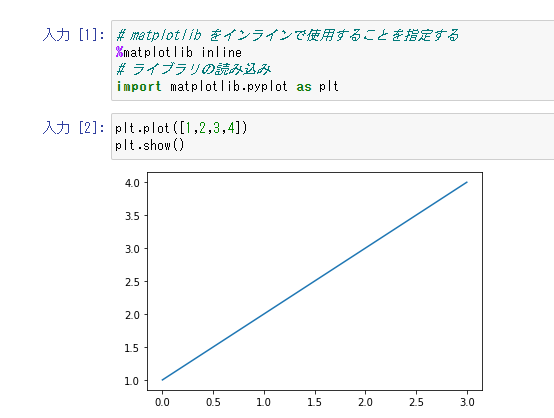
棒グラフを書きたい場合は、「numpy」ライブラリを使用します。
|
1 |
import numpy as np |
下記のような記述で棒グラフが描画できます。
|
1 2 3 4 |
left = np.array([1, 2, 3, 4, 5]) height = np.array([100, 200, 300, 400, 500]) plt.bar(left, height) plt.show() |
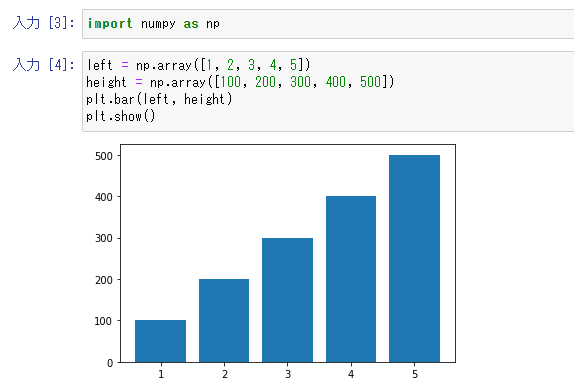
なお、pipでJupyter Notebookのみをインストールしていると、以下のようなエラーが出力されることがあります。

その場合は、下記を実行し、matplotlibライブラリをインストールしてください。
|
1 |
pip3 install matplotlib |
ファイルの共有
作成したPythonコードやマークダウンのファイルは、共有することが可能です。共有形式は、Jupyter Notebook自体のデータと、PDF、HTML、Pythonなどの形式が選べます。コードを共有して複数人で修正やカスタマイズする場合や、マークダウンやグラフなどの結果のみをクライアントなどに確認してもらう際に便利です。
Jupyter Notebookを使用している人に向け、コードを含めたJupyter Notebookデータを共有したい場合は、「.ipynb」ファイルとして保存し、共有します。
ファイルを保存するには、「File」から「Save as…」をクリックします。
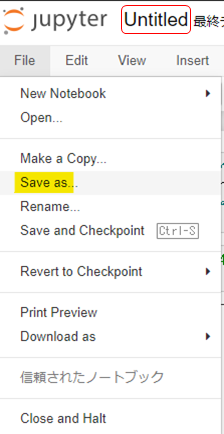
新規ノートブックを作成した時点では「Untitled」と表示されていますが、以下のようにノートブック名を入力すると、表示が変更されます。ここでは「sample」としています。
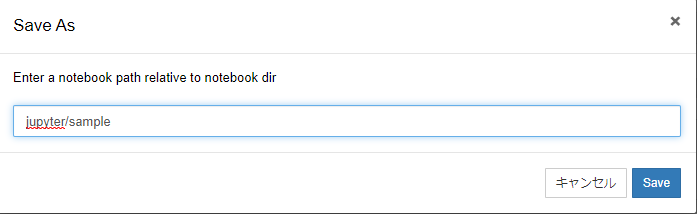
ファイルを保存したら、「File」から「Close and Halt」を選択し、終了させてください。終了すると、ipynbファイルのダウンロードが可能になります。
ファイル選択画面に、保存した「sample.ipynb」が表示されますので、チェックを入れて「Download」をクリックします。PCにファイルが保存されます。
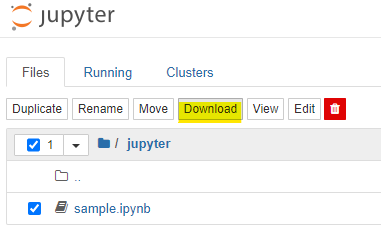
Jupyter Notebookを使用していない人に共有する場合は、別の形式でエクスポートする事も可能です。
例えば、HTMLファイルでエクスポートする場合には、「File」から「Download as」→「HTML(.html)」を選択します。
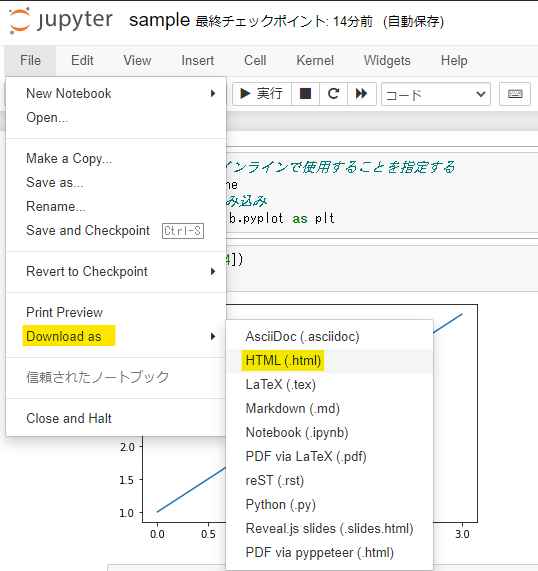
PDFで出力する場合には、「File」から「Print Preview」を選んで印刷画面を表示し、印刷の送信先を「PDFに保存」に選択して出力します。
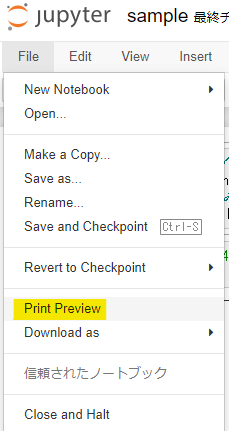
PDF出力は「Download as…」から「PDF via LaTex」を選択する方法がありますが、こちらの方法では出力するために別のソフトウェアが必要であるなど、多少の手間がかかります。
Jupyter Notebookで使えるショートカット
ここでは、Jupyter Notebookを効率良く使用するために、おすすめのショートカットキーを紹介します。
Jupyter Notebookで使用できるショートカットキーは、「Help」から「Keyboard Shortcuts」を選択することで、一覧を表示できます。

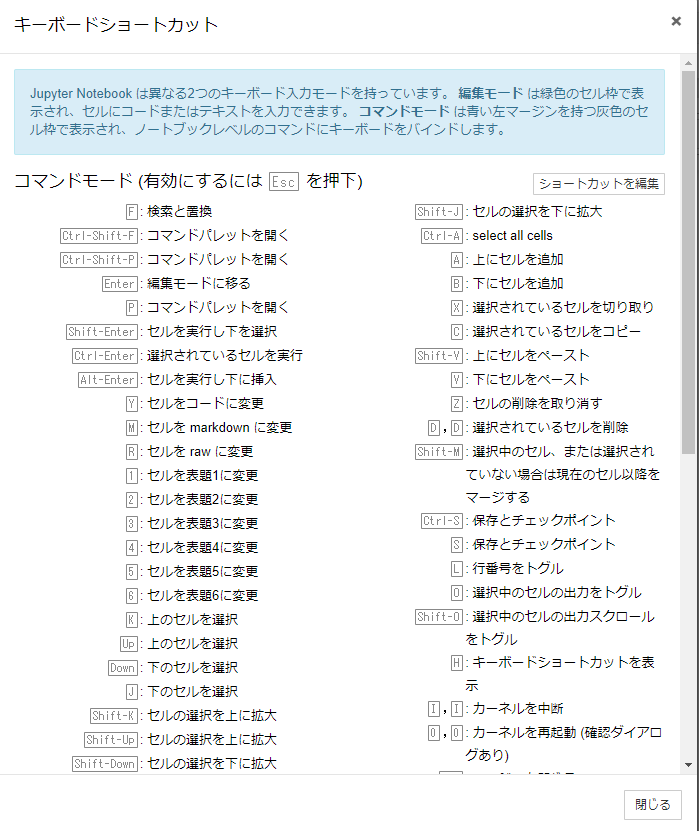
この中でも、特に覚えておきたいショートカットを3つ紹介します。
1.「Shift」+「Enter」もしくは「Ctrl」+「Enter」
入力セル内で使用すると、実行ボタンを押さずにプログラムを実行できます。「Shift」キーの場合は、実行後に新しいセルを追加し、「Ctrl」キーの場合は、セルは追加せず実行のみ行います。
2.「ESC」→「d」→「d」
「ESC」キーの後に、「d」を2回押すことで、セルを削除できます。
「ESC」キーを入力すると、編集モードから、コマンドモードに切り替えることができます。このショートカットキーは、コマンドモードの時に有効です。
なお、コマンドモードではセルが青く表示され、編集モードでは緑になります。
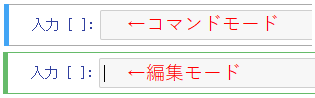
3.「ESC」→「m」 / 「y」
「ESC」キーでコマンドモードになります。その後「m」を押すとマークダウンのセルに変更し、「y」を押すとコードのセルに変更します。
コードを書きつつ、ドキュメントも記述する場合に便利なショートカットキーです。

この記事では、Jupyter Notebookのインストール方法や基本的な使い方を紹介しました。
Jupyter Notebookは、実行結果を確認しながら記述を進められる便利なソフトウェアです。グラフ作成やドキュメント作成にも活用できます。興味のある方は、ぜひ一度お試しください。
下記講座のレビューを一部紹介
評価:★★★★★
python初学者ですが、pythonで何ができるかを知れる良い動画でした、少し動画内容が古い箇所がありましたが、公式ドキュメント等やQAを通じてやり切ることが出来ました。これから何度も反復し、理解を深めます。ありがとうございました。
評価:★★★★★
もともとjavaを書いていた人間です。
pythonに関して知識ゼロの状態でpythonを本格的に触ることになったので、受講しました。プログラム未経験というわけではないので、初学者が理解しやすいかの判断はできないのですが(基本的なエラー解決などの経験があってしまうので)、実務に入る前にざっと理解するのには非常にわかりやすく、必要十分でとても良かったです。
別コンテンツのアルゴリズムに関する講座も購入したのでそちらを見るのも楽しみです!















最新情報・キャンペーン情報発信中