Google Colaboratoryを活用したいものの、
・Pythonを使う方法が分からない…。
・どのようなことができるか知りたい…。
という方も多いのではないでしょうか。そこでこの記事では、
・Google ColaboratoryでPythonのコードを書くための準備
・Google ColaboratoryでPythonを実行する方法
についてご紹介します。
プログラミング初心者の方でも、この記事を読めば、Google ColaboratoryでPythonを使う方法について理解できます。
\文字より動画で学びたいあなたへ/
Udemyで講座を探す >INDEX
Google Colaboratoryはブラウザ上でPythonが書けるシステム
Google Colaboratory(グーグルコラボレートリー)とは、ブラウザからPythonのコードを記述し、実行できるサービスです。通称Colab(コラボ)と呼ばれます。
Googleアカウントがあれば利用できるため、環境構築などの手間をほとんどかけずに開発を進められます。プログラミング初心者の方がPythonの知識を学んだり、実際にアウトプットしながらスキルを身に付けたりする際におすすめです。
\文字より動画で学びたいあなたへ/
Udemyで講座を探す >Google Colaboratoryでできること
Google Colaboratoryでは、Pythonのコーディング以外にもできることがあります。主な機能は次の通りです。
GPUの使用
Google Colaboratoryの開発環境では、GPUを無料で使えます。ただし、無料で利用できる時間の上限は、1回あたり12時間までです。
GPU(Graphics Processing Unit)とは、コンピューター上で行われる大量の計算を高速に処理できるハードウェアです。GPUは複数のタスクを同時に行う並列処理ができるため、容量の大きなデータや負荷の高い計算の処理に適しています。
環境構築の手間を省いて、機械学習やディープラーニングなどを簡単に実行できることがGoogle Colaboratoryの利点です。
ノートブックの共有
Google Colaboratoryのノートブックと呼ばれる機能を使うと、GoogleドキュメントやGoogleスプレッドシートと同様に、Google Colaboratoryで作成したものをほかの人と共有できます。また、コメントの記入や複数人での編集も可能です。
ノートブックでは、Pythonのコードを記述・実行する「コードセル」と、マークダウン形式で文字を入力できる「テキストセル」を組み合わせて情報を共有できます。
テキストメモを残す
Google Colaboratoryのテキストメモは、Pythonのコードとは別にメモを残せる機能です。コーディング中に気になった点についてメモを残しておくことで、後で見直したときや、引継ぎなどでほかの人がコードを見たときに内容が分かりやすくなります。
また、バグやエラーを発見しやすくなることも、テキストメモのメリットです。
【ゼロから学ぶ、作りながら学ぶ】いきなりゼロから AI&Python

ミニゲームを作りながら Python プログラミングの基礎と AI の基礎を学ぼう!
\無料でプレビューをチェック!/
講座を見てみる
Google ColaboratoryでPythonを書くための事前準備
Google ColaboratoryでPythonを実行するための準備として、Googleアカウントの無料登録やノートブックの作成、GPUの設定などが必要です。ここでは、Google ColaboratoryでPythonを書くための事前準備について、以下の手順で解説します。
Google Colaboratoryの基本的な使い方については、「Google Colaboratoryの使い方とメリットをわかりやすく解説!」でも解説しているので、併せてご覧ください。
Googleアカウントにログインし、公式サイトにアクセス
まずは、Googleアカウントを作成しましょう。すでにGoogleアカウントを持っている場合は、すでにあるアカウントログインしてください。
Googleのトップページで「ログイン」ボタンをクリックします。
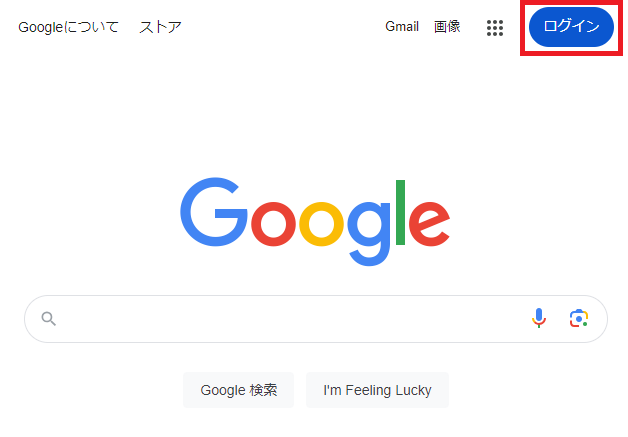
「アカウントを作成」をクリックします。
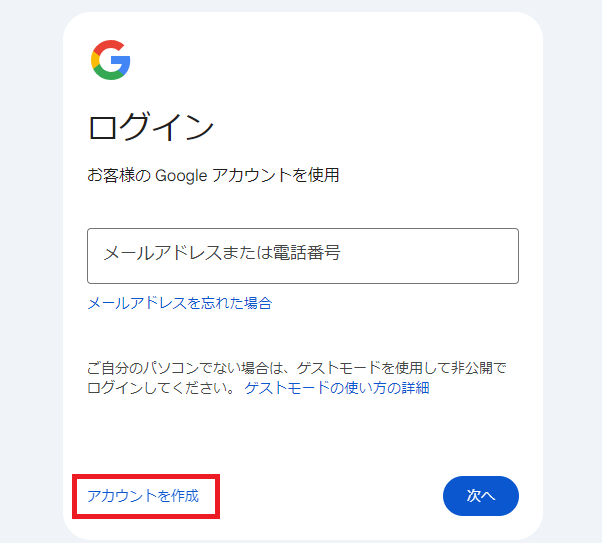
画面の案内に従って情報を入力し、Googleアカウントを作成しましょう。
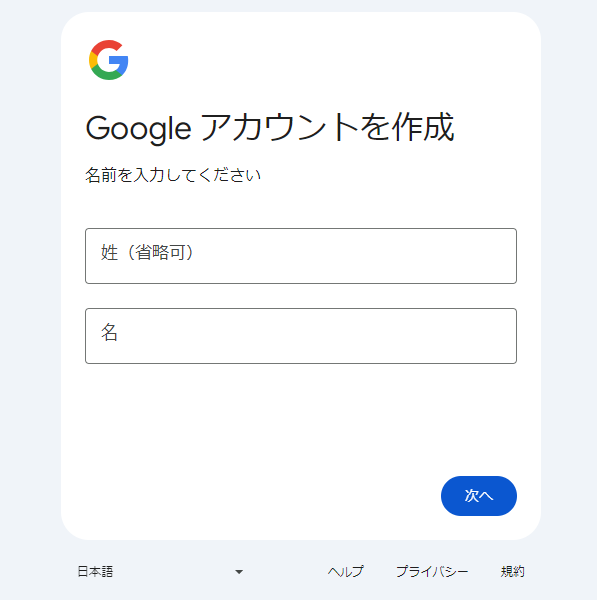
Googleアカウントにログインできたら、Google Colaboratoryの公式サイトにアクセスします。
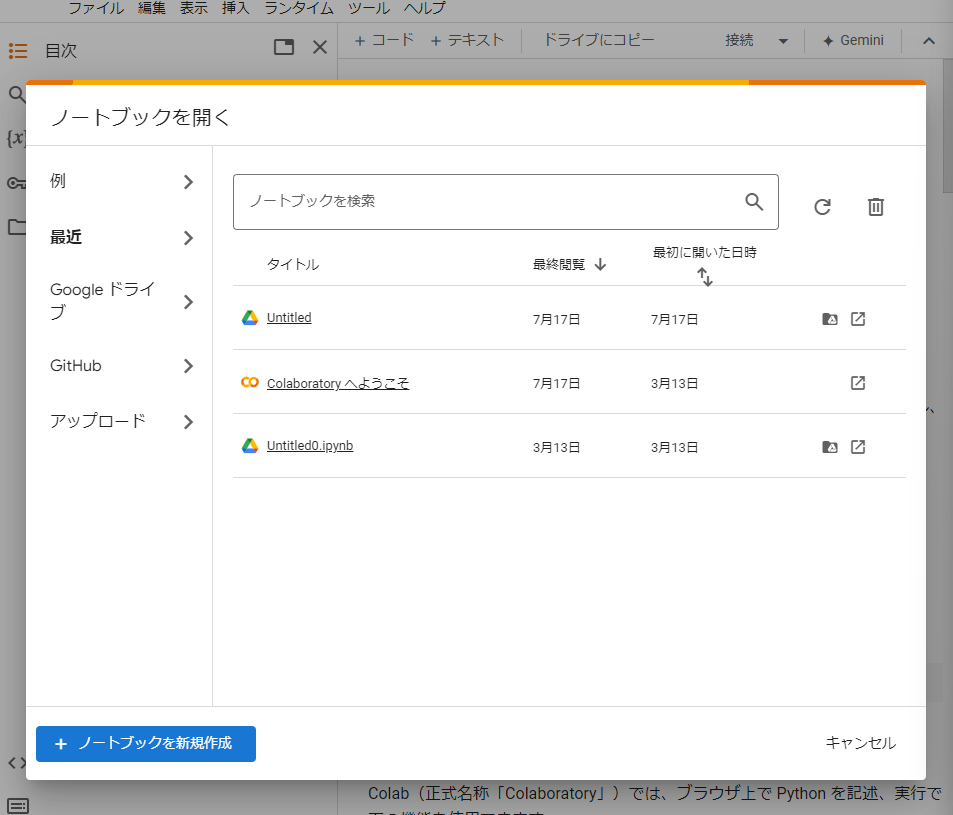
新規のノートブックを作成
次に、「ノートブックを新規作成」ボタンをクリックします。
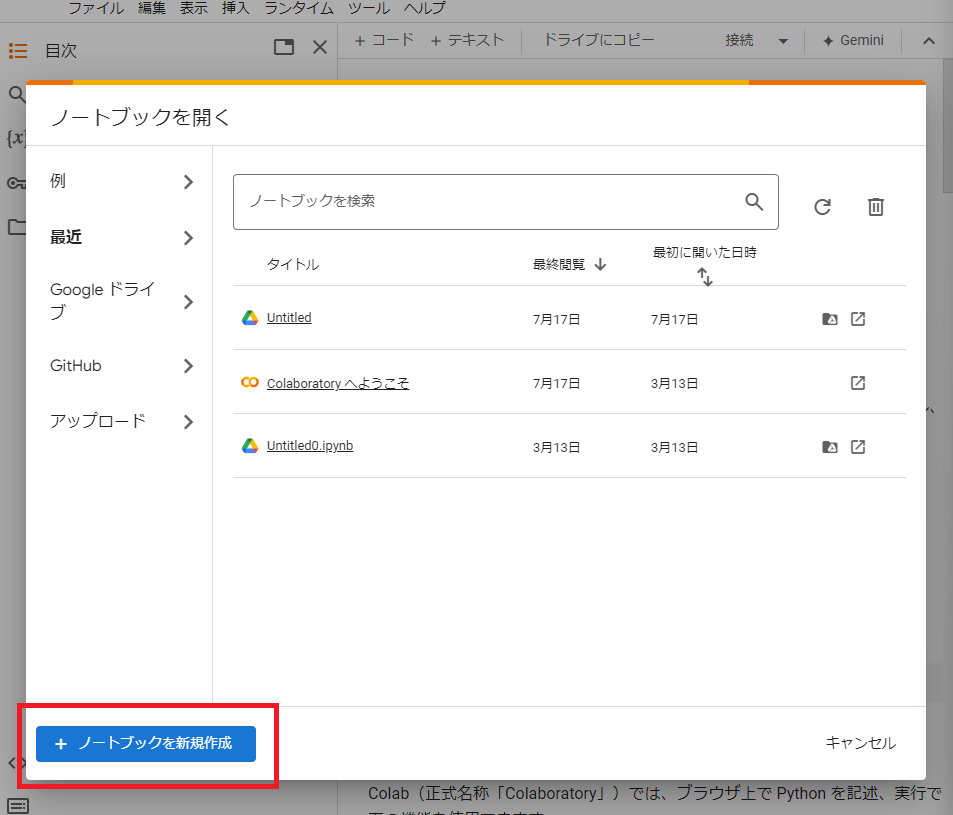
このノートブックの画面でコードセルやテキストセルを追加することで、Pythonのコーディングが可能です。
ノートブックのデフォルトの名称は自動で付けられるため、左上のノートブック名をクリックして分かりやすい名前に変更しておきましょう。
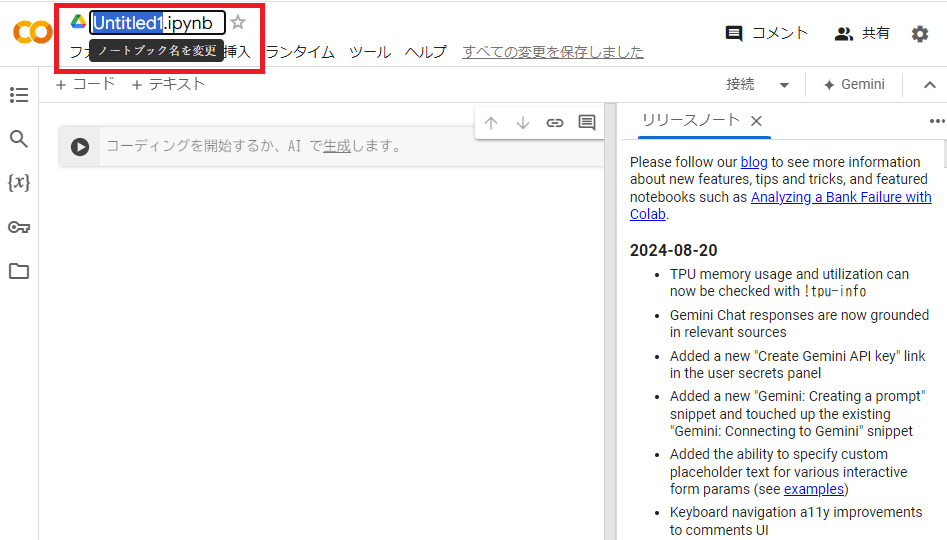
GPUの使用方法
次に、画面上部のメニューから「ランタイム」を選択し、「ランタイムのタイプを変更」をクリックしましょう。
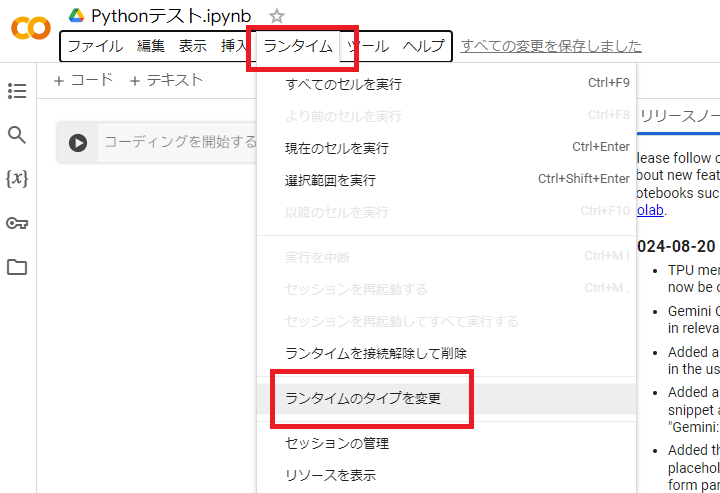
ハードウェアアクセラレータで「GPU」と書かれている項目をチェックし、「保存」をクリックすればGPUを使用するための設定は完了です。
グレーになっていて選択できない項目は、有料版を契約すると使えるようになります。今回は、無料で利用できる「T4 GPU」を選択しました。
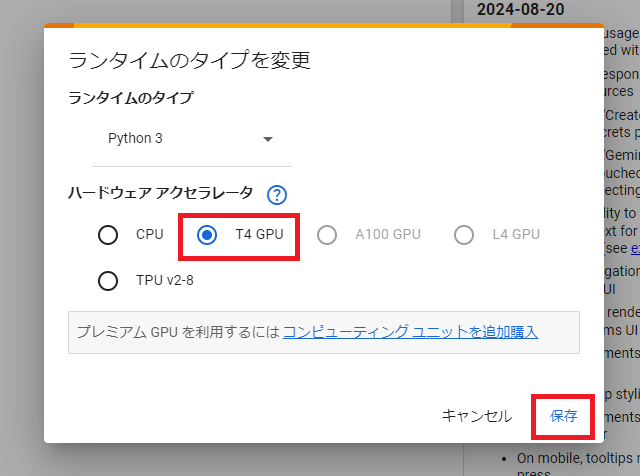
Google ColaboratoryでPythonを実行する方法
次に、Google ColaboratoryでPythonのコードを書き、実行する手順を紹介します。
順番に詳しく解説します。
画面左上からコードセルを追加
画面左上の「+コード」をクリックし、Pythonのコードを記入するためのコードセルを追加しましょう。
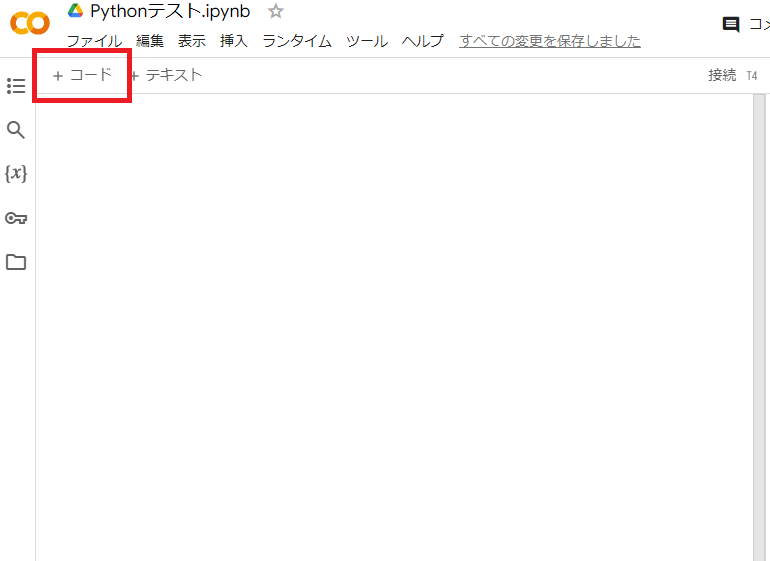
画面中央部に、コードセルが追加されました。
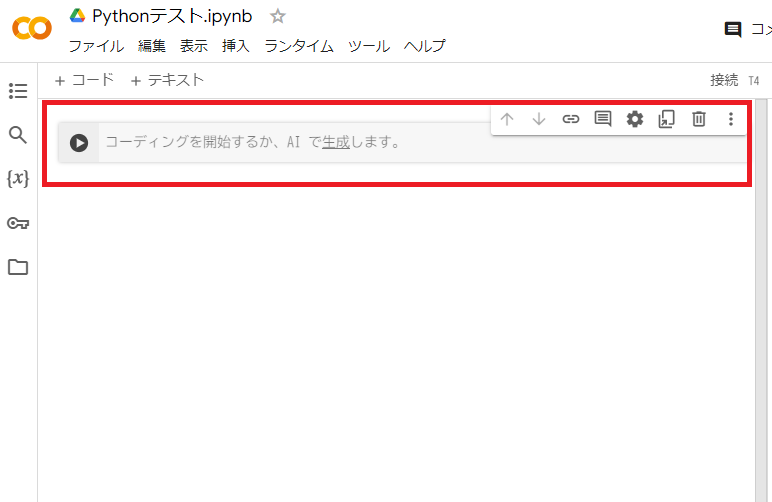
実行したいPythonコードを書く
コードセルをクリックして、Pythonのコードを入力しましょう。「AIで生成」を選択すると、作りたいプログラムの指示を入力するだけでPythonコードが自動的に生成されます。
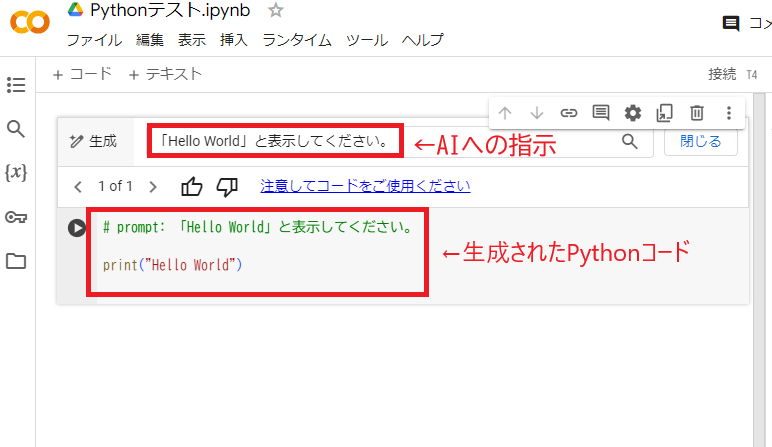
今回は、「Hello World」と表示する簡単なPythonコードを生成し、コードセルに入力しました。
Enterキーを押してプログラムを実行
コードセルの左側にある実行ボタンをクリックすると、入力したPythonコードが実行されます。
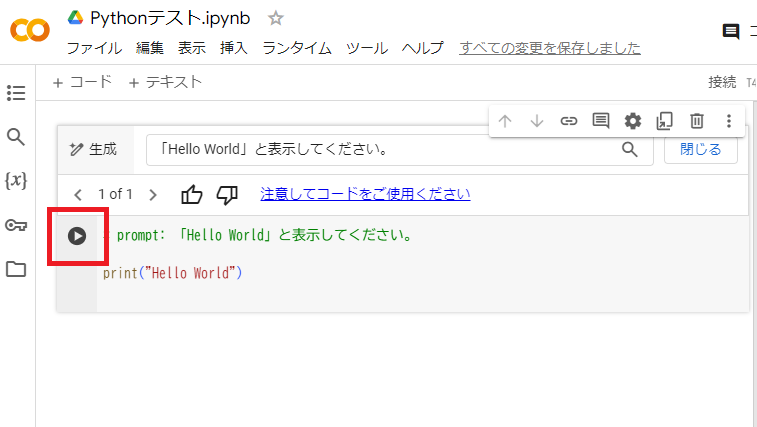
コードが実行され、「Hello World」の文字が出力されました。
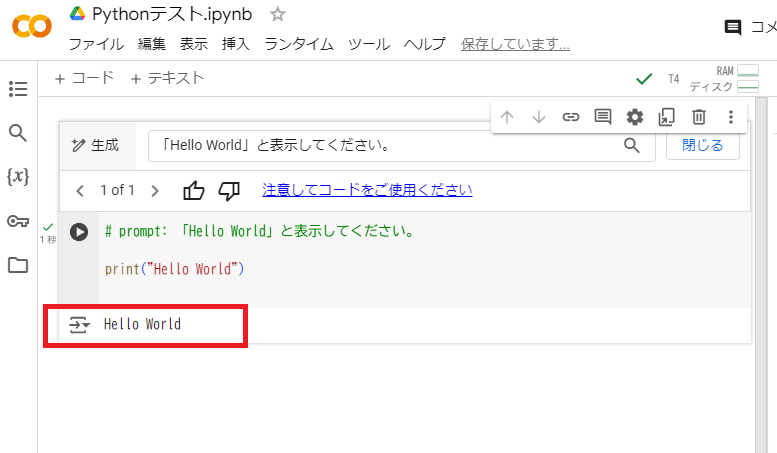
以上が、Google ColaboratoryでPythonのコードを実行する基本的な流れです。
Google Colaboratoryでより効率的に記述する方法
Google Colaboratoryには、Pythonを使ったプログラミングを、より効率的に進めるための機能が備わっています。
ここからは、ライブラリや補完機能を使ってPythonのコードを効率的に記述する方法を紹介します。
「pip list」からライブラリをインストール
ライブラリとは、プログラムの開発時によく使われる機能をまとめて、簡単に使えるようにしたものです。Pythonの代表的なライブラリには、数値計算のための「NumPy」やデータの操作や加工ができる「pandas」、グラフや図を作成できる「Matplotlib」などがあります。
Pandasについては、「【Pandas入門】Pythonのデータ分析ライブラリ「Pandas」を解説!」、NumPyについては、「Pythonの拡張モジュール「NumPy」とは?インストール方法や基本的な使い方を紹介!」で詳しく解説しています。
Google Colaboratoryには、基本的なライブラリやフレームワークが予め用意されています。ライブラリを活用すると、記述するコードの量が減るため、効率的な開発が可能です。
予めGoogle Colaboratoryにインストールされているライブラリは、「!pip list」というコードを実行すると一覧で確認できます。
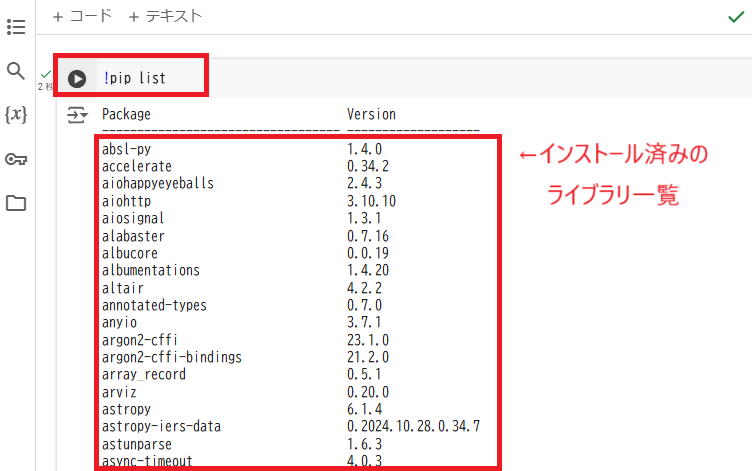
例えば、「Matplotlib」のライブラリを使って、簡単な折れ線グラフを作成するコードと、その実行結果は次の通りです。
|
1 2 3 4 5 6 7 8 9 10 11 12 13 14 15 16 17 |
import matplotlib.pyplot as plt # 1. データの準備 x = [1, 2, 3, 4, 5] # x軸のデータ y = [1, 4, 9, 16, 25] # y軸のデータ(xの2乗) # 2. グラフの作成 plt.plot(x, y, marker='o', color='b', linestyle='-', linewidth=2, markersize=6) # 3. グラフのタイトルやラベルの設定 plt.title("Simple Line Plot") plt.xlabel("X-axis") plt.ylabel("Y-axis") # 4. グラフの表示 plt.show() |
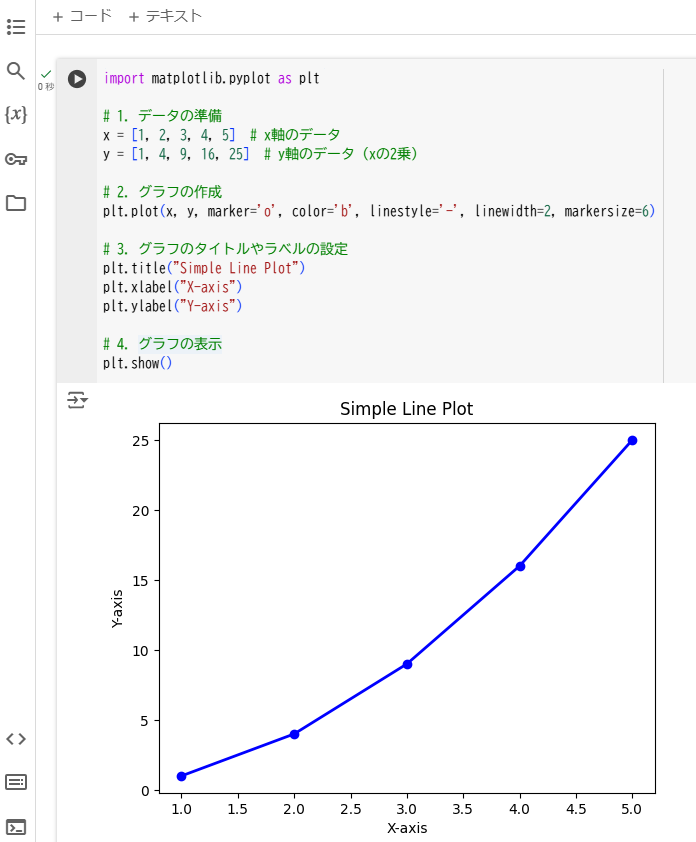
なお、Google Colaboratoryに標準でインストールされていないライブラリも、自分でインストールして使用できます。「!pip install」に続けて、ライブラリの名称を記述して実行すると、インストールが可能です。
例えば、よりシンプルなコードでデータを可視化できるライブラリ「Seaborn」は、次のようにインストールできます。
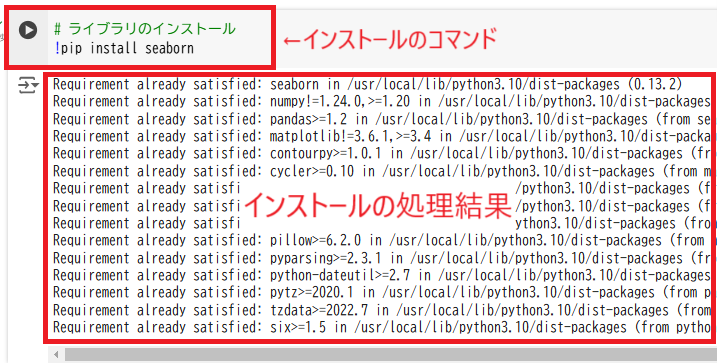
インストールした「Seaborn」を使って、サンプルデータのヒストグラムを作成する簡単なコード例は次の通りです。
|
1 2 3 4 5 6 7 8 9 10 11 12 13 14 |
# ライブラリのインポート import seaborn as sns import matplotlib.pyplot as plt # サンプルデータの作成 data = [1, 2, 2, 3, 3, 3, 4, 4, 4, 4, 5, 5, 5, 5, 5] # ヒストグラムの描画 sns.histplot(data, bins=5) # グラフの表示 plt.title("Simple Histogram") plt.show() |
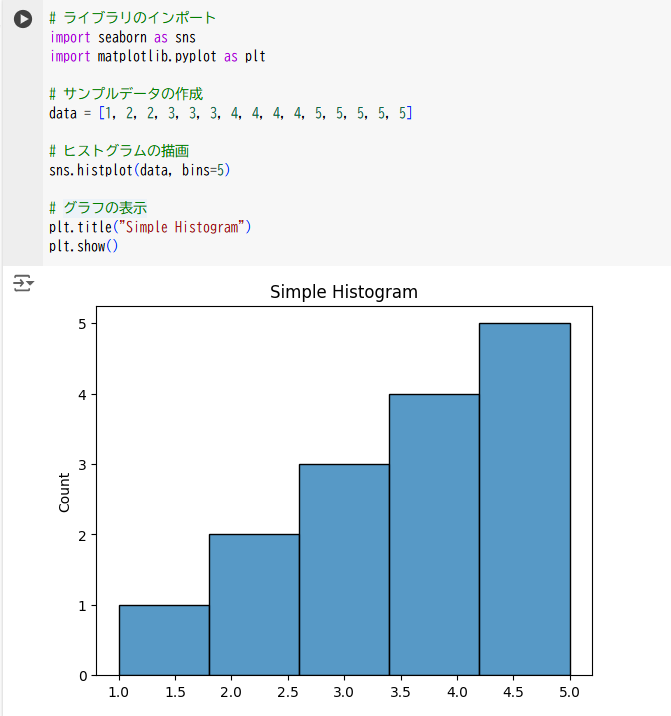
このように、必要に応じてライブラリを活用することで、効率的にコーディングできるようになります。
補完機能
Google Colaboratoryで効率的にコーディングを行うための機能の中でも、「補完機能」は代表的な機能の1つです。
補完機能とは、コードの入力画面に文字を打つと、その文字から始まるコマンドの候補がリストアップされる予測変換のような機能です。これを利用することで、コマンド全てを入力する手間が省けます。
例えば、「im」と入力すると、「import」や「imag」、「import_item」などの候補が表示されます。
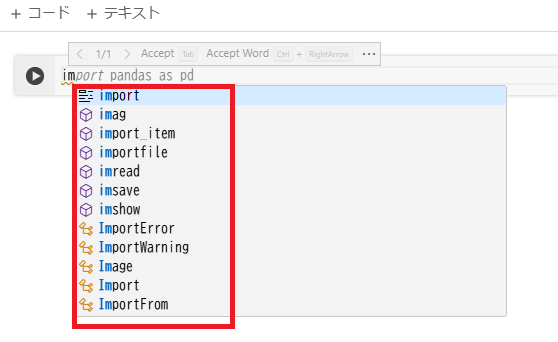
この状態で矢印キーまたはマウスのカーソルを使って、目当てのコマンドを選択すると、コードの入力が可能です。今回は上から3番目に表示されている「import_item」を選択してみます。
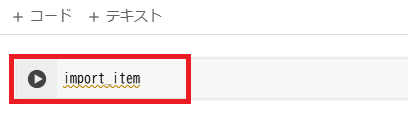
選択したコマンドがコードセルに入力されました。手動でコマンドを入力する際に起こりやすいミスタイプによる誤字を防ぎやすいことも、補完機能のメリットです。
補完機能は、特に設定を行わなくても自動的に利用できるため、積極的に活用しましょう。
Google ColaboratoryでPythonを実行しよう
Google Colaboratoryでは、環境構築などの手間を省いてPythonのコードを実行できます。Googleアカウントを用意するだけで、GPUなどの機能を無料で使えることが、Google ColaboratoryでPythonを使うメリットです。
今回紹介した事前準備やコードの実行方法を把握して、Google ColaboratoryでPythonを使った開発に取り組みましょう!
Pythonのプログラミングについて具体的に学びたい方には、以下の講座がおすすめです。
下記講座のレビューの一部をご紹介
評価:★★★★
コメント:わかりやすいです
Google Colaboを利用して、Pythonの理解を深めましょう!















最新情報・キャンペーン情報発信中