日常業務でエクセルを使われている方でしたら、一度はピボットテーブルという言葉を耳にしたことがあるのではないでしょうか?
ピボットテーブルは、たった数回のマウス操作だけで、大量のデータ集計や分析がいとも簡単にできてしまいます。難解な数式や関数は必要ありません。
今回は、仕事で毎日エクセルを使用する筆者が、ピボットテーブルの上手な使い方を解説します。(バージョンはOffice2010)
\文字より動画で学びたいあなたへ/
Udemyで講座を探す >今さら聞けない!ピボットテーブルの基礎知識
「思い通りにサクサクとデータ集計ができたら…でも今さら人に聞けないし…。」
いいえ、大丈夫です。ピボットテーブルの基礎知識から解説していきます。
ピボットテーブルとは?
ピボットテーブルは、エクセルの機能の一つです。
難しい数式や関数をほとんど使わずに大量のデータを扱うことができるため、「最強のツール」と言われることもあります。
1つのデータをいろいろな視点から集計したり、比較・分析するときに使います。集計方法は、各行と列の交差部分に集計値が来ることから「クロス集計」と呼ばれます。
ピボットテーブルの構造
実際にピボットテーブルの構造を見ていきましょう。
ピボットテーブルは、4つのエリアで構成されます。
行エリアと列エリア
行エリアと列エリアは、クロス集計を行うための縦と横の項目を設定するエリアです。
例えば、行エリアに担当者、列エリアに年度を指定します。その上で、縦に「部署」、横に「年度」を追加したり、「担当者名」と「月」・「週」など項目を細分化することができます。
データエリア
行エリアと列エリアの交差する部分がデータエリアです。このエリアで数値の傾向や違いを比較します。項目の変更に合わせて、データエリアの値も自動で変わります。
ページエリア
ページエリアは、さらに細かく分析できるよう項目を絞り込むために使います。
時間軸であれば、「年度」→「四半期」→「月」→「週」とデータの区切りを細かく指定できます。
\文字より動画で学びたいあなたへ/
Udemyで講座を探す >ピボットテーブルの使い方~基礎編~
ピボットテーブルの作成など、基本的な使い方を解説します。あっという間に出来上がる集計表に驚かれることでしょう。
ピボットテーブルの作成
元データからピボットテーブルを作成する手順は次のようになります。
1.元データ内の任意のセルをクリックする。

2.「挿入」タブ→「ピボットテーブル」ボタンをクリック。

3.ピボットテーブルの作成ウィザードでそのままOKをクリック。
4.新しいシートが自動で作成されました。

これがピボットテーブルです。
シートの右側にあるピボットテーブルのフィールドリストで集計条件を自在に変えることができます。
データの更新
更新された元データの情報をピボットテーブルに反映させる手順です。
1.ピボットテーブルを表示します。
2.「オプション」タブ→「更新」ボタンをクリック。
また、「2」の手順の代わりにショートカットキー「Alt」+「F5」を押すだけで簡単に更新することもできます。

集計方法の変更
集計方法は、自動で「合計」が設定されていますが、次の手順で「平均」「最大値・最小値」「個数」などに変更できます。
1.「オプション」タブ→「集計方法」をクリック。
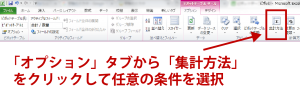
2.ダイアログボックスの「選択したフィールドのデータ」から任意の条件を選択してOKをクリック。
集計の追加
集計対象を追加すると、複数の分析ができます。
例えば、年間総売り上げの集計がすでにあり、総売り上げの2%を賞与とする試算を追加する場合、手順は次のようになります。
1.「オプション」タブ→「フィールド/アイテム/セット」→「集計フィールド」をクリック。
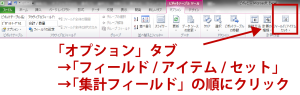
2.名前欄に「賞与」、数式欄に「= 数量*1000」と入力し、OKをクリック。
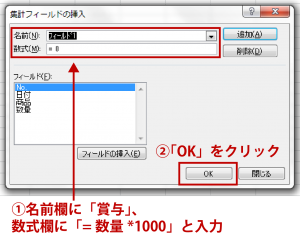
賞与の列が追加され、新たな視点のデータ分析ができます。
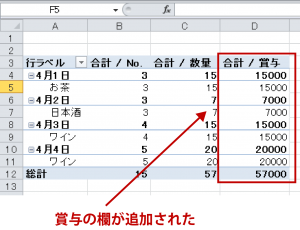
ピボットテーブルの使い方~応用編~
より理解しやすくするために、データのグループ化、高度な抽出を行うことができます。ここでは、ピボットテーブルの応用的な使い方を解説します。
ピボットテーブルのレイアウト変更
ピボットテーブルのレイアウトは3種あり、自動でコンパクト形式が設定されます。
変更手順とそれぞれの特徴を説明します。
「コンパクト形式」「アウトライン形式」「表形式」
それぞれのレイアウトの特徴は次の通りです。
コンパクト形式:列が横展開せず、縦スクロールによる閲覧性が容易。
アウトライン形式:複数の項目が横展開され、階層的に理解しやすい。
表形式:表形式に整理され、別のワークシートにコピーしやすい。
レイアウトの変更手順は次の通りです。
1.ピボットテーブルを表示します。
2.「デザイン」タブ→「レポートのレイアウト」ボタンをクリック。

3.任意の形式を選択。
項目の移動・削除
項目の移動と削除は、ピボットテーブルのフィールドリストを使います。
リスト内の項目をマウスのドラッグ&ドロップだけで簡単に行うことができます。
手順は次の通りです。
1.フィールドリストにある項目をドラッグして、下にある任意のボックスで離す。
2.すでにボックス内にある項目も同様にマウス操作で移動させる。
3.削除は、ボックスにある項目を上のフィールドリストまで持って行きドロップする。
手順「3」で項目をクリックして、「フィールドの削除」を選んでも同じことができます。
ピボットテーブルのグループ化
行エリアと列エリアに項目を配置した場合、日付、数値をグループ化することができます。
日付データ
1.列エリアに日付を配置し、列ラベルの日付をクリック。
2.右クリック→グループの「グループの選択」ボタンをクリック。
3.任意の期間を選択。
「月」を選択すると月別集計に集約されます。
数値データ
1.列エリアに売り上げなどの数値を配置し、列ラベルの数値をクリック。
2.右クリック→グループの「グループの選択」ボタンをクリック。
3.先頭の値、末尾の値、単位を確認してOKをクリック。
単位刻みの数値範囲でグループ化されます。
文字データ
データエリアに担当者など文字データを配置すると、数値範囲に該当する個数(担当者数)を把握することができます。
データの種類に合わせたグループ化を行うことで、さまざまな集計結果を得ることができます。
「グループ解除」ボタンをクリックすると、簡単にグループ化が解除されます。
ピボットテーブルのデータ抽出
瞬時にデータをフィルタリングできるスライサーという機能を紹介します。
スライサーを使った抽出方法
手順は次の通りです。
1.「オプション」タブ→フィルターの「スライサー」ボタンをクリック。
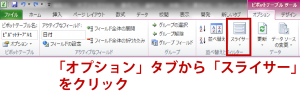
2.項目にチェックを入れ、OKをクリック。
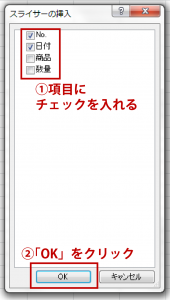
3.挿入されたスライサーで分析したい対象をクリック。
見たいデータだけが表示されました。
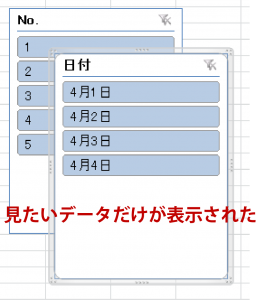
手順「3」でCtrlキーを押しながら選択すると、2つ以上の対象が選択できます。
フィルターの解除は、スライサー右上の「×」マークをクリックします。
スライサーの削除は、スライサーを選択し、スライサー上で右クリックしたメニューで「○○(フィールド名)の削除」をクリックします。
まず身近にあるデータを集計してみましょう!
今回は、ピボットテーブルの基礎知識や使い方の応用まで解説しました。
まずは、身近にあるデータを使って模擬集計をしてみましょう。
使い方に慣れてくると、実際のビジネスシーンでサクサクとデータを操れるようになるでしょう。













最新情報・キャンペーン情報発信中