GA4(Google Analytics 4)を活用したいものの、
・UA(旧バージョン)との違いがいまいち分からない…。
・画面操作の方法が知りたい…。
という方も多いのではないでしょうか。そこでこの記事では、
・GA4の機能や基本的な使い方
・GA4でサイト分析をする際のポイント
について解説します。
アクセス解析が初めての方でも、この記事を読めば、GA4を使ってサイトを分析する方法がわかります。
\文字より動画で学びたいあなたへ/
Udemyで講座を探す >INDEX
GA4(Google Analytics 4)とは?
ここでは、GA4でできることや、旧バージョンのUA(ユニバーサルアナリティクス)との違いを紹介します。
ユーザーの行動を分析するツール
GA4は、Googleが提供する無料のアクセス解析ツール「Google Analytics」の最新バージョンです。 GA4をWebサイトに設置すると、サイトに関する様々なデータから現状を正しく把握し、改善点を見つけることが可能です。
また、GA4には機械学習の機能が備わっていて、過去のデータをもとに将来のサイトの状況を予測することもできます。

マーケティング施策の効果測定も可能
GA4はWebサイトだけではなく、アプリも分析対象となっており、イベント計測という機能を通して、Webサイトやアプリのボタンクリックや商品購入などのコンバージョン分析を行えます。他にもGoogle広告など、他のサービスと連携してより詳細なデータ分析が可能です。
このようにGA4機能を活用することで、マーケティング施策の効果測定を行え、その後の改善に役立ちます。
旧バージョン(UA)との違い
UA(ユニバーサルアナリティクス)とGA4とでは、データの計測方法が異なります。旧バージョンのUAでは、ユーザーによるページの閲覧を意味する「ページビュー」というデータを軸に分析していました。一方、GA4ではページビューだけでなく、ボタンのクリックなど全てのユーザー行動が「イベント」というデータとして分析されます。
また、ユーザーがWebサイトに訪問してから離脱するまでの一連の行動を表す「セッション」の定義も、UAとGA4で異なります。
UAではユーザーの流入元が変わるたびに新たなセッションとして計測されていましたが、GA4では流入元が変わっても同じセッションとして扱われます。そのため、GA4では同一のユーザーが様々な流入元からサイトにアクセスした行動を、横断的に分析することが可能です。
従来UAでチェックしていた指標をGA4で見ることもできますが、データの計測方法や定義が異なるため、数値に差が出る場合があります。
\文字より動画で学びたいあなたへ/
Udemyで講座を探す >GA4の管理画面と各機能の役割
GA4の管理画面では、様々なデータを確認することが可能です。ここでは、GA4の基本的な機能を紹介します。
ホーム:各分析情報の確認画面
GA4のホーム画面では、Webサイトやアプリに関する情報を一目で確認できます。また、画面左側のメニューから、使いたい機能にアクセスすることが可能です。
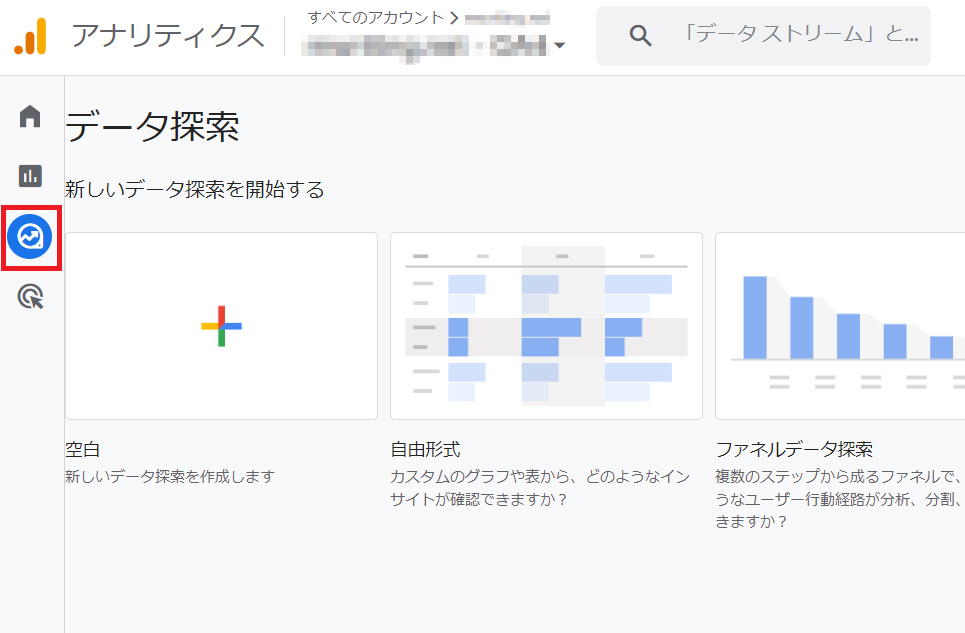
ホーム画面はデータの概要を表示するためにシンプルな構成となっていますが、基本的な項目は押さえられます。ホーム画面で確認できる主な項目は次の通りです。
| 項目 | 内容 |
|---|---|
| ユーザー | サイトに訪問したユーザー数 |
| 新規ユーザー数 | 初めてサイトに訪れたユーザー数 |
| 表示回数 | ユーザーによってページが表示された回数 |
| イベント数 | クリックやコンバージョンなどが行われた回数 |
ホームに表示するデータは、カスタマイズすることもできます。
レポート:基本データの確認画面
レポートは、GA4で集計したデータを確認できる画面です。ユーザーの属性や流入元などを簡単に確認できます。グラフの上部にある指標を選択すると、表示内容を切り替えることが可能です。
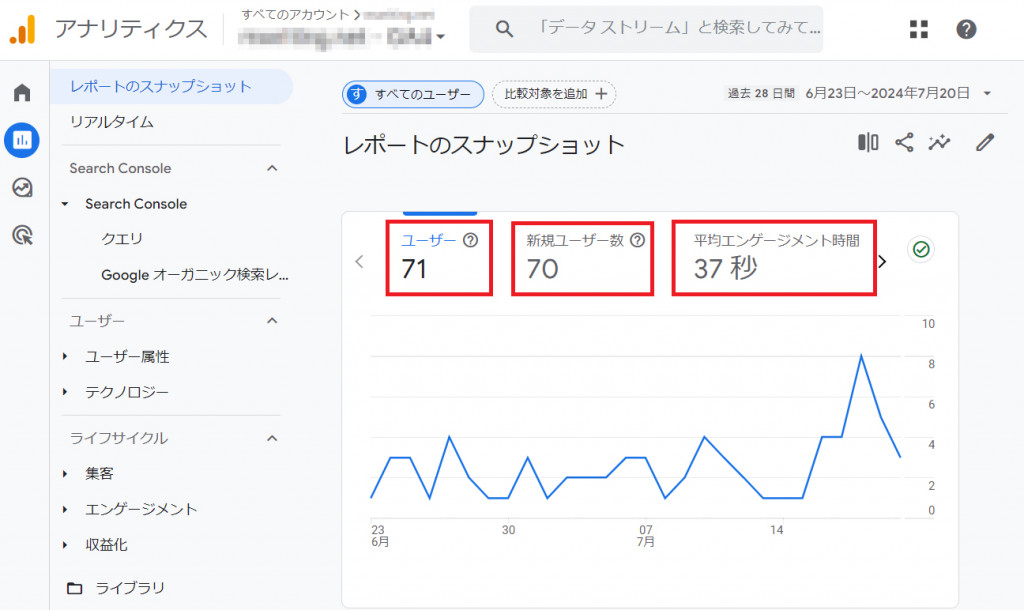
レポートで確認できる項目には、次のようなものがあります。
| 項目 | 内容 |
|---|---|
| レポートのスナップショット | ユーザー数や滞在時間などの主要な指標 |
| リアルタイム | 30分以内にアクセスしたユーザーの属性や行動 |
| Search Console | 自然検索からの流入に関するデータ(Google Search ConsoleとGA4を連携している場合のみ表示) |
| ユーザー | 詳細なユーザー属性やデバイス別の行動データ |
| ライフサイクル | ユーザーの流入元やイベントのデータ |
探索:より詳しく分析したい場合に活用
探索は、レポート機能で確認できる数値を組み合わせて表示できる機能です。サイト改善を行うための細かな分析に必須の機能で、テンプレートを用いて表やグラフを簡単に作成できます。探索機能の詳しい使い方は後述するため、ぜひ参考にしてください。
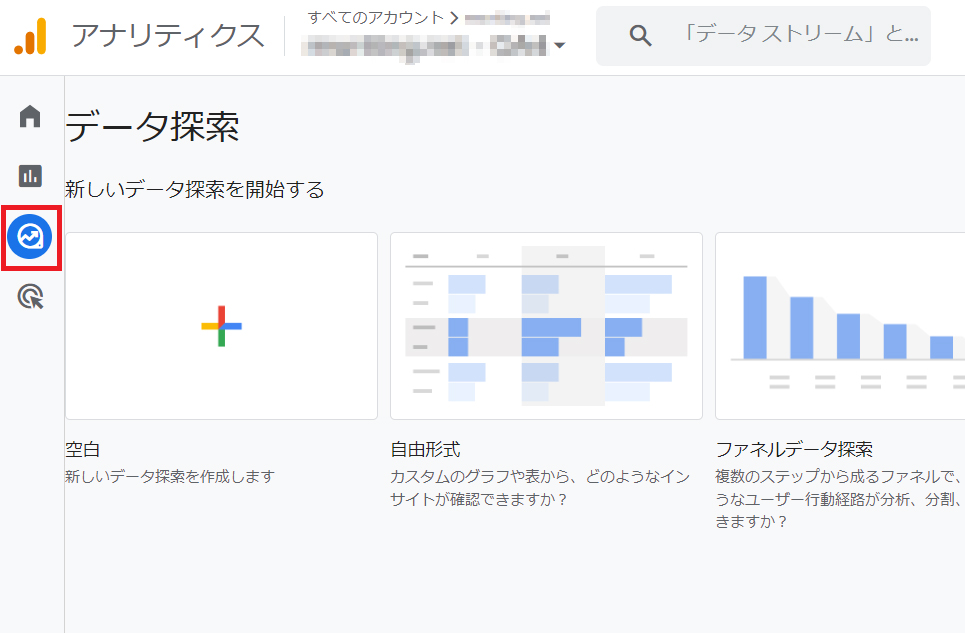
探索で確認できる主なデータには、次のようなものがあります。
| 探索形式 | 内容 |
|---|---|
| 自由形式 | 様々なデータを組み合わせて表を作成 |
| ファネルデータ探索 | ユーザーが特定の目標やコンバージョンに到達するまでのステップ |
| 経路データ探索 | ユーザーがサイトやアプリ内で辿った経路 |
| セグメントの重複 | セグメントごとのユーザー数やセグメント間の重複 |
| ユーザーエクスプローラ | 特定のユーザーの訪問履歴や行動パターン |
| コホートデータ探索 | 行動や特徴が共通するユーザーグループに関するデータ |
| ユーザーのライフタイム | サイトやアプリを利用したユーザーのライフタイムバリュー |
広告:流入経路の確認画面
この画面では、広告経由のアクセスを分析し、メディア別のコンバージョン状況や費用対効果などが把握できます。特に、Google広告を活用している場合に利用が推奨される機能です。
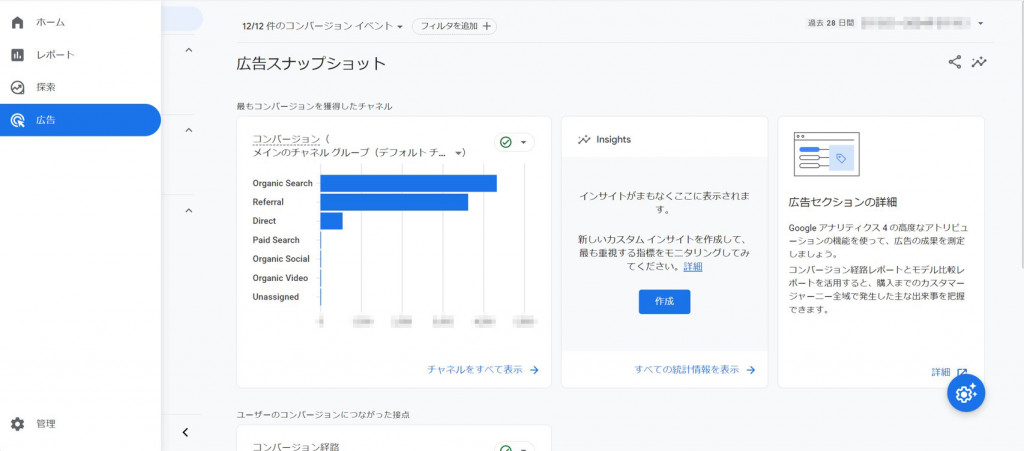
広告で確認できる主なデータには、次のようなものがあります。
| 項目 | 内容 |
|---|---|
| スナップショット | 主な広告の指標一覧 |
| パフォーマンス | コンバージョンに至るまでの詳しいデータ |
| アトリビューション | 広告ごとのコンバージョンへの貢献度 |
管理:GA4関連の各種設定画面
管理は、GA4のアカウントに関する設定を行うための画面です。GA4で計測するイベントやコンバージョンに関する設定もできます。また、GA4でWebサイトやアプリのデータをまとめる単位である「プロパティ」の設定も可能です。
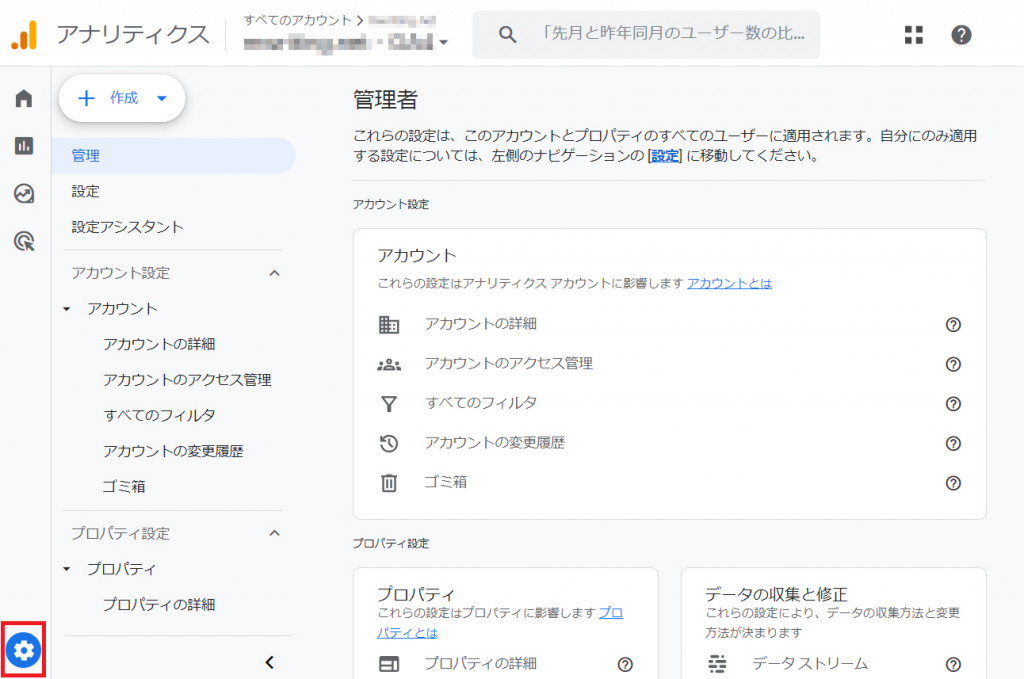
管理の画面の役割はアカウントまたはプロパティを設定することのため、データやレポートは表示されません。
GA4を使う上で押さえておきたい項目
GA4でWebサイトを分析する際には、ユーザーが使用するデバイスや訪問経路など、確認するべき項目がいくつかあります。GA4を使う上で押さえておきたい主な項目は次の通りです。
ユーザーの環境の概要:使用デバイスを確認
レポートの左メニューから「ユーザー」>「テクノロジー」>「ユーザーの環境の詳細」を選択すると、ユーザーがサイトを閲覧している環境を確認できます。
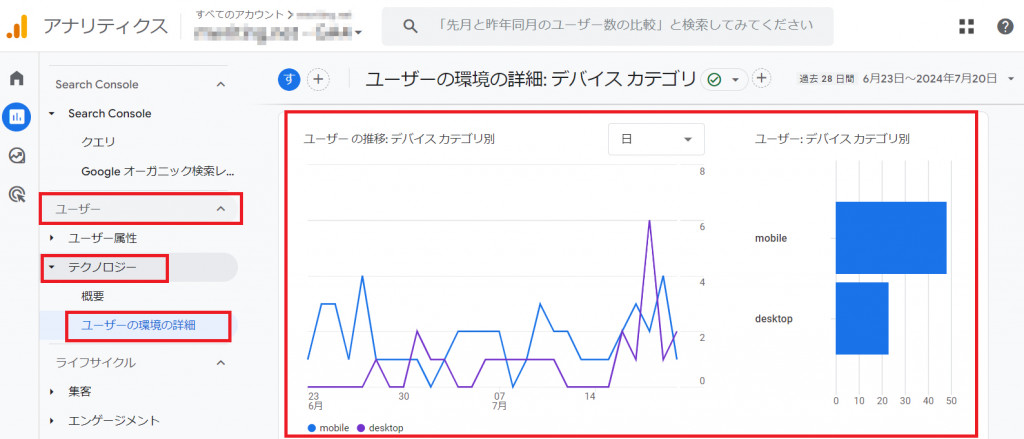
スマホやパソコンなど、デバイスごとのユーザー数を確認し、多くのユーザーが使用しているデバイスに合わせてWebサイトを最適化することが可能です。
トラフィック獲得:ユーザーの訪問経路の確認
レポートから「ライフサイクル」>「集客」>「トラフィック獲得」を選択すると、ユーザーがどのような流入経路でサイトにアクセスしたかが分かります。
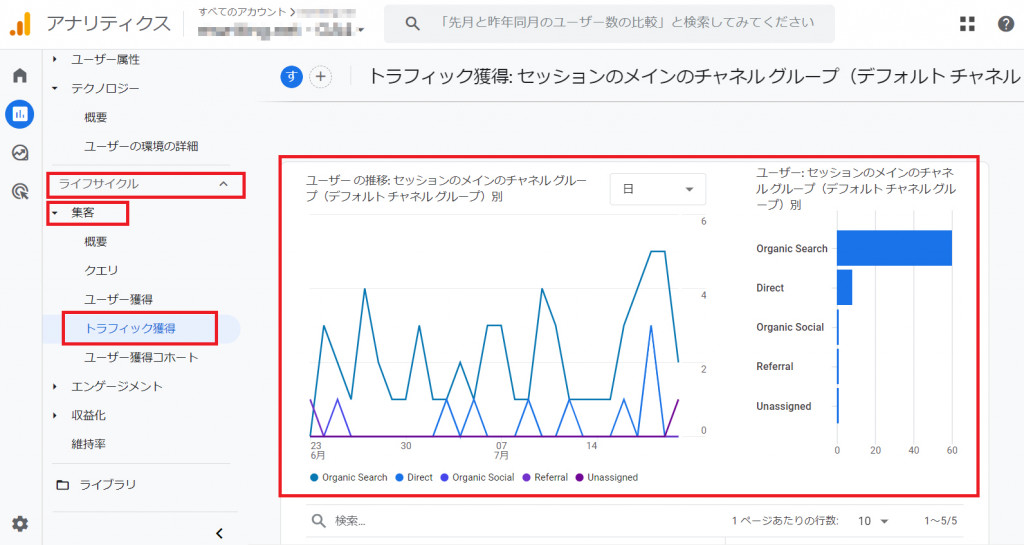
Googleなどの自然検索を表す「Organic Search」や、外のサイトからのリンクを表す「Referral」など、流入経路別のユーザー数を見ることが可能です。
流入経路ごとのユーザー数を確認することで、どの施策に注力するべきかが明確になります。
ユーザー属性サマリー:ユーザーの訪問状況を確認
レポートから「ユーザー」>「ユーザー属性」>「ユーザー属性の詳細」を選択すると、Webサイトにアクセスしたユーザー数が確認できます。
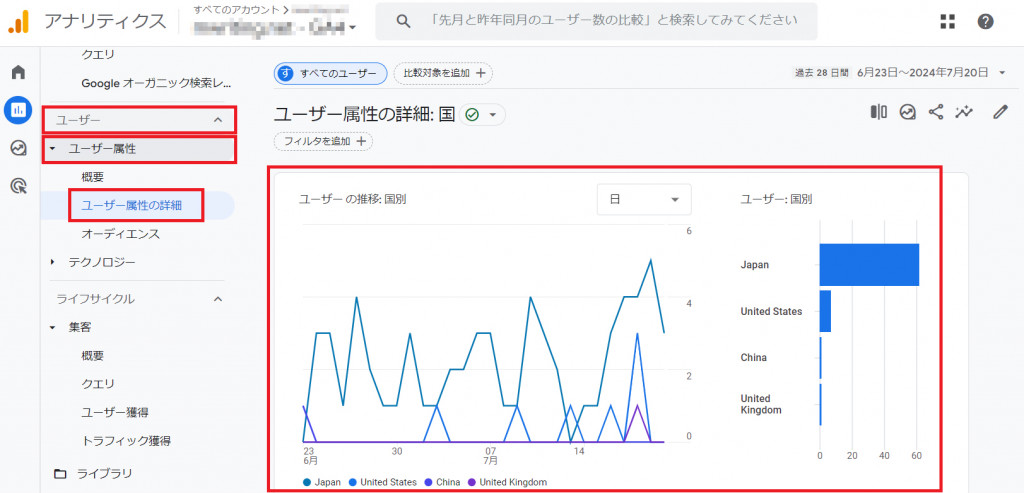
検索順位を高めるSEOや、SNSでのプロモーションなどを行った後に、過去の日付と比べてユーザー数が増えているかをチェックすると、施策の評価が可能です。
エンゲージメント:CV数を確認
CV(コンバージョン)数を確認できる画面は、レポートのスナップショットとイベントレポート、後述する探索レポートなどがあります。
なお、GA4ではGoogle広告のコンバージョンと区別するため、GA4でのコンバージョンの名称が「キーイベント」に変更されており、レポートのスナップショットでは、「上位のイベント」または「パフォーマンス上位のキーイベント」でCV数の確認が可能です。
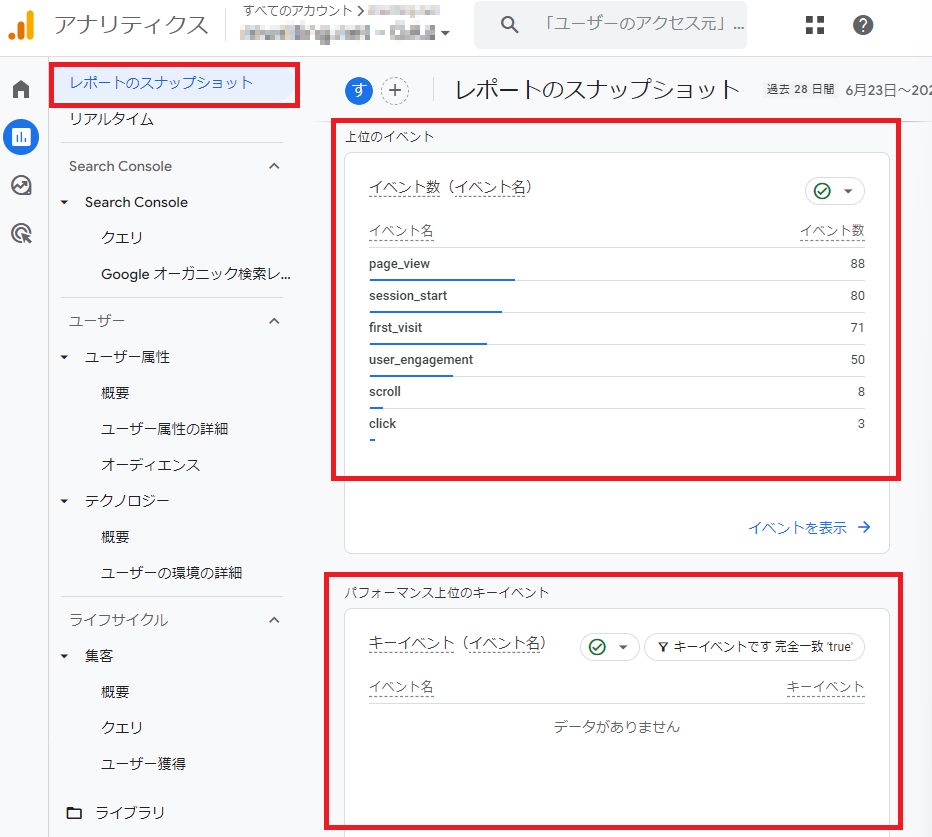
イベントレポートは、「ライフサイクル」>「エンゲージメント」>「イベント」で確認できます。
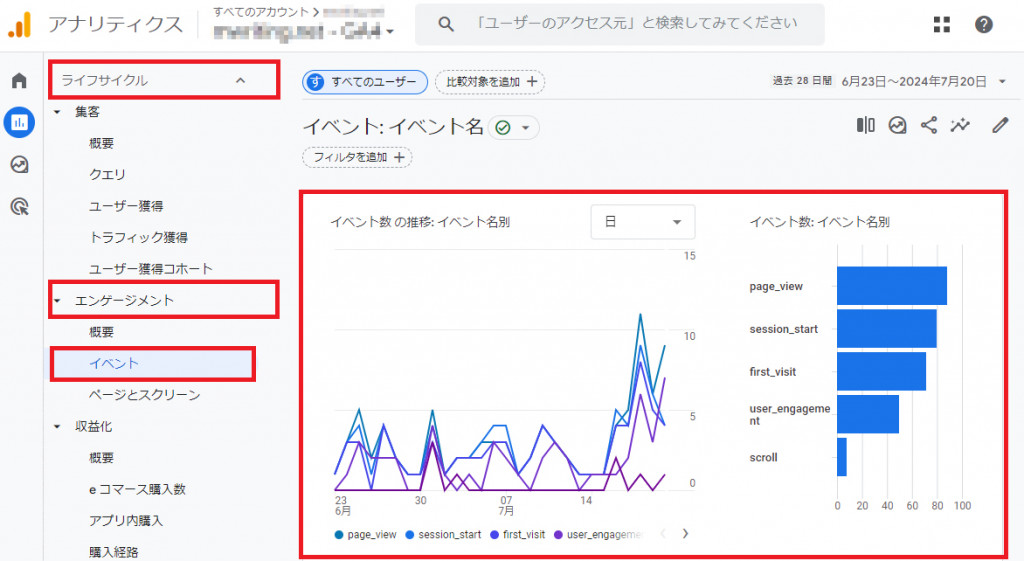
CV数はWebマーケティングの成果を表す指標のため、常日頃から確認することが大切です。スナップショットやイベントレポートを定期的にチェックし、CV数の推移を把握しましょう。
ページとスクリーン:サイトの現状や成果を確認
レポートから「ライフサイクル」>「エンゲージメント」>「ページとスクリーン」を選択すると、Webサイトの表示回数やユーザー数、キーイベント(CV)数、合計収益などが確認できます。
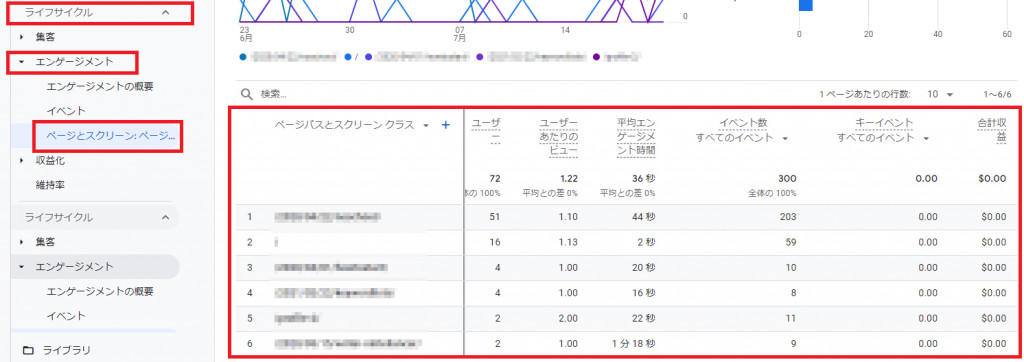
GA4の使い方を事例別に紹介
GA4では、レポートの作成やイベントの設定など、Webサイトを分析するための様々な機能があります。ここでは、以下のGA4の基本的な使い方3つを紹介します。
レポートを作成したい場合
GA4で作成できるレポートには大きく分けて、「基本レポート」と「探索レポート」の2つがあります。
基本レポートは、期間や指標を指定できる「レポートのスナップショット」か、過去30分間のデータを表示する「リアルタイム」から作成が可能です。
レポートのスナップショットでは、画面右上からデータ集計の対象期間が選べます。
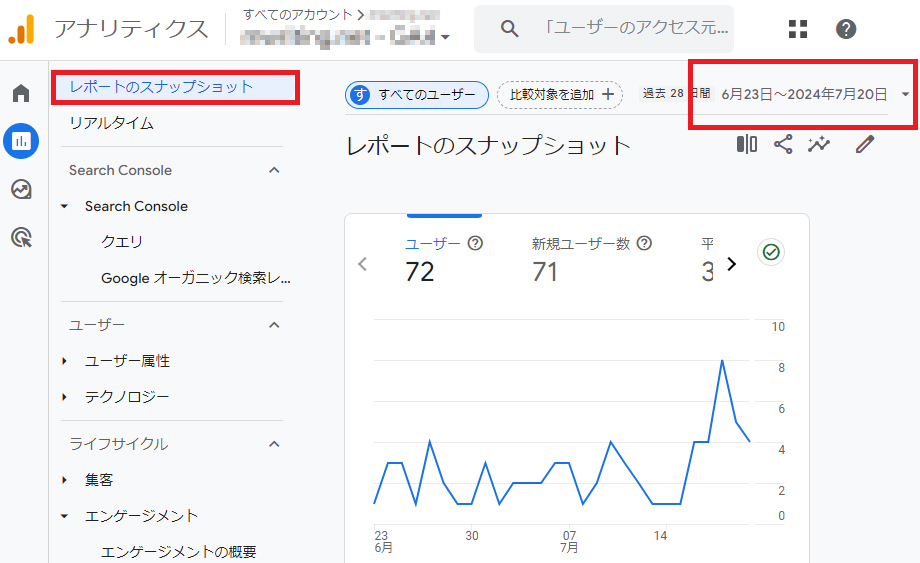
また、レポート上に表示するデータを編集したい場合は、右上の「レポートをカスタマイズ」をクリックしてください。
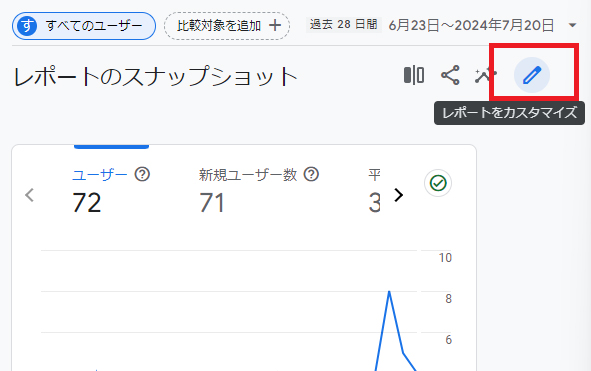
表示したいデータの種類を画面右側で設定し、「保存」をクリックすると、レポートのスナップショットを自由に変更できます。
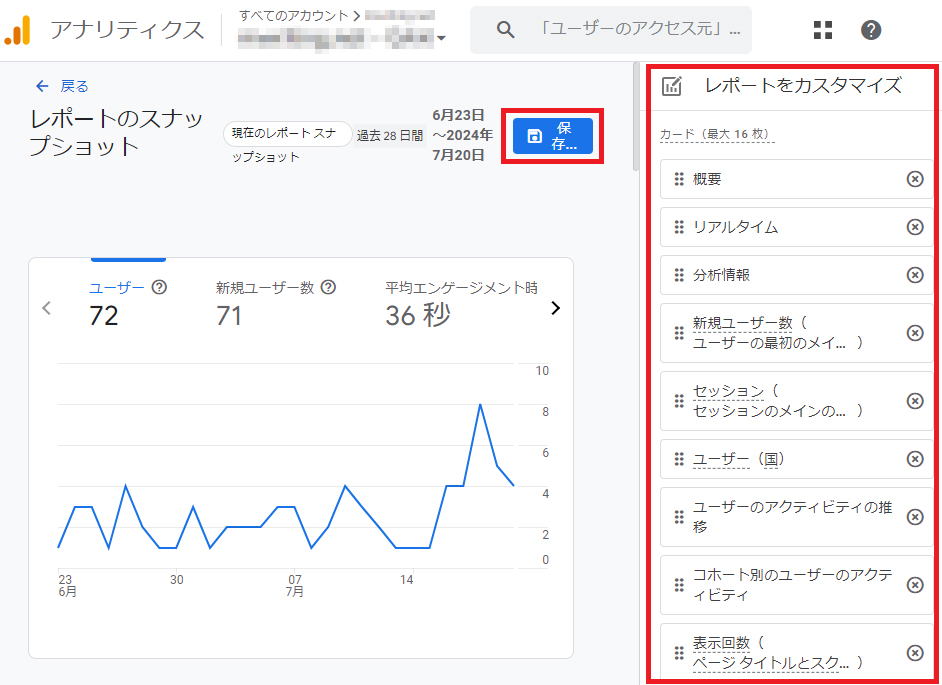
リアルタイムのレポートは、画面左側の「リアルタイム」を選択すると表示されます。表示項目の細かなカスタマイズはできないものの、メニューによっては「▼」マークをクリックしてデータの選択が可能です。
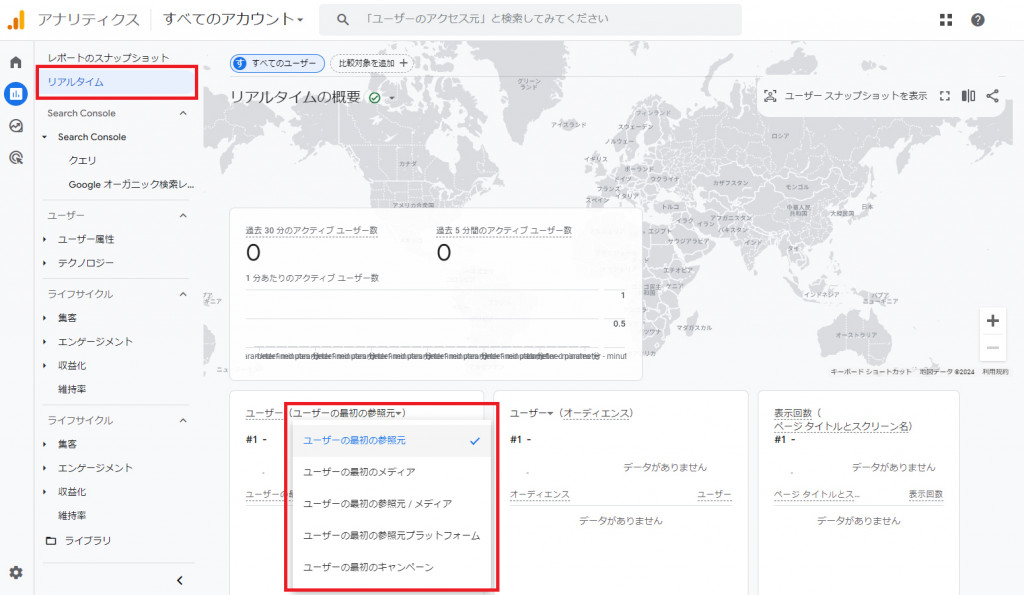
より柔軟なレポートを作成できる「探索レポート」は、左メニューの「探索」をクリックすると使用できます。
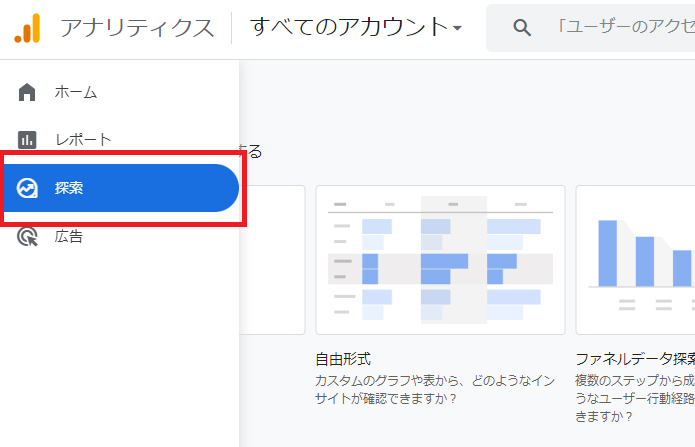
「テンプレートギャラリー」の中からフォーマットを選択することで、様々なレポートの作成が可能です。
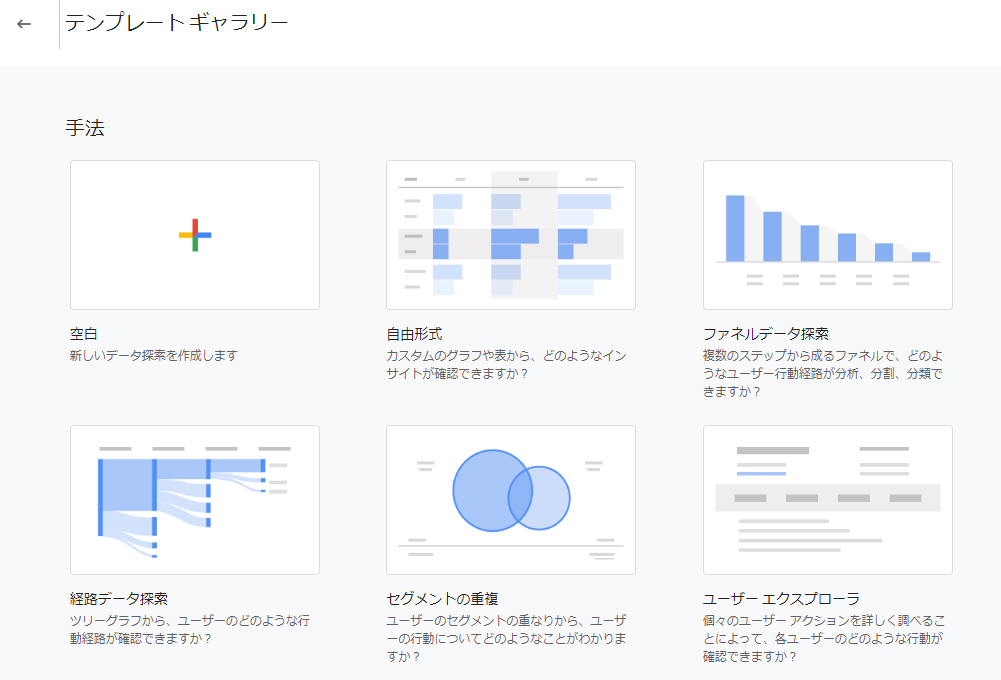
特定の数値を確認したい場合
特定のページのアクセス状況を確認したい場合は、レポートから「ライフサイクル」>「エンゲージメント」>「ページとスクリーン」を選択しましょう。ページごとの表示回数やユーザー数などを確認できます。
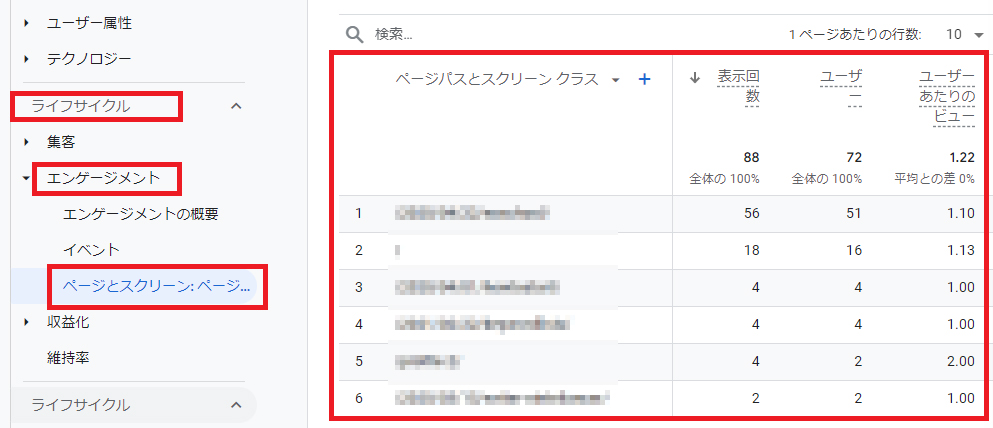
特定のページについて、流入経路ごとのユーザー数などを調べたい場合には、まずレポートから「ライフサイクル」>「集客」>「トラフィック獲得」を選択します。
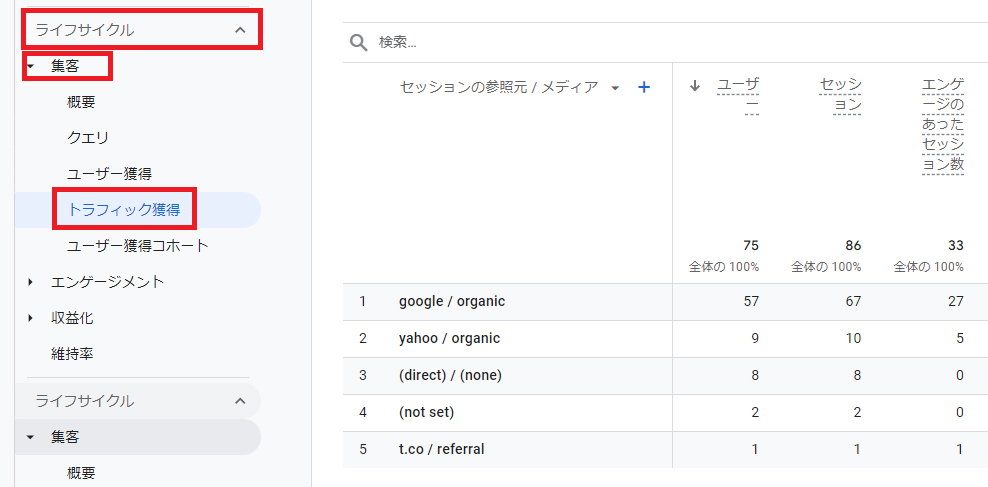
次に、レポート内の「セッションの参照元/メディア」の横にある「+」マークをクリックし、「ページ / スクリーン」の「ページパスとスクリーンクラス」をクリックしてください。
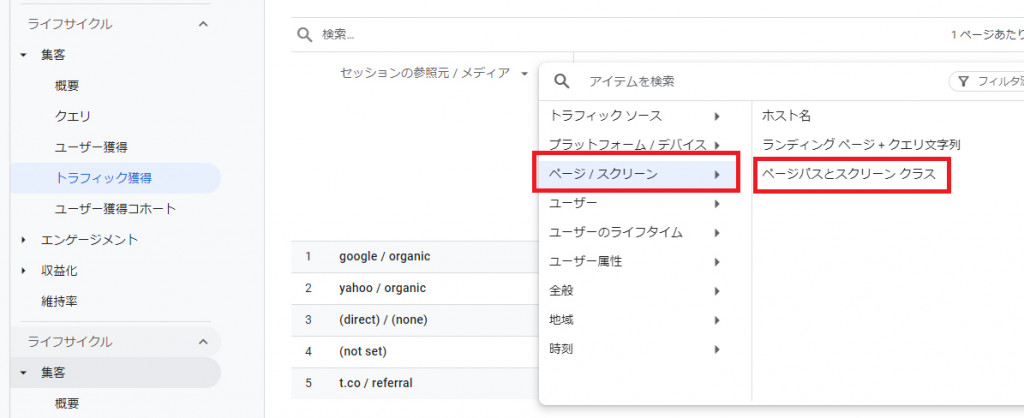
この設定を行うと、次のようにページごとの流入元に関するデータが表示されます。
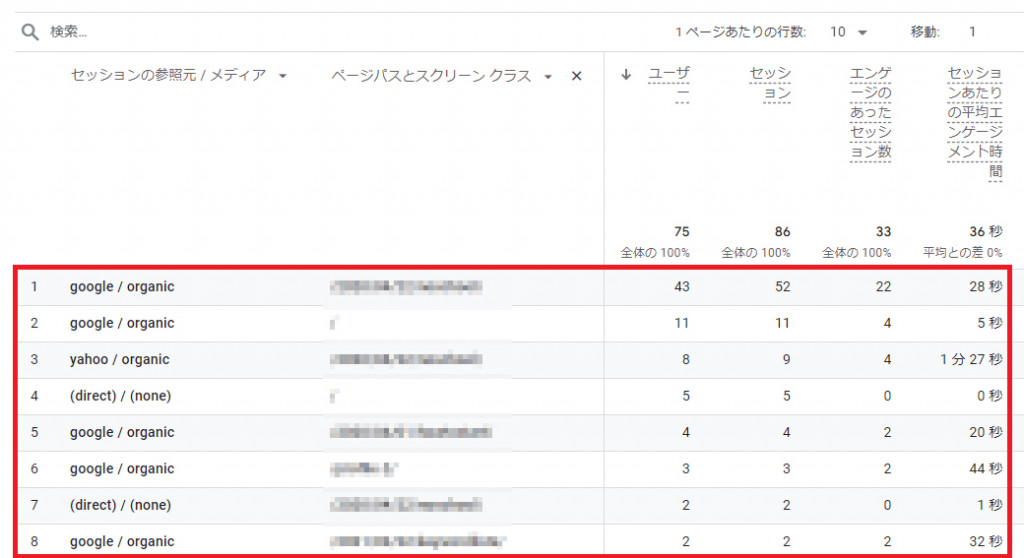
例えば、1行目のページは、「google / organic(Googleの自然検索経由)」から流入したアクセスに関する各種データが表示されています。
特定のページへアクセスしたユーザーの動向は、探索レポートの「経路データ探索」で調べられます。
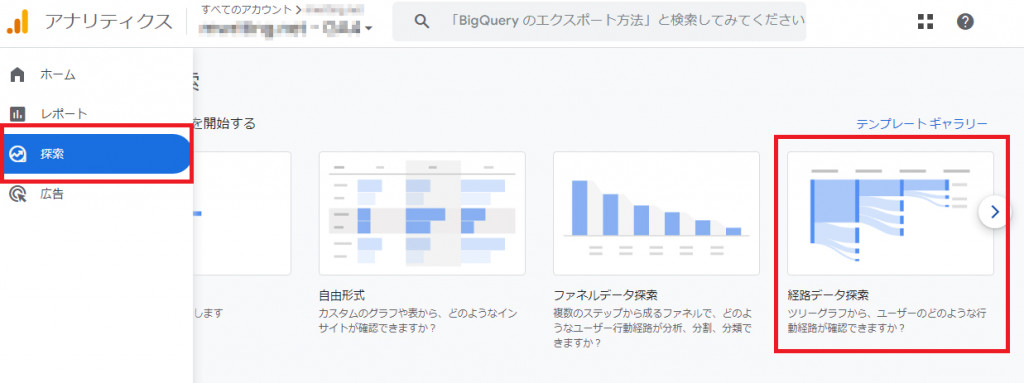
経路データ探索レポートでは、ユーザーのたどった経路がツリーグラフ形式で表示されます。レポート内の「ステップ+1」の下にある「イベント名」をクリックして、「ページタイトルとスクリーン名」を選択しましょう。
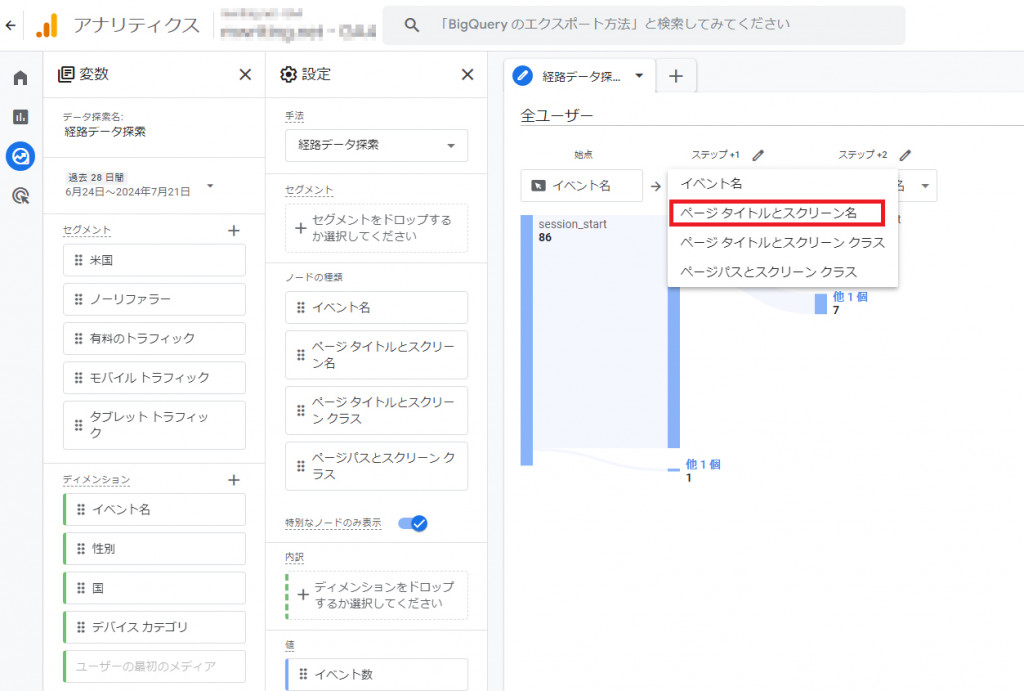
この設定を行うと、Webサイトの各ページからアクセスしたユーザーが、その後どのような順番で他のページにアクセスしているかが視覚的に確認できます。
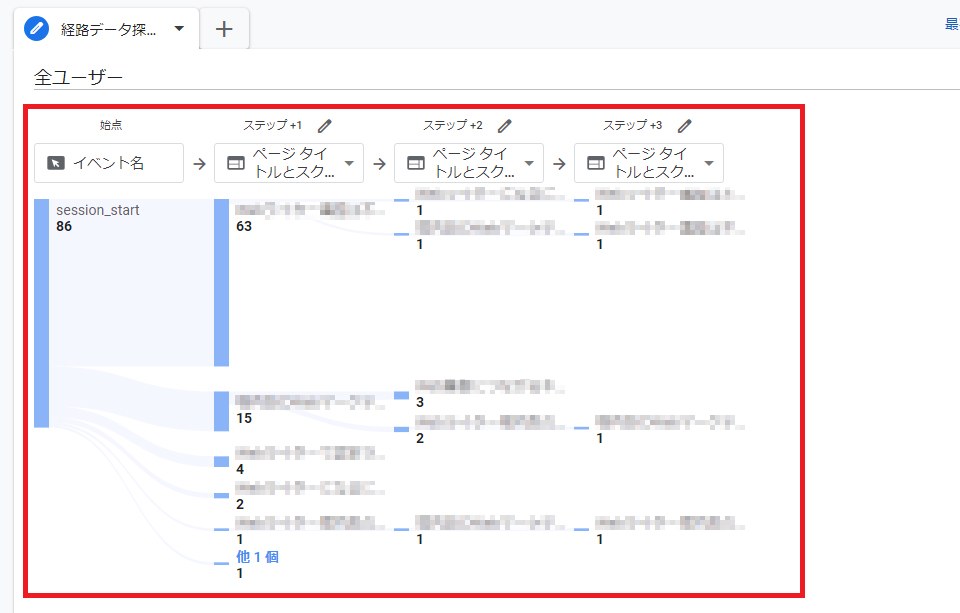
イベントを設定したい場合
GA4では、Webサイトやアプリ内で発生したクリックなどのユーザー行動を「イベント」として計測できます。イベントのデータを集計すると、ユーザーの行動を把握し、施策の改善に役立てることが可能です。
GA4で計測できるイベントには次の4種類があります。
| イベントの種類 | 計測できる主な内容 | 設定方法 |
|---|---|---|
| 自動収集イベント | クリック、初回訪問など | GA4の基本タグの設置 |
| 拡張計測機能イベント | 表示回数やスクロール、ファイルのダウンロードなど | 管理画面の設定で拡張計測を有効化する |
| 推奨イベント | 購入完了やログインなど | 管理画面の設定でイベントを作成 |
| カスタムイベント | 自由な項目を設定可能 |
1つ目の自動収集イベントは、リンクのクリックやページへの訪問など、基本的な行動を計測する機能です。GA4の基本タグをWebサイトやアプリに設置するだけで使えるようになります。
2つ目の拡張計測機能イベントは、ページの表示回数やスクロールなど、より詳細な行動を計測する機能です。拡張計測機能イベントを計測するためには、まずGA4の設定画面から「データストリーム」を選択します。
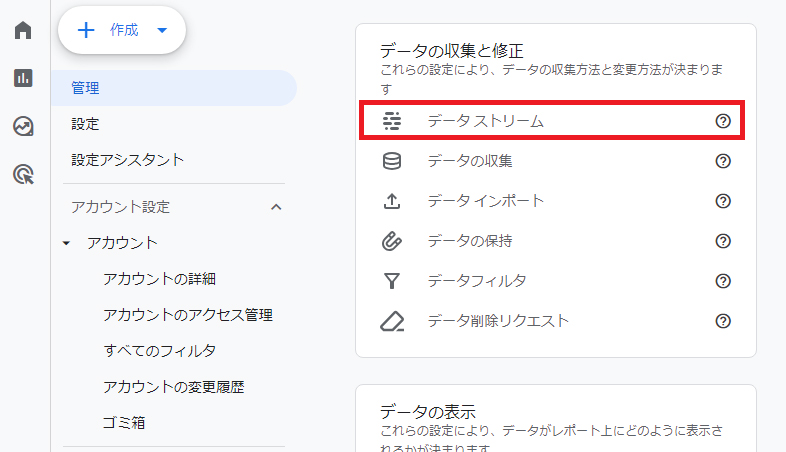
次に、設定を行うデータストリームを選択し、イベントの項目から「拡張計測機能」のスイッチをオンにしましょう。
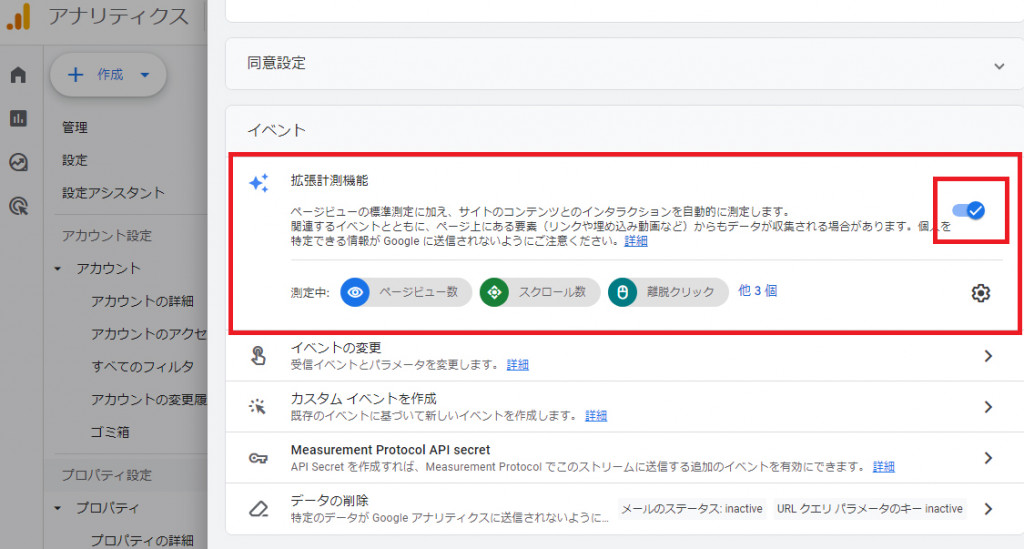
3つ目の「推奨イベント」と4つ目の「カスタムイベント」は、計測したい行動に応じて追加できるイベントです。推奨イベントでは、商品の購入やアプリへのログインなど、GA4で予め規定されているイベントの中から計測する行動を選べます。一方、カスタムイベントではそれ以外の行動をユーザーが自由に設定することが可能です。計測したい内容が推奨イベントの中に見つからない場合は、カスタムイベントを使いましょう。
推奨イベントとカスタムイベントは、ともにGA4の設定画面の「データの表示」>「イベント」>「イベントを作成」をクリックすることで設定できます。
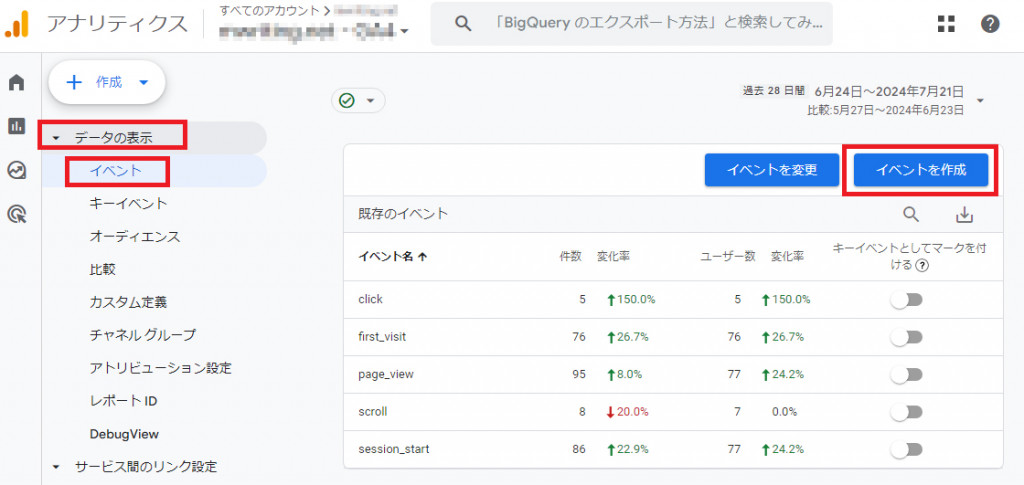
イベントの設定画面で、イベント名や条件などを入力し、「作成」をクリックすれば設定は完了です。
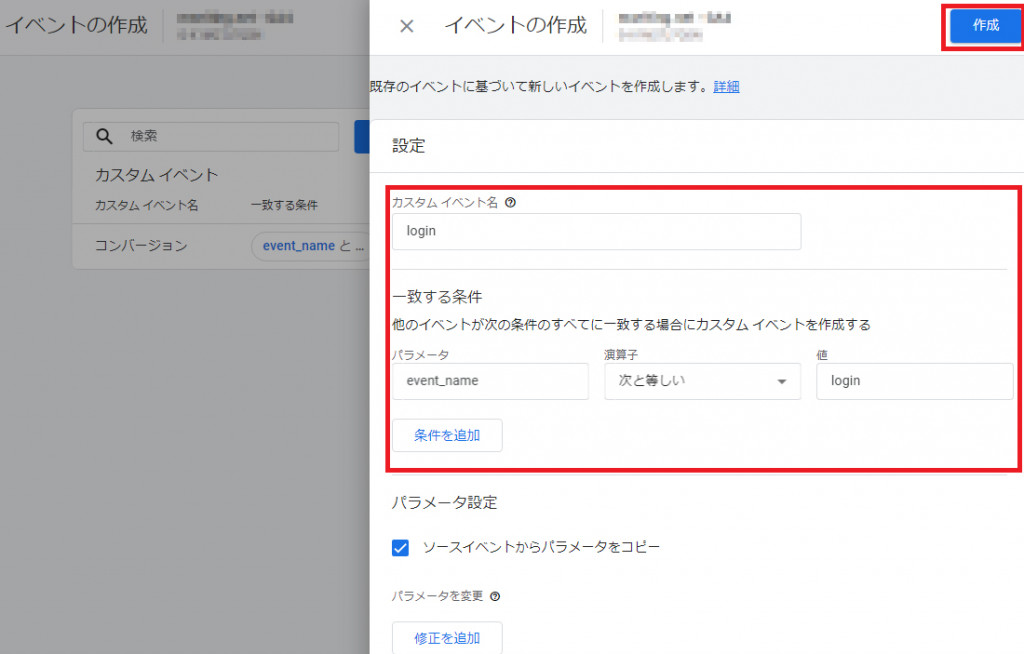
GA4でより詳しく分析するために
GA4の機能を活用すると、Webサイトをより詳細に分析することが可能です。ここでは、GA4で詳しい分析を行う際のポイントを紹介します。
探索ツールを活用する
前述の「探索レポート」では、基本レポートでは見られないデータの確認や、並び替えや絞り込みなどができます。そのため、Webサイトの状況を定期的にチェックする際や、施策実行後の効果検証を行う際に便利です。
特に、同じデータを頻繁にチェックする必要がある場合には作業時間の短縮に繋がるため、探索レポートを積極的に活用しましょう。
外部ツールと連動する
GA4には、自然検索について分析できるGoogle Search Console(サーチコンソール)やGoogle広告、クラウドデータベースの「BigQuery」との連携機能があります。
これらの外部ツールと連携すると、GA4単体では見られないデータを含めて、より柔軟なレポートを作成できます。
ただし、連携時にエクスポートされるデータと、各ツールで計測したデータに多少の誤差が生じるケースもあるため、各ツールとGA4の管理画面をチェックして確認することがおすすめです。

GA4の使い方をマスターして効率的にサイト改善しよう!
GA4を使うと、Webサイトに訪問したユーザーの行動を分析できます。流入元やユーザーの属性、使用しているデバイスなど様々なデータを把握することが可能です。また、広告経由のアクセスやコンバージョンに関する情報も詳しく分かります。
GA4を使ってWebサイトの分析や改善をする方法を詳しく学びたい方には、以下の講座がおすすめです。
GA4でブログやオウンドメディアをグングン伸ばす|実際の成果データを使った実践アクセス解析・Webサイト分析・改善術

GoogleアナリティクスやSearch Console、ヒートマップなどのツールを最大限に活かし、ブログやオウンドメディアを改善するためのアクセス解析の方法について学びます。実在するブログの収益改善データを使った実践的コースです。
\無料でプレビューをチェック!/
講座を見てみるレビューの一部をご紹介
評価:★★★★★
GA4について易しく基礎から解説してくれる情報やコンテンツがほぼない中で、非常に助かっている講座です。GA4の考え方からGTMとの連携、クリック数の計測など迷いなくサクサクと学習できており大変感謝しております。
評価:★★★★★
コース受講の目的、達成ゴールが明確に定義されているのでこれからの受講でどこに向かって話が進んでいくのか整理して理解することができる
GA4の画面操作やレポートの見方を覚えて、サイト改善に役立てましょう!




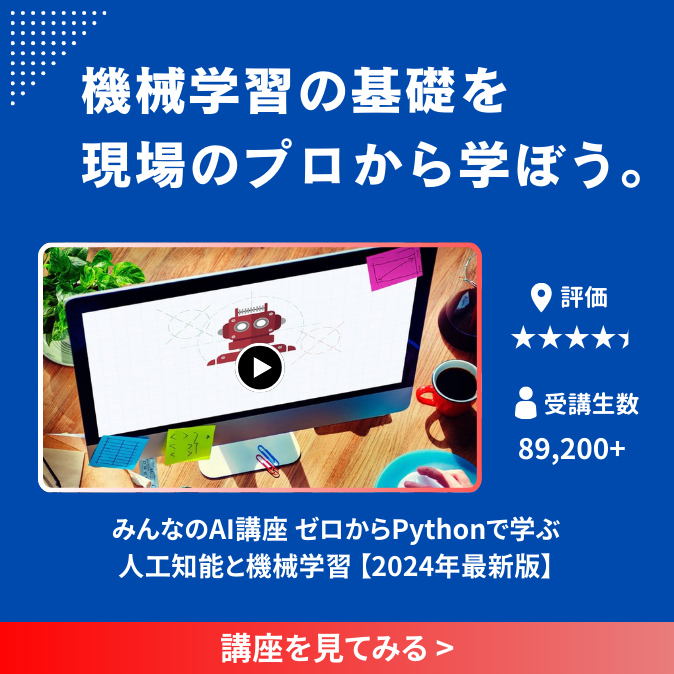


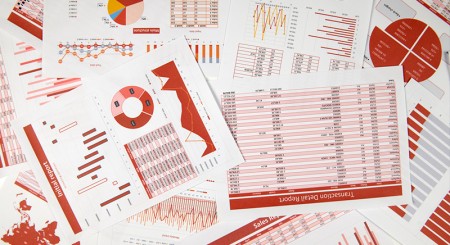


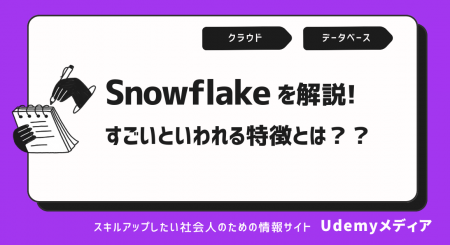




最新情報・キャンペーン情報発信中