Blenderのショートカットキーを使うと、3DCG制作をスムーズに進めることが可能です。この記事では、Blenderの視点操作やモデリングを効率化できるショートカットキーを紹介します。Blenderを使いこなしたい方はぜひ参考にしてください。
公開日:2023年2月22日
\文字より動画で学びたいあなたへ/
Udemyで講座を探す >INDEX
Blenderのショートカットキーを覚えるべき理由
Blenderのショートカットキーを覚えるべき理由は、作業スピードをアップするためです。マウスでメニューやボタンをクリックするよりも、ショートカットキーを使った方が少ない工程でBlenderを操作できます。
ただし、Blenderの機能は種類が豊富です。まずは頻繁に使う機能から始めて、少しずつショートカットキーを覚えていきましょう。
\文字より動画で学びたいあなたへ/
Udemyで講座を探す >視点の操作のショートカットキーを覚えよう!
Blenderの視点はマウスで動かすこともできますが、ショートカットキーを使った方が効率的です。ショートカットキーを入力すると、視点の移動や回転などを素早く行い、画面の表示を切り替えられます。視点操作に使用するショートカットキーは次の通りです。
視点の切り替え
| 1 | 正面からの視点に切り替え |
| 3 | 右側からの視点に切り替え |
| 7 | 上側からの視点に切り替え |
| 9 | 裏側からの視点に切り替え |
| 0 | カメラからの視点に切り替え |
1、3、7はCtrlキーと同時押しすると逆側からの視点に切り替えられます。
視点の回転
| 2 | 上向きに視点を回転 |
| 4 | 右向きに視点を回転 |
| 6 | 左向きに視点を回転 |
| 8 | 下向きに視点を回転 |
視点の移動
| Ctrl + 2 | 下方向に視点を移動 |
| Ctrl + 4 | 左方向に視点を移動 |
| Ctrl + 6 | 右方向に視点を移動 |
| Ctrl + 8 | 上方向に視点を移動 |
ズーム操作や投影方法の切り替
| + | ズームイン |
| - | ズームアウト |
| Shift + B | 選択範囲へズーム |
| / | 選択したオブジェクトのみをズーム表示 |
| 5 | 投影モードの切り替え |
その他最低限覚えておきたいショートカットキー
最低限覚えておきたいショートカットキーには、モデリングに関する操作が含まれます。面の押し出しやオブジェクトの移動など、主なショートカットキーは次の通りです。
押し出し「E」
Blenderの編集モードで、オブジェクトの辺か面、頂点を選び、「E」を入力すると押し出しができます。
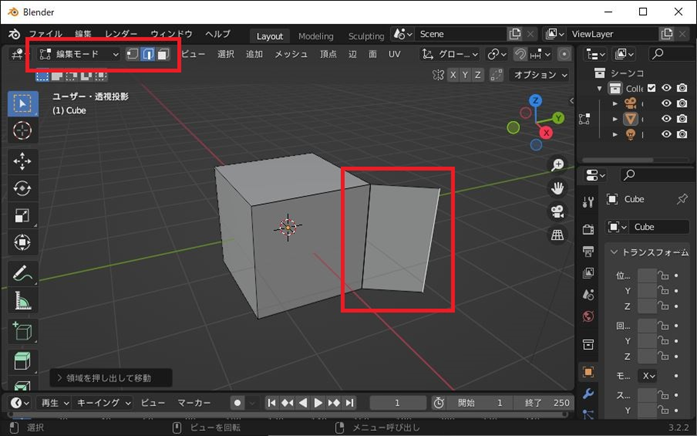
押し出しを意味する「Extrude(イクストリュード)」という単語が、Eのショートカットキーの由来です。
拡大縮小「S」
Blenderを編集モードまたはオブジェクトモードにした状態で、「S」を入力すると、対象の拡大・縮小が可能です。
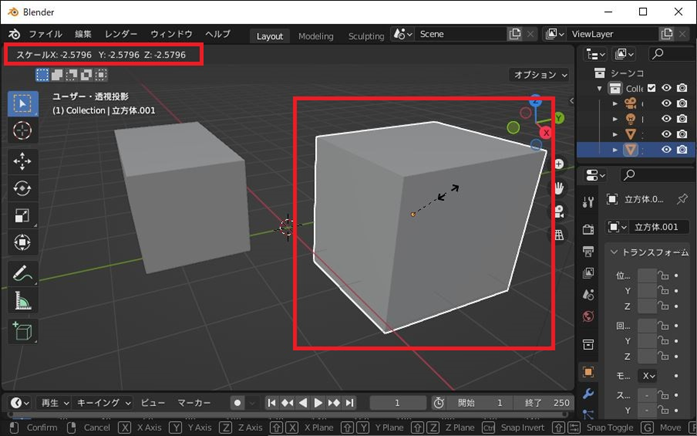
拡大縮小を意味する「Scale(スケール)」が、Sのショートカットキーの由来です。
結合「Ctrl+J」
Blenderでオブジェクト同士を結合したい場合は、まず対象のオブジェクトを選択しましょう。
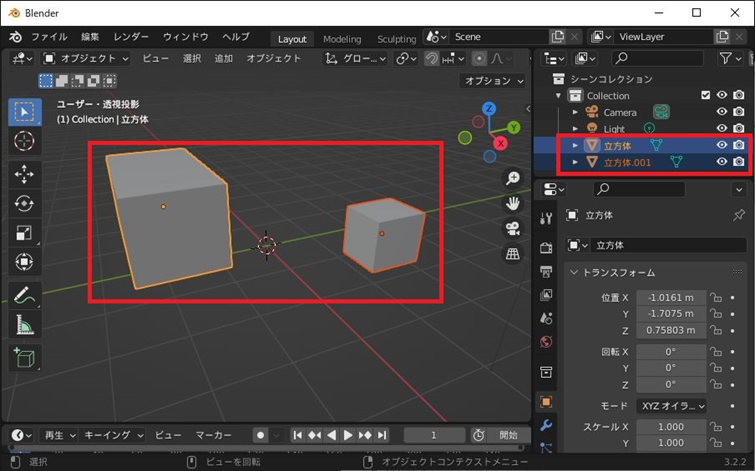
CtrlキーとJの同時押しが、結合操作のショートカットキーです。
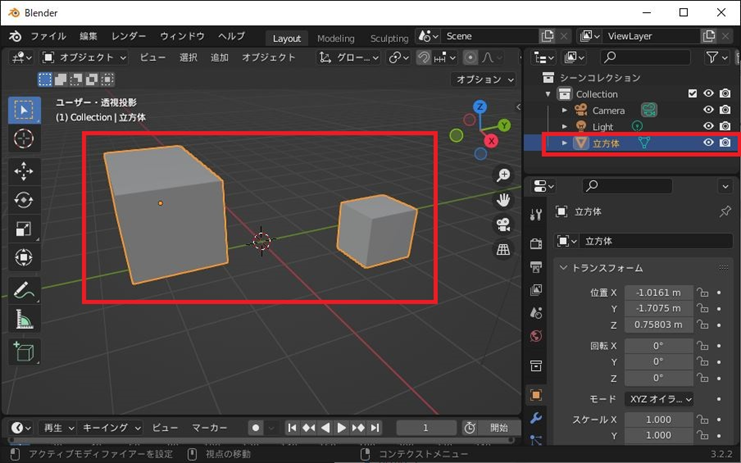
複製 「Shift+D」
BlenderのオブジェクトモードでShiftキーとDを同時押しすると、オブジェクトが複製されます。
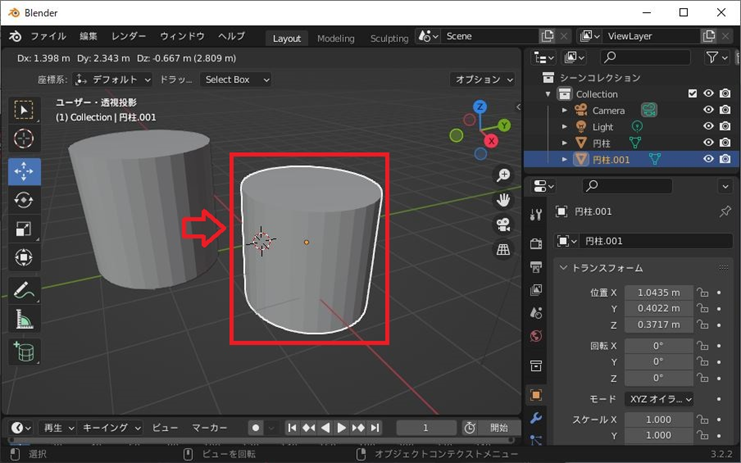
編集モードで頂点や辺、面を選択した上で同じショートカットキーを入力すると、選択部分のみの複製が可能です。
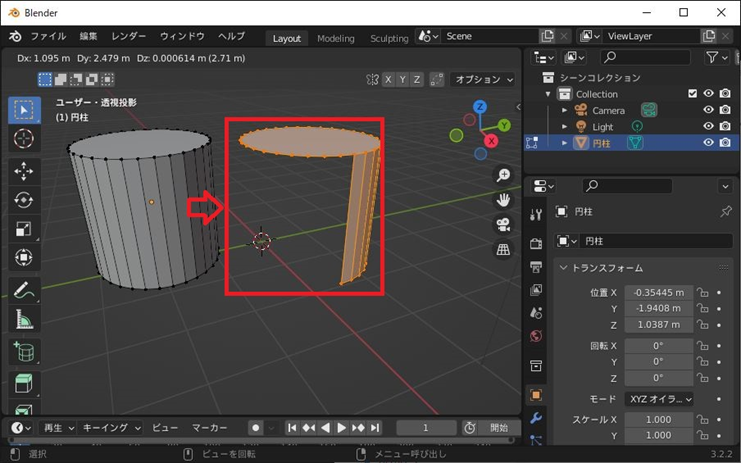
細分化「Ctrl+R」
Blenderを編集モードにして「Ctrl + R」のショートカットキーを入力すると、辺を追加できる場所が表示されます。
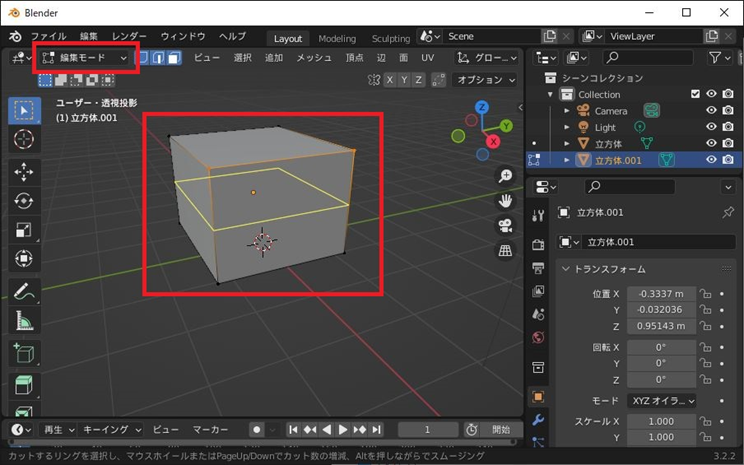
好きな位置でクリックすると、モデルを細分化することが可能です。
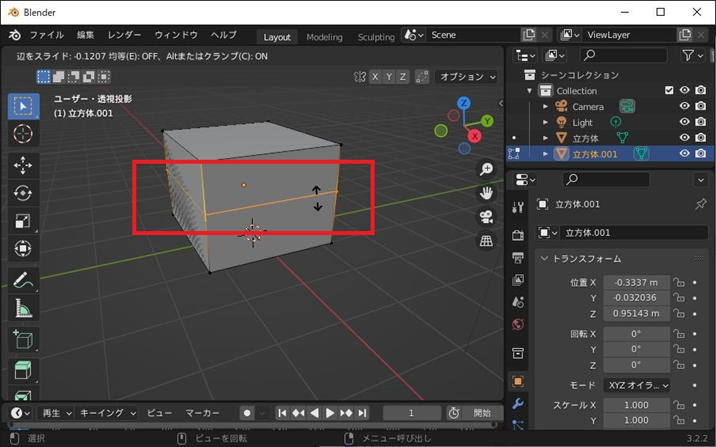
マージ「M」
Blenderの編集モードで頂点をマージしたい場合、対象の頂点を選択してMを入力しましょう。
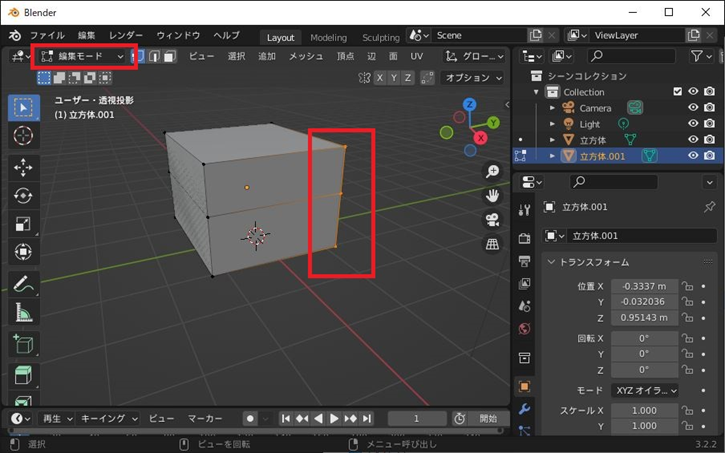
ショートカットキーを入力すると、マージする方法の候補が表示されます。
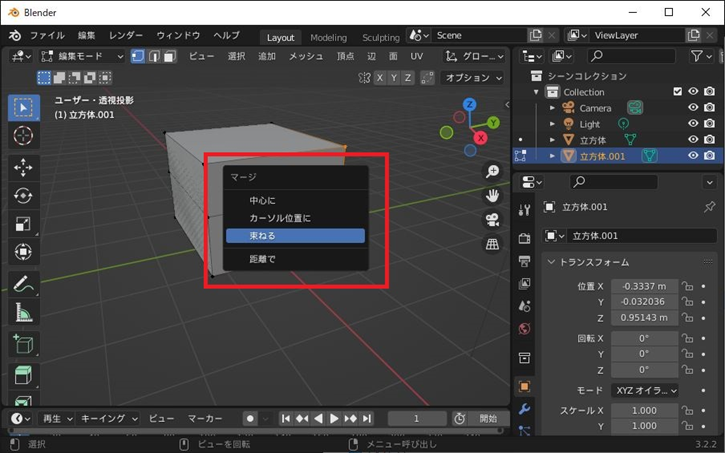
マージの方法を選択すると、選択した頂点が結合されます。
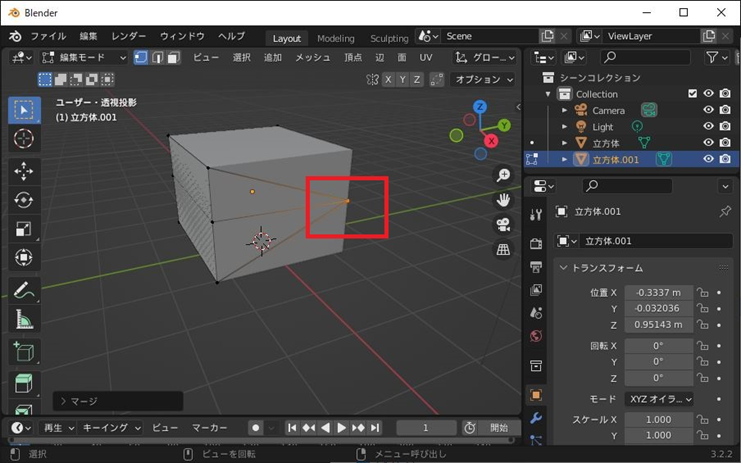
モードの変更「Tab」
Blenderのモードを変更するショートカットは「Tab」キーです。Tabキーを入力すると、オブジェクトモードまたは編集モードに切り替えられます。
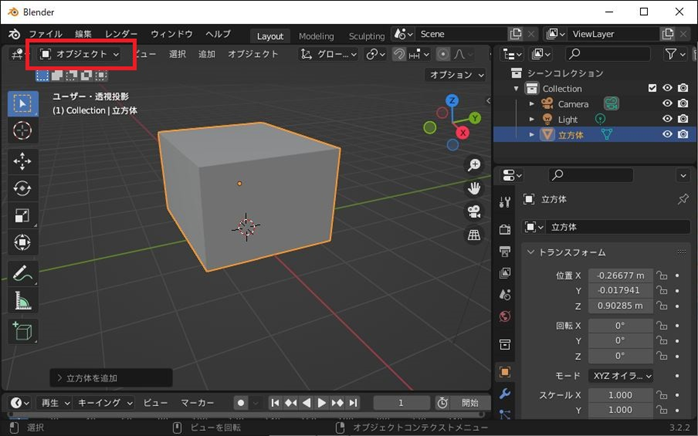
オブジェクトの移動「G」
BlenderのオブジェクトモードでGを入力すると、選択したオブジェクトを移動できます。
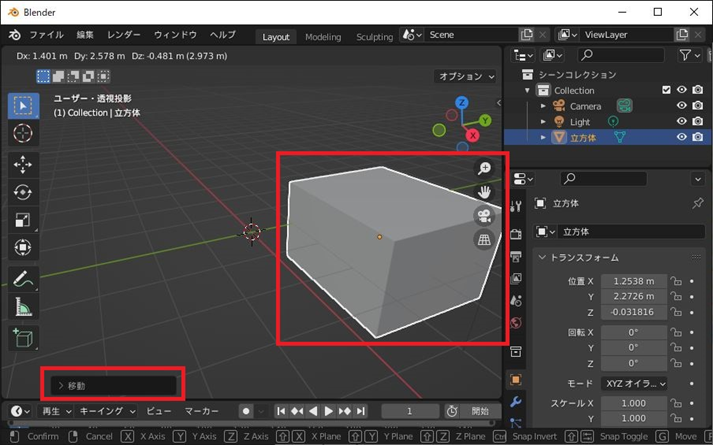
対象を掴むことを意味する「Grab(グラブ)」という単語が、Gのショートカットキーの由来です。
オブジェクトの回転「R」
BlenderのオブジェクトモードでRを入力すると、選択したオブジェクトを回転できます。
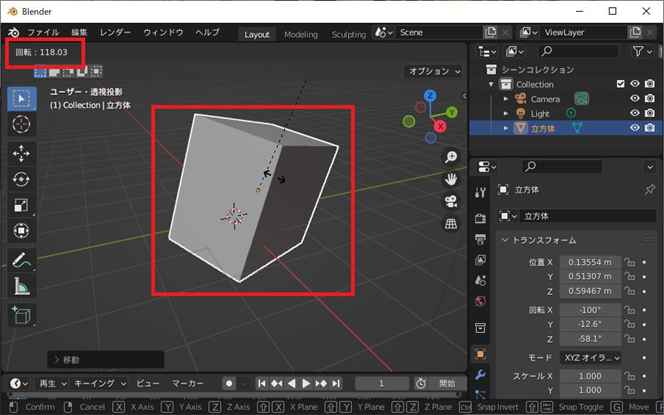
回転を意味する「Rotate(ローテイト)」という単語が、Rのショートカットキーの由来です。
面を差し込む「I」
Blenderの編集モードで面を選択し、Iを入力すると面の差し込みができます。
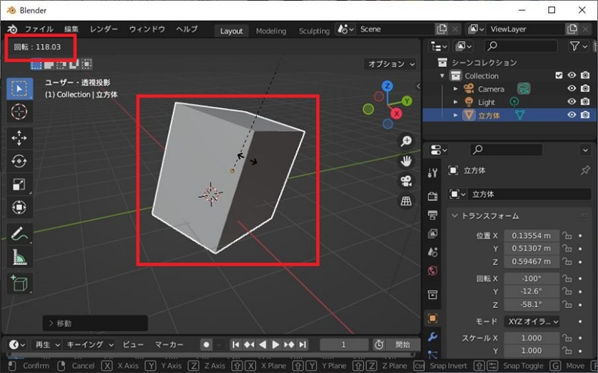
差し込みを意味する「Inset(インセット)」という単語が、Iのショートカットキーの由来です。
面の作成 「F」
Blenderの編集モードで点や辺を選択し、Fを入力すると面が作成されます。
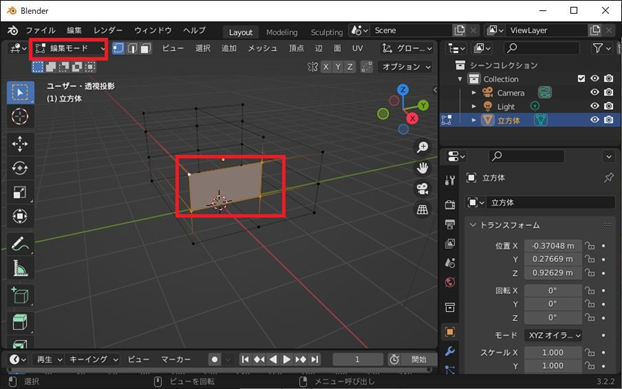
曲面を張りたい場合は、ループを選択して「Ctrl + F」からGrid Fill(グリッドフィル)をクリックしましょう。
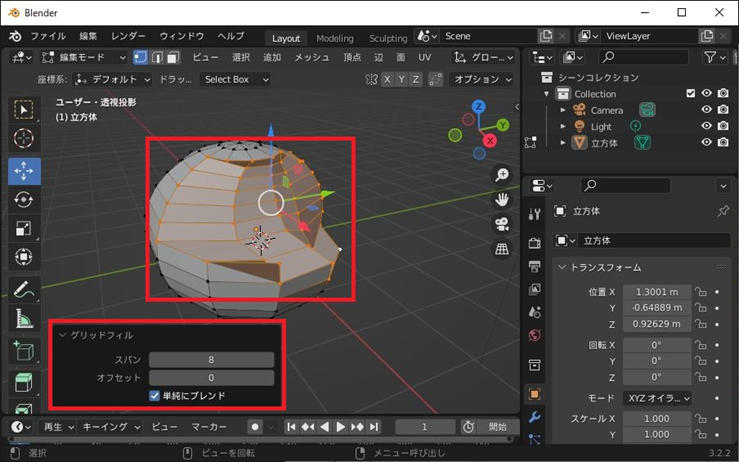
面を意味する「Face(フェイス)」という単語が、Fのショートカットキーの由来です。
ナイフ 「K」
Blenderの編集モードでKを入力すると、ナイフツールを使用できます。カーソルがナイフになった状態で、オブジェクトをドラッグしましょう。
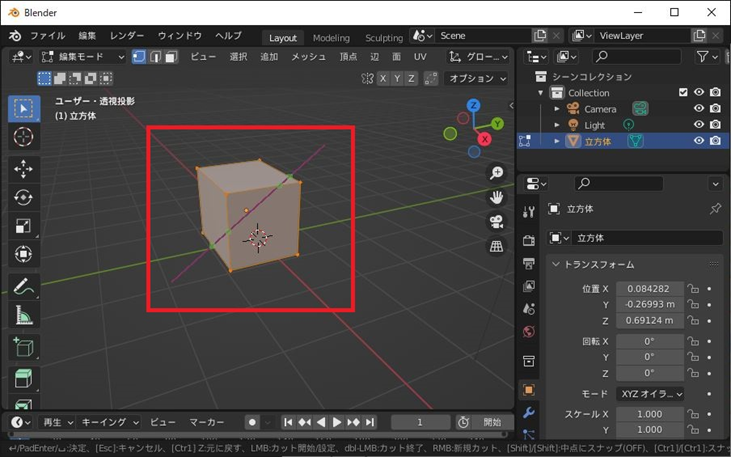
最後にEnterを入力すると、オブジェクトに切れ目を入れられます。
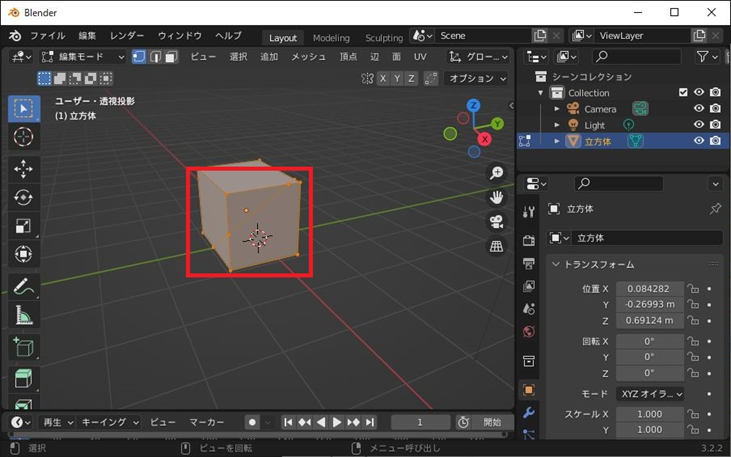
ナイフを意味する「Knife(ナイフ) 」という単語が、Kのショートカットキーの由来です。
できれば覚えておきたいショートカットキー
切り裂きや選択範囲の反転などのショートカットキーを使うと、作業効率をより高められます。できれば覚えておきたい主なショートカットキーは次の通りです。
切り裂き「V」
Blenderの編集モードで頂点または辺を選択し、Vを入力すると対象を切り裂けます。
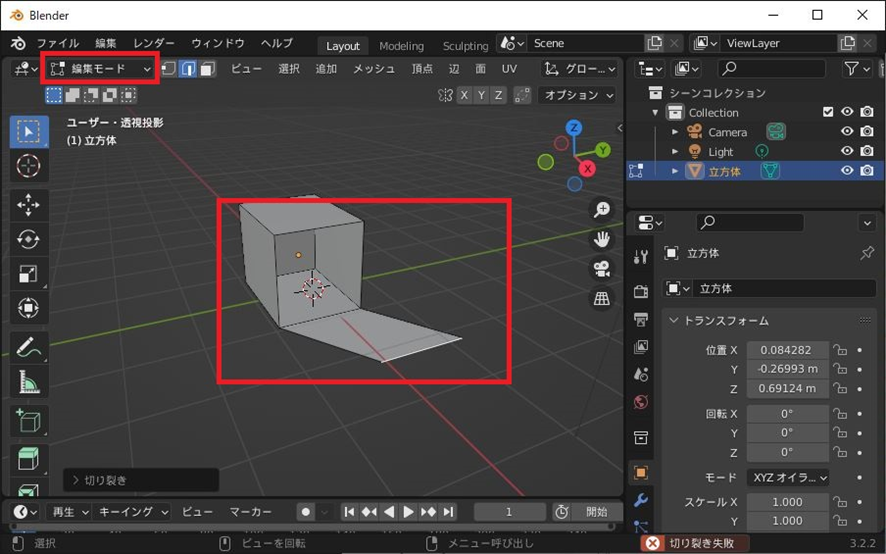
切り裂かれる形状は、ショートカットキーを入力する際のカーソル位置で調整が可能です。また、切り抜き後にEのショートカットキーで押し出すと、新たなポリゴンを作成できます。
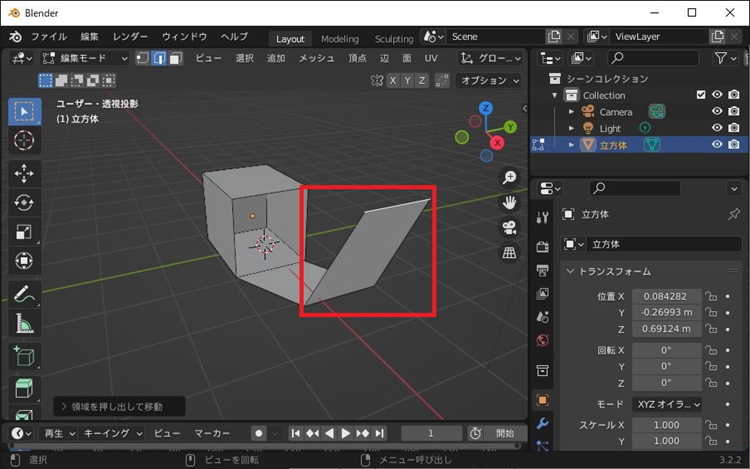
法線に沿った拡大縮小 「Alt + S」
Blenderの編集モードでメッシュを選択し、「Alt + S」のショートカットキーを入力すると、法線に沿った拡大縮小が可能です。
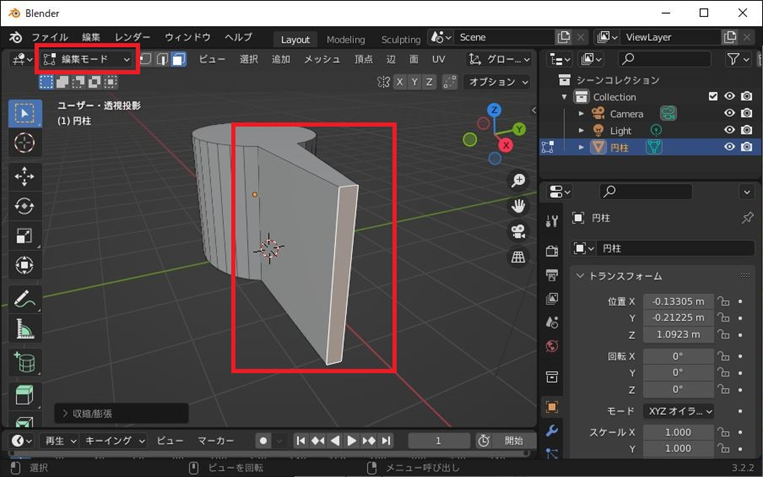
リンク複製「Alt+D」
Blenderのオブジェクトモードでは、「Alt + D」のショートカットキーでオブジェクトのリンク複製ができます。
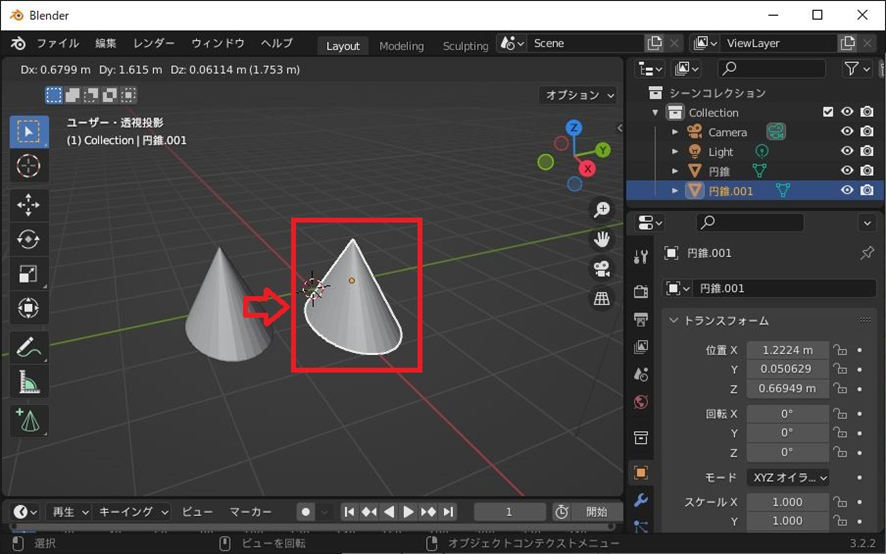
通常の複製との違いは、複製元のオブジェクトに対する操作が、リンク複製後のオブジェクトにも連動することです。
ボックス選択「B」
BlenderのオブジェクトモードでBのショートカットキーを入力すると、十字のラインが表示されます。
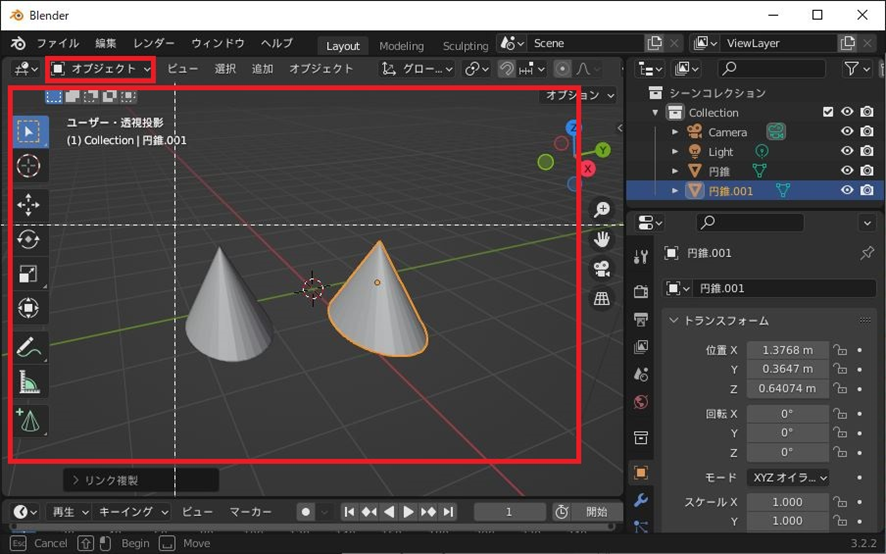
ドラッグ&ドロップすると、ラインに囲まれた部分をボックス選択することが可能です。
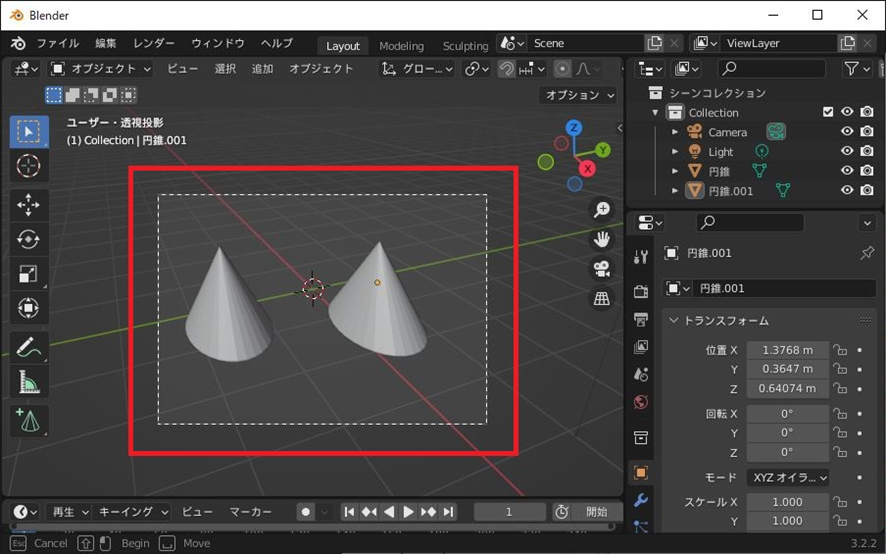
選択範囲の反転 「Ctrl+I」
Blenderのオブジェクトモードで「Ctrl + I」のショートカットキーを入力すると、選択範囲を反転できます。
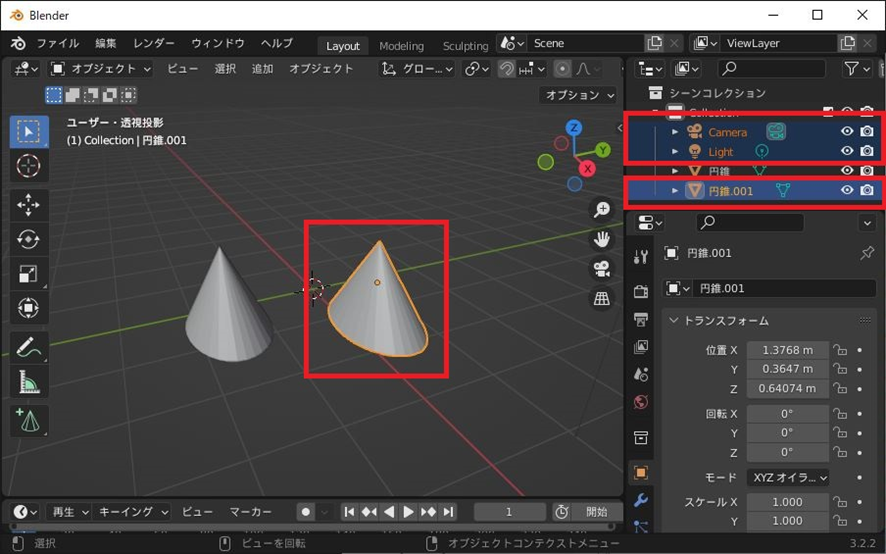
つながっているメッシュを全選択 「Ctrl+L」
Blenderの編集モードで、メッシュを選択して「Ctrl + L」のショートカットキーを入力すると、つながっているメッシュを全選択できます。
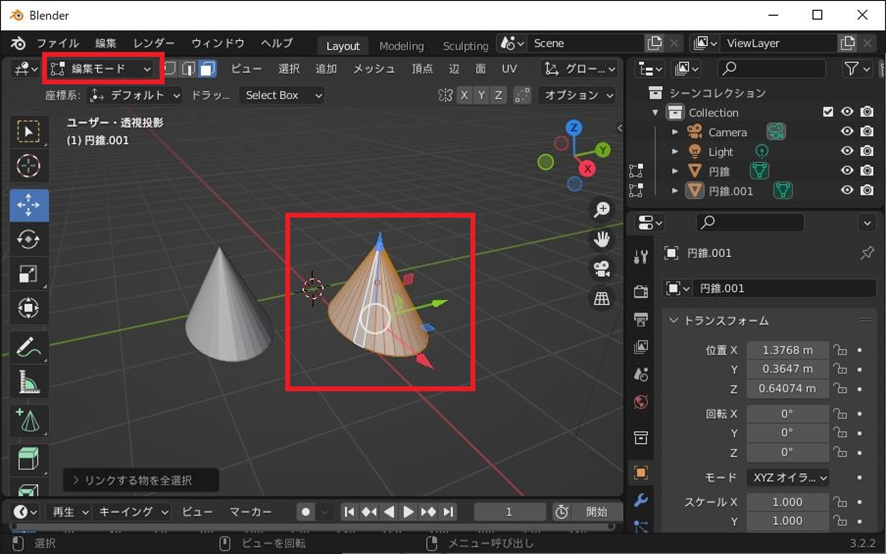
Blenderのショートカットキーを設定する方法
Blenderのショートカットキーは、好きなキーの組み合わせに変更することが可能です。
「編集」→「プリファレンス」→「キーマップ」→「ウィンドウ」を選択すると、現在設定されているショートカットキーのリストが表示されます。一覧の中から変更したいショートカットキーを探し、クリックしてください。
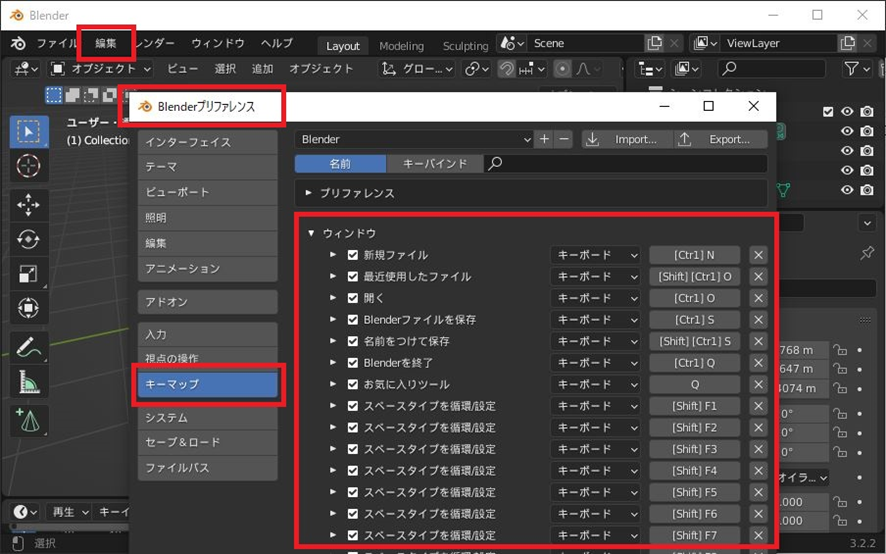
「Press a key」と表示されたら、割り当てたキーを入力しましょう。この操作により、ショートカットキーを変更できます。
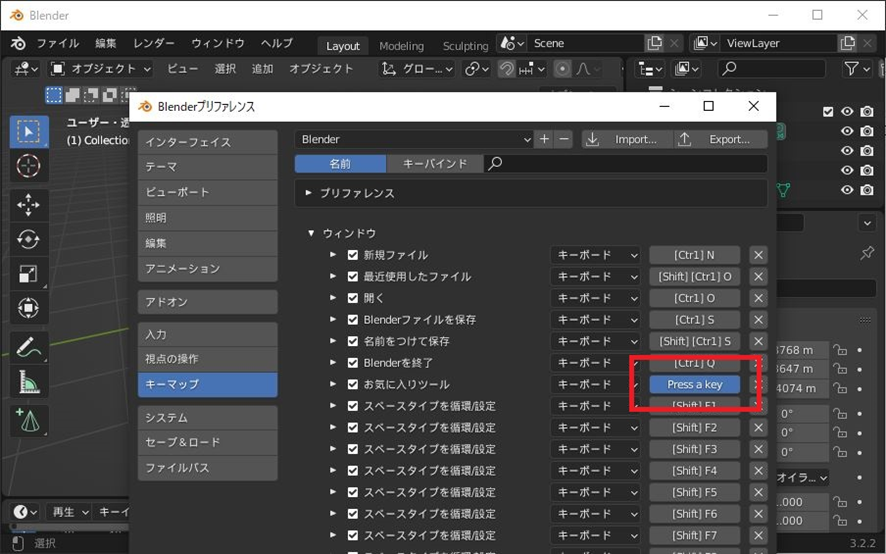
新たなショートカットキーを追加したい場合は「Add New」をクリックしてください。
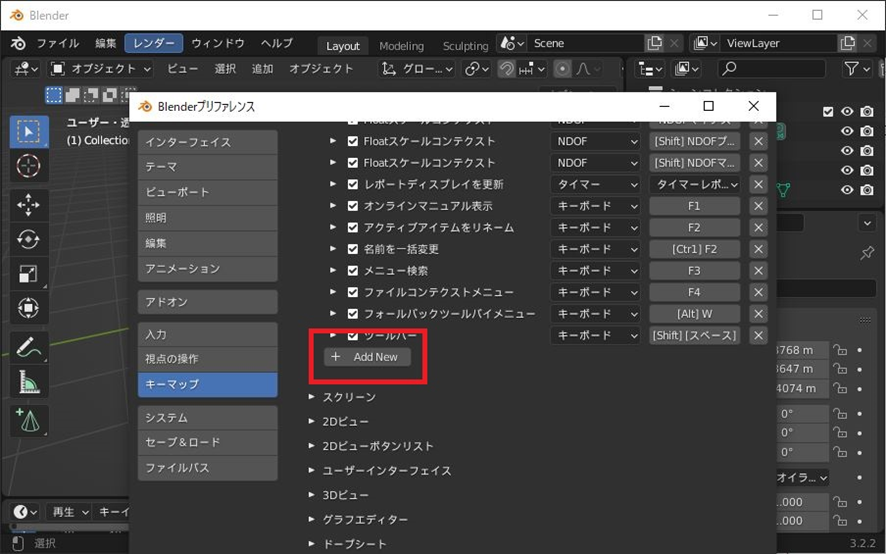
「none」の左側の三角マークをクリックすると、名称の変更やキーの設定メニューが表示されます。追加したいショートカットキーの情報を入力しましょう。
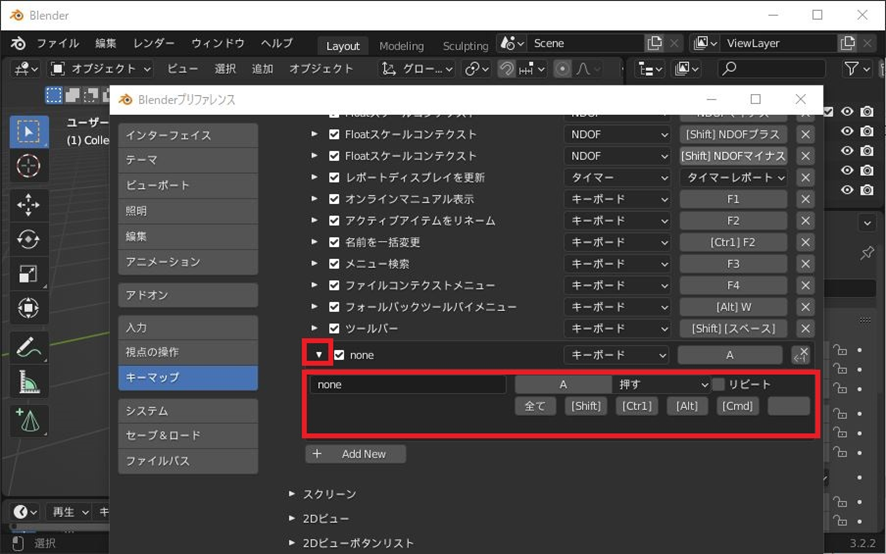
Blenderのショートカットキー一覧表
ここまでに紹介した以外の主要なショートカットキーは次の通りです。
選択に関する操作
| A | 全選択 |
| Aを2回 | 選択解除 |
| C | 円形選択 |
| Ctrl + 右ドラッグ | 自由な範囲を選択 |
| 1 | (編集モードで)頂点を選択 |
| 2 | (編集モードで)辺を選択 |
| 3 | (編集モードで)面を選択 |
| Alt + 左クリック | (編集モードで)ループ選択 |
| Ctrl + 「+」キー | (編集モードで)選択範囲を拡大 |
| Ctrl + 「-」キー | (編集モードで)選択範囲を縮小 |
オブジェクトや頂点、メッシュなどに関する操作
| Tab | モード切替 |
| Shift + A | オブジェクトの追加 |
| S | 拡大縮小 |
| X(またはDelete) | 削除 |
| Alt + G | オブジェクトの移動をリセット |
| Alt + R | オブジェクトの回転をリセット |
| Alt + S | オブジェクトの拡大・縮小をリセット |
レンダリングに関する操作
| F12 | レンダリングの実行 |
| F11 | レンダリング画面の表示・非表示 |
| Esc | レンダリングの中断 |
システムや画面表示に関する操作
| Ctrl + N | 新規ファイルの作成 |
| Ctrl + O | ファイルを開く |
| Ctrl + S | ファイルの保存 |
| N | サイドバーの表示切替 |
| T | ツールバーの表示切替 |
| F3 | コマンドの検索 |
| Ctrl + Z | 直前の操作を取り消す(アンドゥ) |
| Ctrl + Shift + Z | 取り消した操作をやり直す(リドゥ) |
Blenderでは、視点の切り替えやオブジェクトの変形・移動などをショットカットキーで操作できます。マウスよりも効率よく作業を進められることがショートカットキーを使用するメリットです。使用頻度の高いものから順にショートカットキーを覚えて、Blenderをスムーズに操作しましょう。
【Blender総合学習の決定版!!】Blenderアクアリウム講座

Blender2.93対応 復習テキスト付! Blender初心者大歓迎!モデリング・テクスチャ・シェーディング・パーティクル・物理・ジオメトリノード全て学べる最高の学習コンテンツが完成!
\無料でプレビューをチェック!/
講座を見てみる評価:★★★★★
様々な技術を総合的に、かつ一つのインスタンスに対して複数の手法で効果を適用するなど学びがある。
評価:★★★★★
細かなところまで説明があり、わかりやすい。Verによってつまづくところもある人もいると思います(自分もそう)が質問を見るとしっかりと回答してくださっており、対応がしやすい環境になっています。
【Blenderの学習におすすめの講座】をプレビュー















最新情報・キャンペーン情報発信中