この記事では、人気3DCADソフト「Fusion 360」の使い方を1から学びたい方に向けて、基本的な操作方法を解説します。平面の作成・立体の作成・立体の切り抜きといった3つのパートに分けて解説しますので、実際にFusion 360を操作しながら操作感を掴んでみてください。
\文字より動画で学びたいあなたへ/
Udemyで講座を探す >INDEX
Fusion 360とは?
Fusion 360とは、AutoCADに代表される図面作成(CAD)ソフトウェア開発企業「Autodesk社」が提供する3DCADソフトです。立体モデリング機能、レンダリング機能、スケッチ、アセンブリ、2次元図面など豊富な機能が搭載されており、製品デザインから製造まで一つのソフトで完結できる点が大きな特徴です。
Fusion 360は、パッケージ版の3DCADソフトと異なり、クラウドベースで提供されているため、月額利用料を支払うことで利用が可能です。有償版の価格表は以下の通りです。いずれも購入後30日間の返金保証があります。
利用料金(2022年8月時点)
※詳細はこちら
https://www.autodesk.co.jp/products/fusion-360/overview?term=1-YEAR&tab=subscription&plc=F360
| 契約期間 | 金額 |
| 3年契約 | 203,500円(月当たり約5,650円) |
| 1年契約 | 71,500円(月当たり約5,950円) |
| 1か月契約 | 8,800円 |
また、Fusion 360には、期間制限なしで無料利用できる無償版があります。ただし、無償版は有償版に比べて機能が限定されているほか、商用利用が不可となっています。そのため、主な用途としては趣味での活動や学生のデザイン学習向けとなるでしょう。
本記事では、Fusion 360の無償版を使って基本的な操作方法を解説していきます。
\文字より動画で学びたいあなたへ/
Udemyで講座を探す >無料体験版をダウンロード
Fusion 360無料体験版のダウンロードは、Autodeskの公式サイトを開き、「無償体験版をダウンロード」をクリックします。Autodeskのアカウントをお持ちでない場合は、アカウント発行が必要ですので、案内に沿って登録を進めていきましょう。
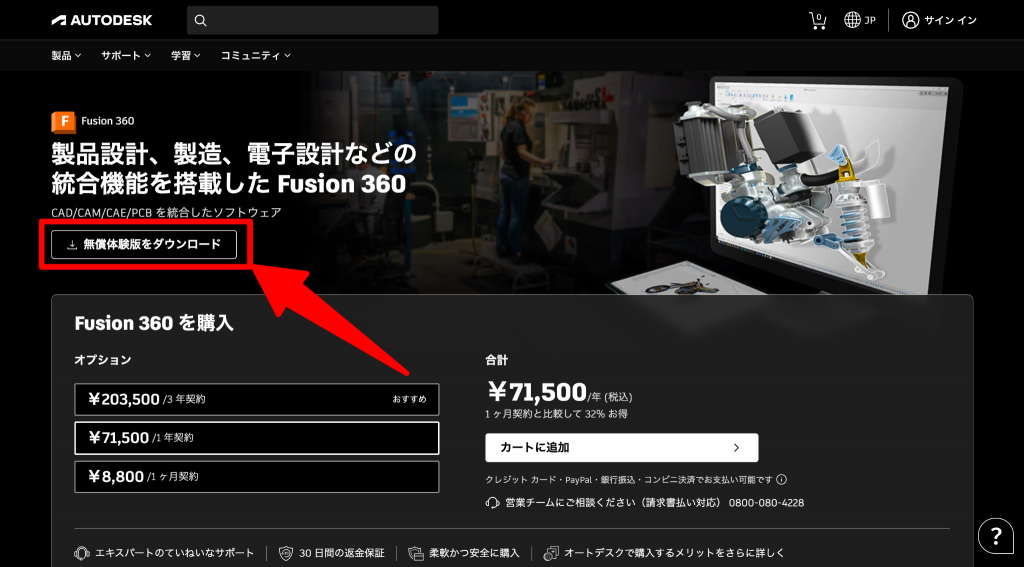
【 Fusion 360の使い方① 】作図してみよう
無料体験版のダウンロードが完了したら、Fusion 360を使って実際に作図していきましょう。3DCADソフトで有名なAutodeskが開発しているだけあって、使い方に慣れれば簡単に動かすことができます。まずは平面の作図方法から解説していきます。
基準平面を選択
スケッチする基準平面を選択します。基準平面は、2DCADで作りたい成果物を作成する平面となります。
①操作画面上部のツールバー内から「ソリッド>スケッチを作成」の順にクリックします。
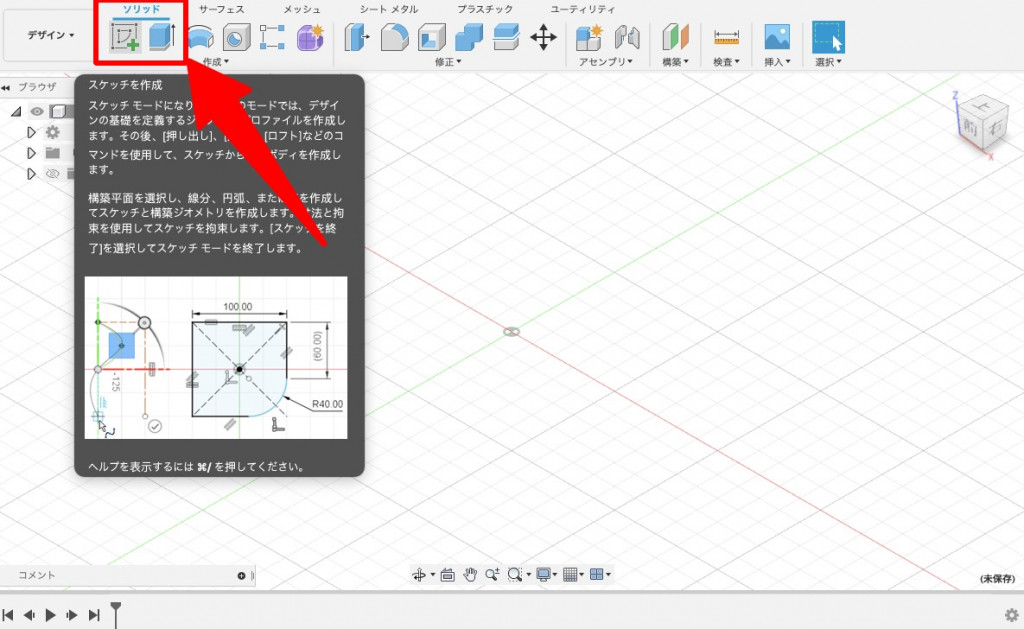
②画面中央でXY、XZ、YZ平面が黄色で表示されるので、スケッチしたい平面をクリックします。すると色が黄色からグレーに変わります。
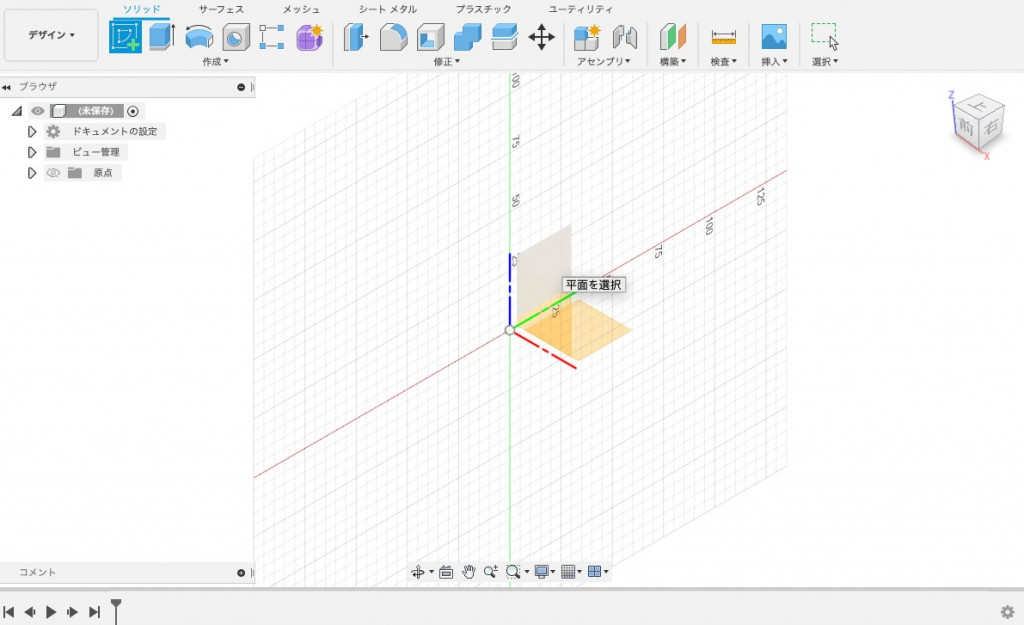
図形を作図する
基準平面を選択すると、ツールバーに「スケッチ」のアイコンが表示されます。ツールバーの中から作成したい図形を選択することで、円や四角形などあらゆる図形を作図できます。複数の図形を組み合わせて作図する場合は、図形同士が接するように指定してください。ここでは2つの円を組み合わせた図形を作成します。
①「円」を選択して平面内に作図します。中心点と直径を指定すると円を描くことができます。
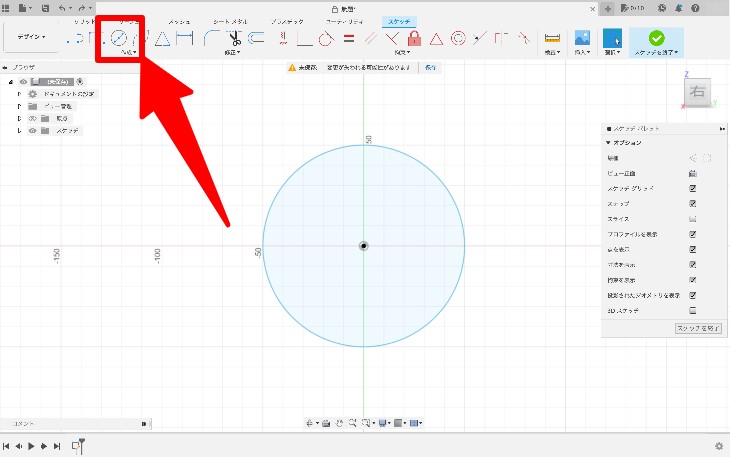
②「トリム」を使用して、不要な箇所を消去します。ツールバーの中にある「トリム」を選択し、不要な線にカーソルを当てると線が赤くなります。赤くなっている線をクリックし、線を消去します。
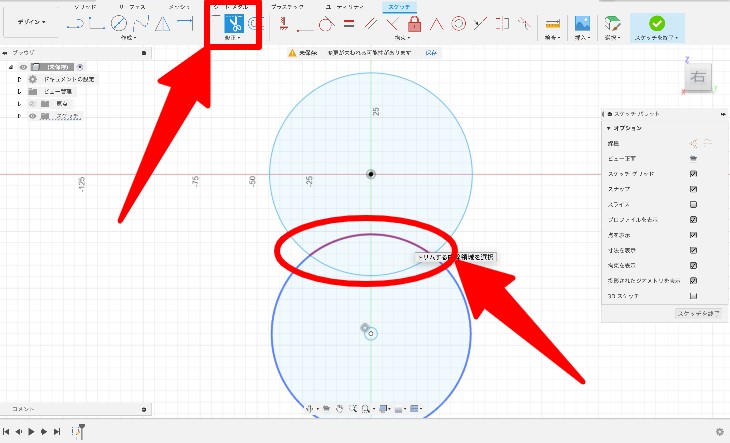
不要な線が削除され、2つの円が1つの形状となりました。
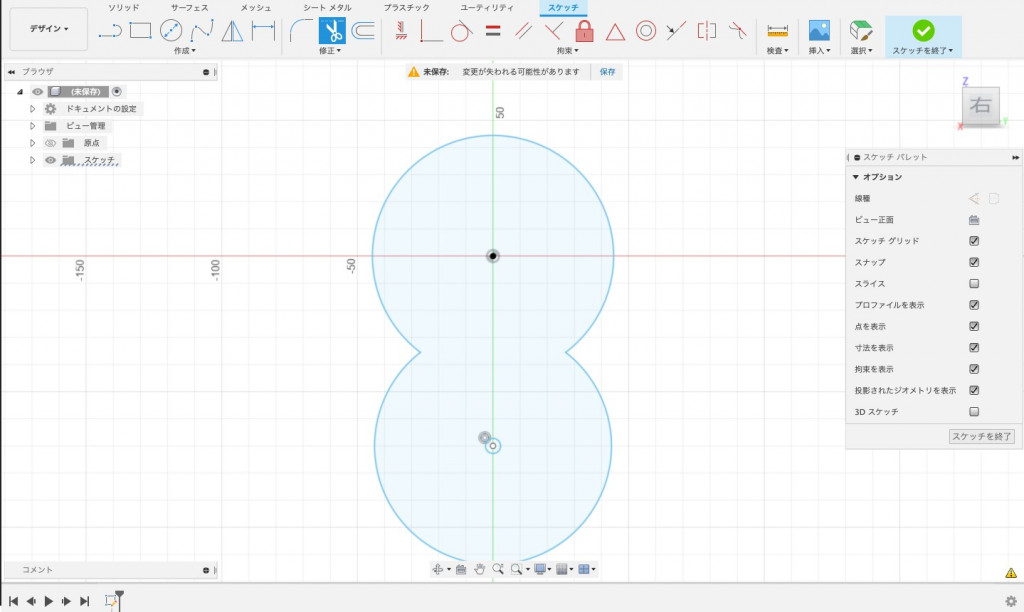
【Fusion 360の使い方② 】立体を作成しよう
次に平面図形を立体化していきます。立体図形を作成する方法としては、「押し出し機能」と「3Dスケッチ」の2つがあります。ここでは、それぞれの方法で立体図形を作成します。
押し出し機能で平面図形を立体化
①ツールバーの中から、「ソリッド>押し出し」をクリックします。次に、表示されたメニューから「操作>新規ボティ」を選択します。
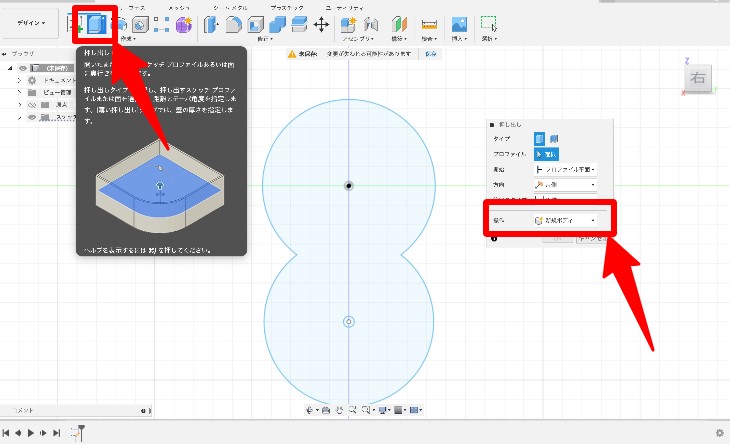
②平面図で「方向」で押し出す方向を設定し、「距離」で押し出す距離を設定します。
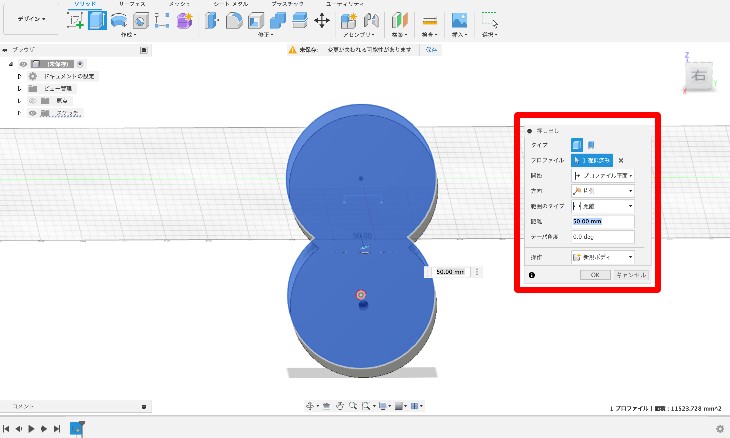
3Dスケッチで立体を作成
2つ目の3Dスケッチは、マウスのみで立体を作成することが可能です。
①ツールバーから、「スケッチ」を選択し、表示されたスケッチパレットの中から「3Dスケッチ」にチェックを入れます。
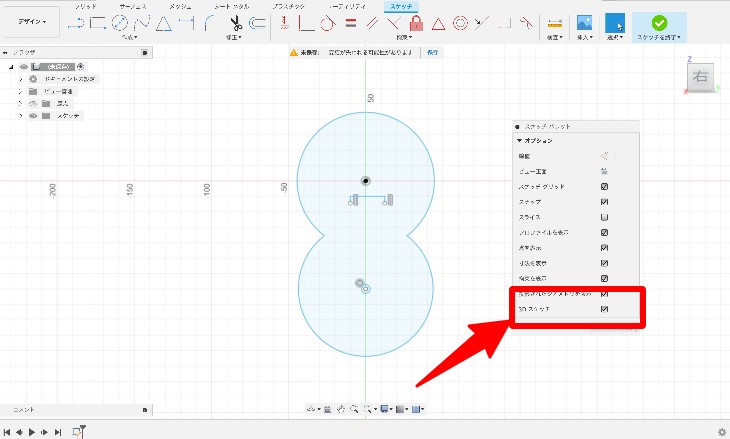
②マウス操作でXY、XZ、YZ平面を切り替えながら、線分や長方形、円などの図形を描画することが可能です。ここでは、「線分」で三角柱を作成していきます。
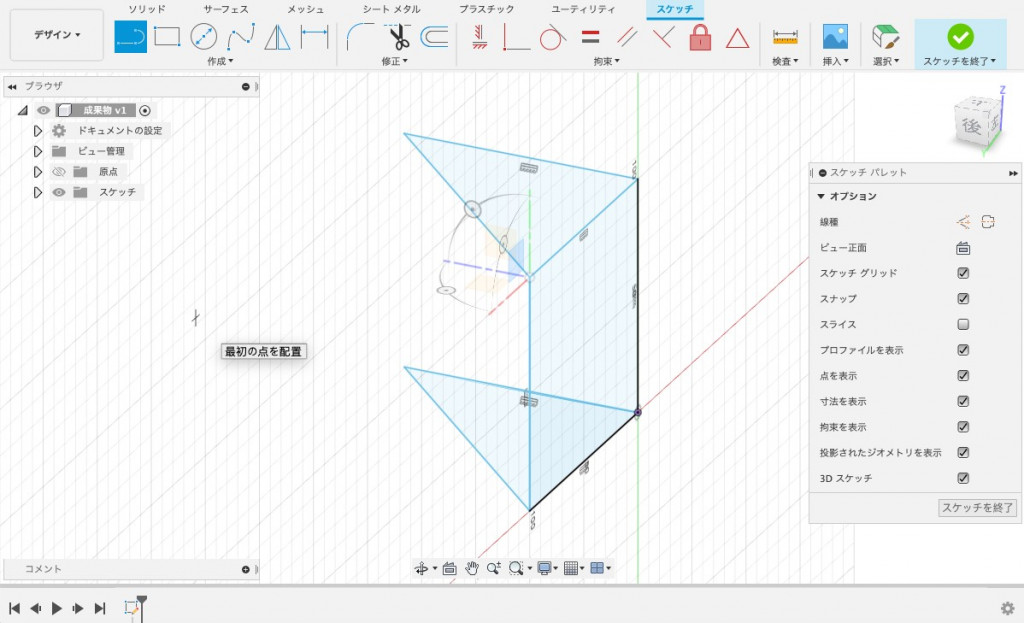
③作成した図形を立体にします。
主な方法としては次の2つがあります。
- パッチコマンドを使用する
- 押し出しコマンドで範囲を「オブジェクト」に設定して押し出す
ここでは、2つ目の押し出しコマンドで範囲を「オブジェクト」に設定して作成します。
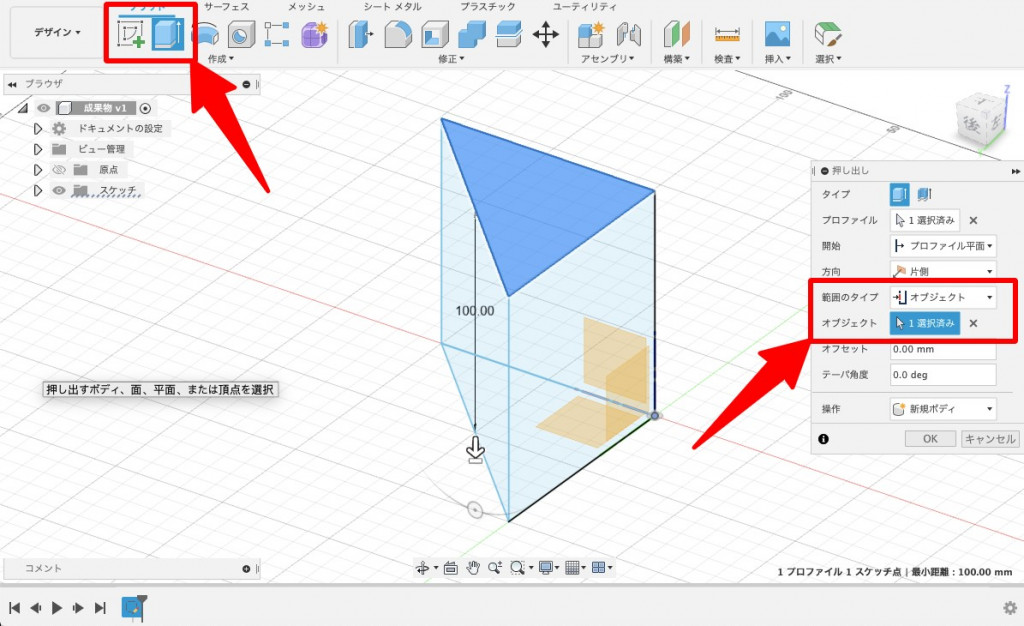
④押し出しコマンドの範囲で「オブジェクト」を選択し、「OK」をクリックすると、立体図形を作成することができます。
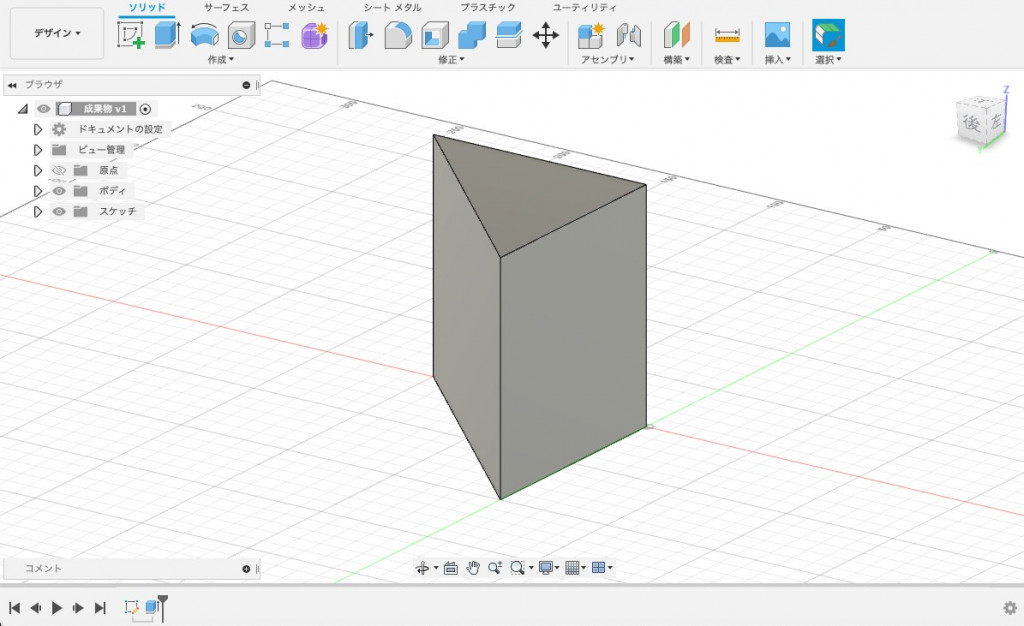
【Fusion 360の使い方③】 立体を切り抜こう
作成した立体図形の平面に追加でスケッチしたり、図形の一部を切り抜いたりすることが可能です。ここでは、作成した三角柱の内側を切り抜きます。
立体の平面にスケッチする
立体の平面にスケッチする方法としては、「スケッチ」をクリックして、立体上で切り抜きたい平面を選択します。次に、平面図形を作成します。
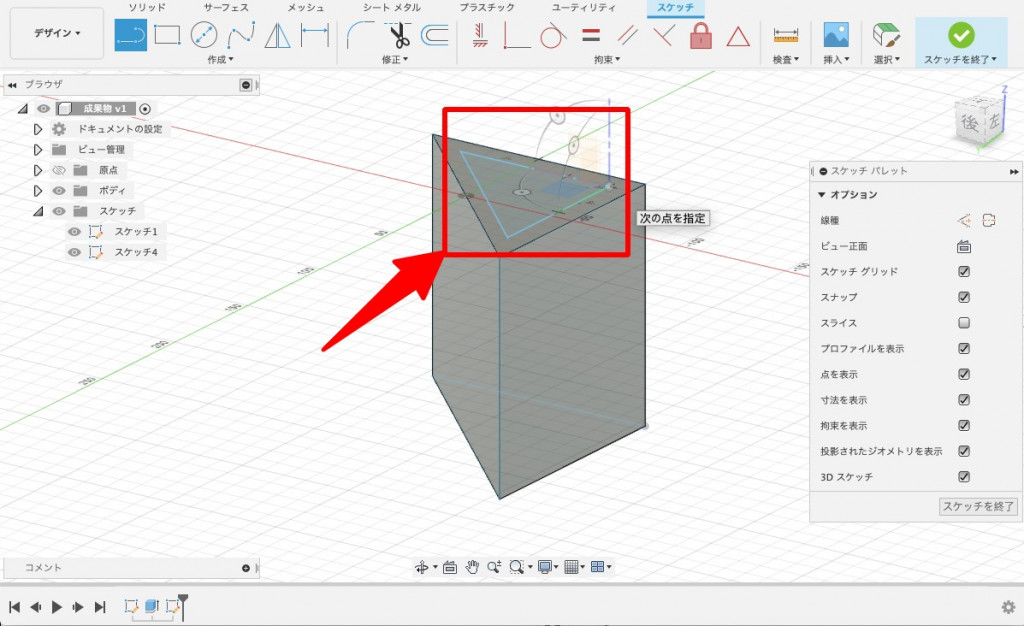
立体の一部を切り抜く
切り抜く平面や図形が決まったら、「押し出し」をクリックしてスケッチした平面を選択します。「方向」を片側に設定して「距離」を負の値にすると、「操作」項目が自動的に切り取りになり、立体が切り取られます。
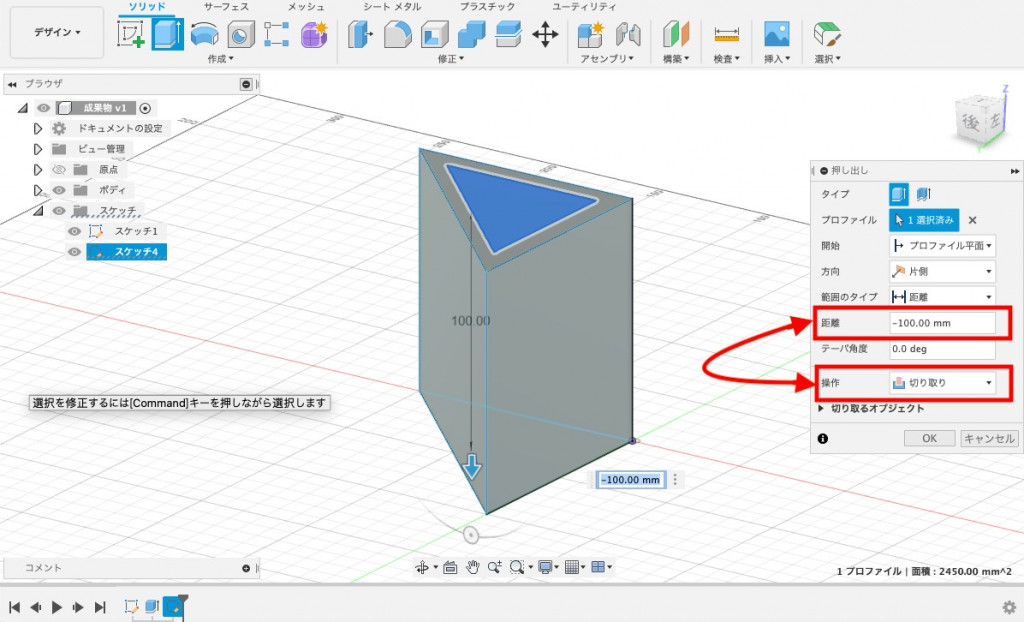
切り取りする範囲を設定して、「OK」をクリックすると立体が切り取られます。以下の図では、上から見た際に切り取られていることを確認できます。これで完成です。
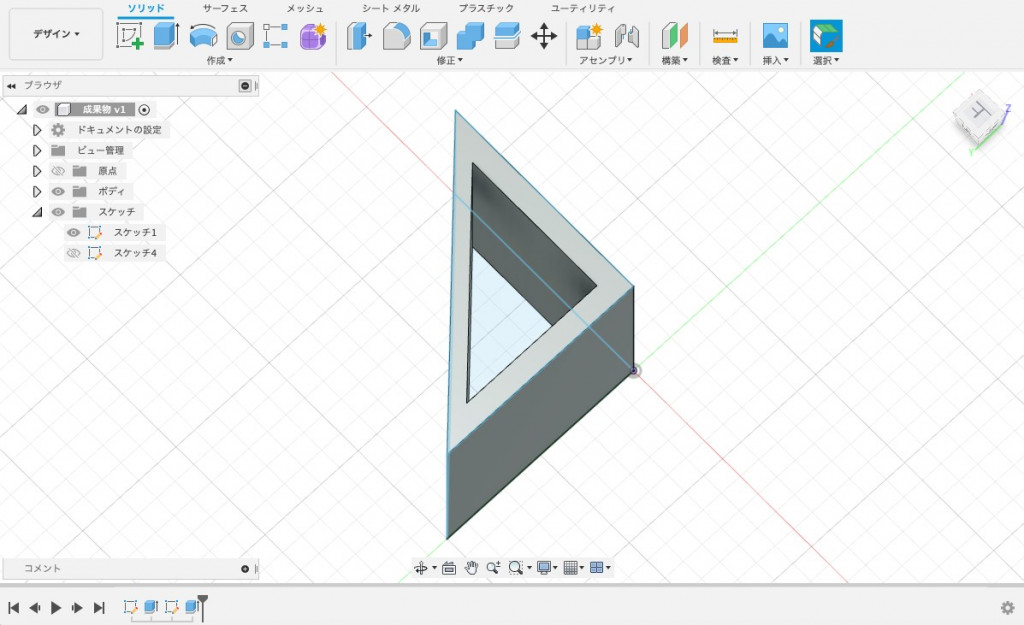
この記事では、Fusion 360の無償版を使用して、基本的な操作方法を解説しました。Fusion 360では、さまざまな2D図形や3D図形を簡単に作成することが可能です。本記事を参考に、まずは実際にソフトに触れてみてください。
また、UdemyではFusion 360学習に役立つ動画を多数公開しています。詳しい解説や操作方法を動画で確認しながら、自分のペースで学習できますので、ぜひ参考にしてください。













最新情報・キャンペーン情報発信中