Eclipse(エクリプス)を利用したいものの、
・基本的な使い方が分からない…。
・利用する上での注意点が知りたい…。
という方も多いのではないでしょうか。そこでこの記事では、
・Eclipseのインストール方法やプログラムの作り方
・EclipseをJavaで使う際の注意点
についてご紹介します。
初心者の方でも、この記事を読めば、Eclipseを使った開発の進め方について理解できます。
\文字より動画で学びたいあなたへ/
Udemyで講座を探す >INDEX
Eclipse(エクリプス)とはJava向けの統合開発環境
Eclipseとは、IBM社によって開発された統合開発環境(IDE:アイディーイー)です。IDEは「Integrated Development Environment」の略称で、プログラム開発を行うための機能がまとまったツールを指します。

Eclipseには、デバッグや品質管理といったWebアプリの作成に必要な機能が備わっているため、開発の効率化が可能です。
主にJava向けのIDEとして提供されていますが、プラグインを導入すれば、ほかのプログラミング言語も利用できます。Javaについては「Java入門!言語の特徴や環境構築・基本処理の記述方法を解説!」の記事をご覧ください。
なお、オープンソースのIDEであるEclipseは、無料で利用でき、改変や再配布なども自由に行えます。
\文字より動画で学びたいあなたへ/
Udemyで講座を探す >エクリプスのインストール方法
ここでは、Eclipseのインストール方法について解説します。今回の開発で使用するOSは「Windows 11 Home(64ビット)」です。
まずは、Eclipse公式サイトのダウンロードページにアクセスし、「Download」からEclipseのインストーラーをダウンロードしましょう。
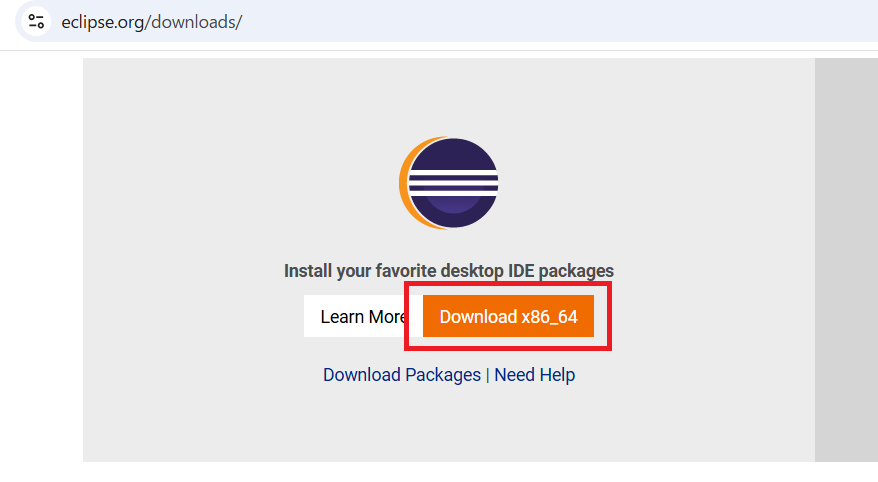
ダウンロードしたファイルを起動してからJava開発向けのIDEを選択し、画面の案内に従ってインストールを進めます。
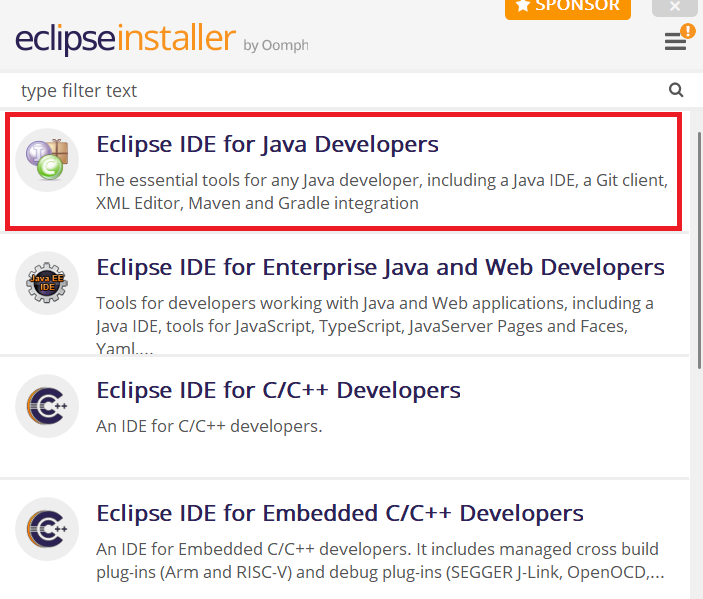
インストール完了のメッセージが表示されたら、「LAUNCH」をクリックします。
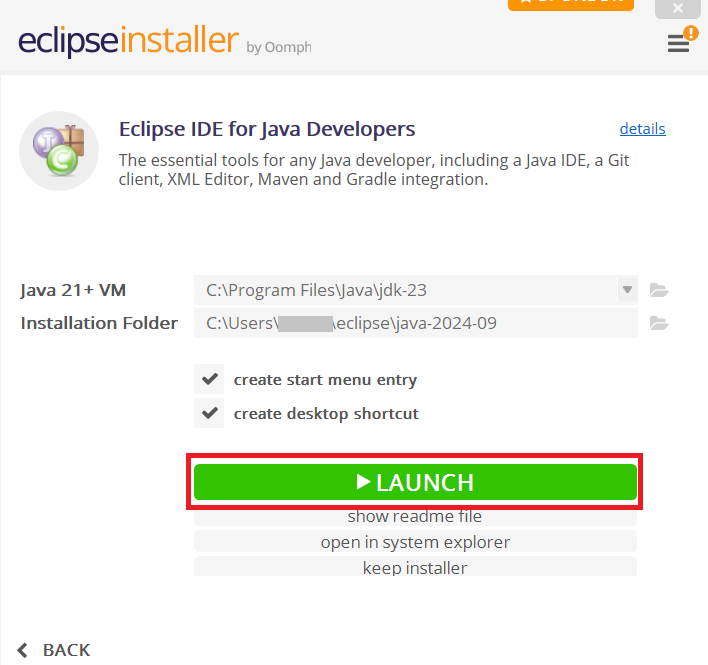
EclipseのIDEが立ち上がればインストールは完了です。
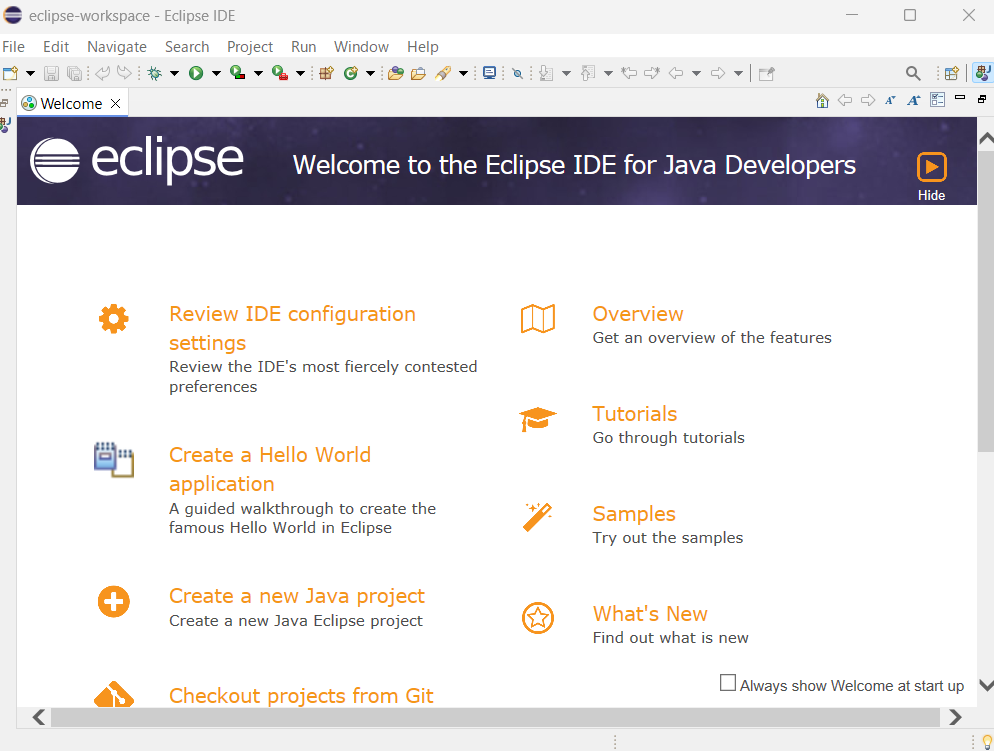
Eclipse入門:Javaのエディタ・IDEを学ぶ!Github連携からSpring Boot開発まで

Java開発で必須のツールであるEclipseについて学びましょう!Pleiadesを用いて日本語用の統合開発環境に習熟することが出来ます。vs codeやIntelliJのユーザーがEclipseに触れてみるのもオススメです。
\無料でプレビューをチェック!/
講座を見てみるエクリプスの使い方【Javaでプログラムを作成】
ここでは、Eclipseを使ってJavaでプログラムを作成する手順を、以下のとおり解説します。
日本語化が不要な方は、「①プロジェクトを作成」からご覧ください。
日本語化する方法
Eclipseをインストールした時点では画面の表示が英語のため、「Pleiades」というプラグインを使って日本語化しましょう。
Eclipse日本語化プロジェクトのサイトにアクセスし、「Pleiadesプラグイン・ダウンロード」のメニューから対象のファイルをダウンロードします。
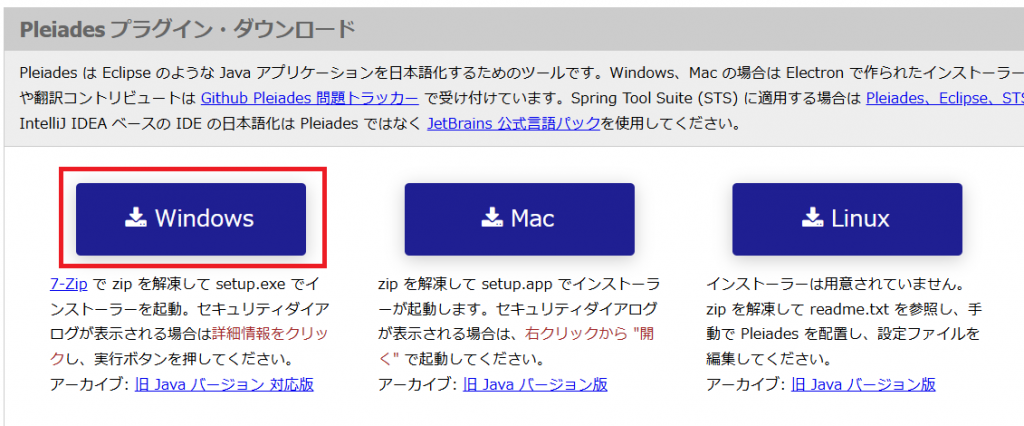
ダウンロードしたZIPファイルを展開し、「setup.exe」というファイルを実行します。日本語化プラグインのセットアップ画面が表示されたら、「選択」と書かれたボタンをクリックしましょう。
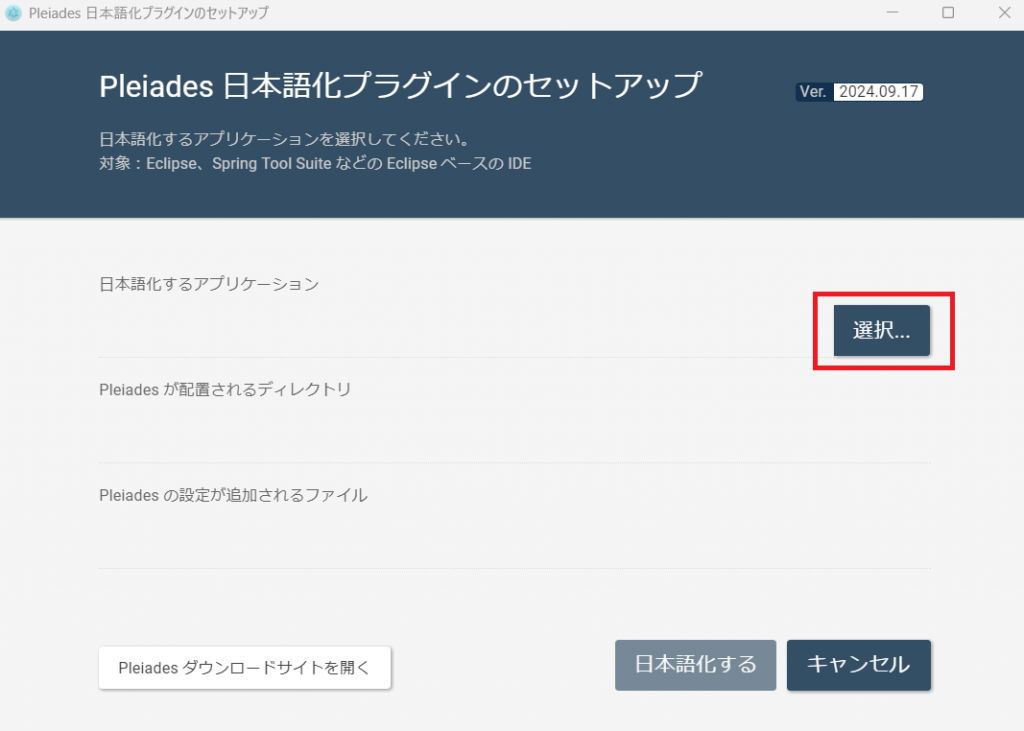
Eclipseをインストールしたフォルダにある「eclipse.exe」を選択し、「開く」をクリックします。
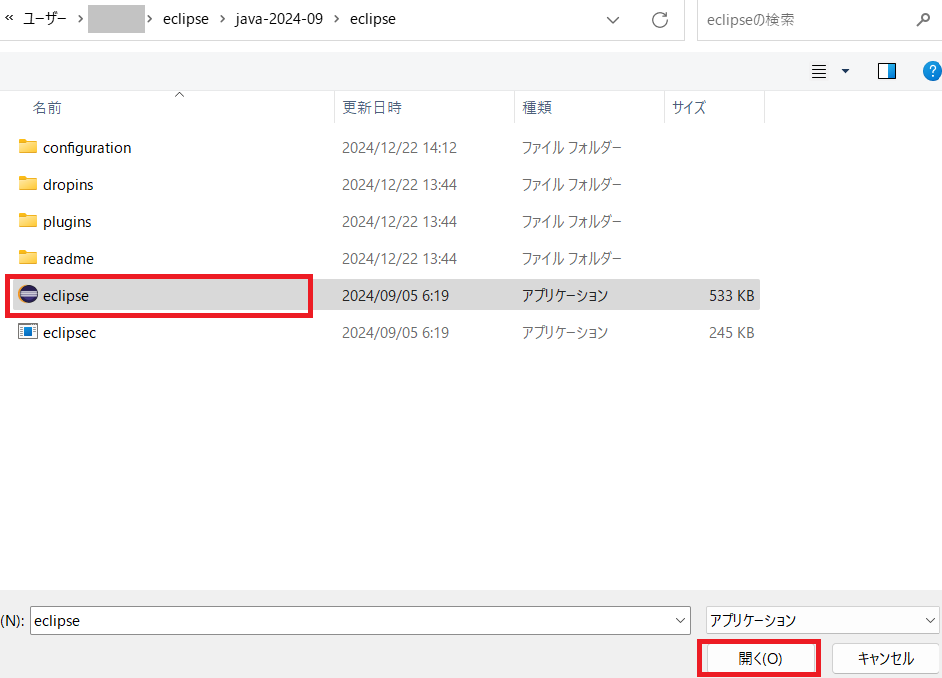
「日本語化する」をクリックします。
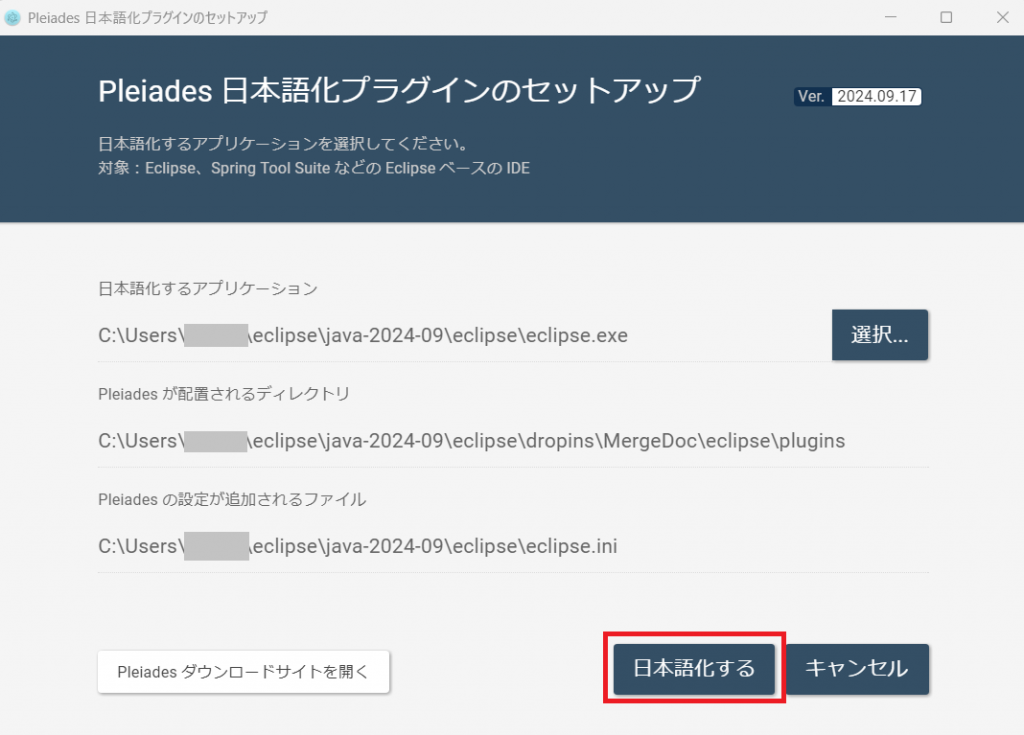
EclipseのIDEを再起動し、画面が日本語で表示されていれば成功です。
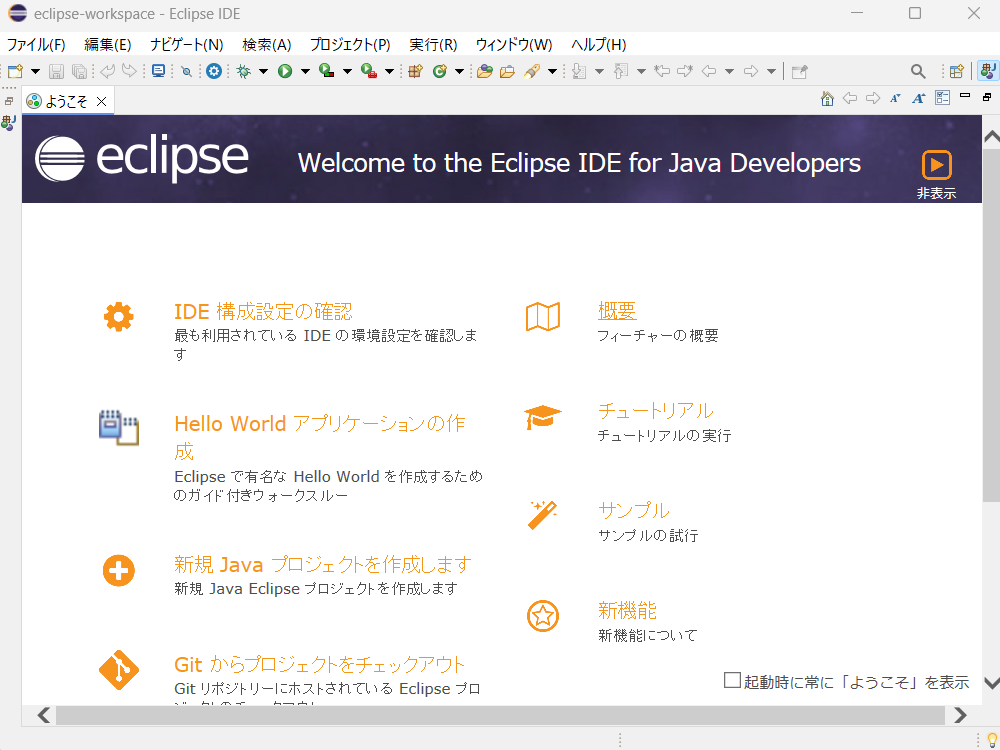
①プロジェクトを作成
プロジェクトとは、Eclipseでプログラム全体を管理するフォルダのようなものです。ソースコードや設定ファイルなど、プログラムに必要なリソースをプロジェクトでまとめて扱います。
「ファイル>新規>Javaプロジェクト」をクリックしましょう。
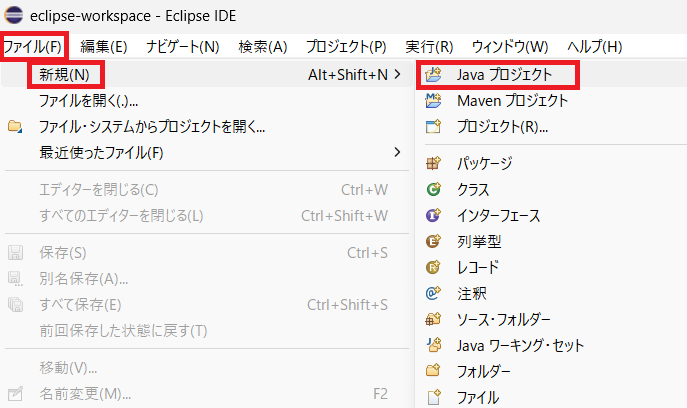
プロジェクト名を入力し「完了」をクリックします。
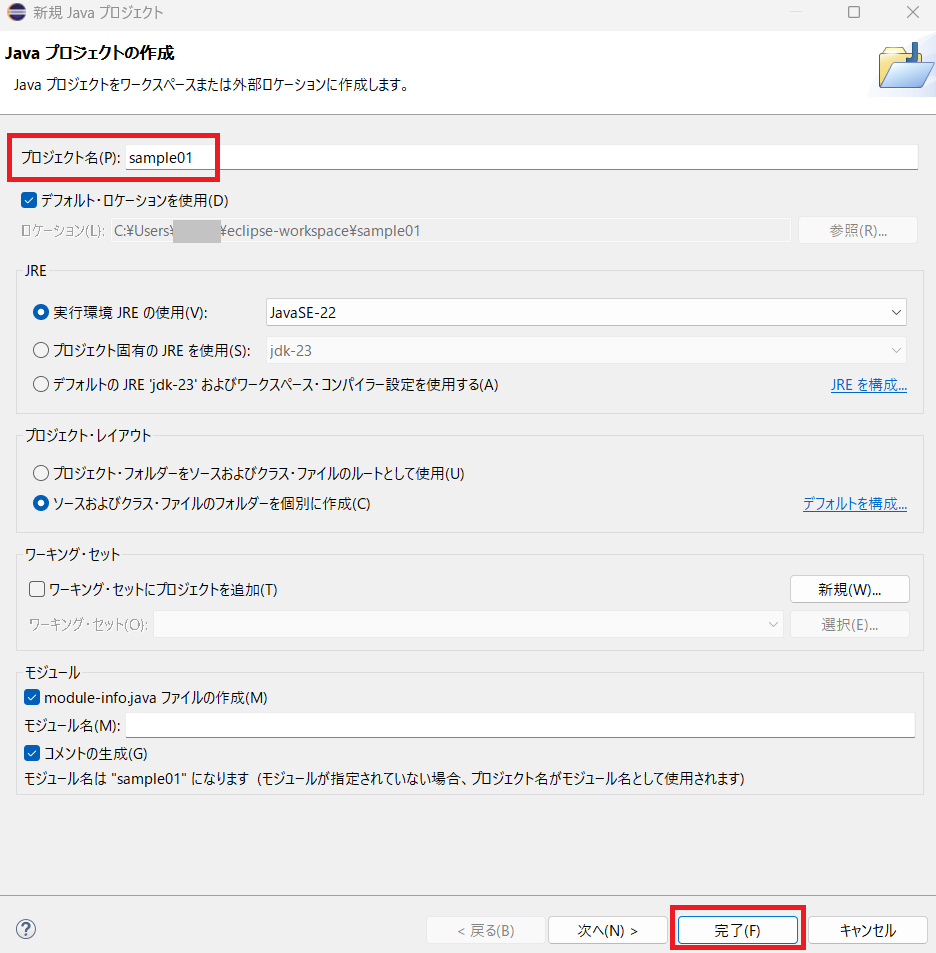
プロジェクトが作成されました。
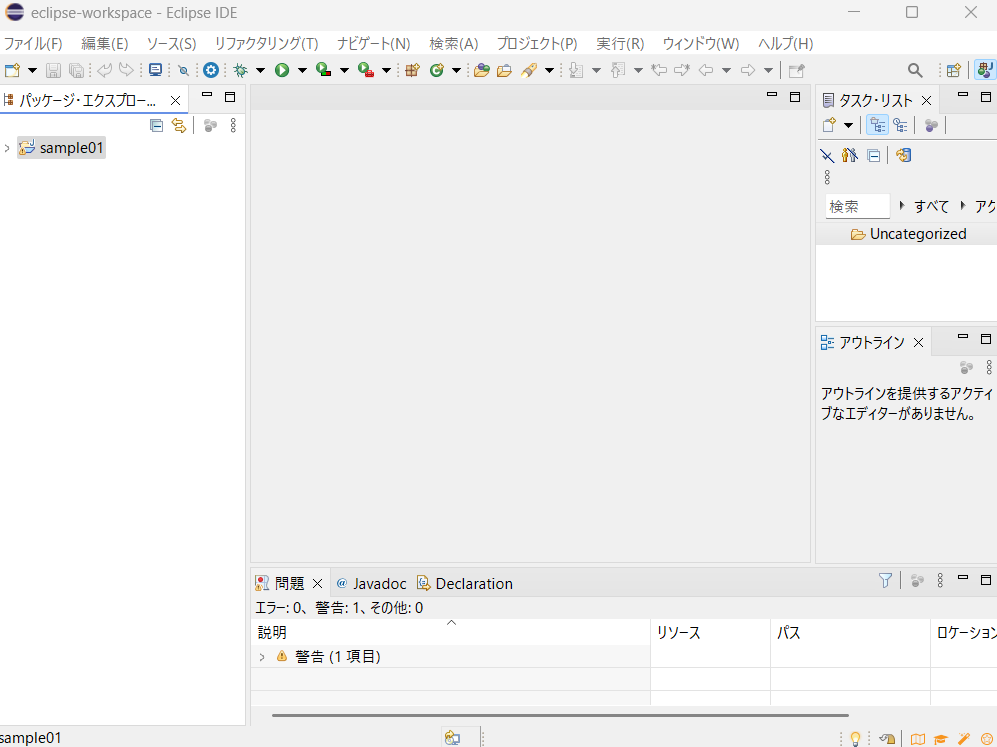
②パッケージを作成
パッケージとは、Javaのクラスやコードを管理するためのものです。
先ほど作成したプロジェクト内にパッケージを作成するため、プロジェクト名を右クリックして「新規>パッケージ」を選択しましょう。
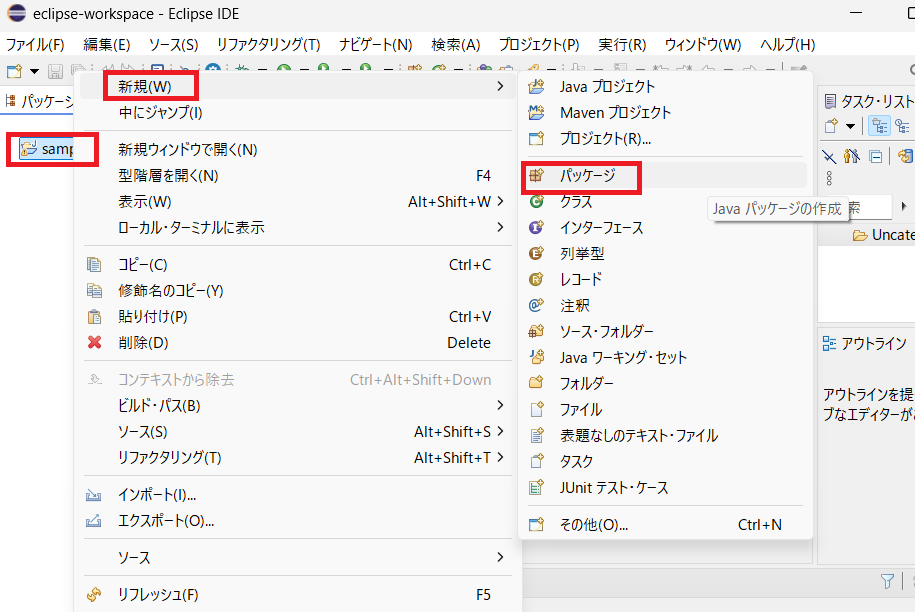
パッケージ名を入力し、「完了」をクリックします。
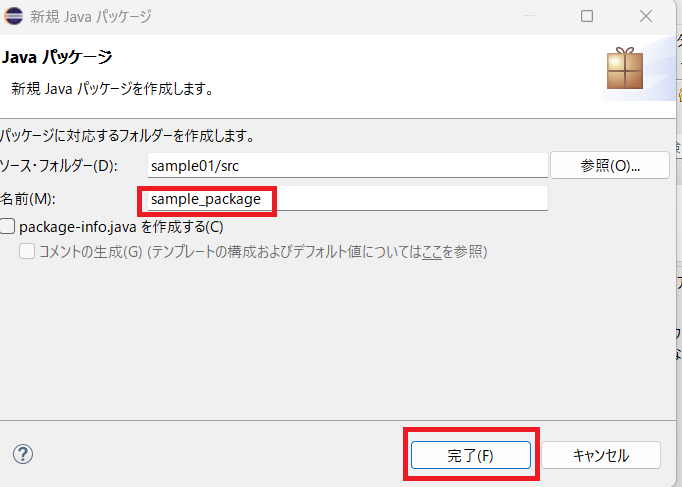
パッケージが作成されました。
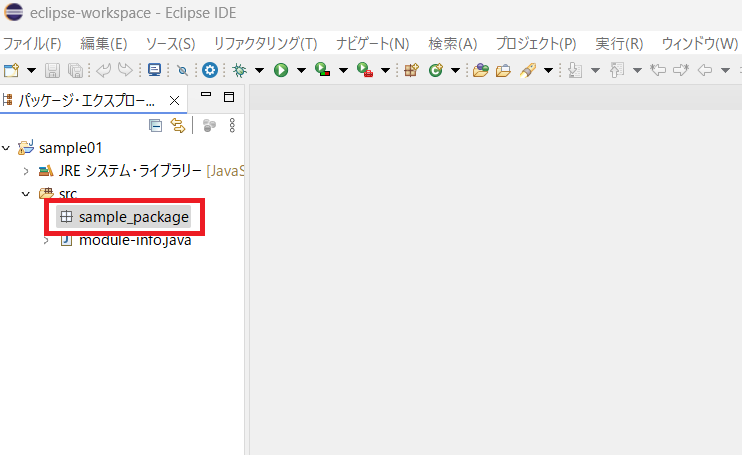
③クラスを作成
Javaのプログラミングには「オブジェクト指向」という設計上のルールがあり、全てのコードがクラス内に記述されている必要があります。そのため、先ほど作成したパッケージ内に、クラスを作成しましょう。
パッケージを右クリックし、「新規>クラス」をクリックします。
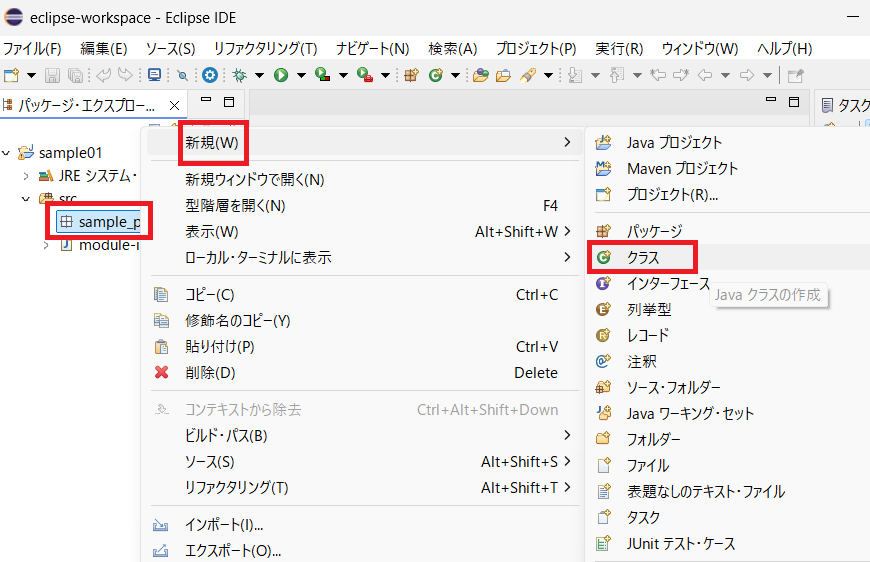
クラス名を入力し、このあとのプログラムに必要なコードを自動で生成する「public static void main(String[] args)」の項目にチェックを入れた上で、「完了」をクリックします。
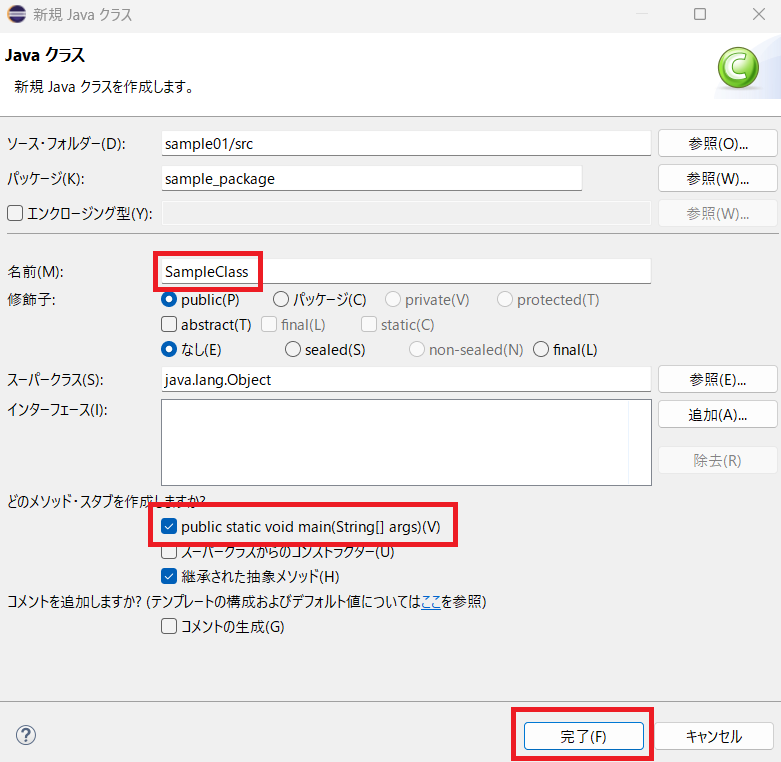
クラスが作成されました。
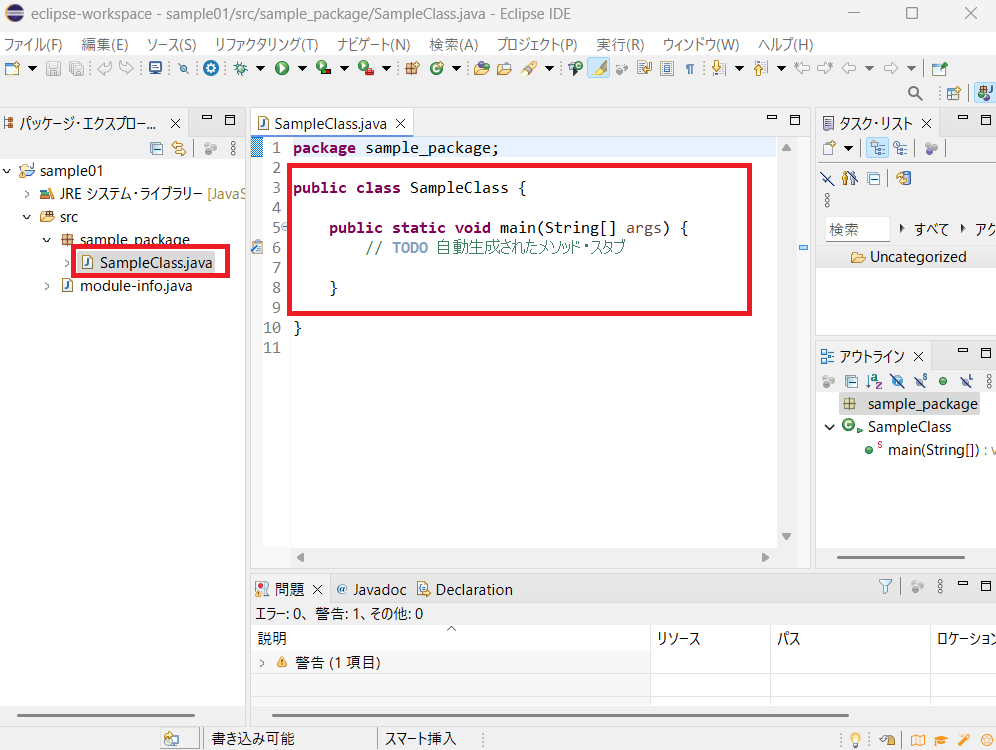
④プログラムを実行
先ほど作成したクラス内に、「Hello World」と出力するコードを以下の図のような形で記述しましょう。
| System.out.println(“Hello World”); |
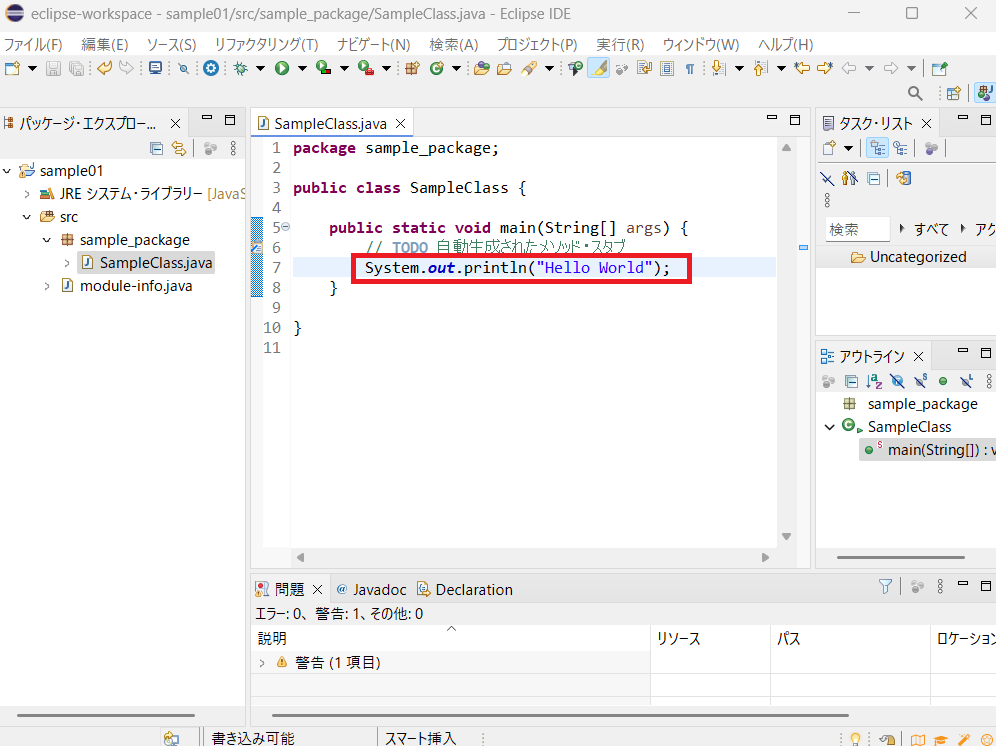
ワークスペース上部の「実行」をクリックし、下部のコンソールに「Hello World」と表示されれば、プログラムの実行は完了です。
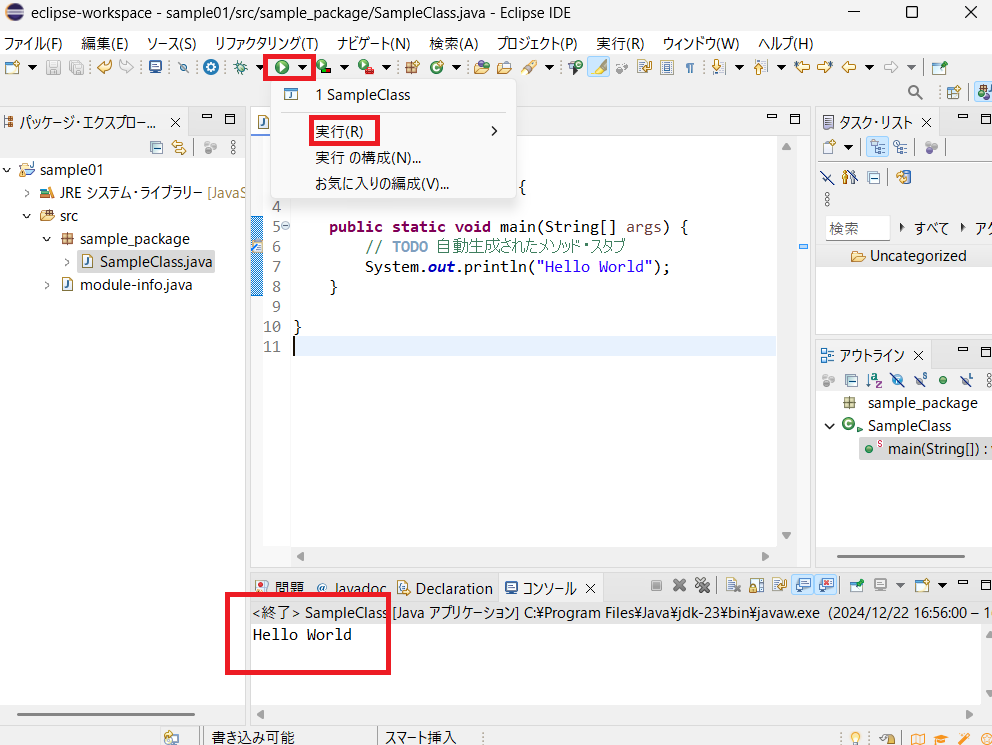
Eclipseについてより具体的な使い方を知りたい方には、以下の講座がおすすめです。
エクリプスをJavaで使う際の注意点
Eclipseは便利な統合開発環境ではあるものの、Javaによる開発を行う上での注意点もいくつかあります。主な注意点は次の通りです。
一つずつ詳しく見ていきましょう。
プラグインの信頼性を確認
プラグインは機能の柔軟性や拡張性を高めるために便利ですが、中にはシステムのクラッシュやエラーなどを引き起こす不安定なプラグインも存在します。
Eclipseを使った開発を安全に進めるために、信頼できる開発元が提供しているプラグインを選びましょう。また、使用するEclipseのバージョンとの互換性を確認することも重要です。
環境に応じて空き容量を確保
規模が大きなプロジェクトを扱う場合や、多くのプラグインを追加する場合などに、メモリ不足やストレージ不足によってEclipseの動作に支障が出ることがあります。
また、システムの空き容量が少ないとEclipse自体のインストールができない場合もあるため、推奨されるシステム要件を確認した上で、十分なスペックのハードウェアを用意しましょう。
デバック機能を過信しすぎない
Eclipseには、コードの誤りを見つけ正しく修正するための強力なデバッグ機能が備わっています。ただし、使い方を誤ると作業効率が下がる可能性があるため注意が必要です。
例えば、デバッグする際に特定の場所でプログラムを停止させる「ブレークポイント」が適切に設定されていないと、処理が遅くなる場合があります。また、大量のログを出力させてしまい、エラー箇所が見つかりにくくなることも、デバッグの効率が下がる原因です。
これらのトラブルを避けるために、コードの中でチェックしたい箇所だけを選び、デバッグ機能を適切に使いましょう。
エクリプスを活用してJava開発を効率化しよう
Eclipseはプログラミングを効率化できる統合開発環境で、Java開発を行う現場でよく使用されています。そのため、Webアプリなどのフロントエンド開発にJavaを使用する場合は、Eclipseの使い方を理解しておくことが重要です。
今回の内容を参考に、Eclipseを利用する準備を整え、Java開発を効率化しましょう!
より実践的なEclipseの使い方について学びたい方には、以下の講座がおすすめです。この講座では、Javaコードのデバッグの仕方やGitHubと連携したバージョン管理の方法などについて学べます。Eclipseを開発業務に活用したい方は、ぜひ参考にしてください。
Eclipse入門:Javaのエディタ・IDEを学ぶ!GitHub連携からSpring Boot開発まで
IDEを用いたJava開発に挑戦しましょう!















最新情報・キャンペーン情報発信中