プログラミングの世界に足を踏み入れたばかりで、
・ Pythonをどうやってインストールするのか分からない
・ WindowsとMacでのインストール方法の違いが気になる
というPython初心者の方々も多いのではないでしょうか?
この記事では、
・ WindowsとMacそれぞれにおけるPythonの簡単なインストール方法
・ 機械学習やデータ分析に適したAnacondaの使用方法
について詳しく解説します。
この記事では、初心者でも安心してPythonの学習を進められるよう、インストール方法をわかりやすく説明していきます。
公開日:2024年2月21日
\文字より動画で学びたいあなたへ/
Udemyで講座を探す >INDEX
【Windows】Pythonのインストール方法
Pythonの開発環境をWindowsで構築するためには、まずPythonをインストールする必要があります。
Pythonの公式サイトからインストーラーをダウンロードし、指示に従って進めることで簡単に環境構築を行うことが可能です。
Pythonの開発構築に関する詳細な手順については、「Pythonの開発環境の構築方法!最適な統合開発環境(IDE)を解説」でわかりやすく解説しています。
ここでは、PythonをWindowsにインストールする手順をご紹介します。
Pythonを公式サイトからダウンロード
まず、Pythonの公式サイトを開いてください。
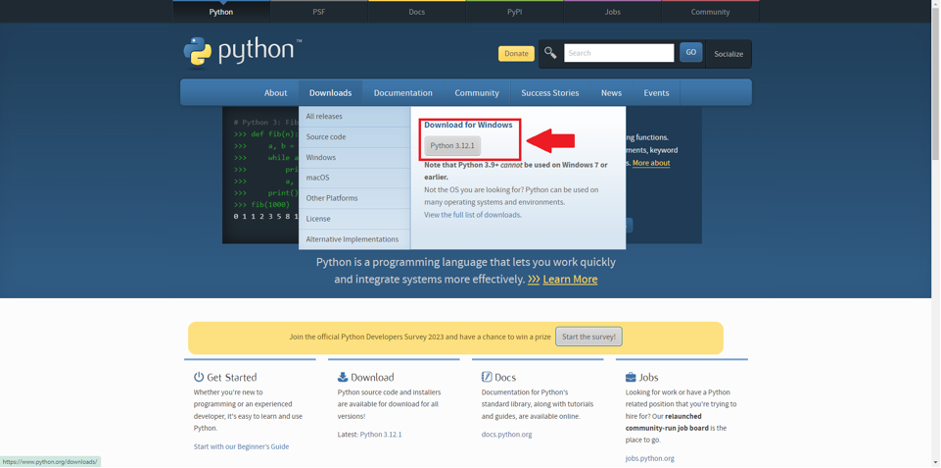
公式サイトを開いたら「Downloads」から、Windows用の最新版を選択してダウンロードします。
ファイルを開いてインストール
ダウンロードしたインストーラーファイルを開き、インストールを開始します。
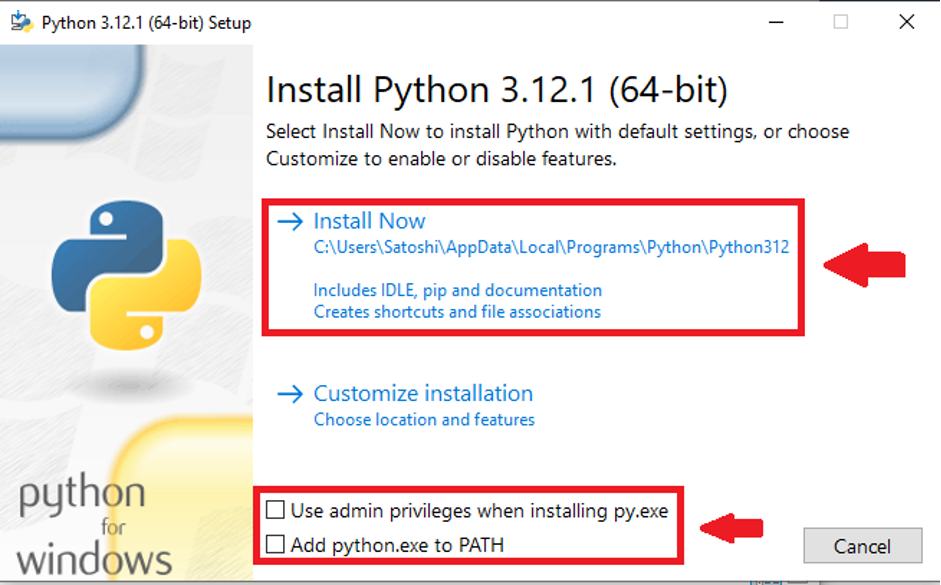
インストール画面が開いたら、画面下にある「add python 〇〇 to path」にチェックを入れてください。
項目にチェックを入れることでPythonがシステムのパスに追加され、コマンドラインから直接Pythonを実行できるようになります。
その後、「install now」をクリックしてインストールを進めましょう。
インストールが完了すると、PythonがWindowsシステムに正しくセットアップされたことを確認できます。
\文字より動画で学びたいあなたへ/
Udemyで講座を探す >【Mac】Pythonのインストール方法
Macには標準でPythonがインストールされていることが多いですが、バージョンが古い場合があります。
最新バージョンのPythonをインストールするためには、主に2つの方法が挙げられます。
ここでは、それぞれの方法を詳しく見ていきましょう。
Pythonを公式サイトからダウンロード
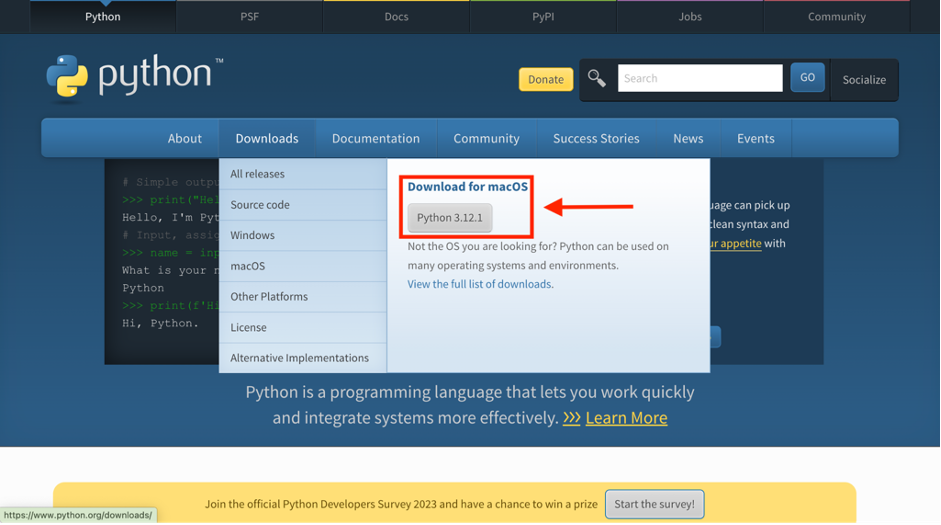
Pythonの公式サイトにアクセスしたら、「Downloads」セクションから「Download for macOS」を選択し、表示される最新版のPythonをダウンロードします。
この方法は直感的で、サイトの指示に従うだけで簡単にダウンロードできます。
ファイルを開いてインストール
ダウンロードしたインストーラーを実行することで、MacにPythonをインストールできます。
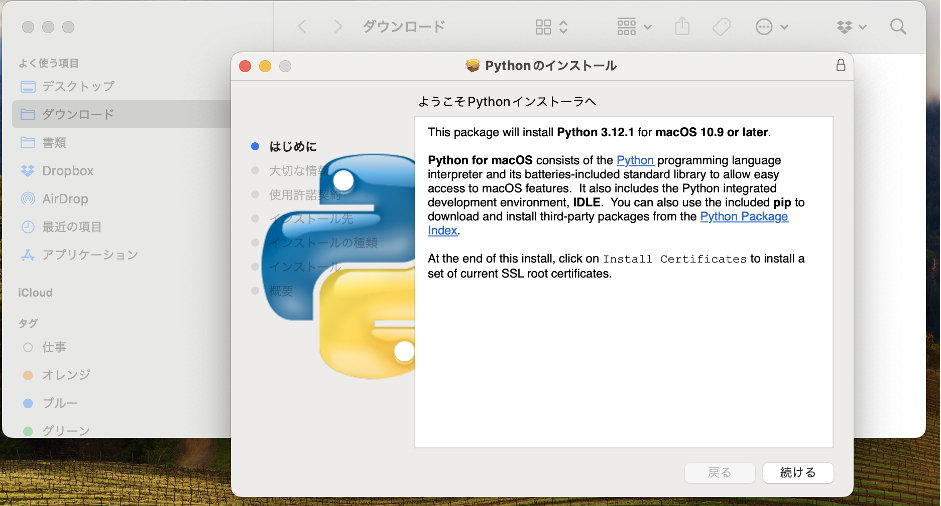
インストーラーを開き、画面の指示に従って進めてください。
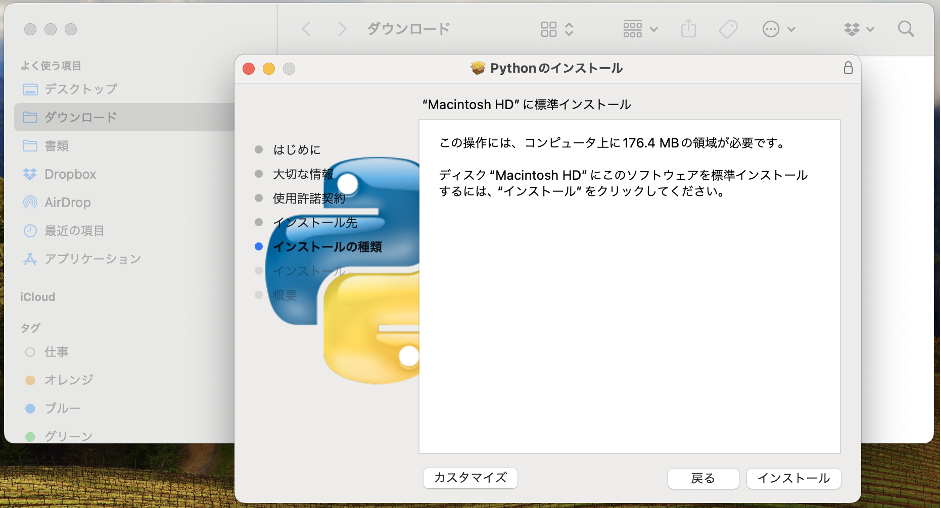
実際にインストールする際には、ストレージに176.4MBの空き容量が必要です。
空き容量が確保できていない状態だと、Pythonのインストールを実行できません。
問題ない人は、「インストール」を選択してください。
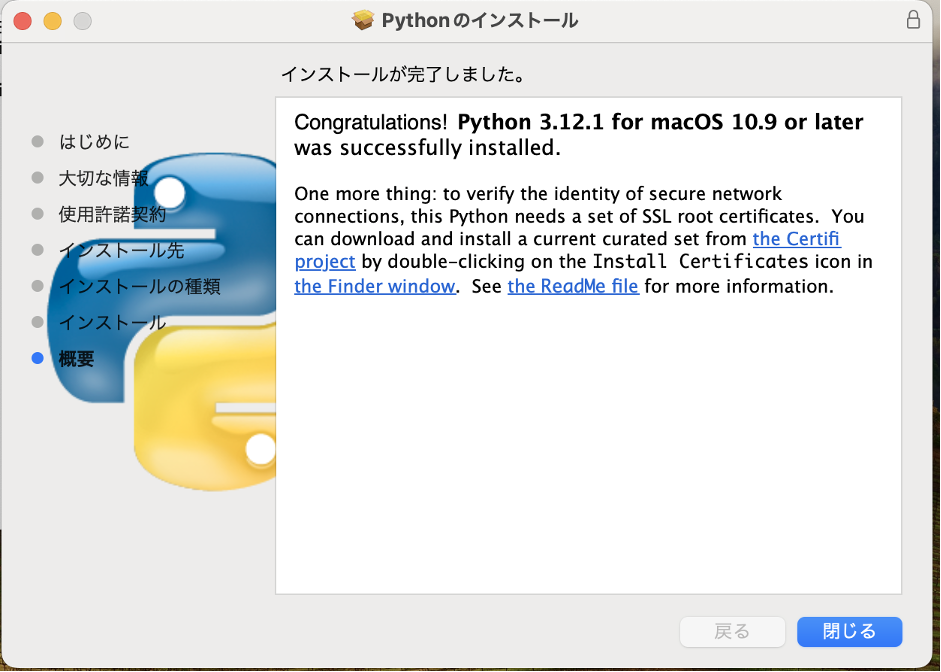
MacにPythonのインストールが完了すると、上のような画面が表示されます。
HomeBrewを用いたインストールも可能
MacでPythonをインストールするもう一つの方法は、Homebrewを使用するやり方です。
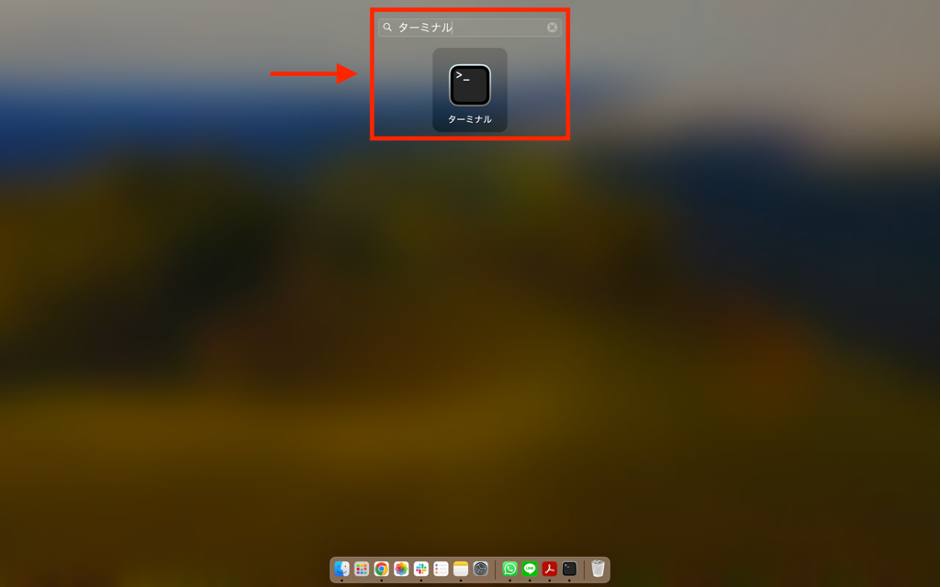
Homebrewは、Macのためのパッケージ管理システムで、ターミナルから簡単に様々なソフトウェアをインストールできます。
Homebrewを使用してPythonをインストールするには、ターミナルを開き、
|
1 |
brew install python3 |
というコマンドを入力して実行します。
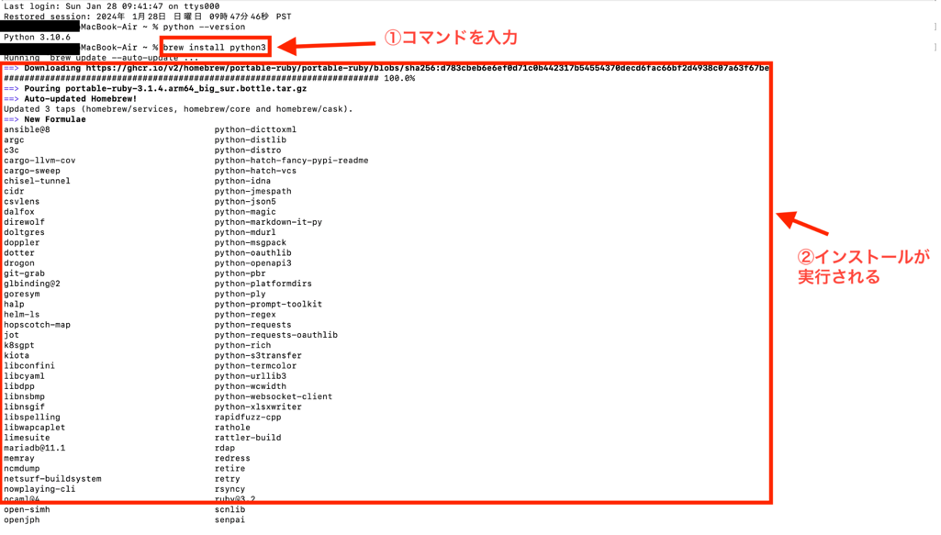
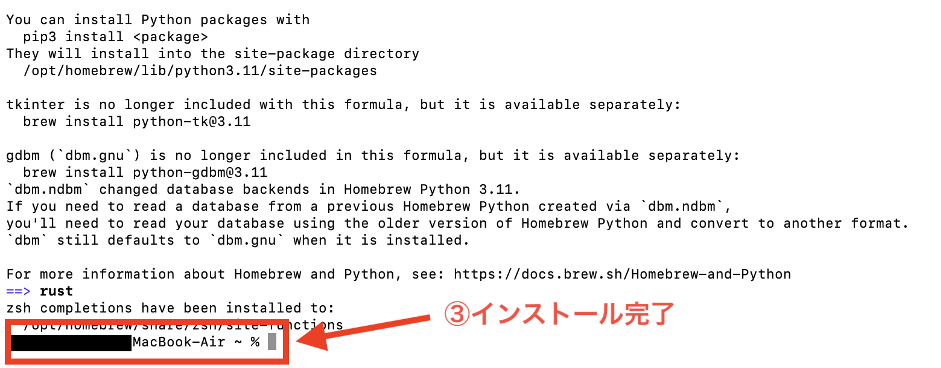
最後に、ご自身のパソコン名が表示されたら、Pythonのインストールは完了です。
Pythonをインストールできているかの確認方法
Pythonをインストールした後、実際にインストールが正しく完了しているかを確認するようにしましょう。
WindowsとMacでは、確認方法が少し異なりますが、基本的にはコマンドラインを使用してバージョン情報を確認することで、インストール完了を確認できます。
ここでは、WindowsとMacそれぞれの確認方法に関して、わかりやすく解説します。
Windowsでの確認方法
最初に、「コマンドプロンプト」を開きます。スタートメニューから「cmd」と検索して開くか、「Windowsキー + R」を押して「cmd」と入力して実行することで開けます。
次に、コマンドプロンプトに
|
1 |
python --version |
と入力し、Enterキーを押します。
|
1 |
Python 3.12.1 |
上記のように、インストールされているPythonのバージョンが表示されるはずです。
表示されるPythonのバージョンが、インストールしたPythonのバージョンと一致していれば、インストールは成功しています。
Macでの確認方法
最初に、「ターミナル」を開きます。
ターミナルは、「Launchpad」や「Spotlight検索」を使用して開くことが可能です。
次に、ターミナルに
|
1 |
python --version |
と入力し、Enterキーを押します。
|
1 |
Python 3.12.1 |
上記のように、インストールされているPythonのバージョンが表示されます。
Windowsと同様に、Pythonのバージョン情報がインストールしたPythonのバージョンと一致していれば、インストールは正しく完了しています。
インストールがうまくできない時の対処法
Pythonはインストールしやすいものですが、エラーが発生するケースも珍しくありません。万が一、インストール中にエラーメッセージが表示される場合は、一度アンインストールしてやり直すことで解決することがあります。
また、Pythonのバージョンを確認するため、コマンドを使いますが、コマンドが正しくないことでインストールできているかどうか確認できないというケースも多いです。コマンドでバージョンを確認するときは、正しいかどうかしっかりとチェックし、インストール手順を再度見直すようにしましょう。
機械学習やデータ分析を行いたい人はAnacondaの使用がおすすめ
Anaconda(アナコンダ)は、Pythonのライブラリが詰め込まれたパッケージで、機械学習やデータ分析に適しています。
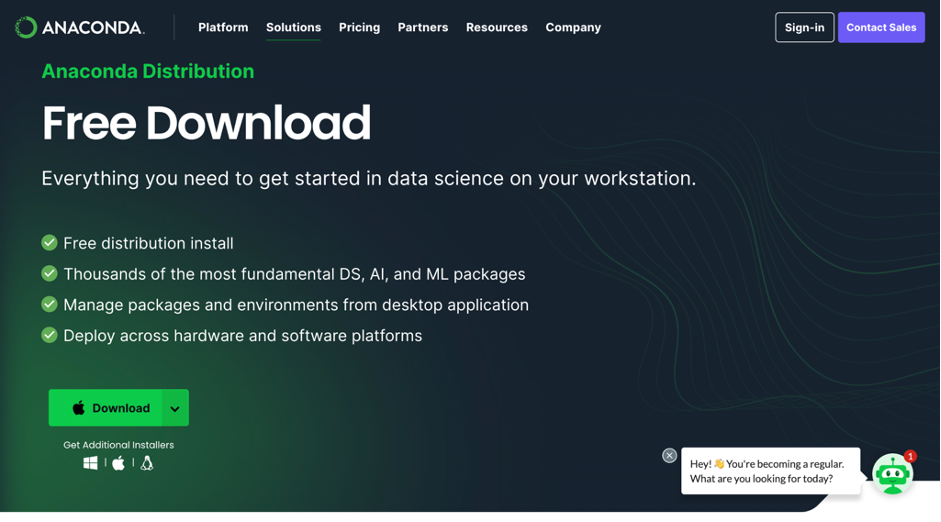
Anacondaを使用すると、Pythonでよく利用されるライブラリをまとめて入手でき、完成された環境でPythonを利用することが可能です。
Anacondaのプロンプトを用いて、
|
1 |
python sample.py |
と入力することで、Pythonファイルを実行可能です(ここでの「sample.py」はファイル名の例です)。
Anacondaには、
- NumPy
- SciPy
- Matplotlib
- Pandas
- Scikit-Learn
- Jupyter
など、機械学習に有効活用できるライブラリが含まれています。
Anacondaのインストール方法については、「AnacondaでPythonの環境構築!概要~インストール方法まで解説」を参考にしてください。
Anacondaは、データ解析に特化したプラットフォームとして制作されており、Pythonを使ったデータ解析を想定している方にとっては非常に役立つツールです。
Pythonを実際にインストールしてみよう!
この記事では、WindowsとMacでのPythonのインストール方法を、わかりやすく説明しました。
万が一、Pythonの環境構築が上手くいかなかった方は、今一度この記事を読み返してみてください。
Pythonを基礎から学びたい方には、以下の講座がおすすめです。
【未経験からエンジニア】Python入門 基礎文法徹底解説:チュートリアル網羅で初心者でもプログラミングできるようになる

現役エンジニアによる基礎文法徹底解説&ハンズオン。未経験者には意味不明な Python チュートリアルをしっかりかみ砕き、ChatGPT による独習方法も解説。資料・演習が充実、数多くのサンプルコードで体系的に技術を身につけられます。
\無料でプレビューをチェック!/
講座を見てみる評価:★★★★★
実務や経験に基づいた関連知識や事例が盛り込まれ、懐石料理のような内容でした。異業種から現職で活躍されていて説得力があり、親しみを持って受講出来ました。
基礎学習を重視している方や、Python利用例を複数知りたい方に効果的な講座だと思います。
評価:★★★★★
とても丁寧でわかりやすくまた、小技や小ネタなど大変に参考になりました。まだまだ、勉強する事がたくさんありますが、この講座のおかげで初心者から卒業できそうです。
Pythonは、機械学習を学ぶ上ではとても重要なプログラミング言語ですので、是非ともこの機会に正しくインストールして学んでいきましょう。















最新情報・キャンペーン情報発信中