システムを企画・設計する上で、データの管理方法を必ず検討する必要があります。このデータを格納・管理するツールがデータベースと呼ばれるものです。データベースが停止すれば、システムに大きな影響を与えるため、データベースはシステムの“肝”となる機能です。
データベースは、これまでOracleなどのライセンスを購入して使うものが主流でしたが、ライセンス購入が不要な、無料で使えるデータベースであるオープンソースがシェアを広げています。
今回はその中でもシェアが大きいMySQLをインストールの方法を中心にご紹介していきます。
公開日:2019年1月31日
\文字より動画で学びたいあなたへ/
Udemyで講座を探す >MySQLとは?インストールする流れを紹介!
まずは注目を集めている「MySQL」とは何か、インストールの流れも含めてご紹介します。
MySQLとは?
MySQLとはデータベースの一種であり、solid ITが発表しているシェアランキング(2019年1月)では、Oracleに次ぐ2位に入っている人気のデータベースです。
冒頭で説明した通り、オープンソースというライセンス費用が不要であり、世界中の技術者が日々改良に携わっていることが大きな特徴です。
また、商用のOracleにも負けないほどの性能を有しており、大容量のデータも高速に処理できるため、レンタルサーバーや検索エンジンでも使用されています。
MySQLは3ステップでインストールできる!
MySQLを利用するためには、サーバーへインストールする必要がありますが、たった3ステップの手順でインストールをすることができます。
1.インストーラーをダウンロード
2.インストーラーを実行
3.MySQLサーバーを設定
それぞれ詳細な作業手順は、後程ご紹介していきます。
ここで1つ注意点があります。それは、MySQLを使用するためにはWebサーバー(Apache)や、プログラムの実行環境(PHP)が必要となる点です。
Webサーバーは外からのアクセスとデータベースとの中間に立って、データの流れを整理してくれる役割を持っています。また、プログラムの実行環境は、データベースから自動でデータを格納したり、取得したりする際に必要な機能となります。
MySQLを利用する際には、上記環境も合わせて準備していきましょう。
\文字より動画で学びたいあなたへ/
Udemyで講座を探す >MySQLをインストールしてみよう!
それでは、実際にMySQLをインストールする手順をご紹介していきましょう。
1. MySQLのインストーラーをダウンロード
今回はWindowsOSを利用する前提で説明していきます。まずはMySQLの公式HPにインストーラーが掲載されているため、自分の環境へダウンロードします。
A) MySQL公式HPの上部メニューから「DOWNLOADS」をクリック
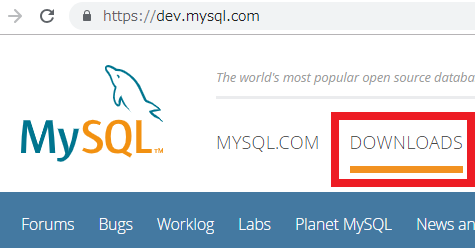
B) 青いメニューから「Windows」をクリック
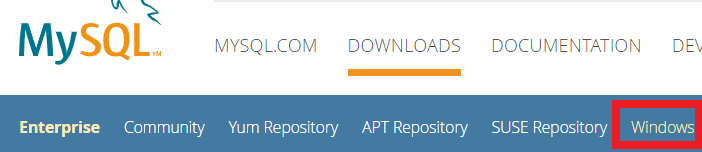
C) 「MySQL Installer」をクリック
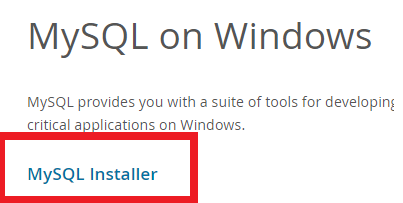
D) 今回は、インターネットを介してダウンロードを行うため、上の「Download」ボタンをクリック
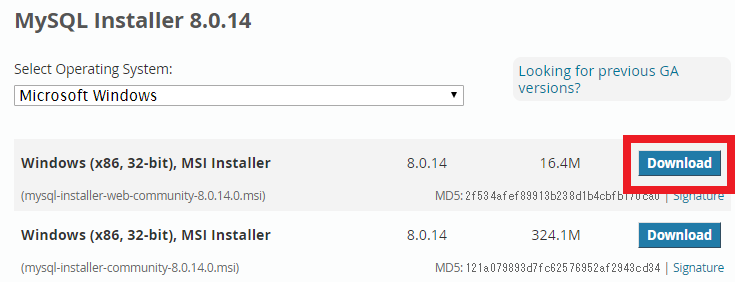
E) 「No thanks, just start my download.」をクリック
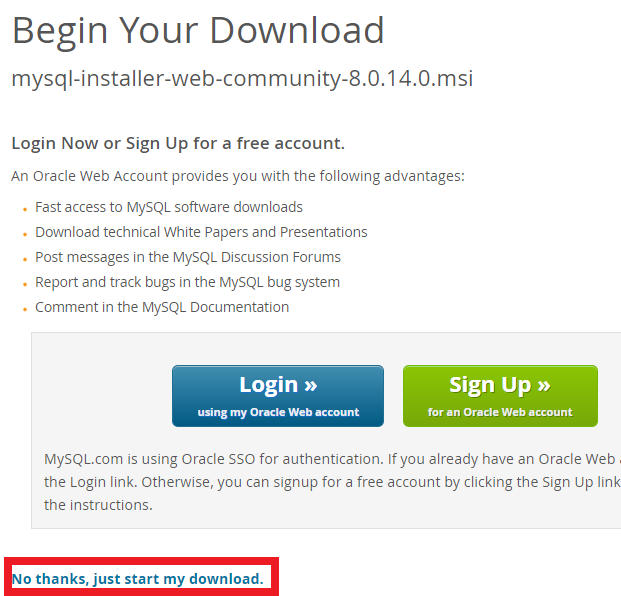
2. MySQLのインストーラーを実行
インストーラーをダウンロードしたら、次はコンピューターへのインストールを行います。
A) インストーラーをダブルクリックすると、セキュリティの警告が表示されるため「実行」で先に進みます。
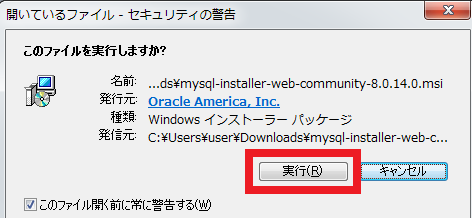
B) ユーザーアカウント制御が表示されるため「はい」で進みます。
C) MySQLのインストーラーが表示されライセンス画面が起動します。「I accept the license terms」にチェックを入れ、「Next」をクリックします。
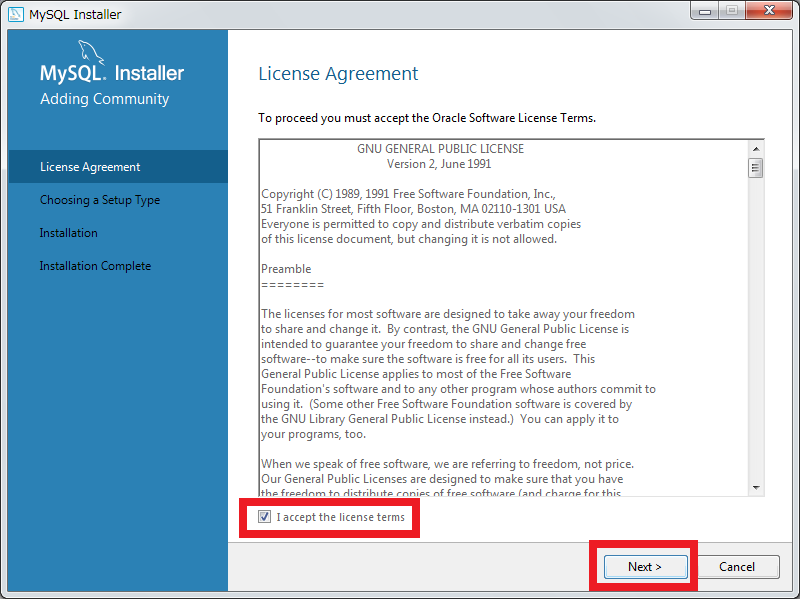
D) セットアップタイプを選択します。今回は標準設定である「Developer Default」と「Install all products」を選択し、「Next」をクリックします。
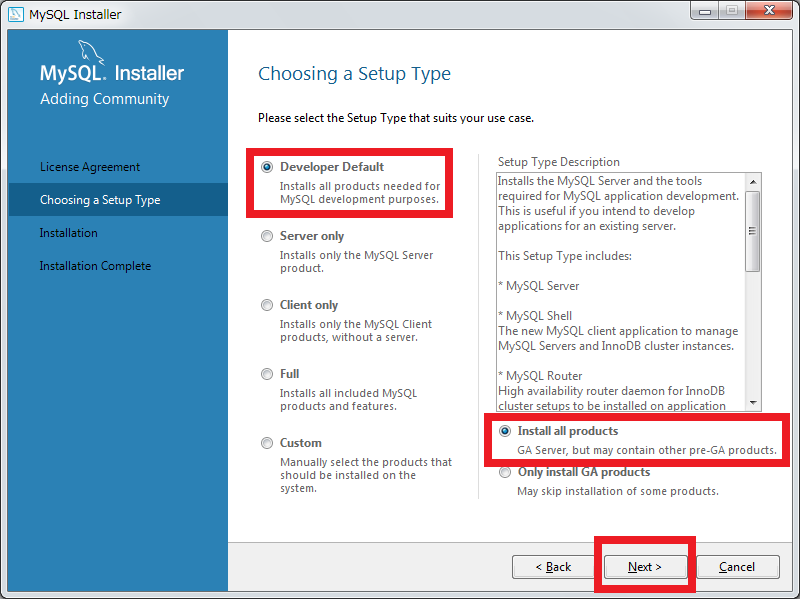
E) インストーラーがMySQLを動かすために必要なランタイムをチェックします。「Execute」をクリックすると自動でインストールしてくれます。必要なもののインストールが終わったら「Next」で進みます。
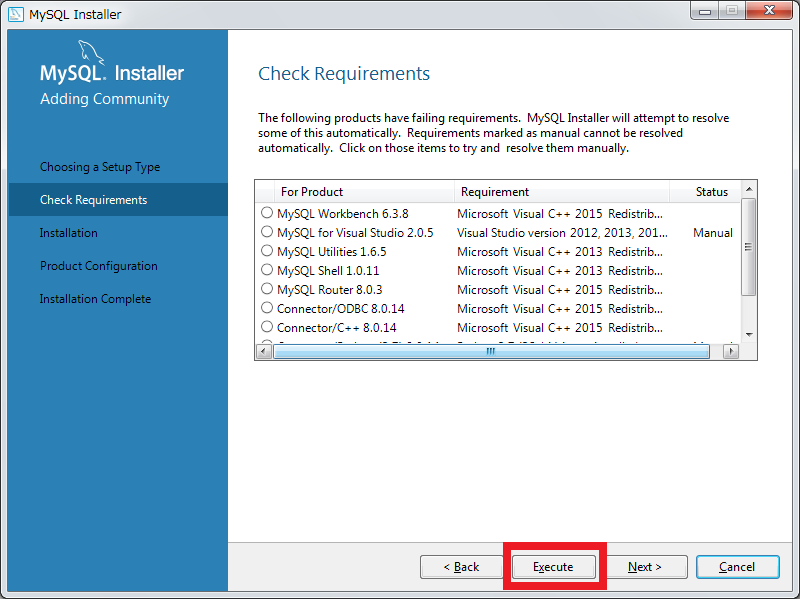
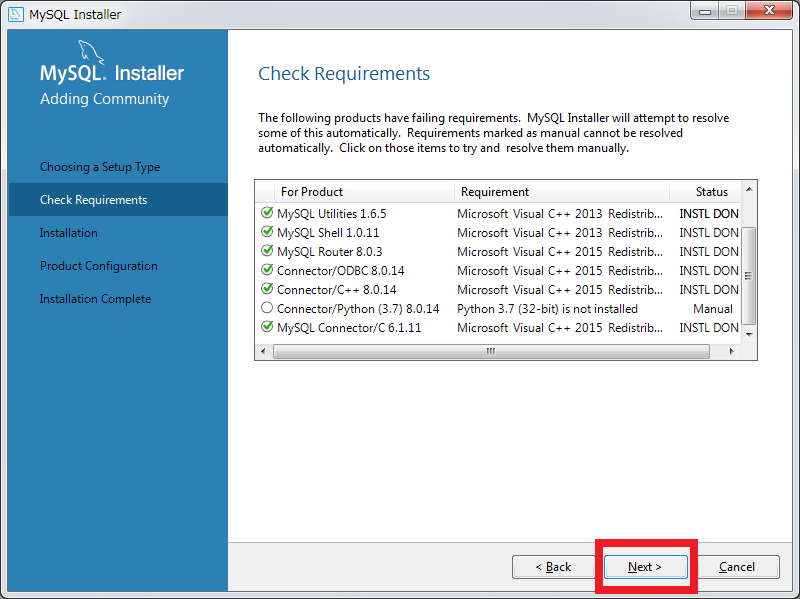
F) 「Excute」でダウンロード・インストールを開始します。
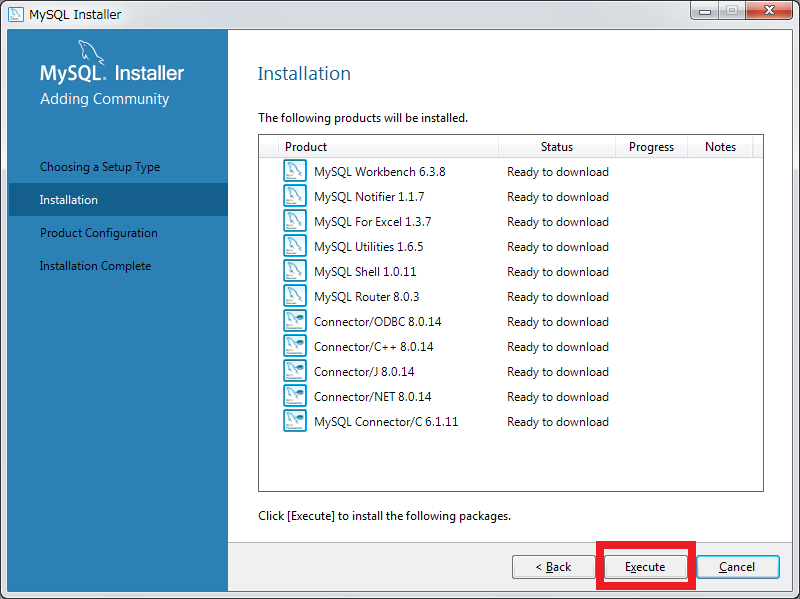
完了画面が表示されればインストールは終了です。
MySQLのサーバー設定
最後にMySQLサーバーの設定を行います。
A) インストールした「MySQL Server」の設定を開始します。下記項目を記載し「Next」で先へ進みます。
○ Server Configuration Type
「Debelopment Machine」を選択
○ Enabale TCP/IP Networking
MySQLで利用する通信ポートを設定。今回はデフォルトの「3306」を入力。
B) アカウント設定を入力します
○Root Account Password
全ての設定が可能なRootユーザーのパスワードを入力
○ MySQL User Accounts
一般ユーザーのアカウント追加画面。今回はそのまま空欄で先へ。
C) 最終設定
○ Windows Service Name
変更なし
○Start the MySQL Server at System Startup
チェックを入れる ※OS起動時にMySQLサーバーが起動
○ Run Windows Service as …
「Standard System Account」を選択
以上で、MySQLの設定が完了です。
MacやLinuxでのインストールは?
ここまでOSがWindowsのケースをもとにご説明してきました。もちろん、MacやLinuxでもインストールすることが可能です。
Macでは、Homebrewというソフトウェアを使ってインストールをすると簡単です。Homebrewは、Macへのソフトウェア導入を助けてくれるパッケージ管理システムであり、こちらもコマンド1つで導入可能です。
Linuxもコマンドで公式HPからインストーラーを取得・配置し、インストールすることができます。
データベースはシステムにとって不可欠な機能です。そして、無料のライセンスで企業も導入に動いているMySQLを学ぶことは、エンジニアのキャリアにとってもプラスになるでしょう。
最近はインターネット経由で、技術を学ぶことができる講座も充実しています。
学ぶ環境も受講料もお手頃なので、少しでも興味がある方はぜひ始めてみましょう。
はじめてのSQL ・データ分析入門 -データベースのデータをビジネスパーソンが現場で活用するためのSQL初心者向コース

MySQL 使用。エクセル作業からのステップアップ!データベースのデータを取得し、効果的にレポーティングしたいビジネスパーソンにおすすめ!データベースを操作する言語SQLを短期間で身につけビジネスの現場で使うための実践型カリキュラム。
\無料でプレビューをチェック!/
講座を見てみる評価:★★★★★
一つ一つのセクションで実際にSQLを動かしながら学んでいくようにコースが組まれており、とても実践的に学ぶことができました。データ抽出指示も実際にオフィスで依頼されそうな内容で、仕事としてSQLを扱う場合のイメージがわきました。
評価:★★★★★
普段はアクセスを使っているのですが、SQLに苦手意識があり、この講座を一通りやっただけで、不思議なくらい一皮むけて苦手意識が払しょくできました。すいすいかけるようになりました。ありがとうございました。















最新情報・キャンペーン情報発信中