Outlookは、ビジネスで役立つさまざまな機能が備わったメール管理ソフトです。この記事では、Outlookでメールアカウントを設定する手順や便利な機能、よくあるトラブルの対処法などを解説します。Outlookを初めて使用する方はぜひ参考にしてください。
\文字より動画で学びたいあなたへ/
Udemyで講座を探す >INDEX
Outlookとは?メールアカウントの設定方法を徹底解説!
Outlookとは、Windowsの開発元として有名なMicrosoft社が提供するメールサービスです。文章作成ソフトのWordや、表計算ソフトのExcelなど、ほかのOfficeアプリと連携して利用できます。また、タスクや連絡先の管理など、電子メール送受信以外の機能も豊富です。
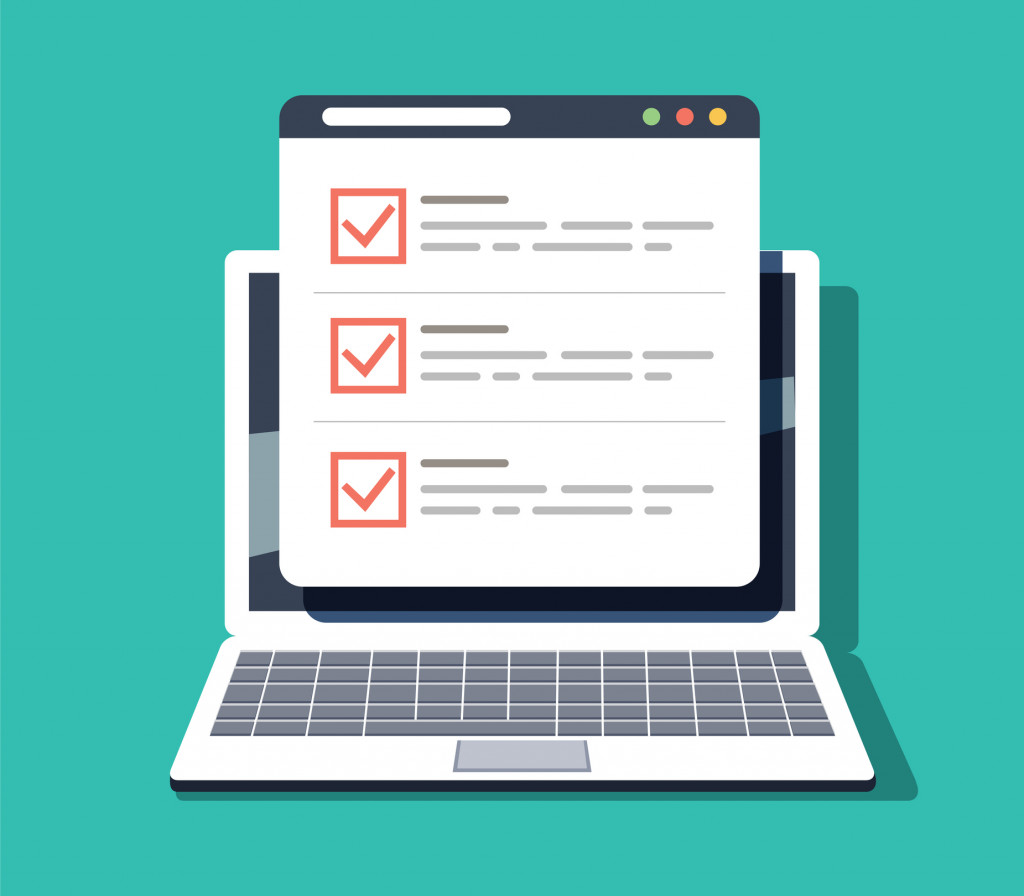
Outlookを利用するためには、メールアカウントの初期設定が必要です。ここでは、Outlookの設定方法について解説します。
1. Outlookを起動し、メールアドレスを入力
まずは、Outlookのソフトを起動しましょう。メールアドレスの入力画面が表示された場合、メールアカウントで使用したいメールアドレスを入力してください。
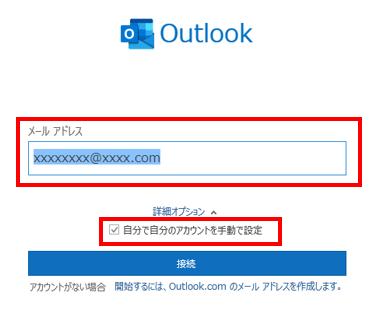
入力欄の下部にある「詳細オプション」をクリックし、「自分で自分のアカウントを手動で設定」にチェックを入れて、「接続」をクリックします。
ソフトの起動時にメールアドレスの入力画面ではなく通常画面が表示される場合、「ファイル」→「アカウントの追加」の順にクリックしてください。
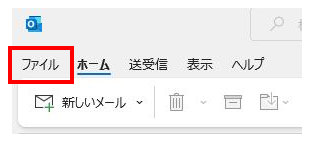
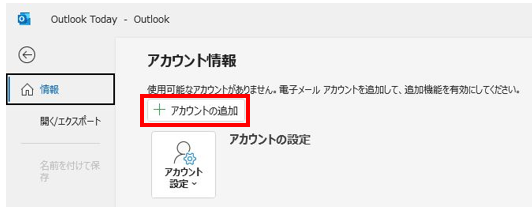
2. POPアカウントの設定
次に表示される詳細設定画面で「POP」をクリックします。
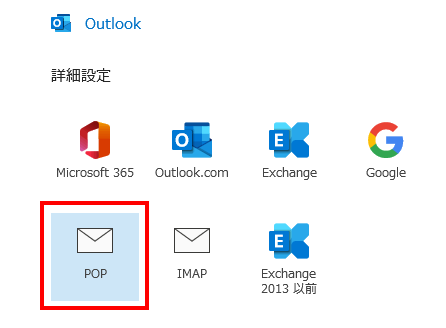
POPアカウントの設定画面が表示されたら、メールアドレスの契約書類などを参考に「サーバー」と「ポート」を入力してください。受信サーバーと送信サーバーの両方を入力する必要があります。
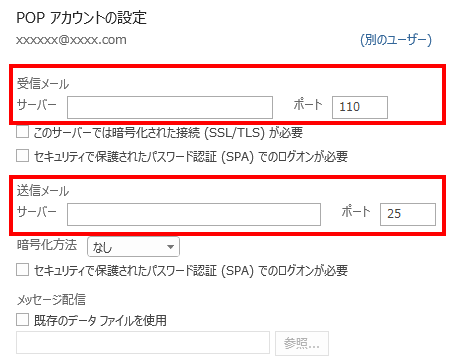
次に、受信メールの入力欄にある「このサーバーでは暗号化された接続(SSL/TLS)が必要」と書かれた項目にチェックを入れましょう。
暗号化方法の項目は「STARTTLS」を選択してください。
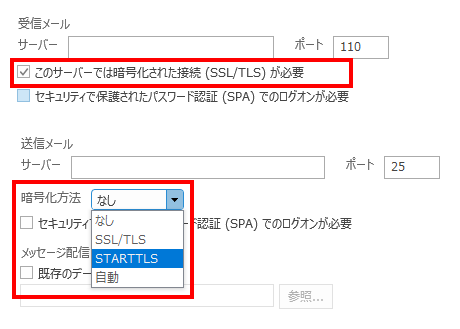
設定が完了したら、右下の「次へ」と書かれたボタンをクリックします。最後に、パスワードを入力し、「接続」と書かれたボタンをクリックするとPOPアカウントの設定は完了です。
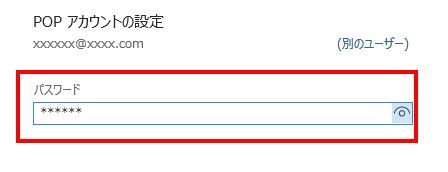
正しい情報が設定されていれば、メールの受信サーバーに接続できます。
\文字より動画で学びたいあなたへ/
Udemyで講座を探す >メールアカウント設定の確認・変更方法
Outlookではメールアカウントの追加や削除、サーバーやパスワードなど各種設定の変更が可能です。ここでは、送信・受信用のメールサーバーやポートを確認したり、設定を変更したりする方法を解説します。
1. Outlookを起動し、設定画面を開く
まずは、Outlookを起動して表示されるホーム画面で「ファイル」→「アカウント設定」をクリックしましょう。
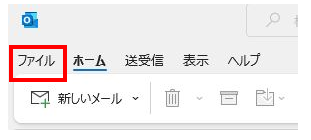
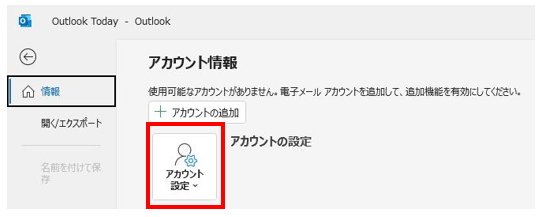
「パスワードを更新」などいくつかの項目が表示されますが、サーバーやポートの情報を確認・変更したい場合は「サーバーの設定」をクリックしてください。
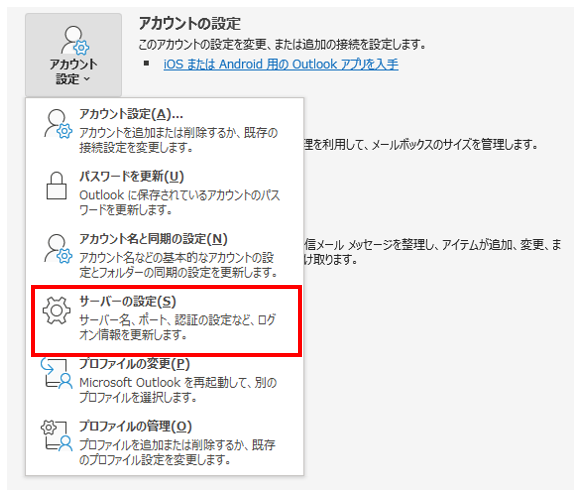
2. POPアカウントの設定を確認・変更する
「POPアカウントの設定」画面が表示されたら、受信メールと送信メールのそれぞれについて、設定を確認しましょう。
画面内に設定が表示されていない場合、「受信メール」や「送信メール」の右側にあるマークをクリックすると、詳細情報が表示されます。
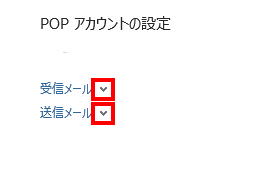
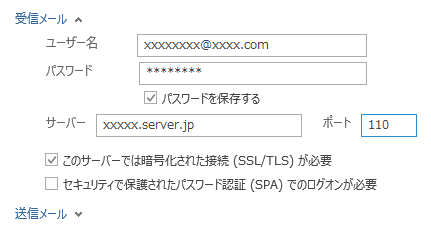
受信メールの設定では、次の項目が設定できます。
- ユーザー名
- パスワード
- サーバー
- ポート
ユーザー名にはメールアカウントが入力されます。
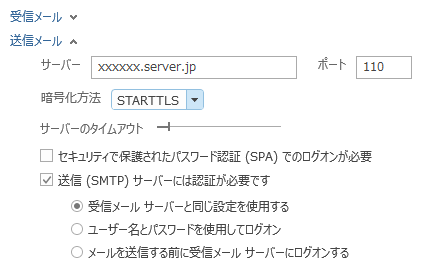
送信メールの設定では、次の項目が設定できます。
- サーバー
- ポート
- 暗号化方法
設定の確認や変更が完了したら、設定画面右下にある「次へ」と書かれたボタンをクリックしましょう。設定に問題が無ければ、「アカウントが正常に更新されました」という画面が表示されます。
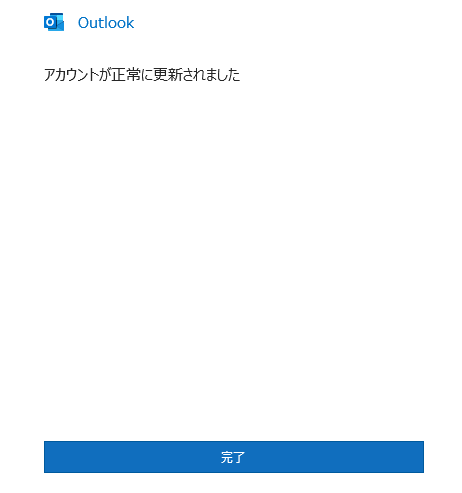
署名の設定方法
Outlookでは、メール本文の末尾に記載する署名を編集できます。署名を設定したい場合、Outlookを起動し、「ホーム」タブの「新しいメール」をクリックしてください。
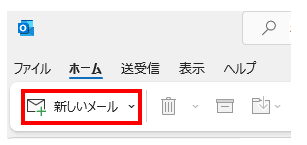
「メッセージ」タブの「署名」アイコンをクリックし、さらに表示される「署名(S)」をクリックします。
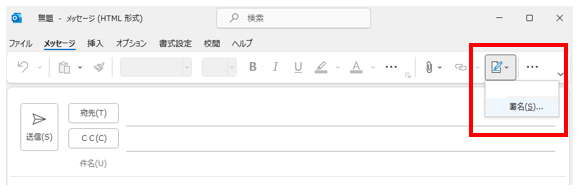
「新規作成」をクリックし、署名の保存名を入力して「OK」をクリックします。
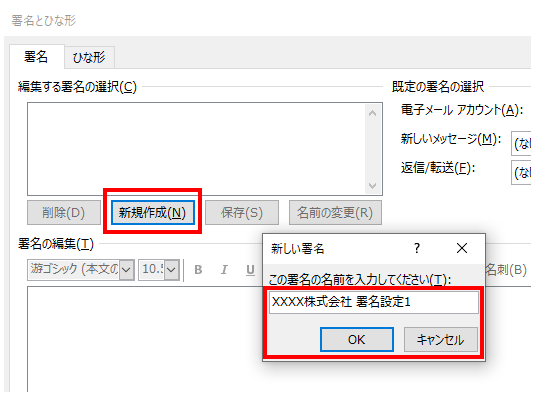
「署名の編集」欄に署名の内容を入力してください。入力完了後、「OK」ボタンをクリックすると内容が保存されます。
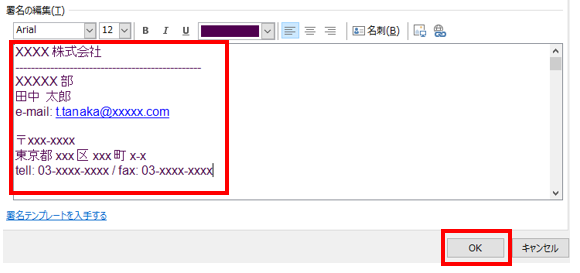
上記のキャプチャ画像は、Outlook365を使った設定画面です。ソフトのバージョンや使用しているパソコンによって、タブやボタンの位置が異なる場合があるためご注意ください。
Outlookで使える3つの便利機能
Outlookでは、さまざまな機能を使ってメールに関する作業を効率よく進められます。特に便利な機能は、「クイック操作」、「クイックパーツ」、「アーカイブ機能」の2つです。
ここでは、Outlookで使える3つの便利機能について解説します。
クイック操作の設定
クイック操作とは、新規メールの作成や特定のフォルダーへの移動など、Outlookの操作を簡略化できる機能です。日々繰り返し行う一連の操作をクイック操作として設定しておくと、ワンクリックで実行することが可能です。
クイック操作を設定したい場合、Outlookのホームタブから「クイック操作」を選択し、「新規作成」をクリックしましょう。
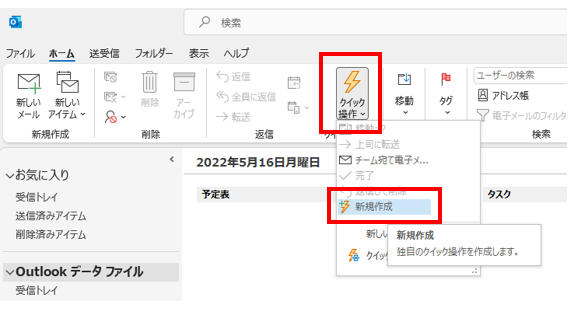
クイック操作の内容が分かりやすいように名前を設定してください。
今回は例として、特定のメールアドレス宛に定型のメールを送る操作を設定します。アクションの項目では「メッセージの作成」を選択します。
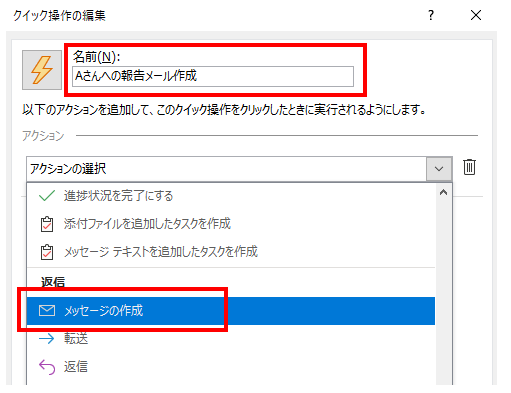
「オプションの表示」をクリックし、メールを送信する宛先や件名、本文などを入力しましょう。
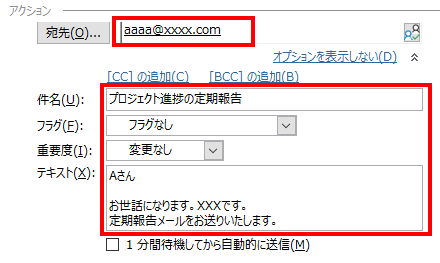
クイック操作には、ショートカットキーの割り当ても可能です。必要に応じてショートカットを選択し、「完了」ボタンをクリックしましょう。
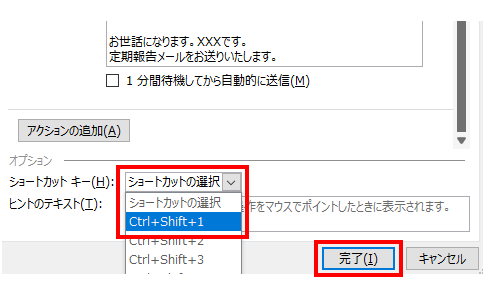
一度設定したクイック操作は、ホームタブの「クイック操作」から選択するか、ショートカットキーを入力することで実行できます。
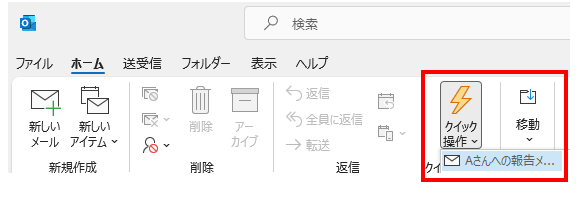
クイック操作は複数設定したり、一度設定した内容を後から変更したりすることも可能です。
クイックパーツの設定
クイックパーツは文言や表、画像などテンプレート化し、作業時間を大きく短縮できる機能です。クイックパーツを使用する場合、まずは新規メールの作成画面でテンプレート化したい部分を選択しましょう。
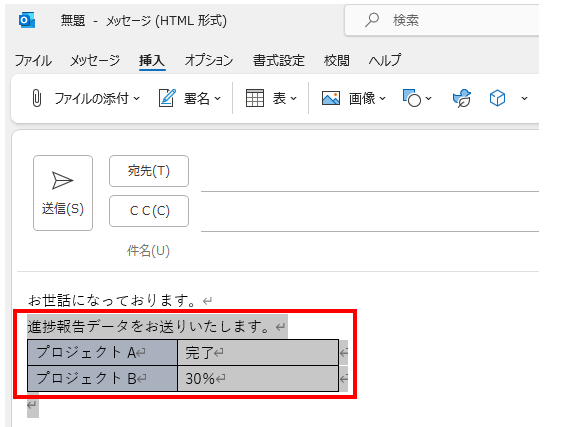
次に、「挿入」タブ→「クイックパーツ」→「選択範囲をクイックパーツギャラリーに保存」をクリックします。
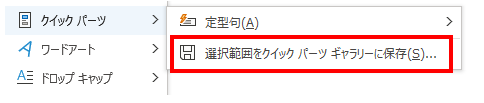
保存する名前や説明を設定し、「OK」をクリックします。
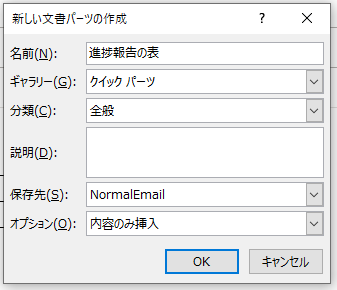
保存したクイックパーツは、「挿入」タブ→「クイックパーツ」から呼び出すことが可能です。
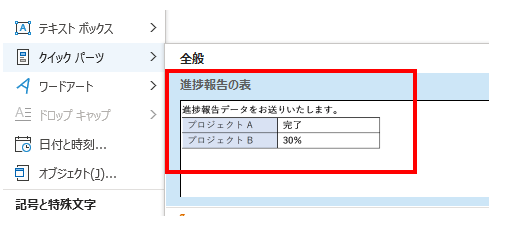
また、クイックパーツの名前を入力し、確定前の状態で[F3]キーを入力すると、ショートカットでより便利に呼び出せます。
アーカイブ機能の設定
アーカイブ機能とは、後々必要になるかもしれないWebメールを分かりやすいフォルダーに保存しておける機能です。
受信トレイを整理したいものの時間がかけられないような場合に、アーカイブ機能が役立ちます。まずは、ホーム画面で[Ctrl]+[Shift]+[E]キーを同時に押して、新しいフォルダーの作成画面を表示させてください。
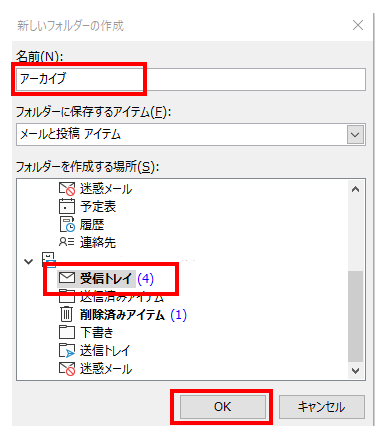
名前を「アーカイブ」、フォルダーを作成する場所を「受信トレイ」に設定し、「OK」をクリックします。
次に、対象のメールを「アーカイブ」フォルダーに移動させるためのクイック操作を設定しましょう。ホーム画面のタブから「クイック操作」→「新しいクイック操作」→「フォルダーへ移動」を選択してください。
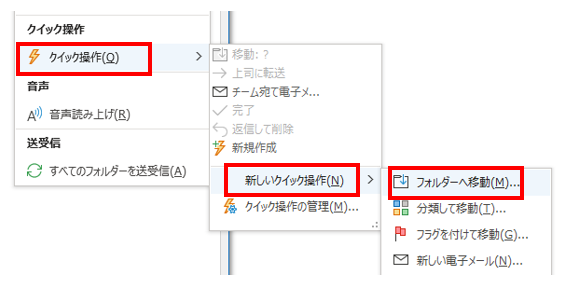
「オプション」ボタンをクリックします。
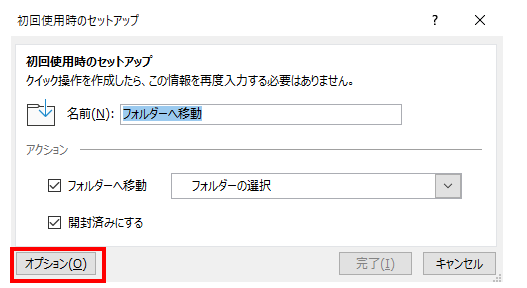
名前を「アーカイブフォルダーへ移動」、フォルダーの選択で「アーカイブ」を選択し、ショートカットキーを選択した上で「保存」をクリックしてください。
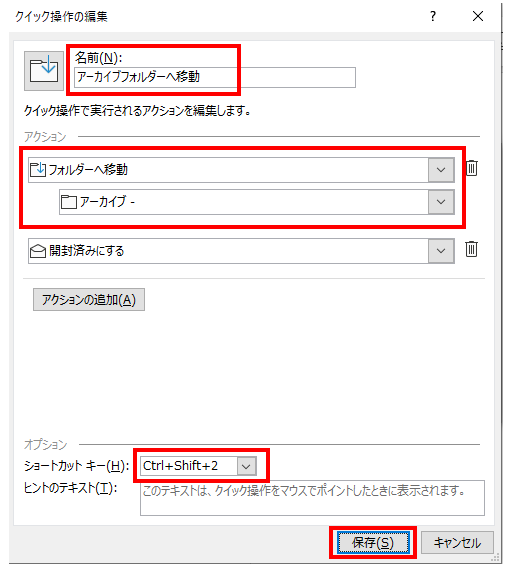
この操作により、任意のメールをアーカイブフォルダーへ簡単に移動させることが可能です。
Outlook設定でよくあるトラブルと対処方法
Outlookを設定する際に、メールの送受信ができなかったり、パスワード入力時にエラーが表示されたりする場合があります。ここでは、よくあるトラブルとその対処方法について解説します。
メールが送信・受信できない
メールの送信時や受信時にアカウント名やパスワードの入力を求められる場合、サーバーの設定が誤っている可能性があります。
エラーに対処するためには、サーバー設定の確認・変更が必要です。前述の方法に従って、受信サーバーと送信サーバーの設定をチェックしてください。
また、「送受信グループ」の設定で「このグループを送受信に含める」にチェックが入っていないと、メールの送受信ができません。
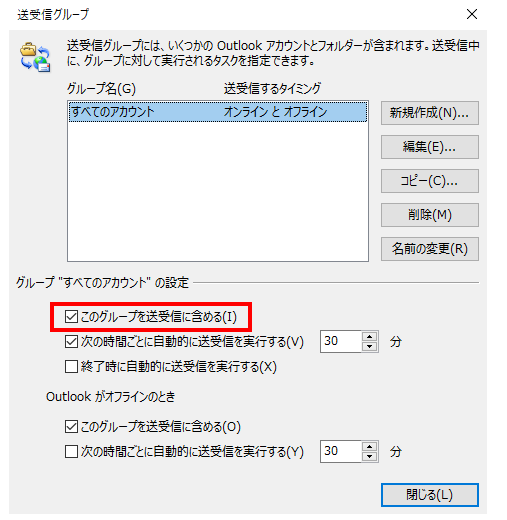
「ファイル」→「オプション」→「詳細設定」の「送受信」という項目から「送受信グループ」の設定画面を開き、「このグループを送受信に含める」にチェックを入れましょう。
パスワードを入力するとエラーが表示される
GmailやiCloudなどのWebメールをOutlookに追加する設定でエラーが表示される場合、2段階認証が原因となっている可能性があります。Webメールが2段階認証を使用している場合、アカウント設定の段階ではパスワードを入力しないようにしましょう。アプリパスワードの入力画面が出てきた段階でパスワードを入力すると、設定を正しく完了できます。
Outlookは、ビジネスメールの送受信が簡単に行えるだけではなく、 文章作成ソフトのWordや、表計算ソフトのExcelなど、ほかのOfficeアプリと連携して利用 できる便利なソフトです。Outlookを使用するためには、POPアカウントなどの初期設定を行う必要があります。初期設定が完了した後は、日々の業務を効率よく進めましょう。















最新情報・キャンペーン情報発信中