表計算やグラフ作成に用いるパソコンソフトといえば、Microsoft社の「Excel」が有名ですが、ビジネスシーンでは共有の簡単なGoogle(グーグル)スプレッドシートもよく使用されます。
この記事では、Google社が提供するスプレッドシートの使い方や、エクセルとの違いなどをご紹介します。スプレッドシートを有効活用して、業務効率を向上させましょう。
\文字より動画で学びたいあなたへ/
Udemyで講座を探す >Googleスプレッドシートの特徴とは?基本的な使い方はExcelと違う?
Googleスプレッドシートとは、Google社が提供している表計算ソフトで、エクセルと同様にビジネスシーンで重宝されています。
ソフトのダウンロードなど特別な手続きは不要で、Googleアカウントさえ持っていれば、今すぐに利用可能です。無料で使えるほか、インターネット上で編集を行うことによるさまざまなメリットがあるため、エクセルではなくスプレッドシートをおもに活用する企業も増えています。
基本的な使い方や機能はエクセルと同じですが、スプレッドシートにしかない機能もあります。例えば、複数アカウントでの同時編集が、その代表例です。
あるユーザーがスプレッドシートの内容を変更すると、インターネット上でリアルタイムで反映され、他のアカウントでもすぐに確認できる機能です。会議や資料作成など、さまざまなシーンで役立ちます。

他にも、自動保存や、Googleドライブおよびアカウントと紐づいた機能は、スプレッドシートでしか利用できません。
Googleスプレッドシートに関する詳細な情報は、「エクセルよりすごい!?Googleスプレッドシートをもっと活用しよう!」をご覧ください。
\文字より動画で学びたいあなたへ/
Udemyで講座を探す >Googleスプレッドシートの使い方~覚えたい3つの操作~
Googleスプレッドシートでは、表計算やグラフの作成、関数の使用などさまざまな作業を行うことができます。
ここでは、Googleスプレッドシートの使い方のなかで、とくに覚えておきたい3つの操作をご紹介します。
Googleスプレッドシートの使い方①シート作成
Googleスプレッドシートを使用するには、まず新しいシートを作成しなければなりません。
ブラウザとしてGoogle Chromeを使用している場合は、「アプリ」からGoogleドライブにアクセスし、画面左上の「+新規」ボタンを押して「Googleスプレッドシート」を選択すると、新しいシートが作成されます。
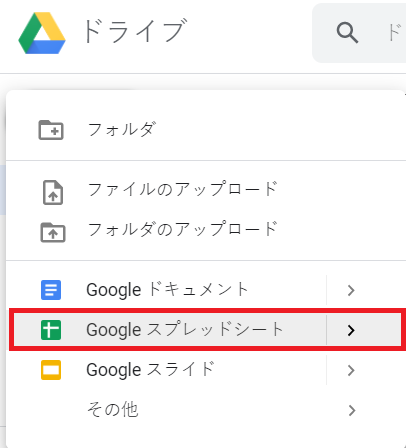
Google Chrome以外のブラウザを使用している場合は、検索窓に「Googleスプレッドシート」と入力して検索するのがスムーズです。
以下では、「Microsoft Edge」で検索した場合を紹介しています。該当ページをクリックし、パーソナル(個人での使用)かビジネス(企業等の組織単位での使用)かを選択し、Googleアカウントにログインしましょう。
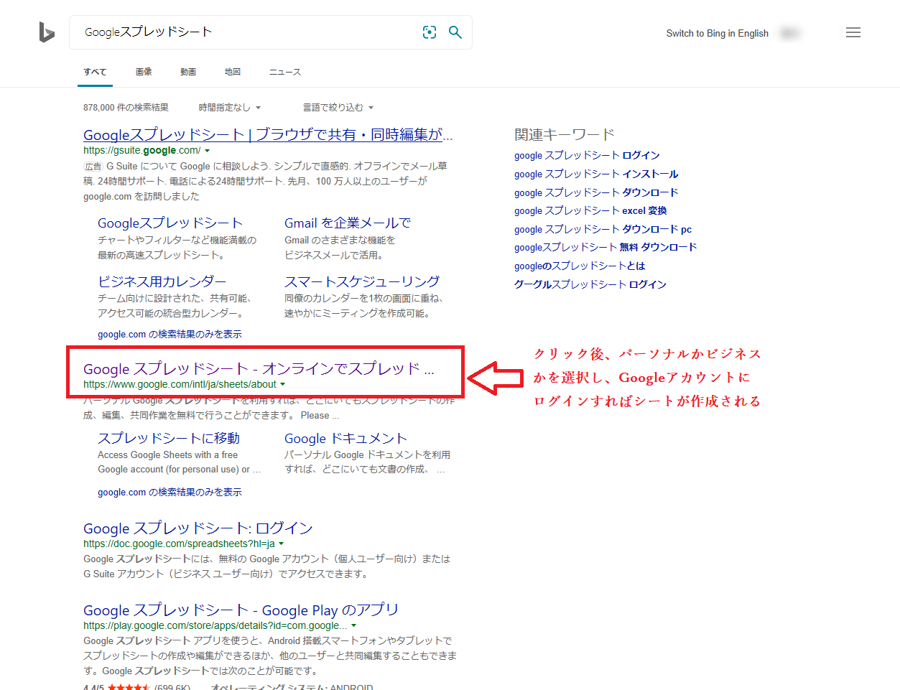
シート作成後は、Googleドライブ内の「マイドライブ」に自動保存されます。続きから編集する際は、マイドライブ内の任意のシートをクリックすると、前回保存した状態から作業を開始することができます。
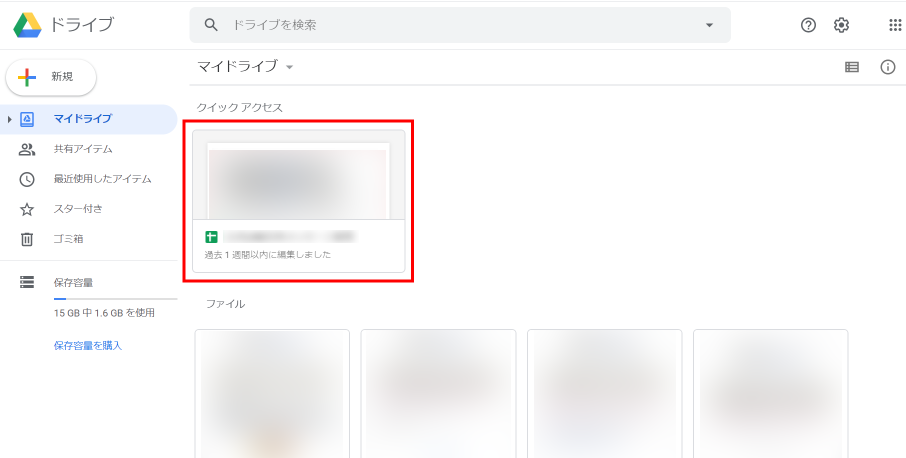
Googleスプレッドシートの使い方②関数
関数もGoogleスプレッドシートの基本的な機能です。関数を使用すれば、複雑な計算でも瞬時に、そして正確に処理できるため、特にビジネスシーンでは役立ちます。基本的な関数をいくつか紹介します。
- SUM関数……入力した数値の合計を計算する際に使用する関数
- IF関数……条件に応じて処理を分岐させる際に使用する関数
- SUMIF関数……ある条件に当てはまる数値の合計を絞り込んで計算する際に使用する関数
- AVERAGE関数……数値の平均値を算出する際に使用する関数
ここでは、Googleスプレッドシートでの関数の使い方について、SUM関数を例にご紹介します。まずは、下記のような表を作成しましょう。
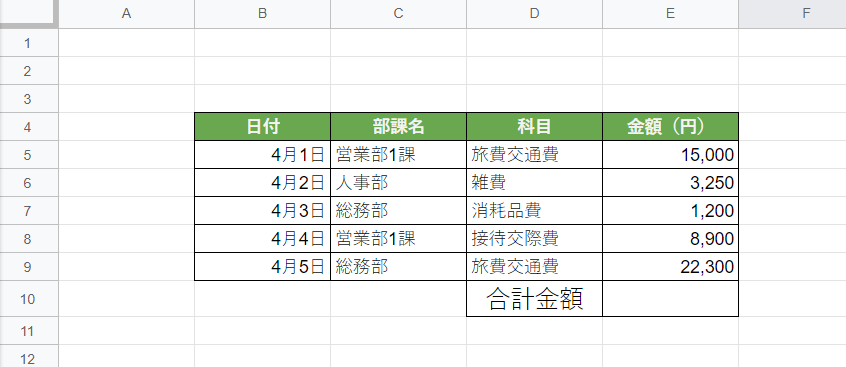
合計金額を表示したいセル(マス)にSUM関数を入力します。今回は、E列5行目のセルからE列9行目のセルすべての金額を合計するため、「=SUM(E5:E9)」と入力しました。エンターキーを押すと、合計金額が表示されます。
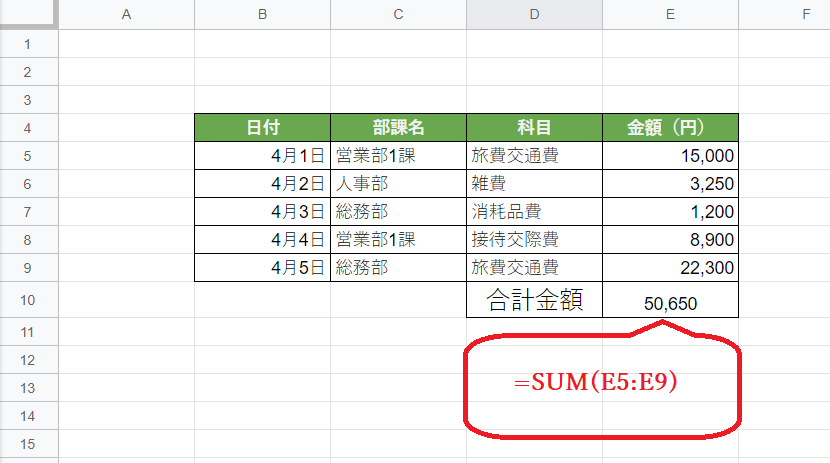
なお、関数がレベルアップすると、エクセルでいうところの「マクロ」のような複雑な操作もできます。Googleスプレッドシートをはじめとした、Google社が提供するサービスを操作できるGoogle Apps Scriptに関する情報は、「【Google Apps Script入門】GASでできることや活用方法まで紹介!」をご覧ください。
Googleスプレッドシートの使い方③共有
チーム内でのシートの共有が簡単にでき、複数人での共同編集が可能な点も、スプレッドシートの魅力のひとつです。シートを共有する方法は、大きく分けて以下の3つがあります。
- メールアドレスを利用した共有
- シートのリンクを利用した共有
- IMPORTRANGEを利用した共有
メールアドレスでの共有は、プライバシーを考慮したいときにおすすめの方法です。
具体的な手順は、以下の流れを参考にしてください。
- シート右上にある「共有」をクリック
- 権限を選択し、共有したい相手のメールアドレスを入力
- 招待メールの「スプレッドシートで開く」をクリックすれば共有完了
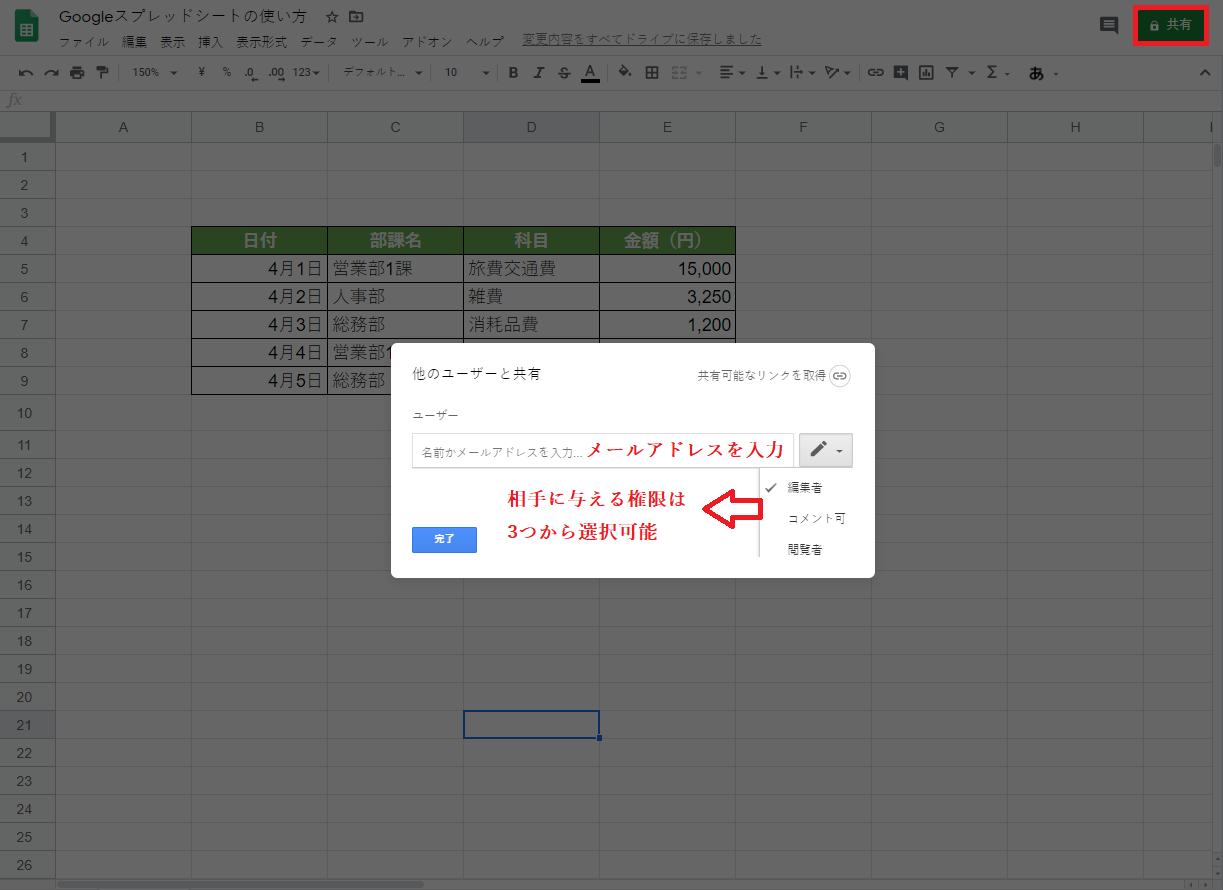
シートのリンクを使った共有方法は、リンクを知っていれば誰でもアクセスできるため、大勢の人と共有したい場合におすすめです。具体的な手順は、以下を参考にしてください。
- シートの右上の「共有」をクリックし、開いたウインドウの「共有可能なリンクを取得」を選択
- 権限を選択し、リンクをコピー
- 共有したい相手にリンクを送信すれば共有完了
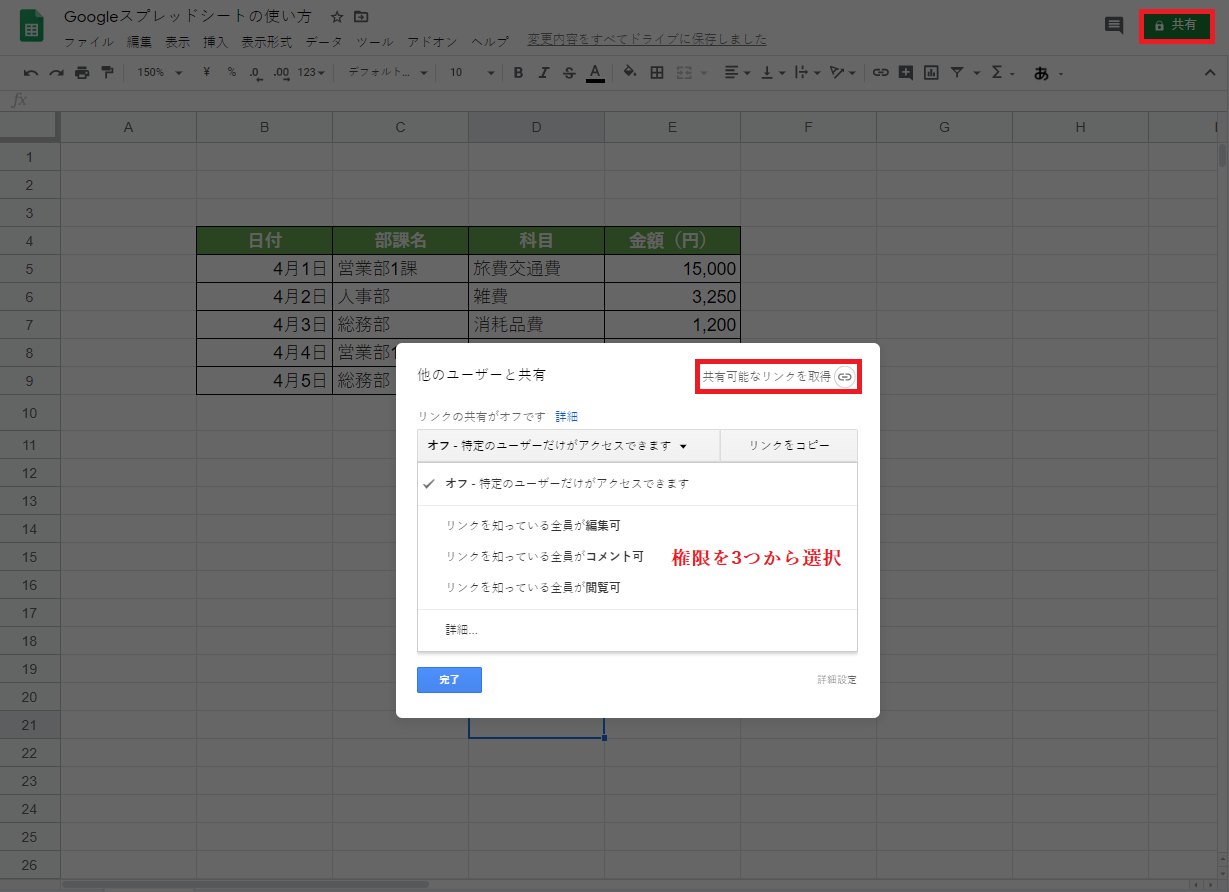
IMPORTRANGE による共有は、特定のセルやシートのみを共有したい場合に効果的です。
具体的な手順は、以下のとおりです。
- 共有用のシートを作成し、メールアドレスまたはリンクで共有設定を行う
- 共有用のシートにIMPORTRANGEを入力する
以下の画像では、「Googleスプレッドシートの使い方」のシート内容を「Googleスプレッドシートの使い方 共有用」に共有しています。
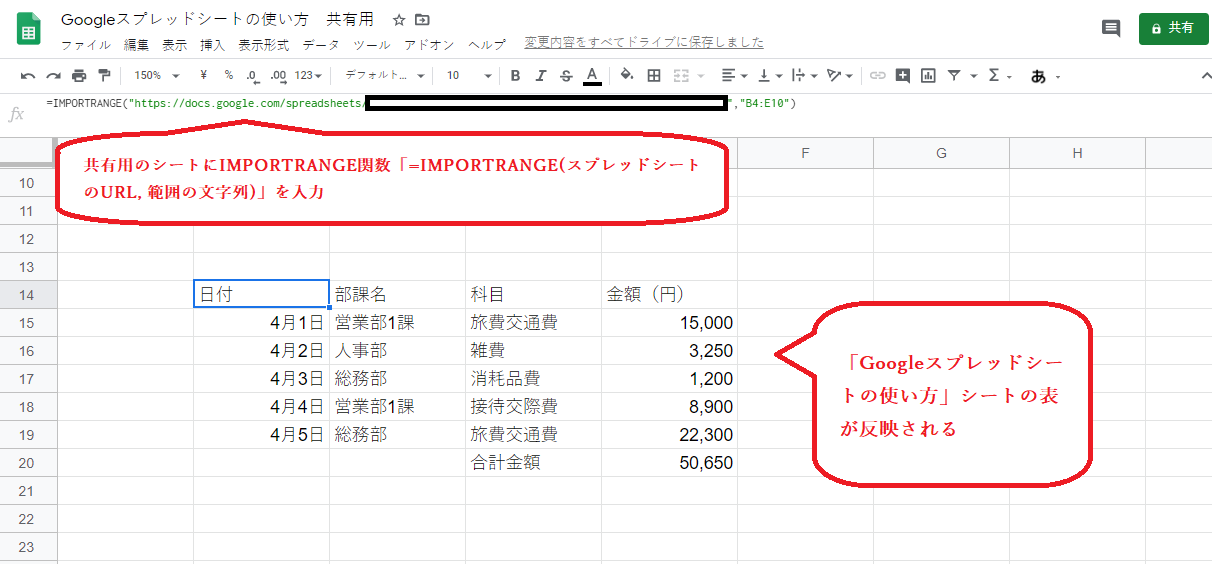
【スマホ/iPhone編】スプレッドシートの使い方
Googleスプレッドシートは、スマートフォンでも使用できるため、パソコンを持っていない外出中でも安心です。Android端末を持っている場合は、Googleスプレッドシートのアプリが最初からインストールされているため、すぐに利用できます。iPhoneを使用している場合は、Appストアから「Google スプレッドシート」アプリのインストールが必要です。

どちらの場合でも、下記の操作方法で新規シートを作成できます。
- アプリを起動し、右下の「+」アイコンをタップ
- 「新しいスプレッドシート」をタップ
- 「シート名」を入力し、「作成」をタップしたら新規シートの作成が完了
Googleスプレッドシートはエクセルと似た使用感でありながら、無料で使用でき、共有も簡単であるため多くの企業が導入しています。今後のビジネスシーンで活躍するには、エクセルだけでなく、Googleスプレッドシートも使いこなす必要があります。今回の記事を参考に、まずは基本的な操作方法を身につけましょう。















最新情報・キャンペーン情報発信中