Google Apps Scriptで業務を効率化したいものの、
・活用方法が分からない…。
・外部サービスとの連携方法が知りたい…。
という方も多いのではないでしょうか。そこでこの記事では、
・Google Apps Scriptでできることやメリット・デメリット
・Google Apps Scriptの開発方式と使い方
について解説します。Google Apps Scriptの初心者の方でも、この記事を読めば、Google Apps Scriptを使った業務効率化の方法が理解できます。
公開日:2024年6月6日
\文字より動画で学びたいあなたへ/
Udemyで講座を探す >INDEX
Google Apps Script(GAS)とは?
Google Apps Scriptとは、Googleが提供しているローコードプラットフォームであり、かつJavaScriptをベースとしたプログラミング言語です。頭文字をとってGAS(ガス)とも呼ばれています。
Google Apps Scriptで簡単なプログラムを記述して実行することで、複雑な処理を自動化することが可能です。Google Apps Scriptの基本的な文法は、JavaScriptの文法を踏襲しており、JavaScriptを学習済みなら、ほとんどそのまま利用できます。
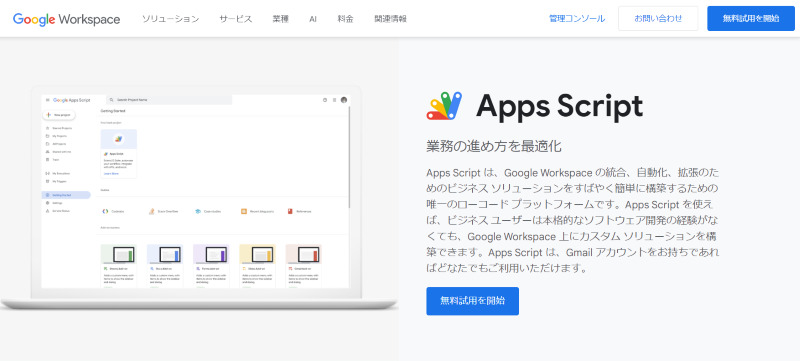
Google Apps Scriptは、Googleアカウントとブラウザ(インターネット環境)があれば無料で利用可能ですので、開発環境構築のための敷居が低いのも大きな特徴です。開発ツールがWebベースで提供されており、開発ツールをダウンロードしたりインストールしたりする必要もありません。
JavaScriptの実行環境は、ブラウザに搭載されていますが、Google Apps Scriptの実行環境はGoogleのサーバ上にあります。そのため、自分のPCやブラウザが起動していなくても、設定した動作をさせることができます。
\文字より動画で学びたいあなたへ/
Udemyで講座を探す >Google Apps Scriptでできることと活用例
Google Apps Scriptを使えるようになると、何ができるようになるのでしょうか。一般的には、以下のような用途があります。活用例を交えてご紹介します。
- プログラムの自動化
- Webサイトからの情報収集(スクレイピング)
- Webアプリケーション開発
- 様々なサービスとの連携
プログラムの自動化
Google Apps Scriptを利用することで、様々な作業を自動化することができます。
例えば、GoogleスプレッドシートやGoogleドキュメントなどの操作を自動化し、表やグラフを作成したり、決まったフォーマットにドキュメントを整理したりできます。このような業務を手作業で行い、時間と労力を費やしているのであれば、Google Apps Scriptの導入は非常に有用でしょう。
さらに、ツールを組みあわせることでファイルの共有管理なども可能です。
チームで仕事をしていて、Gmailに届いた添付ファイルを、Googleドライブに共有しなければならないというケースを考えてみましょう。Google Apps Scriptを利用すれば、Gmailに届いたメールの添付ファイルを自動で共有フォルダにアップロードする設定ができます。また、自動で上げるのは都合が悪い場合でも、自分のGmail宛に「上げるように連絡する」こともできます。
Webサイトからの情報収集(スクレイピング)
スクレイピングとは、Webサイトから特定の種類の情報をコピーし、集めることを指します。例えば、商品の情報と価格、企業の電話番号などを収集することが可能です。
PythonやShellを使って定期的にスクレイピングをする場合には、サーバを借りたり、ローカルのPCの電源を、常時付けておいたりする必要があり、手間がかかります。
しかし、Google Apps Scriptの場合は、importxml関数を利用することで、非常に簡単にスクレイピングを実行できます。また、実行環境がウェブ上にあるので、自前のサーバも必要ありません。
また、スクレイピングの結果を、他のGoogleサービスを用いてリアルタイムで共有しやすいのも利点です。

Webアプリケーション開発
Google Apps Scriptには、作成したツール連携や機能をWebサイトとして公開する機能が備わっています。これを利用することで、Webアプリケーションの開発が可能です。例えば、簡単な情報共有サービスや、日程調整ツールなどを作成することができます。
Google Apps Scriptの実行は、Googleのサーバ上で行うため、通常のWeb開発のようにレンタルサーバを用意したり、Webサーバをたてたりする必要もありません。その後のサーバ管理の手間も省けます。
Googleのさまざまなサービスを組み合わせれば、非常に多くの業務を効率化することができるでしょう。
様々なサービスとの連携
Google Apps Scriptには、GmailやGoogleカレンダー、Googleドライブ、Google翻訳など、Googleのサービスを扱うための機能が備わっています。Google Apps Scriptを使って、Googleの各種サービスを連携させることが可能です。
また、Googleが提供するサービスだけでなく、他社が提供する外部サービスとも連携できます。例えば、Googleカレンダーに登録したスケジュールのリマインド情報や、Googleスプレッドシートで特定の操作が行われた時のアラートなどを、外部のチャットツールなどに自動送信することが可能です。
Google Apps Scriptで連携できるサービス一覧
ここでは、Google Apps Scriptで連携できるサービスを具体的に紹介します。
Googleが提供するサービス
Googleが提供するサービスの中で、Google Apps Scriptと連携可能なものの例は次の通りです。
| Gmail | Googleのフリーメールサービス。 |
| Googleマップ | Googleの地図アプリケーション。 目的地までのルート検索機能や、各施設などに施設情報や写真を記入して紐づけできる。 |
| Googleスプレッドシート | Googleが提供するWebベースの表計算アプリケーション。 他のユーザとリアルタイムで共同作業できる。 |
| Googleドライブ | Googleのクラウドストレージにファイルをアップロードして管理できる。 Googleドキュメントやスプレッドシートのファイルを作成・管理できる。 |
| Googleカレンダー | Googleの時間管理アプリケーション。 |
| Googleドキュメント | Googleのワープロアプリケーション。 |
| Googleスライド | Googleのプレゼンテーション資料作成アプリケーション。 Microsoft PowerPointとの互換性がある。 |
| Googleフォーム | Googleが提供するWebベースのアンケート作成・管理アプリケーション。 収集したアンケート結果は、Googleスプレッドシートに保存できる。 |
| Google翻訳 | Googleの翻訳アプリケーション。 |
他社が提供するサービス
Google以外が提供するサービスで、Google Apps Scriptとの連携が可能なものは主に次の通りです。
| Slack | Slack Technologiesが提供しているチャットツール。 |
| Chatwork | Chatwork株式会社が提供しているチャットツール。 |
| Teams | Microsoftが提供するチャットツール。 Microsoft 365の一部であり、Microsoft 365の各種機能と連携できる。 |
| X(旧Twitter) | X,IncのSNSサービス。 |
| LINE | LINEヤフー株式会社のチャットツール、SNSサービス。 |
ここに挙げたサービス以外にも、Google Apps Scriptは様々なサービスとの連携が可能です。
Google Apps Scriptのメリット・デメリット
Google Apps Scriptは便利なサービスではあるものの、メリットとデメリットがあり、それぞれについて把握しておくことが重要です。ここでは、Google Apps Scriptのメリット・デメリットについて解説します。
メリット:オンラインで編集や実行できる
Google Apps Scriptの大きなメリットは、ブラウザを通じてオンラインで編集や実行ができる点です。一般的なプログラミング言語と異なり、新たに開発環境を構築する手間がかかりません。
JavaScriptをベースに開発されているため、すでにJavaScriptを理解していれば新たな学習が不要な点もメリットです。また、Google Apps Scriptは複数のユーザーとリアルタイムにスクリプトを編集できるため、チーム全体の業務効率化に役立ちます。
デメリット:複雑なプログラムに対応できない場合がある
Google Apps Scriptの主なデメリットは、複雑なプログラムに対応できない場合があることです。Google Apps Scriptは、あくまでもGoogleや外部のサービスを効率的に使用するための言語であり、アプリやシステムの開発を目的としたプログラミング言語と比べると機能に制限があります。
様々な機能が用意されていることで、かえって初心者には扱いにくい場合がある点もデメリットの1つです。また、オープンソースではなく、Googleのクラウド上で提供されるサービスです。そのため、機密性の高いデータを処理する際に情報漏洩のリスクがあるなど、セキュリティ上のデメリットもあります。
Google Apps Scriptの2つの開発方式
Google Apps Scriptによる開発方式は、コンテナバインド型とスタンドアロン型の2種類です。ここでは、2つの開発方式の概要や特徴を紹介します。
コンテナバインド型
コンテナバインド型とは、GoogleスプレッドシートやGoogleドキュメントなど、Googleサービスに紐づいたプログラムを開発するための方式です。例えば、Googleスプレッドシートに入力されたデータを自動で処理するプログラムなどは、コンテナバインド型で開発を行います。
Google Apps Scriptの初心者は、コンテナバインド型から始めることがおすすめです。
スタンドアロン型
スタンドアロン型は、他のツールと連携せずに独立したプログラムを作成する開発方式です。Googleドライブで新規にファイルを作成し、コードを記述することでプログラムを開発できます。テキストの入出力や計算などを行うプログラムを作ることが可能です。
スタンドアロン型で作成したプログラムは、Webアプリケーションとして公開することもできます。
【Google Apps Scriptの使い方】スプレッドシートやドライブでGASを使ってみる
ここでは、Googleスプレッドシートと連携して、コンテナバインド型でプログラムを実行する方法を2つ紹介します。
- GASを使ってGoogleスプレッドシートにメッセージを表示する
- GASを使ってGoogleドライブ上に新規のスプレッドシートを作成する
順番に手順を解説します。
GASを使ってGoogleスプレッドシートにメッセージを表示する
まず初めに、Google Apps Scriptのエディタをスプレッドシートから開きます。スプレッドシートから開くことでスプレッドシートに紐づけられたGASのエディタを開けます。
具体的には、スプレッドシートを開き、ツールバーの「拡張機能」→「App Script」を選択すると、GASの開発環境が新たなタブで開き、コードを入力できる状態となります。
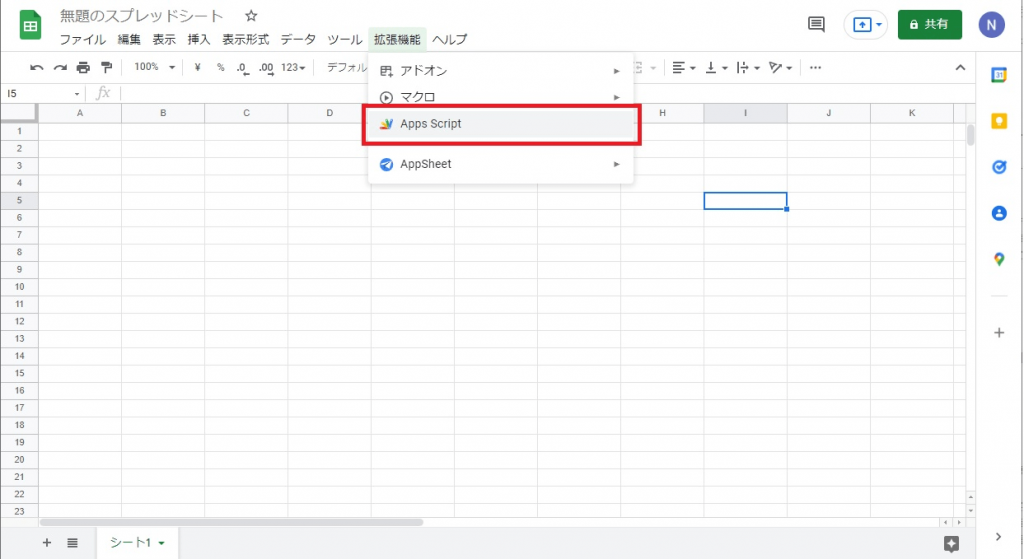
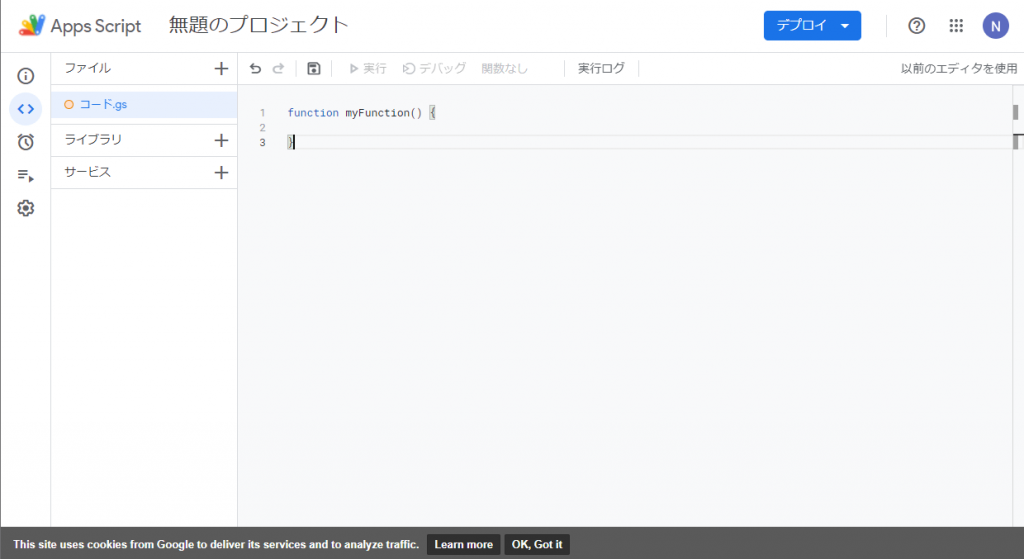
Googleスプレッドシートのバージョンが古い場合は、「拡張機能」の項目が存在しないため、ツールバーの「ツール」→「スクリプトエディタ」を選択し、App Scriptの画面を開きましょう。
GASのエディタが開いたら、以下のようなコードを入力しましょう。
|
1 2 3 4 |
Function myFunction(){ Browser.msgBox(‘Hello GAS!’); } |
「Browser.msgBox」は、もとのスプレッドシートにメッセージを表示する命令です。
コードの入力後、「保存」→「実行」をクリックします。
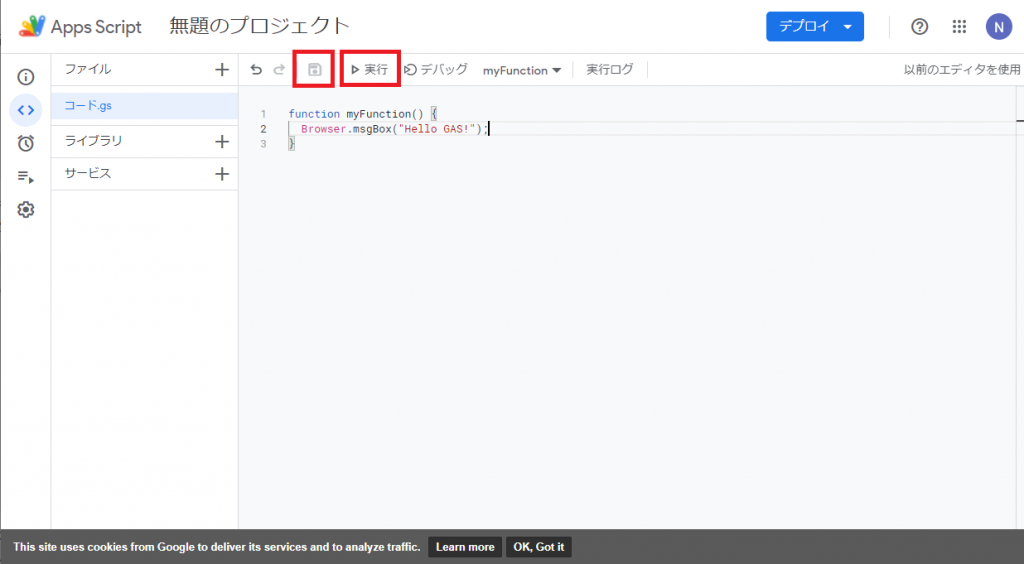
GASのコードが実行され、画面上にメッセージが表示されました。
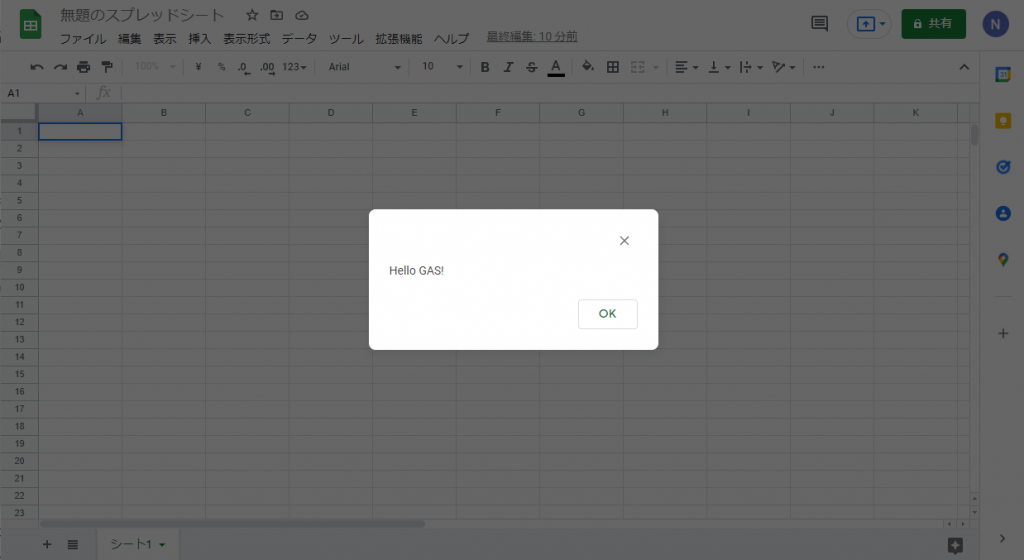
GASを使ってGoogleドライブ上に新規のスプレッドシートを作成する
次に、Googleドライブ上に新規のスプレッドシートを作成する方法を解説します。今回は、スプレッドシートからではなくドライブからGASのエディタを開きます。手順は次の通りです。
- 「新規」→「その他」→「アプリを追加」
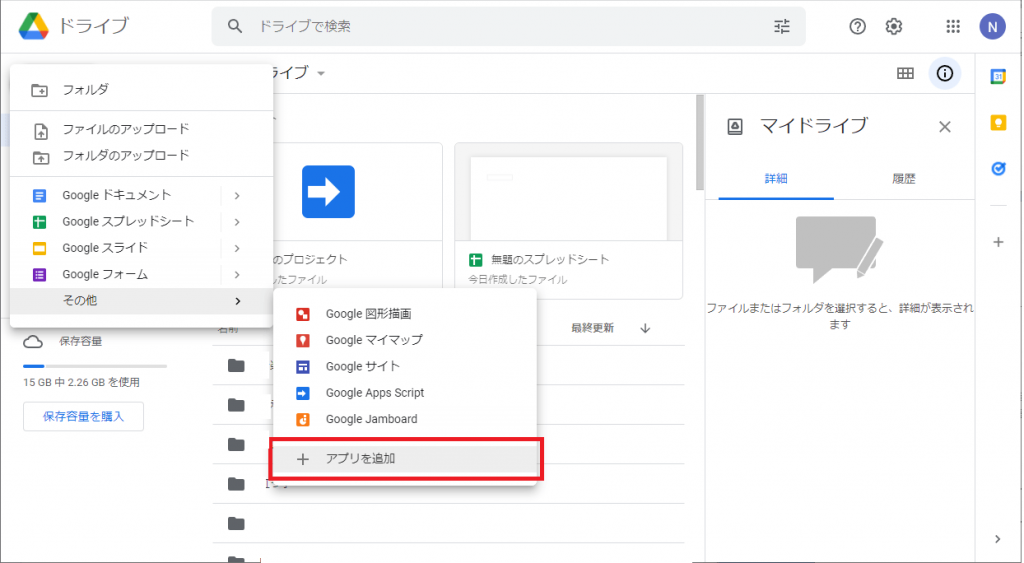
- Google Apps Scriptを検索し、「インストール」する
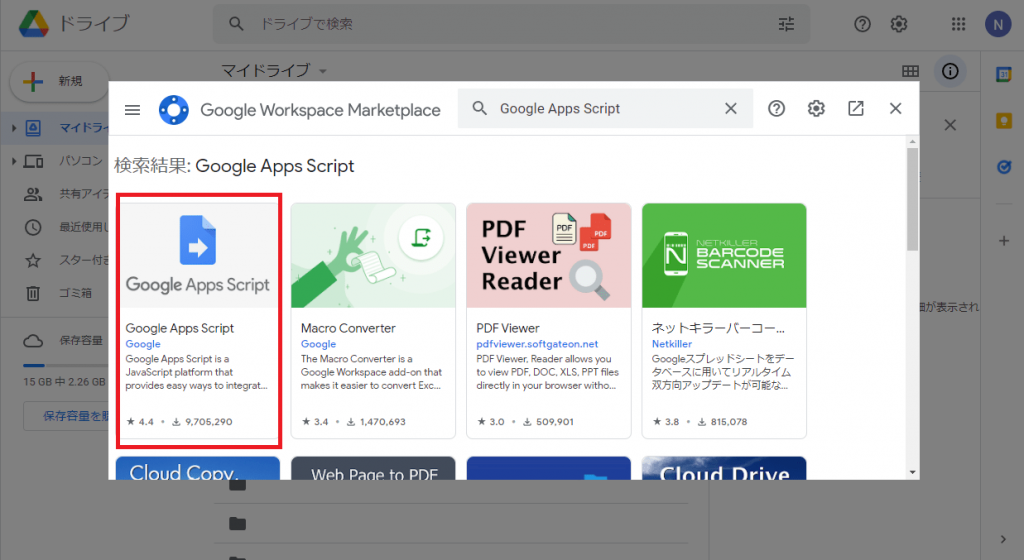
- 「新規」→「その他」→「Google Apps Script」を選択
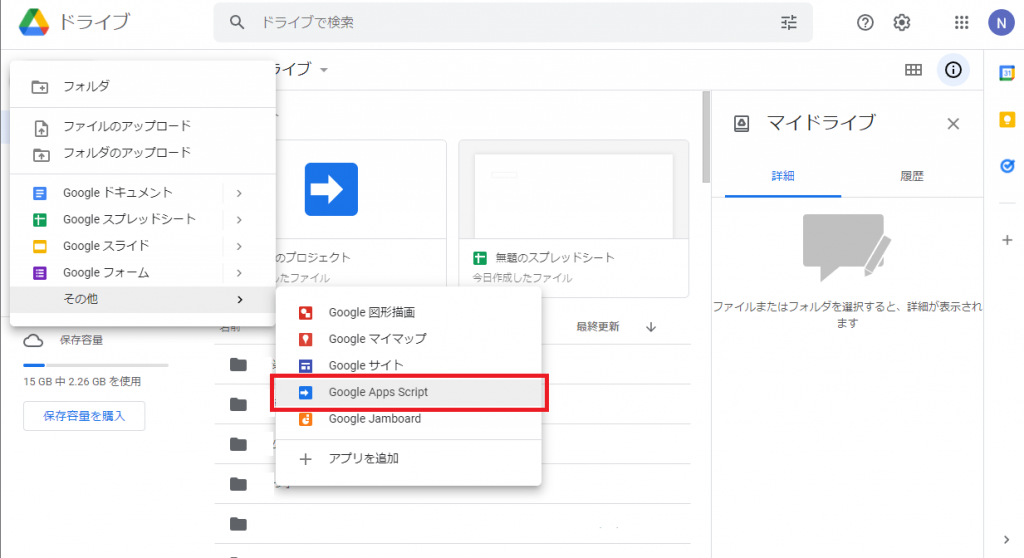
GoogleドライブからGASを開くとはじめに以下が表示されているはずです。
|
1 2 3 4 |
function myFunction(){ } |
これを以下のように編集します。以下のコードは、スプレッドシートを作成するための命令です。
|
1 2 3 4 |
function myFunction(){ SpreadsheetApp.create("newSS"); } |
追記を保存し、ツールバーの「実行」ボタンを押すと、この命令が実行され、マイドライブ直下に「newSS」というスプレッドシートが作成されます。
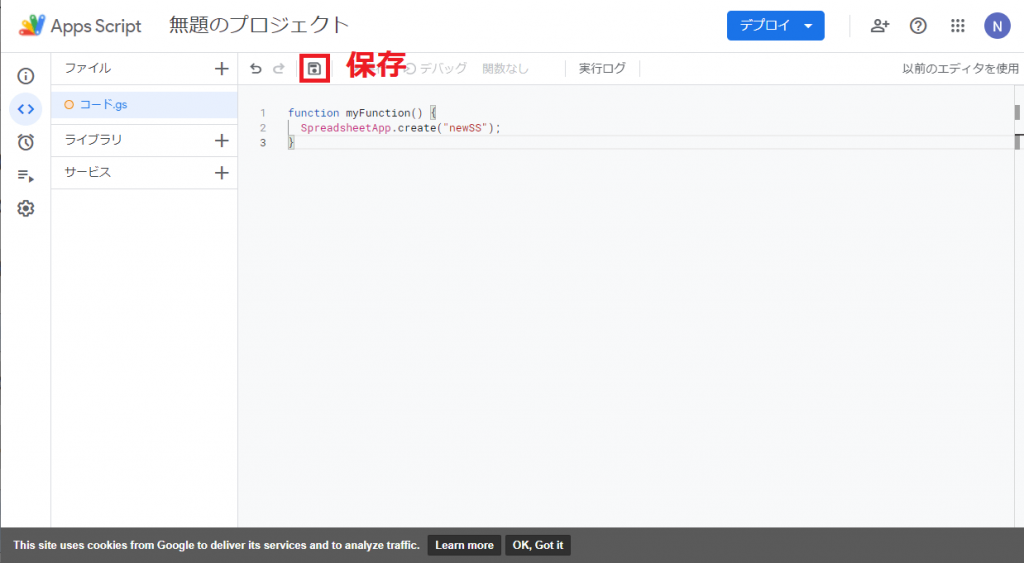
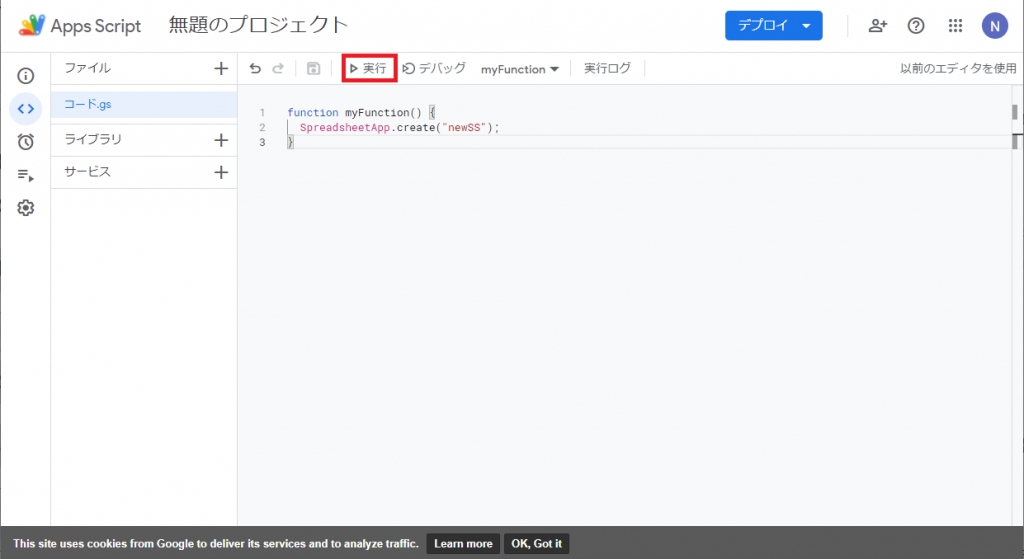
場合によっては、許可を求められることがあります。
実行すると、実行ログが表示されます。
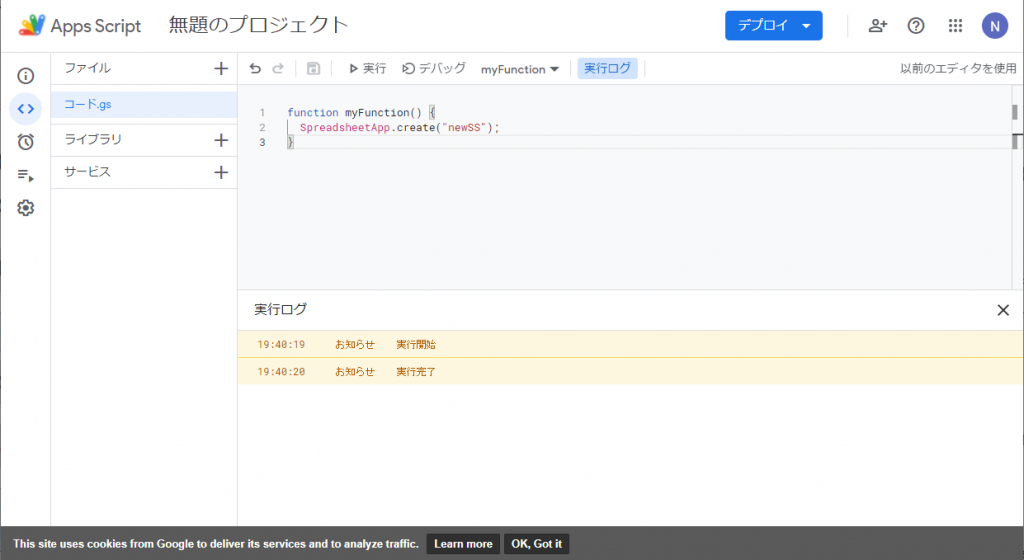
「newSS」というスプレッドシートがドライブに作成されました。
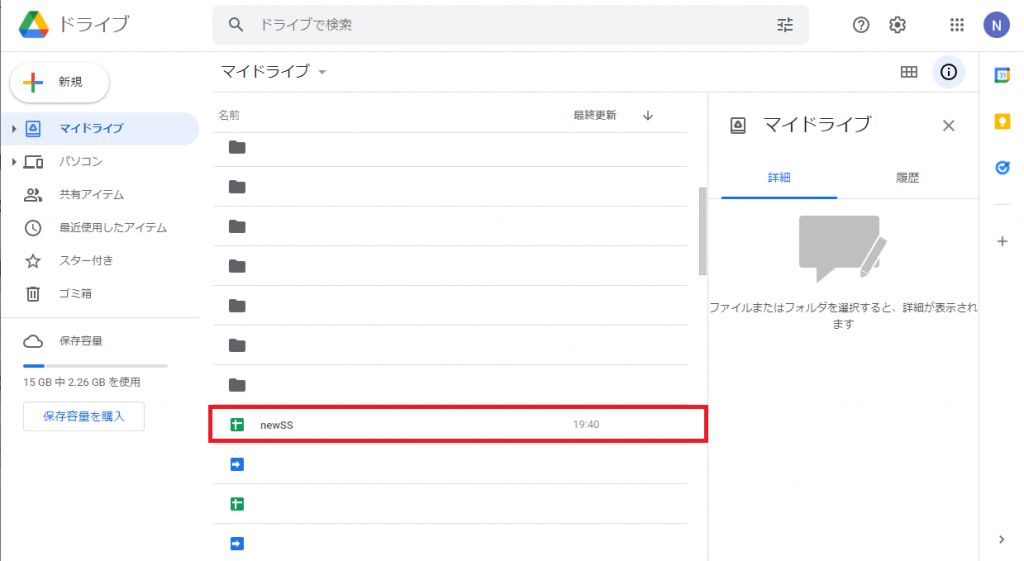
画面上部にある「無題のプロジェクト」というのは、プロジェクトのタイトルです。こちらは、自由に書き換えて構いません。この命令の場合は、例えば「スプレッドシート作成」などと設定しましょう。
また、一行目の「myFunction」は、関数名です。実行する内容に合わせて書き換えると、プロジェクトが大きくなったときにわかりやすいでしょう。
この場合は「createSS」などが、よく付けられる関数名です。
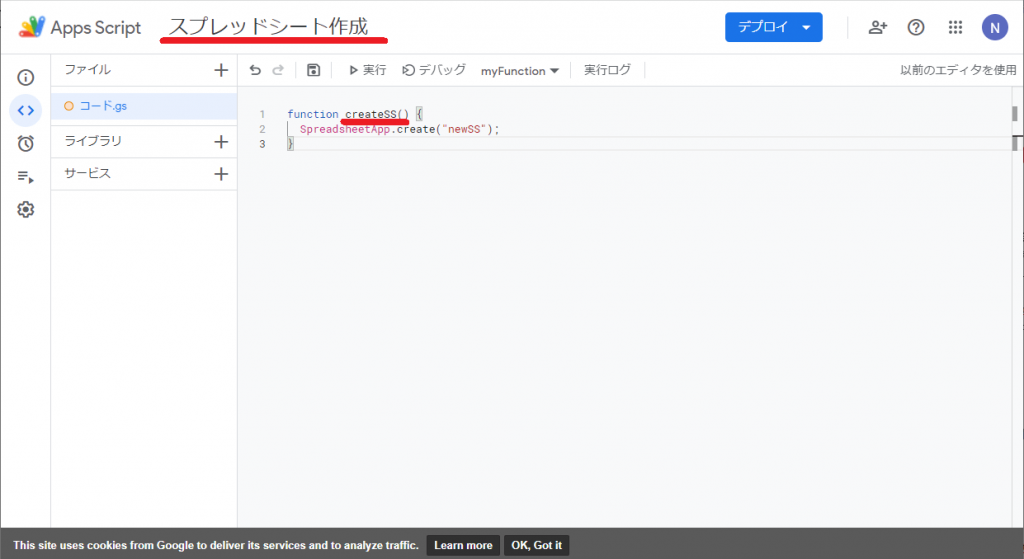
Google Apps Scriptを使ってサービスと連携しよう
Google Apps Script は、Googleが提供しているローコードプラットフォームです。JavaScriptをベースとしたプログラミング言語でもあり、本格的なソフトウェア開発経験やリソースが無くてもプログラム開発が可能です。
また、Google Apps Scriptを活用することで、Googleが提供する様々なサービスやX(旧Twitter)、Microsoft Teamsなどの連携、自動化を図ることができます。目的に合わせて複数のサービスと連携することで業務を効率化できます。
連携や自動化の方法などGoogle Apps Scriptの使い方をより詳しく学びたい方には、以下の講座がおすすめです。
独学で身につけるGAS(Google Apps Script)〜基礎編〜【業務効率化・自動化で残業を無くそう!】

【新IDE対応】GASの入門に最適なコースです。初心者にとって挫折の原因となる過剰な知識を除外した必要十分な基礎レクチャーに加えて、実務での活用を見据えた実践レクチャーも収録。Googleアプリの自動化ならGAS1択です!
\無料でプレビューをチェック!/
講座を見てみる評価:★★★★★
GASを基本から丁寧に説明して頂いており、初心者でも取り組みやすかったです。復習をすることで、自分の手段の一つにしていきたいです。ありがとうございました。
評価:★★★★★
この度、会社がOffice365からGoogleWorkspaceに切り替えることとなり、本コースを受講させて頂きました。
大変分かりやすく講義頂き、ありがとうございました。
特に、『動けばよい』という指導は、なんか気楽にさせていただきました。また機会があればよろしくお願いいたします。
Google Apps Scriptを活用し、業務効率化につなげましょう。

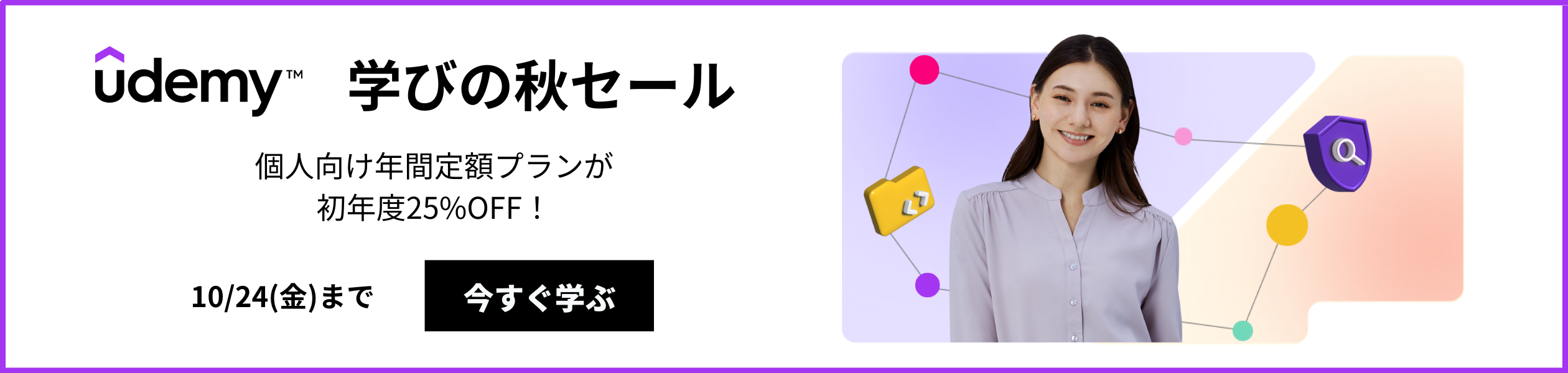
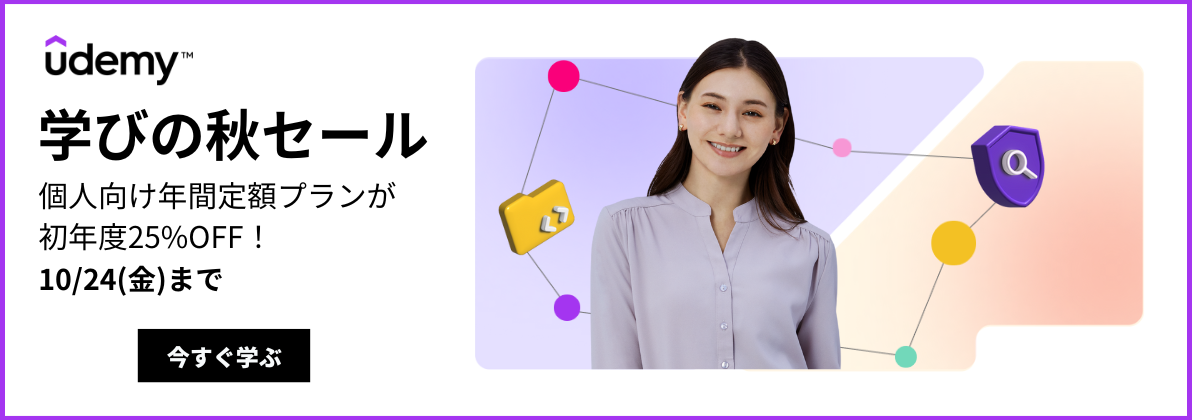








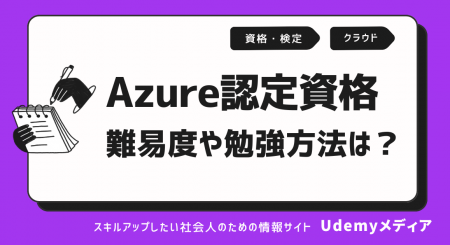



最新情報・キャンペーン情報発信中