PowerShellを使ってみたいものの、
・どのようなことができるが分からない…。
・使い方が知りたい…。
という方も多いのではないでしょうか。そこでこの記事では、
・PowerShellの特徴
・PowerShellの始め方と基本的な使い方
についてご紹介します。
初心者の方でも、この記事を読めば、PowerShellで処理を実行する方法について理解できます。
また、Udemyの講座を併用すれば、Windows Server管理の自動化など、より実践的なPowerShellの使い方が学べるでしょう。
\文字より動画で学びたいあなたへ/
Udemyで講座を探す >INDEX
PowerShellとは?
PowerShell(パワーシェル)とは、Microsoft社が提供するスクリプト言語、およびCLI(コマンドラインインターフェース)の一つです。WindowsをはじめとしたOSを対象として、様々な命令を実行できます。
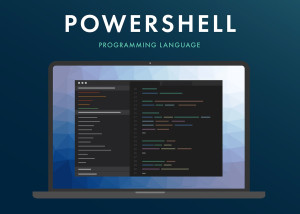
PowerShellでは、コマンドレットと呼ばれる「動詞-名詞」という形式のコードで命令を記述します。コマンドレットは簡潔で分かりやすいため、OS上で実行したい複雑な処理や反復処理などを効率したい場合に便利です。
\文字より動画で学びたいあなたへ/
Udemyで講座を探す >PowerShellの特徴
PowerShellには、高機能であることや、様々なOSで動作することなどの特徴があります。PowerShellの主な特徴は以下の通りです。
反復する業務の効率化ができる
PowerShellではOSに対して命令できるため、ファイルの移動やプログラムの起動などを自動化できます。日々の業務の中で、OS上で繰り返し行っている作業があれば、PowerShellで自動化することで効率化が可能です。
コマンドプロンプトよりも高機能
PowerShellは、同じCLIの一種であるコマンドプロンプトより高機能です。最新のWindowsでは、コマンドプロンプトとPowerShellの両方が標準搭載されています。
PowerShellでは、複雑な操作も短いコマンドレットで実行が可能です。また、コマンドプロンプトでは複数の命令をそれぞれ実行する必要がありますが、PowerShellなら「|」(パイプライン)を用いて、ある処理の結果として得られたデータを次の処理で利用できます。
macOSやLinuxでも使用できる
Windowsに標準搭載されているPowerShellとは別に、macOSやLinuxでは「PowerShell(Core)」が利用可能です。PowerShell(Core)はオープンソースソフトウェアとして無料で公開されていて、現在も更新が続けられています。
PowerShellを使ってできること
PowerShellでは、データのバックアップやファイル名の一括変換、システムチェックなどを自動化できます。ここでは、PowerShellでできることについて解説します。
バックアップやシステムチェックの自動化
Windowsの「タスクスケジューラ」を使うと、PowerShellスクリプトを定期的に実行できます。データのバックアップやシステムチェックなどを自動化し、手間を省くことが可能です。スクリプトの実行頻度は毎日や週に1回など柔軟に設定できます。
ファイル名の一括変更
複数のファイルの名称や拡張子を、特定のルールにしたがって変更する作業は手間がかかります。PowerShellを使えば、名前や拡張子の一括変更が可能です。また、特定の文字列を含むファイルを同じフォルダにまとめるといった操作も実行できます。
WordやExcelの一括操作・データ取得
PowerShellでは、WordやExcelの一括操作やデータ取得も可能です。文字列やデータの入力だけでなく、フォントの変更や表の挿入、スタイルの変更といった細かな作業も実行できるため、業務の効率化に役立ちます。ログインユーザーの管理も、PowerShellでできることの一つです。
Excelについては、複数のセルを同時に読み込んでコマンドを実行するなど、VBAと同じような使い方もできます。
WindowsServerの構築
PowerShellでは、WindowsServerの構築も効率的に行えます。WindowsServerの構築や管理にPowerShellを使う詳しい方法を知りたい方には、以下の講座がおすすめです。
【PowerShellを使いこなす!】WindowsServer管理の自動化入門:基本コマンドからリモート管理まで

Active Directory、DSCにも対応!VirtualBoxを使いWindowsサーバーのシステム管理を解説! 実践的なスクリプト作成スキルが身に付くハンズオン200個&演習30問でPowerShellマスターに!
\無料でプレビューをチェック!/
講座を見てみるまた、PowerShellを用いてサーバ上のデータをExcelファイルとして保存すると、ユーザーがサーバ情報を参照しやすくなります。
PowerShellの始め方
近年のWindowsであれば、PowerShellは標準搭載されています。スタートメニューから「Windows PowerShell」を検索して起動させることで使い始められます。
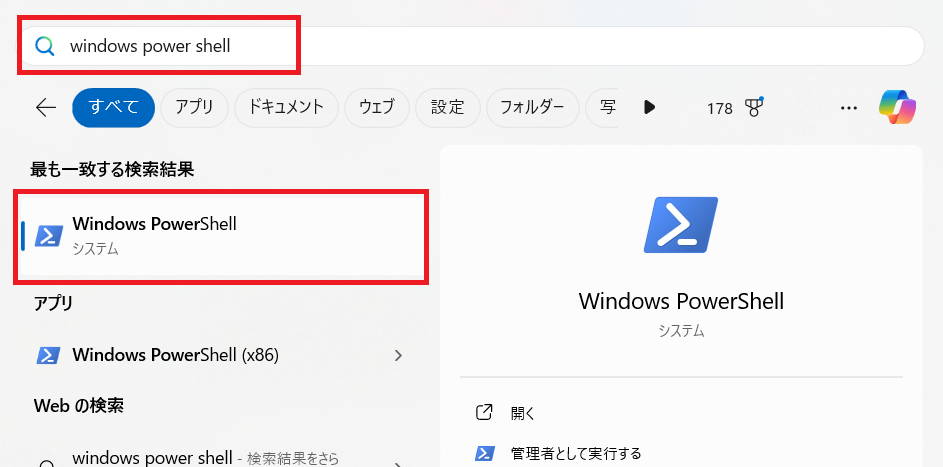
PowerShellがインストールされていないWindowsやmacOS、Linuxなどの場合は、Microsoft StoreやMicrosoftの公式ホームページからダウンロードしましょう。
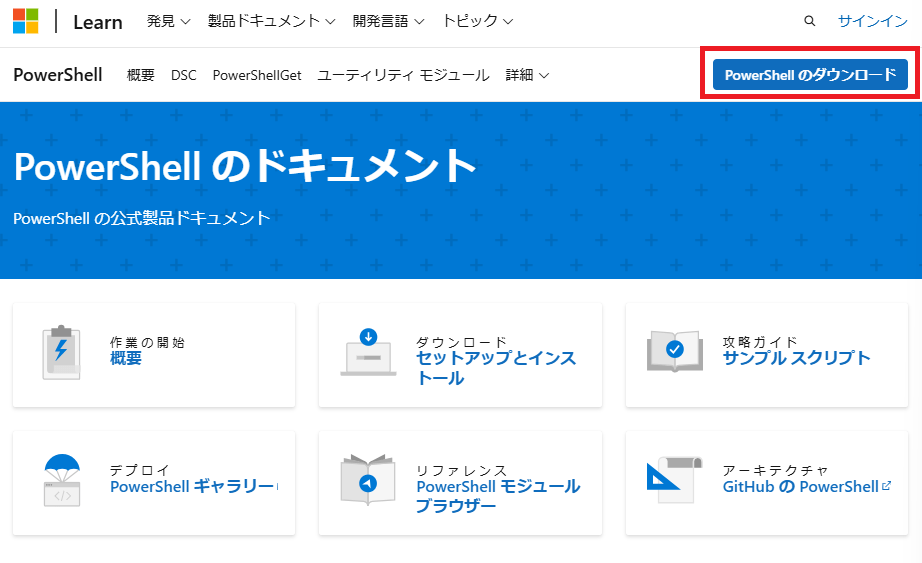
PowerShellの基本的な使い方を紹介
ここでは、PowerShellの基本的な使い方として、文字列の出力とファイル名の一括変更を紹介します。
文字列を出力する
PowerShellで文字列を出力する際は、「Write-Host」というコマンドレットを使用します。例えば、「Write-Host ‘Hello world!’」と入力すると、「Hello world!」という文字列が出力されます。

文字色を変更する「-ForegroundColor」や、背景色を変更する「-BackgroundColor」などを使ったカスタマイズも可能です。また、変数を定義すると、その後の文字列の出力やデータの入出力に使用できます。
例えば、変数「name」に文字列「Udemy」を定義したい場合のコードは以下の通りです。
|
1 |
$name='Udemy' |
変数「name」に格納した文字列を、背景色は濃青、文字色は白で出力したい場合は、次のように入力します。
|
1 |
Write-Host "${name}" -ForegroundColor white -BackgroundColor DarkBlue |
実行結果は以下の通りです。

ファイル名を一括で変更する
Powershellを用いると、ファイル名の一括変更や、ファイルの一括移動ができます。
例えば、パソコンのダウンロードフォルダにある「データ2025」というフォルダ内にあるファイルについて、ファイル名に2024と含まれているものを2025に変更するコードは以下の通りです。
|
1 2 3 4 5 6 7 8 9 |
# ユーザーのダウンロードフォルダのパスを取得 $downloadFolder = [System.IO.Path]::Combine($env:USERPROFILE, "Downloads", "データ2025") # 「データ2025」フォルダ内のファイルを取得 Get-ChildItem -Path $downloadFolder -File | Where-Object { $_.Name -like "*2024*" } | ForEach-Object { # ファイル名を変更 $newName = $_.Name -replace '2024', '2025' Rename-Item -Path $_.FullName -NewName $newName } |
実行する前は、以下のようなファイル名になっています。
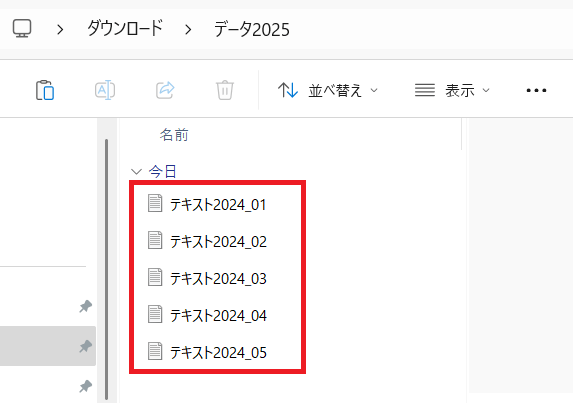
コードの実行により、以下のようにファイル名が自動的に一括変換されました。
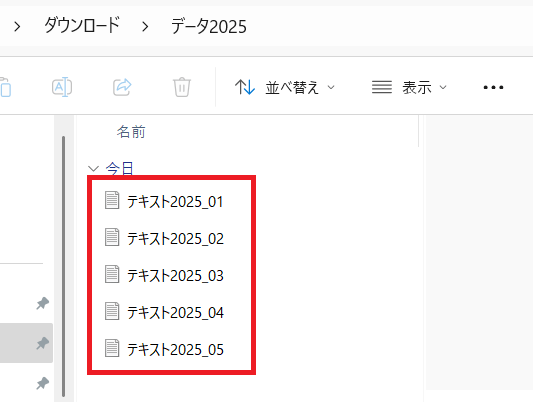
ファイルを移動する場合を見てみましょう。
ダウンロードフォルダ内で、名前に「2025」という文字列が含まれるすべてのファイルを「データ2025」のフォルダ内に格納したい場合のコードは以下の通りです。
|
1 2 3 4 5 6 7 8 9 10 11 12 13 14 15 |
# ユーザーのダウンロードフォルダのパスを取得 $downloadFolder = [System.IO.Path]::Combine($env:USERPROFILE, "Downloads") # 「データ2025」フォルダのパスを取得(存在しない場合は作成) $data2025Folder = [System.IO.Path]::Combine($downloadFolder, "データ2025") if (-not (Test-Path -Path $data2025Folder)) { New-Item -Path $data2025Folder -ItemType Directory } # ダウンロードフォルダ内で「2025」を含むファイルを取得して、データ2025フォルダに移動 Get-ChildItem -Path $downloadFolder -File | Where-Object { $_.Name -like "*2025*" } | ForEach-Object { # ファイルを「データ2025」フォルダに移動 Move-Item -Path $_.FullName -Destination $data2025Folder } |
コードの実行前は、次のようになっています。
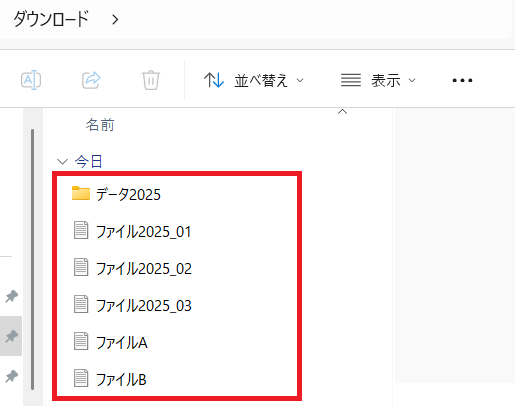
コードの実行後、名前に「2025」が含まれるファイルだけが一括で「データ2025」内に移動しました。
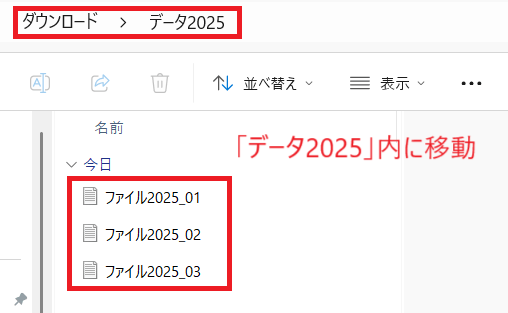
PowerShellを使って業務を効率化しよう!
PowerShellを使うと、WindowsをはじめとしたOS上で行う処理の自動化が可能です。データのバックアップやシステムチェックを自動化したり、WordやExcelなどのファイルを一括操作したりできます。
PowerShellの実践的な使い方について学びたい方には、以下の講座がおすすめです。この講座では、PowerShellの基本操作からWindowsServerの管理を自動化する方法まで段階的に学べます。Windows管理者やITエンジニアの方はぜひ参考にしてください。
【PowerShellを使いこなす!】WindowsServer管理の自動化入門:基本コマンドからリモート管理まで
レビューの一部をご紹介
評価:★★★★★
コメント:非常に有益な講義です。
各セクションの演習問題を増やしていただけると嬉しい。
中級編もぜひお願いしたいです。
評価:★★★★★
コメント:非常に勉強になりました。ありがとうございます。
PowerShellの使い方を学び、業務の効率化に役立てましょう!













最新情報・キャンペーン情報発信中