今回ご紹介するのは、Windows10のパソコンで使えるショートカットキーです。
ExcelなどのOffice製品やブラウザのChromeで頻繁に使う操作のショートカットキーの一覧もご用意しています。
覚えておくとパソコンでの業務効率が格段に上がるショートカットキーを、ぜひこの機会にマスターしましょう。
\文字より動画で学びたいあなたへ/
Udemyで講座を探す >INDEX
Windows10のショートカットキー早見表
Windows10での作業で使えるショートカットキーは以下の通りです。大きく9カテゴリに分類していますので、ぜひ表を参考にして使ってみてください。
| 機能・操作 カテゴリ |
操作名 | ショートカットキー |
| スタート画面 | スタートメニューの 表示 |
Windowsキー |
| デスクトップの 表示 |
Windowsキー+D | |
| 設定画面の表示 | Windowsキー+I | |
| アクションセンターの 表示 |
Windowsキー+A | |
| アプリの起動 | タスクバーにある アプリの起動 |
Windowsキー+1~0 |
| 仮想 デスクトップ |
仮想デスクトップの 作成 |
Windowsキー+Ctrl + D |
| 仮想デスクトップの 切り替え |
Windowsキー+Ctrl + ←→ | |
| 仮想デスクトップを 閉じる |
Windowsキー+Ctrl + F4 | |
| 基本操作 | ファイルの作成 | Ctrl + N |
| ファイルを開く | Ctrl + O | |
| すべての項目を選択 | Ctrl + A | |
| 複数の項目を選択 | Shift + ↑↓←→ | |
| 範囲選択した文字を コピー |
Ctrl + C | |
| 範囲選択した文字を 切り取り |
Ctrl + X | |
| 範囲選択した文字を 貼り付け |
Ctrl + V | |
| クリップボードの 履歴を表示 |
Windowsキー+V | |
| 直前の操作を やり直し |
Ctrl + Z | |
| 直前の操作を 取り消し |
Ctrl + Y | |
| ファイル名を変更せずに上書き保存 | Ctrl + S | |
| 新しいファイル名を付けて/ファイル名を変更して保存 | F12 | |
| ファイルの印刷 | Ctrl + P | |
| ショートカットメニューの表示 | Shift + F10 | |
| ウィンドウの 操作 |
アクティブウィンドウの メニューを表示 |
Alt + Space |
| アクティブウィンドウの 最大化 |
Windowsキー+↑ | |
| アクティブウィンドウの 最小化 |
Windowsキー+↓ | |
| アクティブウィンドウを 左半分に置く |
Windowsキー+← | |
| アクティブウィンドウを 右半分に置く |
Windowsキー+→ | |
| すべてのウィンドウを 最小化 |
Windowsキー+M | |
| ウィンドウを閉じる | Ctrl + M | |
| ファイルと フォルダの操作 |
エクスプローラーの起動 | Windowsキー+E |
| 前のフォルダへ戻る | Alt + ← | |
| 戻る前のフォルダへ移動 | Alt + → | |
| 親フォルダへ移動 | Alt + ↑ | |
| 新しいフォルダの作成 | Ctrl + Shift + N | |
| ファイル・フォルダ名の 変更 |
F2 | |
| ファイル・フォルダの検索窓をアクティブにする | Ctrl + F | |
| ファイル・フォルダを 完全に削除 |
Shift + Delete | |
| ウィンドウを閉じる | Alt + F4 | |
| リボンの表示/非常時 | Ctrl + F1 | |
| プロパティを表示する | Alt + Enter | |
| プレビューパネルを表示 | Alt + P | |
| 画面操作 | アプリやウィンドウの 切り替え |
Alt + Tab |
| タスクビューを 表示する |
Windowsキー+Tab | |
| 画面の表示モードの選択 | Windowsキー+P | |
| 画面全体の スクリーンショットを撮影 |
PrintScreen | |
| 指定した範囲の スクリーンショットを撮影 |
Windowsキー+Shift+S | |
| スクリーンショットを 撮影して保存 |
Windowsキー+PrintScreen | |
| 文字入力 | 入力中の文字を 全角ひらがなへ変換 |
F6 |
| 入力中の文字を 全角カタカナへ変換 |
F7 | |
| 入力中の文字を 半角カタカナへ変換 |
F8 | |
| 入力中の文字を 全角英数字へ変換 |
F9 | |
| 入力中の文字を 半角英数字へ変換 |
F10 | |
| 漢字に変換 | Space | |
| 変換済の文字を 他の文字に変換 |
変換 | |
| 日本語入力モードと半角 英数字モードを切り替え |
半角/全角 | |
| 文字の検索 | Ctrl + F | |
| 文字の置き換え | Ctrl + H | |
| 文字の入力中に カーソルのある行の先頭へ カーソルを移動 |
Home | |
| 文字の入力中に カーソルのある行の末尾へ カーソルを移動 |
End | |
| 文字の入力中にカーソルを1文字前に移動 | Ctrl + S/K | |
| 文字の入力中にカーソルを1文字後ろに移動 | Ctrl + D/L | |
| ページの先頭へ カーソル移動 |
Ctrl + Home | |
| システム操作 | タスクマネージャーの起動 | Shift+Ctrl + Esc |
| ファイル名を指定して 実行の表示 |
Windowsキー+R | |
| パソコンのロック | Windowsキー+L | |
| パソコンの強制終了 | Ctrl+Alt + Delete |
\文字より動画で学びたいあなたへ/
Udemyで講座を探す >Windows10で特に便利なショートカットキーを解説!
ここでは、特に覚えておくと便利なWindows10のショートカットキーをピックアップし、以下5つの操作カテゴリに分けて解説します。
- 基本操作
- ウィンドウの操作
- ファイルの操作
- 画面操作
- 文字入力
基本操作
- Ctrl + N:新しいファイルを作成
- Ctrl + O:既存のファイルを開く
- Ctrl + A:すべてのデータを選択
- Ctrl + C:選択したデータをコピー
- Ctrl + X:選択したデータを切り取り
- Ctrl + V:コピーや切り取りをしたデータの貼り付け
- Windowsキー + V:クリップボードの履歴を表示。専用アプリのインストールが不要
- Ctrl + Z:直前の操作のやり直し
- Ctrl + Y:直前の操作の取り消し
- Ctrl + S:ファイルを上書き保存
- F12:ファイルに名前を付けて保存
- Ctrl + P:ファイルを印刷
ウィンドウの操作
- Alt + Space:アクティブウィンドウのメニューを表示
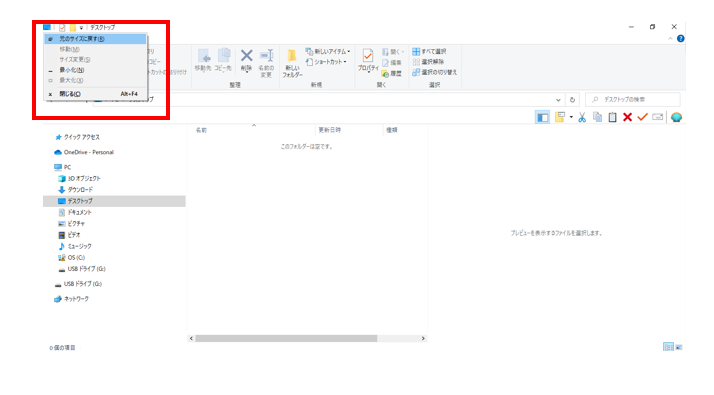
- Windowsキー + ↑:最小化したアクティブウィンドウを最大化
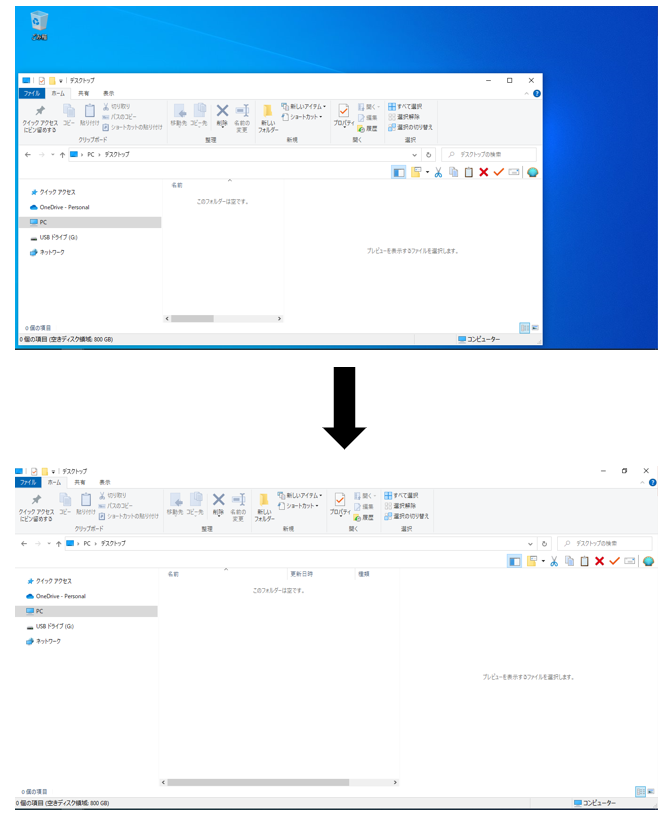
- Windowsキー + ↓:アクティブウィンドウを最小化
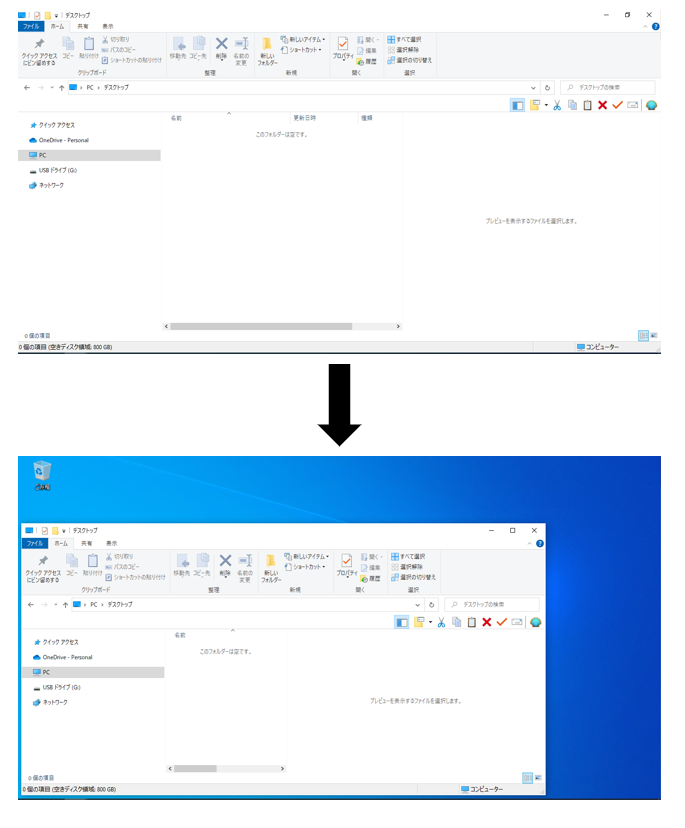
- Windowsキー + ←:アクティブウィンドウを画面の左半分に配置
ウィンドウを2画面に並べたいときに便利
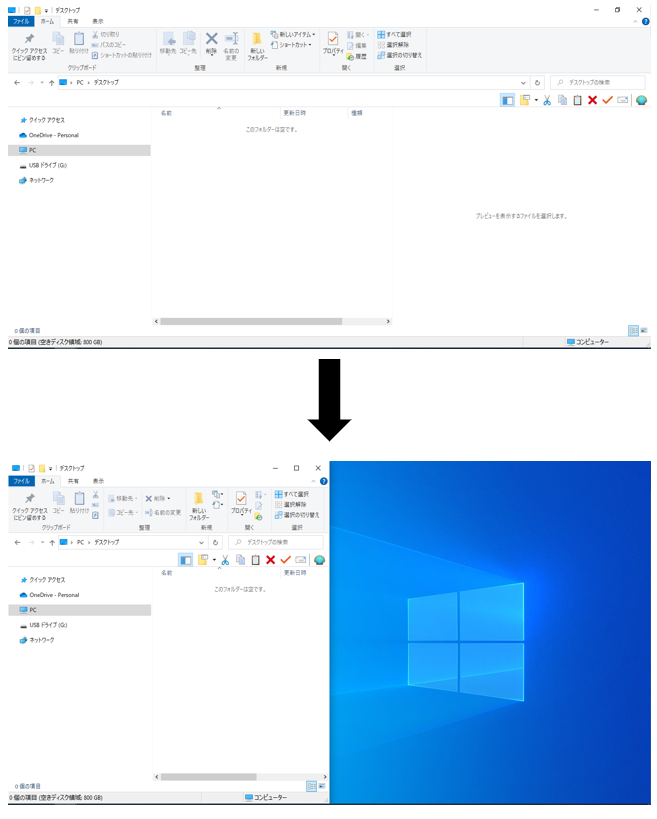
- Windowsキー + →:アクティブウィンドウを画面の右半分に配置
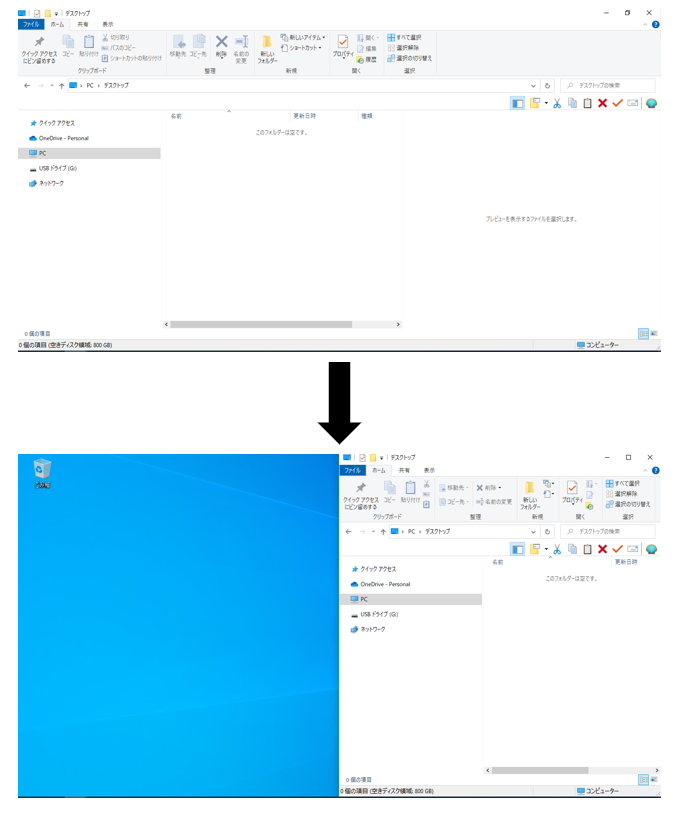
ファイルの操作
- Windowsキー + E:エクスプローラを起動
- Alt + ←:前の階層のフォルダへ戻る
- Alt + →:戻る前のフォルダへ移動
- F2:ファイル名・フォルダ名を変更
- Ctrl + F:検索窓をアクティブにして、ファイル・フォルダを検索
画面操作
- Windowsキー + P:画面の表示モードを選択できるメニューをデスクトップに表示
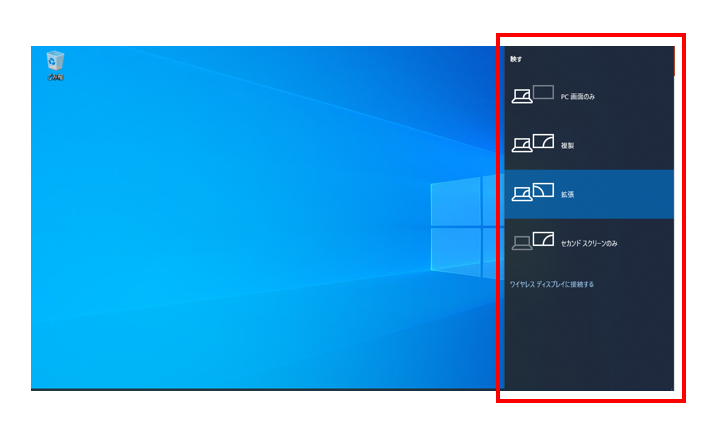
- PrintScreen:画面全体のスクリーンショットを撮影
- Windowsキー + Shift + S: 画面の一部をスクリーンショットで撮影
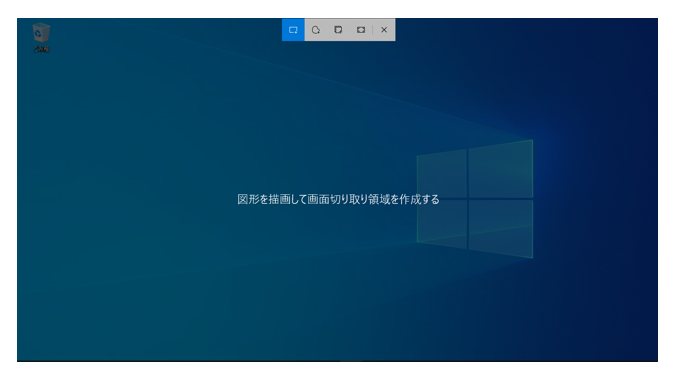
文字入力
- F6:全角ひらがなへ変換
- F7:全角カタカナへ変換
- F8:半角カタカナへ変換
- F9:全角英数字へ変換
- F10:半角英数字へ変換
- Ctrl + H:文字の置換機能を表示
- Home:カーソルのあるテキスト(行)の先頭へカーソルを移動
- End:カーソルのあるテキスト(行)の末尾へカーソルを移動
- Ctrl + S/K:カーソルを1文字前に移動
- Ctrl + D/L:カーソルを1文字後に移動
Excel、Word、PowerPointで共通のショートカットキーを一覧で紹介!
ExcelやWord、PowerPointで使える共通のショートカットキーもあります。
Microsoft Office 製品を業務で使う機会の多い方は、業務効率を上げるためにも覚えておくと便利です。
【基本操作】
- Ctrl + N:ファイルを新しく作成
- Ctrl + A:すべてのデータを選択
- Ctrl + C:範囲選択したデータをコピー
- Ctrl + X:範囲選択したデータを切り取り
- Ctrl + V:範囲選択したデータを貼り付け
- Ctrl + Z:直前の操作をやり直し
- Ctrl + Y:直前の操作の取り消し
- Ctrl + S:ファイルを上書き保存
- F12:ファイルに名前を付けて保存
- Ctrl + P:ファイルを印刷
- F1:Officeヘルプの呼び出し
【文字入力・装飾】
- Ctrl + Shift + <:選択した文字のサイズの縮小
- Ctrl + Shift + >:選択した文字のサイズの拡大
- Ctrl + B:選択した文字を太字にする
- Ctrl + U:選択した文字に下線を引く
- Ctrl + Alt + V:形式を選択して貼り付け
【ファイルの操作】
- Ctrl + F:ファイル内のデータを検索
- Ctrl + H:ファイル内のデータを置換
Chromeのショートカットキーを一覧で紹介!
ブラウザのGoogle Chromeで使えるショートカットキーもあります。
仕事柄Chromeを使って業務をすることが多い方は、知っておくとWebページの操作が楽になります。
【基本操作】
- Backspace:1つ前に閲覧したページに戻る
- Shift + Backspace:次のページに進む
- F5:ページを最新の状態に更新
- Ctrl + P:現在開いているWebページを印刷
- Ctrl + S:現在開いているWebページを保存
【タブの操作】
- Ctrl + T:新規タブを開く
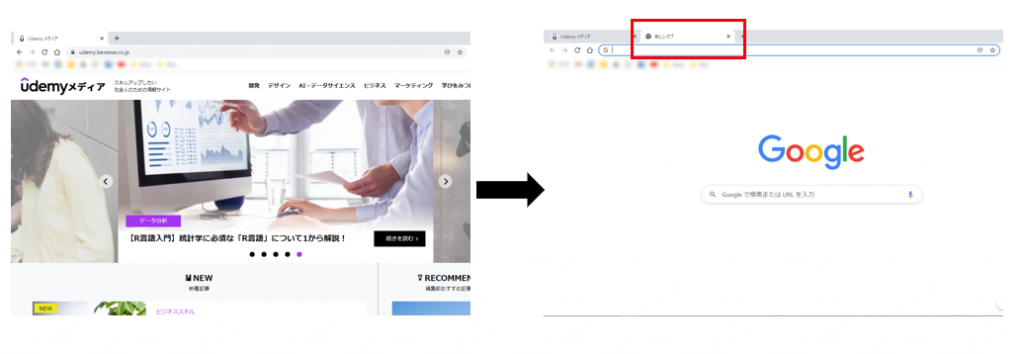
- Ctrl + Tab:次のタブに移動
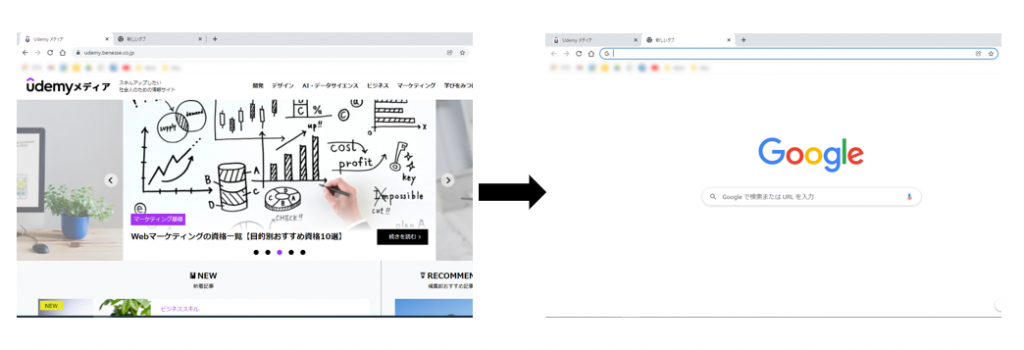
- Ctrl + Shift + Tab:前のタブに移動
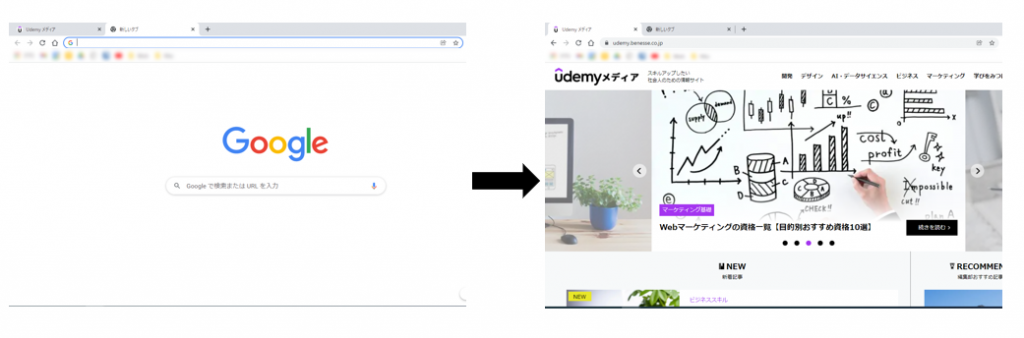
【ブラウザの操作】
- Ctrl + +(プラス):画面を拡大表示
- Ctrl + -(マイナス):画面を縮小表示
- F11:画面を全画面表示
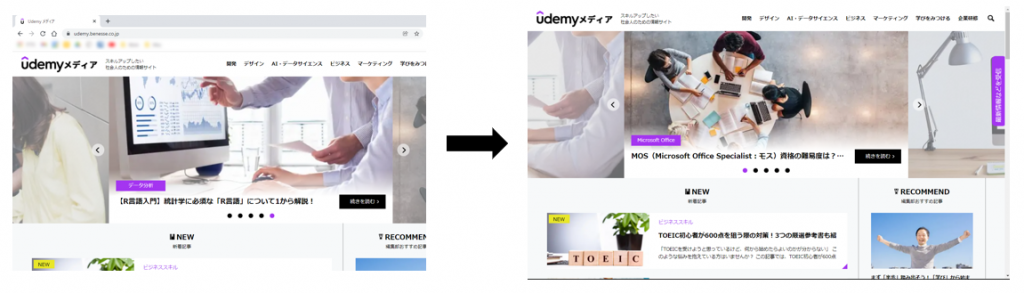
- Windowsキー + Shift +S:画面の一部のスクリーンショットを撮る
【ページの操作】
- Home:スクロールせず、現在開いているページの最初へ移動
- Ctrl + D:現在開いているページをブックマーク
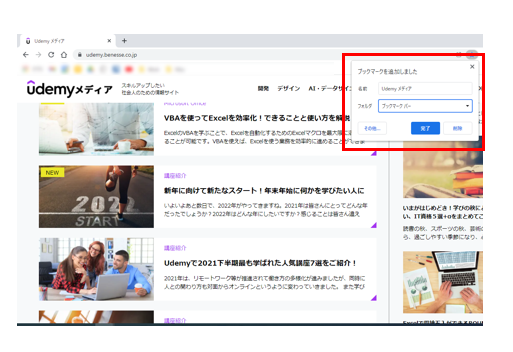
- Ctrl + H:履歴画面の表示
- F3:現在開いているページでデータを検索
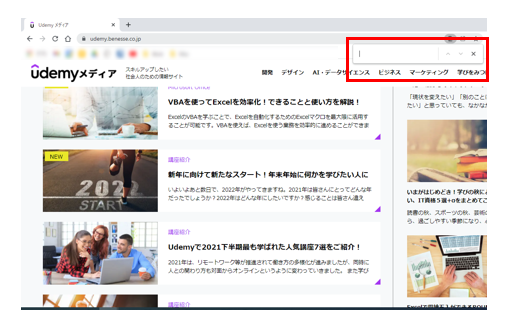
【ウィンドウの操作】
- Ctrl + N:新しいウィンドウを開く
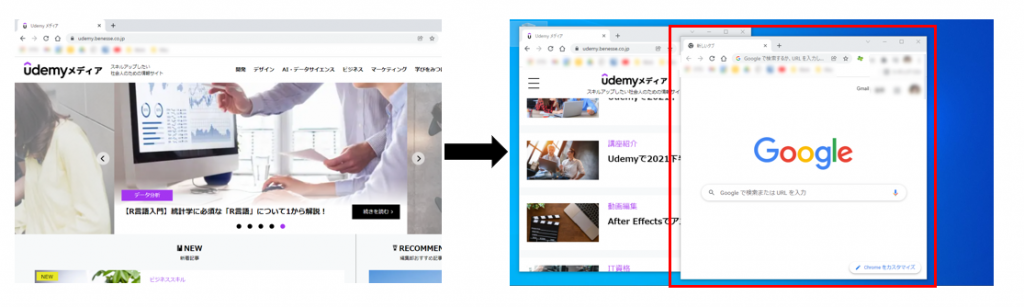
- Ctrl + Shift + N:シークレットウィンドウを開く
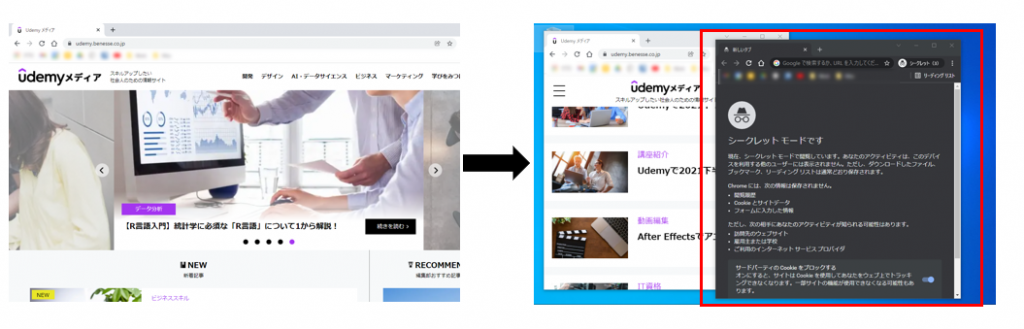
ショートカットキーが使えない時の対処法
操作の効率化を叶えるショートカットキーですが、何かしらのトラブルが生じると使えなくなることがあります。
そんなときは、次の対処方法を試すと解消できる可能性が高いです。ショートカットキーが使えなくなったら、一度試してみてください。
キーボードの誤入力を防ぐ機能をオフにする
以下のようなキーボードの誤入力を防ぐ機能がオンになっていると、キーの一部が無効になります。
- ゲーミングモード
- アンチゴースト機能
お使いのキーボードの取り扱い説明書やヘルプページで上記の機能の設定方法を確認し、オンになっていればオフにしてみましょう。
固定モードを解除する
「固定モード」というのは、2つ以上のキーを同時に押さないと入力できない記号(例:&や%など)を打つとき、そのキーを同時に押すのが困難な人のための機能です。
この固定モードが有効になっていると、以下4つのキーが固定され、そのキーが割り当てられているショートカット操作ができなくなります。
- Shift
- Ctrl
- Alt
- Windowsキー
固定モードはShiftキーを5回押すと有効になり、画面の右下にその旨が表示されます。
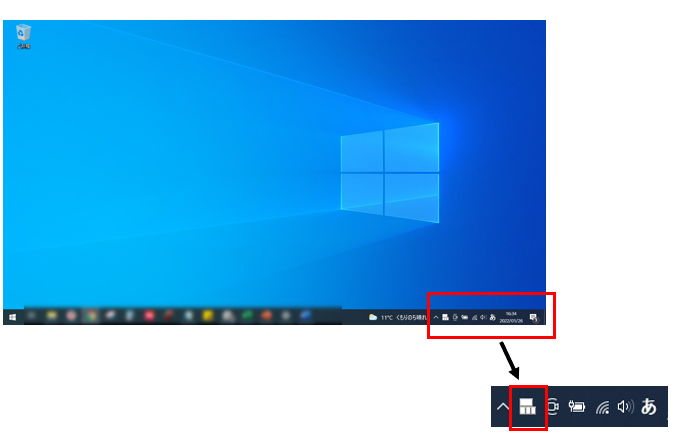
Shiftキーを再度5回押せば固定モードは無効になるため、画面の右下を見て固定モードが有効になっていたら解除してみましょう。
バックグラウンドで動いているアプリが原因でないかを調べる
キーボード関連のアプリがバックグラウンドで動いていると、ショートカットキーが機能しなくなることがあります。
バックグラウンドで動作しているアプリが原因であるかどうかを確認するには、ソフトウェアを無効にしてOSを起動し不具合の原因を調べられる、「クリーンブート」を使うのがおすすめです。クリーンブートでパソコンを起動してショートカットキーが使えた場合、バックグラウンドで動いているアプリが原因であると判断できます。
Windows10におけるクリーンブートの実行方法は、Microsoftのサポートページ「Windows でクリーン ブートを実行する方法」で説明されています。参考にしていただき、クリーンブートでWindowsを起動して、ショートカットキーが使えるかどうかを確認してみてください。
キーボードドライバーを再インストールする
キーボードドライバーにトラブルが起きていると、ショートカットキーが機能しなくなることがあります。
キーボードドライバーを再度インストールして、解決できるかを確認してみましょう。
【キーボードドライバーを再インストールする方法】
- コントロールパネルから「デバイスマネージャー」を起動する
- 「キーボード」をクリックして、キーボードドライバー一覧を表示させる
- 使っているキーボードのドライバー名を右クリックして「デバイスのアンインストール」を選択する
- アンインストールが終わったら、デバイスマネージャーを閉じる
- パソコンを再起動すると、キーボードドライバーが再インストールされる
キーボードの言語とレイアウト設定を変更する
キーボードが以下に設定されていると、ショートカットキーが使えなくなることがあります。
- 言語…日本語以外
- レイアウト…日本語キーボード以外
キーボードの言語を日本語、キーボードのレイアウトを日本語キーボードに変更して、解決できるかを確認してみましょう。
【キーボードの言語とレイアウトの設定を確認する方法】
- Windowsマークをクリックして表示されるメニューの「PC設定」を選択する
- 表示された画面の「時刻と言語」を選択する
- 左画面の「言語」を選択して表示された「キーボード」をクリックする
- 「既定の入力方式の上書き」で「言語リストを使用します(推奨)」が選択されているかを確認したら、前の画面に戻る
- 戻った画面の「優先する言語」が日本語であるかを確認し、日本語でなければ日本語に変更する
- 日本語を選択して表示される「オプション」をクリックする
- ハードウェアキーボードレイアウトの「レイアウトを変更する」をクリックし、日本語キーボードであるかを確認する。日本語キーボードでなければ、日本語キーボードを選択する
トラブルシューティングを実行する
パソコンのあらゆる問題を検出して改善や修復を自動的に行う「トラブルシューティング」でも、ショートカットキーの不具合を解決できる可能性が高いです。
これまで説明してきた対処方法で解決できなかった場合は、試してみるとよいでしょう。
【トラブルシューティングを実行する方法】
- Windowsマークをクリックして表示されるメニューの「PC設定」を選択する
- 「更新とセキュリティ」をクリックする
- 「トラブルシューティング」を選択する
- トラブルシューティングのツール一覧から「キーボード」を選択し「トラブルシューティングツールの実行」をクリックする
※表示されない場合※
「追加のトラブルシューティング」をクリックして表示される「キーボード」を選択し、「トラブルシューティングツールの実行」をクリックする
トラブルシューティングが実行されて、画面に操作指示が表示されたらその指示に従って問題を修復していきます。
今回は、Windows10向けパソコンで使えるショートカットキーをご紹介しました。
どのショートカットキーも、知っておくとマウス操作に頼ることなく、パソコン作業を早く進められるようになります。
ぜひマスターしてみてくださいね。

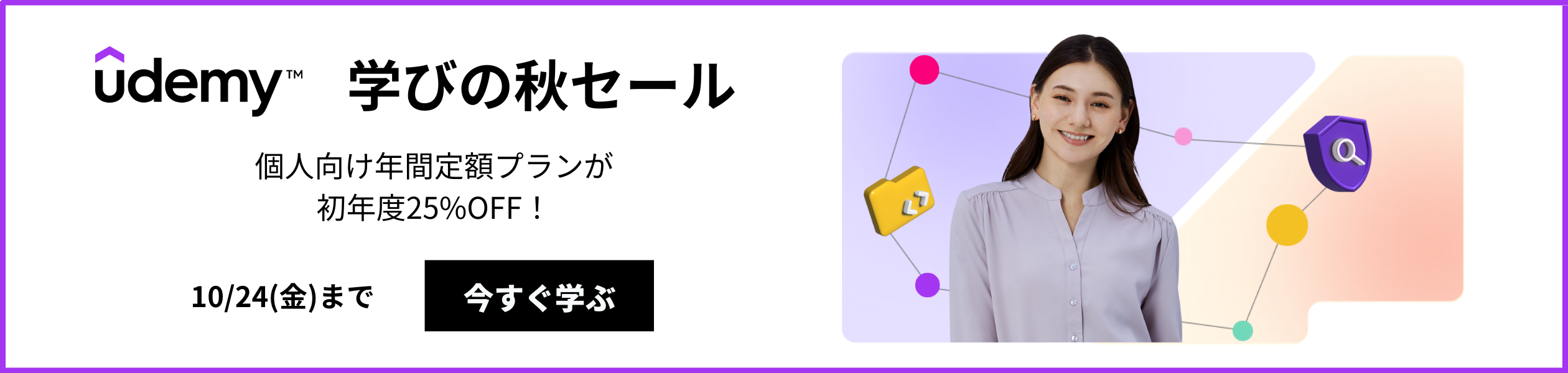
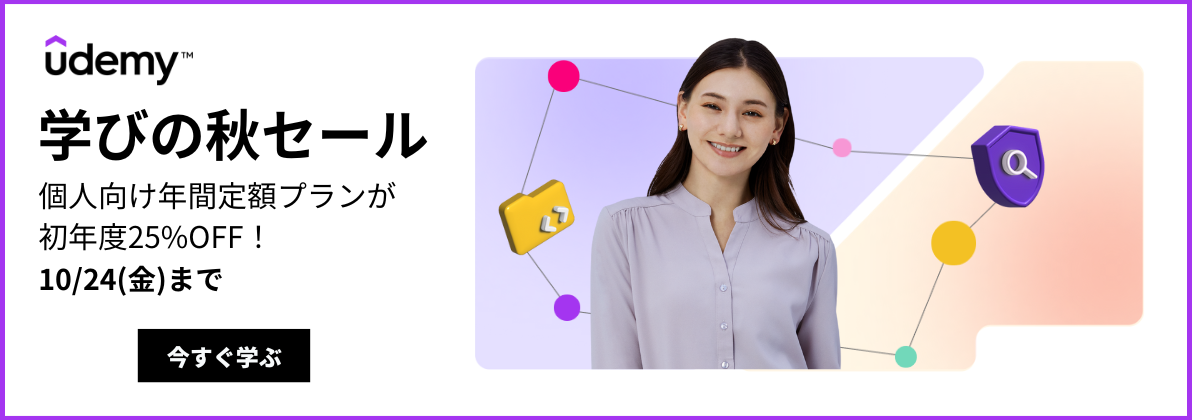












最新情報・キャンペーン情報発信中