Power Queryは、Excelを使ったデータの加工作業を簡単に自動化できる機能です。この記事では、Power Queryの基本的な使い方をわかりやすく解説します。Excelを使った業務を効率化したい方はぜひ参考にしてください。
\文字より動画で学びたいあなたへ/
Udemyで講座を探す >Power Queryとは?
Power Query(パワークエリ)とは、Excelに搭載されている機能の一つです。データの取得や変換、結合など、Excelを使ったデータ分析に必要な操作を自動化できます。ここでは、Power Queryで自動化できる主な操作や、Power Queryの特徴を紹介します。
Power Queryでできること
Power Queryを使用すると、次のような作業の自動化が可能です。
・複数のExcelデータの統合
複数のExcelファイルやCSVファイルからデータを取得し、1つのデータとしてまとめられます。
・Excel以外のシステムとの接続
ExcelやCSVだけでなく、Accessなどのデータベースや外部ソースとの接続も可能です。
・大容量データの処理
Excelでは読み込むことができないような大容量のデータも、Power Queryでは処理できます。
・複数データの結合
複数のテーブルからデータを抽出し、結合することが可能です。
Power Queryでこれらの操作を行う際は、VBAなどのプログラム言語を使う必要がありません。ただし、Power Queryのデメリットとして、扱う式がExcelの関数とは異なる点が挙げられます。また、3つ以上のテーブルを結合する操作は一度にできず、複数回の操作が必要です。
Power Queryは、2010以降のバージョンまたはMicrosoft365のExcelで使用できます。Excel2010または2013を使用する場合は、事前にMicrosoft社の公式サイトからPower Queryをダウンロードしておきましょう。
\文字より動画で学びたいあなたへ/
Udemyで講座を探す >Power Queryの基本的な使い方
Power Queryで作業を効率化するには、データの取得や変換、結合などの手順を押さえておくことが重要です。ここでは、Power Queryの基本的な使い方を紹介します。
データ取得方法
まずは、結合や変換の対象となるデータを取得しましょう。Power Queryで取得できるデータは、内部データと外部データの2種類です。
内部データとは、同じブック内にあるテーブルや範囲を指します。外部データとは、異なるファイルやデータベースのことです。外部データには、ExcelブックだけでなくCSVやテキストデータ、フォルダなども含まれます。各データを取得する具体的な方法は次の通りです。
・内部データ取得
同じブック内のデータを変換する際は、「データ」タブの「テーブルまたは範囲から」をクリックしましょう。
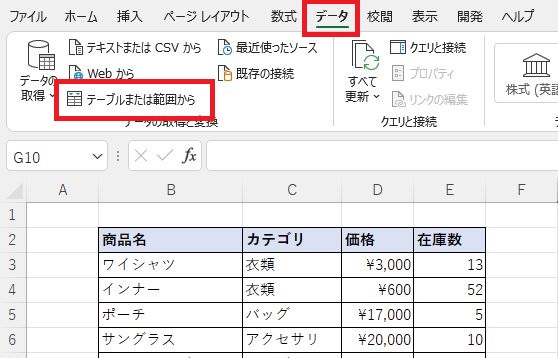
データを取得したい範囲を指定し、「先頭行をテーブルの見出しとして使用する」にチェックを入れ、OKをクリックします。
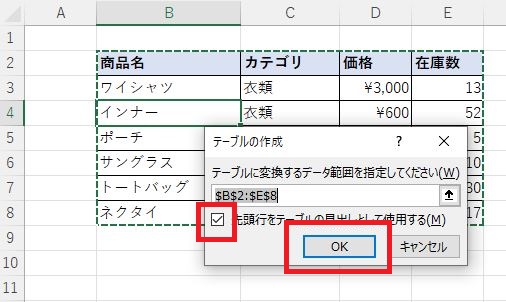
次に表示されるPower Queryエディターの画面で、「閉じて読み込む」をクリックすれば、内部データがテーブルとして取得されます。
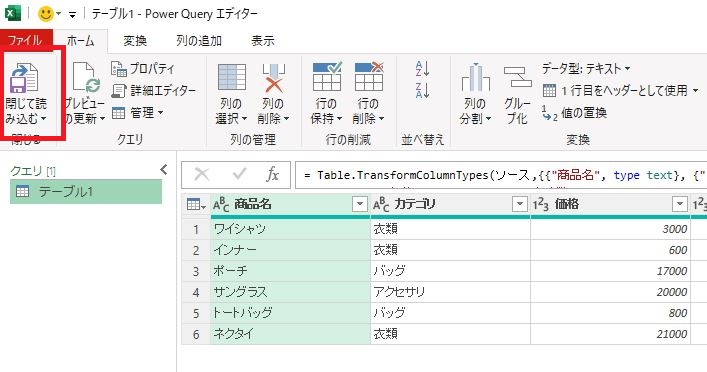
・外部データ取得
現在開いているブック以外のデータを変換する際は、「データ」→「データの取得」→「ファイルから」→「Excelブックから」の順でクリックしましょう。
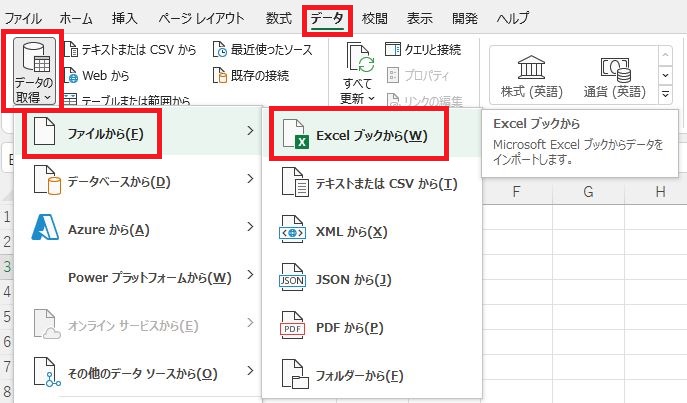
取得したいデータが含まれるExcelブックを選択し、「インポート」をクリックします。
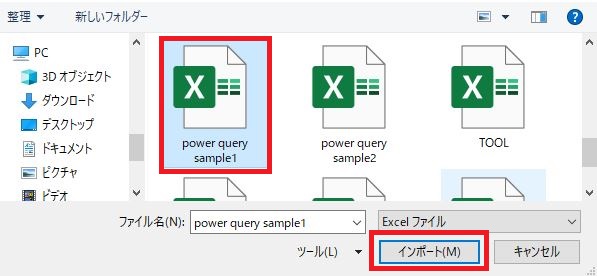
次に表示されるナビゲーター画面から、読み込みたいシートを選択し、「データの変換」をクリックします。
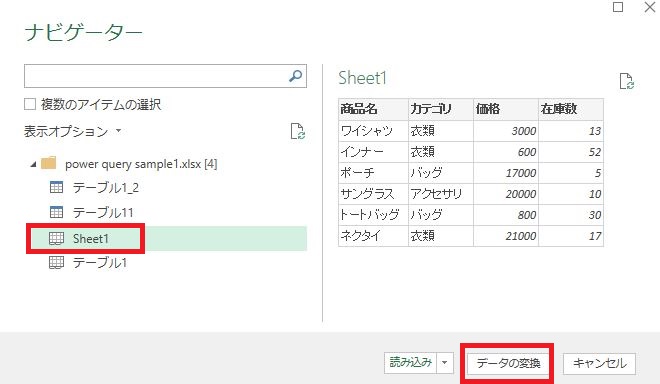
Power Queryエディターの画面で、「閉じて読み込む」をクリックすれば、内部データがテーブルとして取得されます。
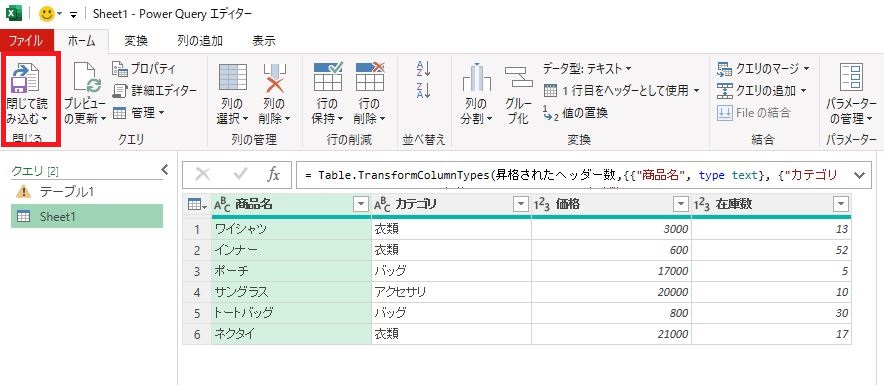
同様の方法で、テキストやCSV、PDF、フォルダなどからデータの読み込みが可能です。データベースからデータを取得したい場合は、最初の手順で「データ」→「データの取得」→「データベースから」をクリックしてください。
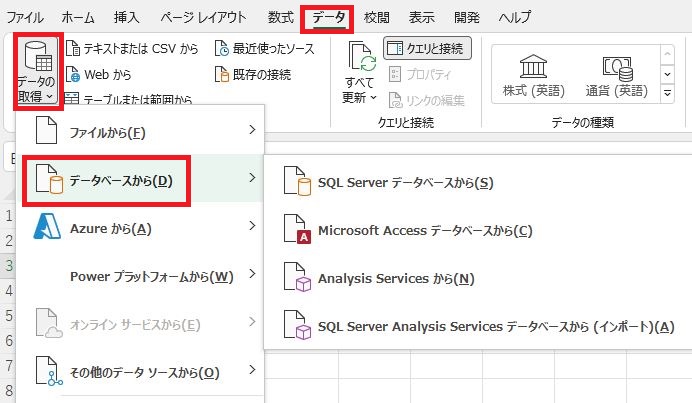
データベースの選択後は、Excelブックと同様の手順でデータを取得できます。
・複数のシート取得
外部のExcelブックから複数のシートを取得する場合、「データ」→「データの取得」→「ファイルから」→「Excelブックから」を選択してください。
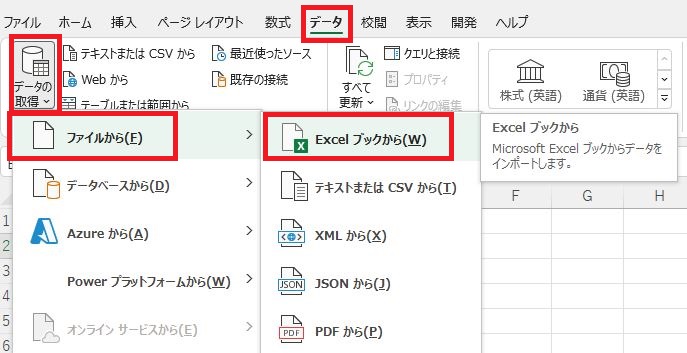
対象のExcelブックを選択して「インポート」をクリックします。
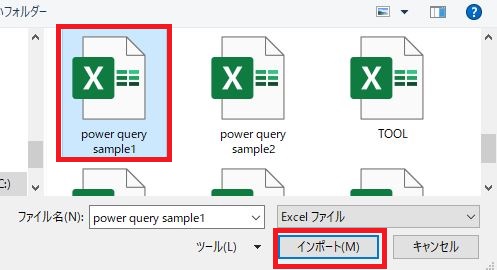
「複数アイテムの選択」にチェックを入れ、取り込みたいシートにチェックを入れた上で、「データの変換」をクリックします。
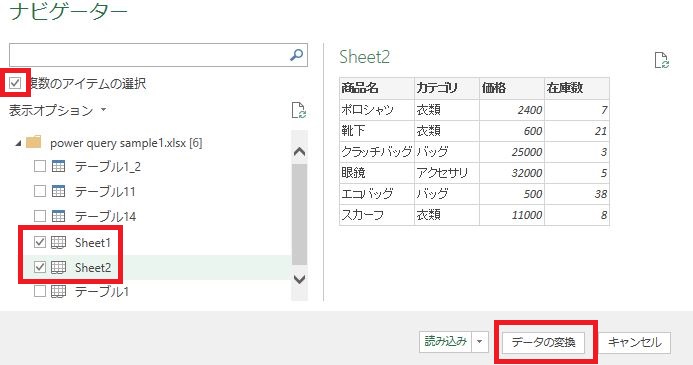
Power Queryエディターのホームタブで「クエリの追加」→「クエリを新規クエリとして追加」を選択します。
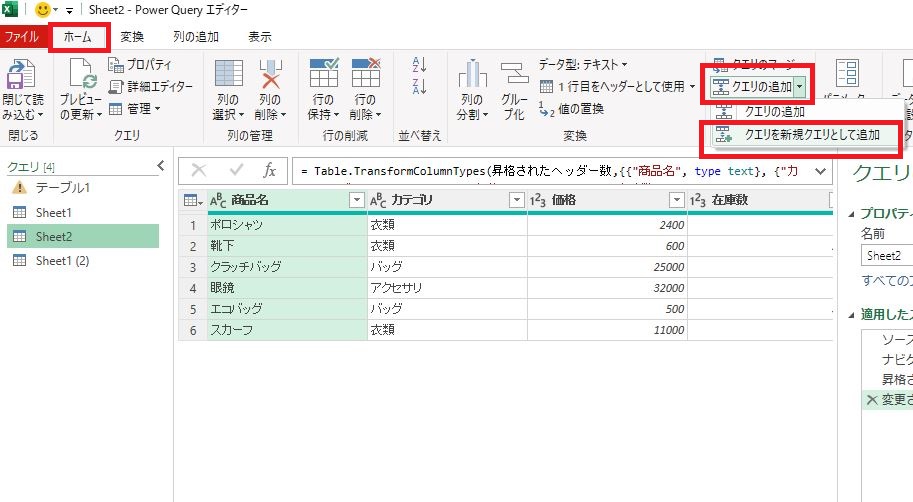
連結したいテーブルの数に応じてチェックを入れ、追加するテーブルを選んで「OK」を選択します。今回の例では「2つのテーブル」にチェックを入れています。
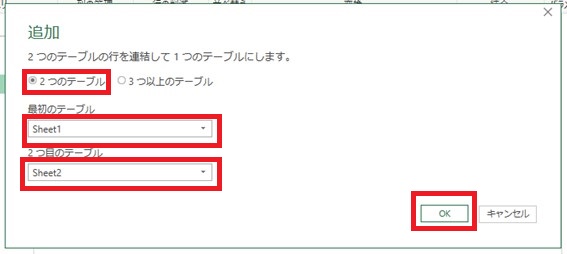
必要に応じて、セルの書式を変更しましょう。今回は「価格」の列が数値に変換されてしまったため、列の左上のアイコンから「通貨」を選択しています。形式の変更後、「閉じて読み込む」をクリックすれば複数シートの取得は完了です。
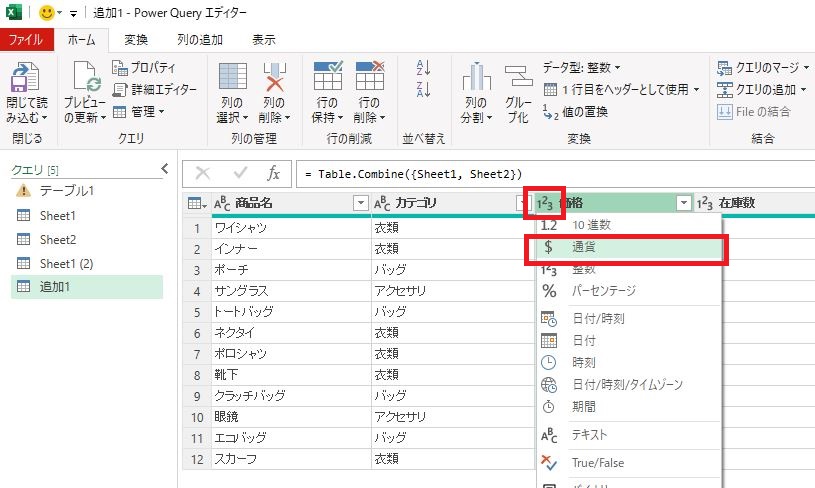
データ変換方法
Power Queryで取り込んだデータは、Power Queryエディターからさまざまな方法で変換できます。まずは、「クエリ」タブから「編集」をクリックしてPower Queryエディターを開きましょう。
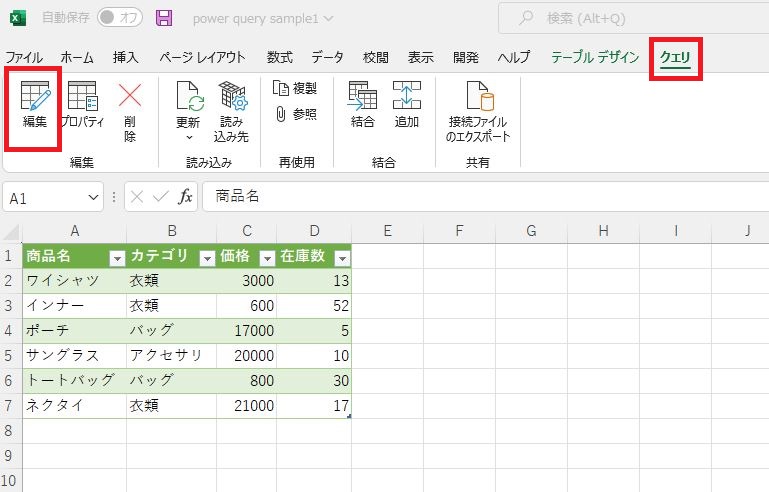
データ変換の主な操作は次の通りです。
・列、行の選択と消去
表示する列を選択したい場合、Power Queryエディターの「列の選択」をクリックしましょう。
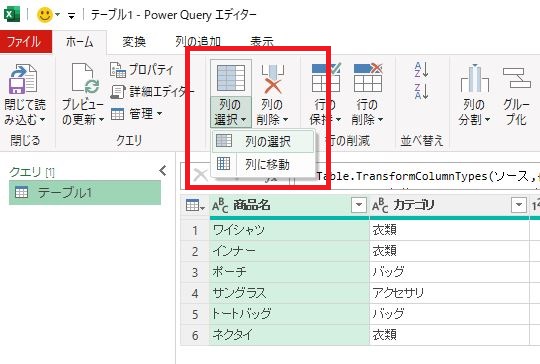
表示したい列にチェックを入れ、「OK」をクリックします。
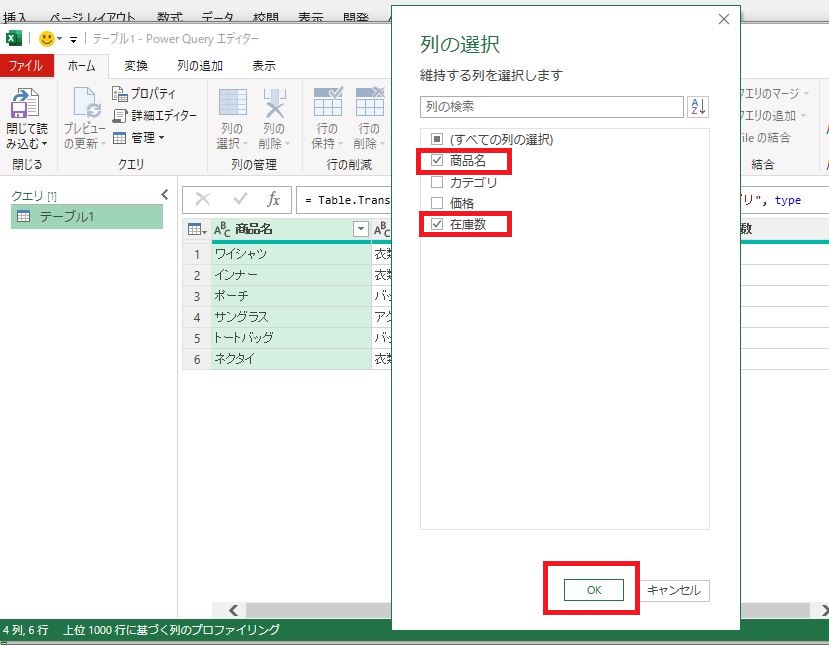
チェックを入れた列だけが表示され、他の列が非表示となりました。
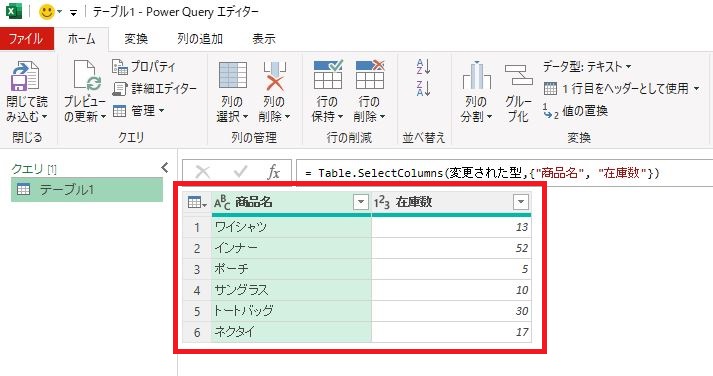
特定の列を削除したい場合、対象の列を選択した状態で「列の削除」をクリックしましょう。
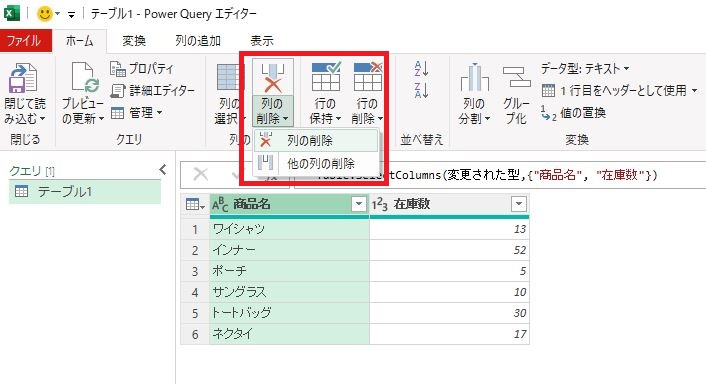
特定の行のみを表示したい場合は、「行の保持」ボタンを使用します。「上位の行を保持」では、上から順に指定した行数までの範囲を表示できます。
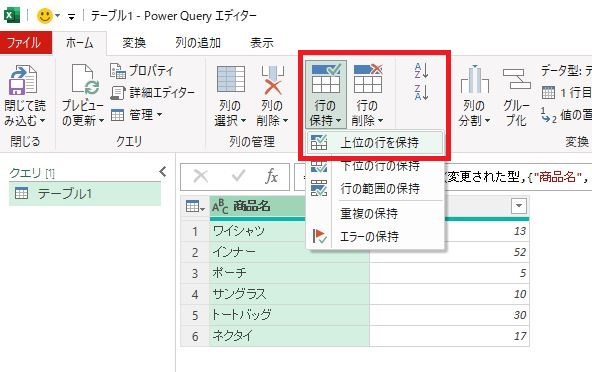
残したい行数を入力し「OK」をクリックします。
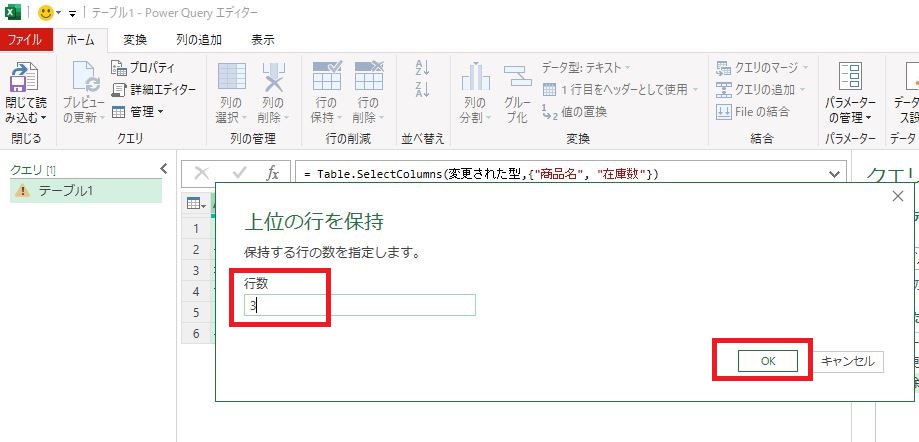
上から3行分のデータのみが表示されるようになりました。
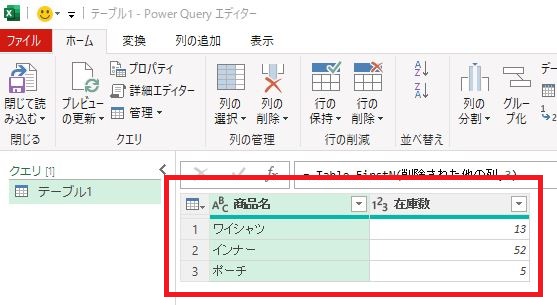
同様に、下から指定の行数を残す場合は「行の保持」→「下位の行の保持」、残す範囲を詳しく指定したい場合は「行の保持」→「行の範囲の保持」を使用しましょう。また、指定した行を削除したい場合は「行の削除」ボタンを使用してください。
・並び替え
各列の先頭行の右側にある三角マークをクリックすると、昇順や降順でデータを並べ替えられます。
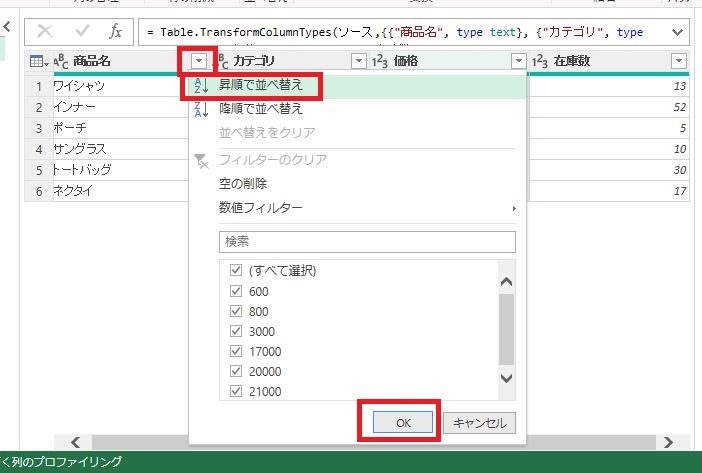
「価格」の列で「昇順で並べ替え」を選択し、価格の安い順にデータが並べ替えられました。
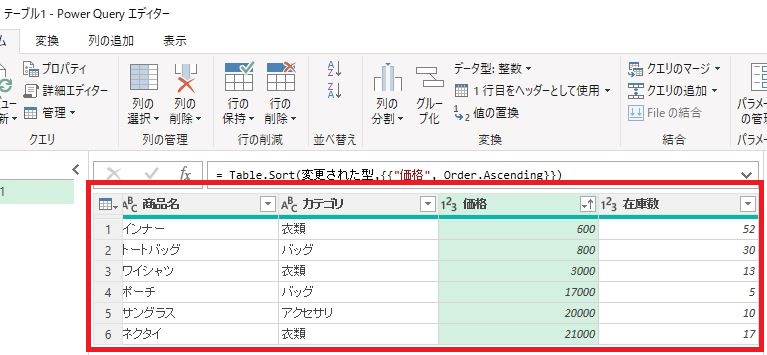
他の列や「降順で並べ替え」をしたい場合も、同様の操作で並べ替えが可能です。
・文字列の変換
Power Queryエディターでは、複数の文字列を結合・分割することができます。文字列を結合したい場合、対象の列をマウスで選択した状態で、「変換」タブの「列のマージ」を選択しましょう。
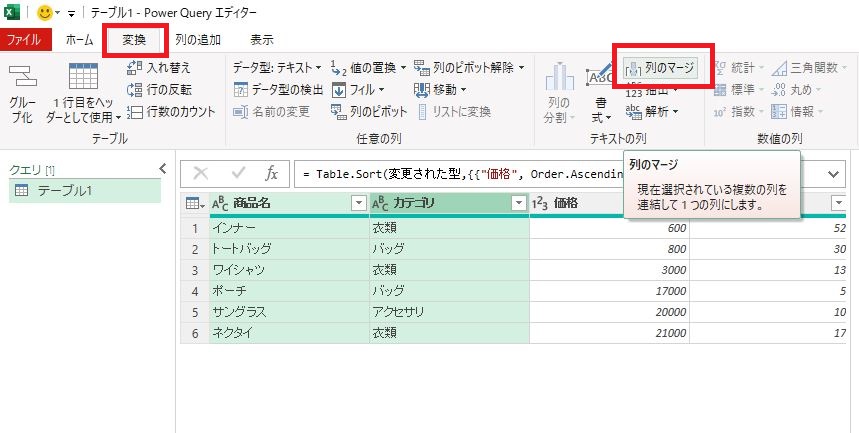
区切り記号と結合後の新しい列名を入力し、「OK」を選択します。
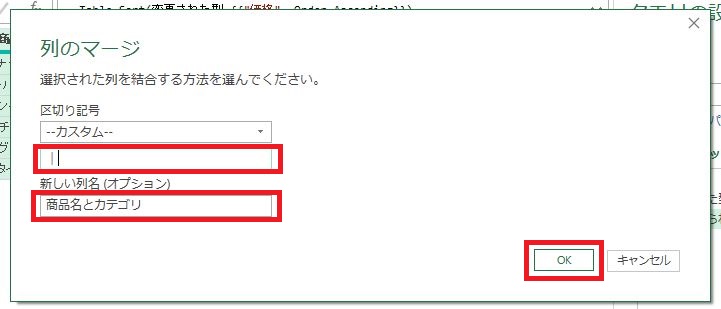
2つだった列が1つの列に変換されました。
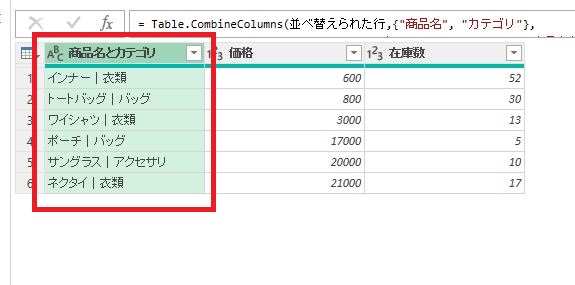
反対に、1つの列を2つの列に分割したい場合、対象の列を選択した状態で「変換」タブの「列の分割」をクリックしましょう。分割する位置の指定方法は複数ありますが、今回は「区切り記号による分割」を選択します。
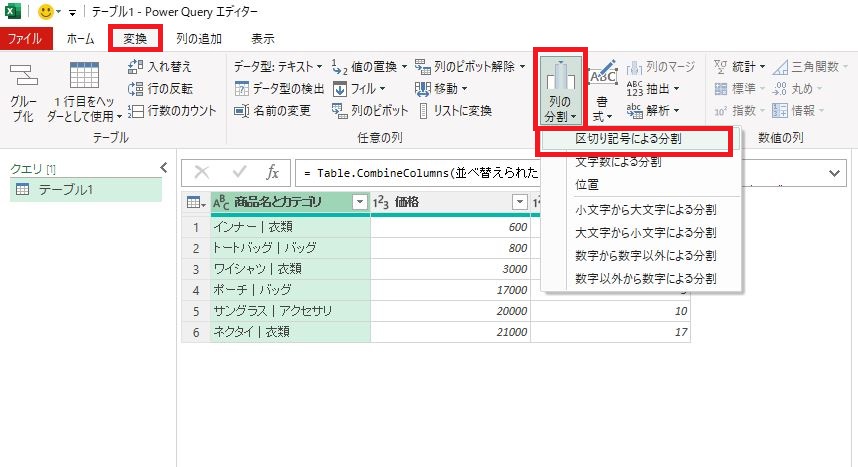
分割したい箇所にある区切り記号を指定し、「OK」をクリックします。
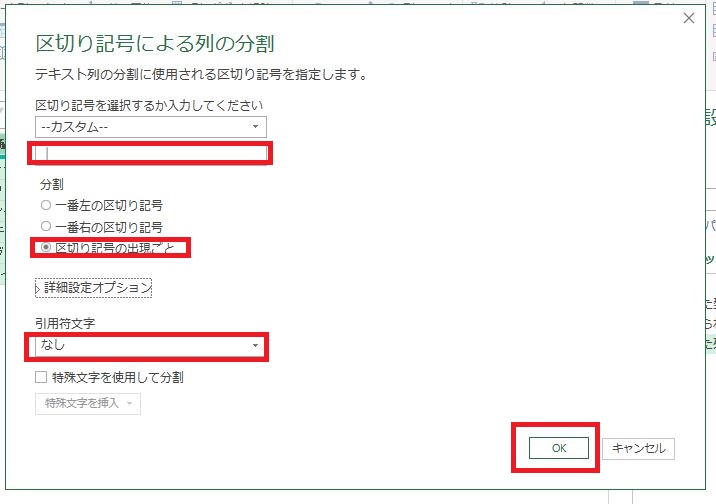
1つだった列が2つの列に分割されました。列の見出し名をダブルクリックすると、任意の名前に変更できます。
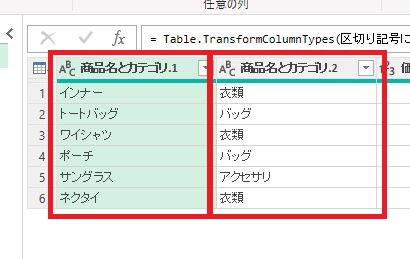
・日付・時刻の変換
日付や時刻を含むデータをPower Queryで取得すると、数値データなどに変換されてしまう場合があります。その場合、形式を変換したい列の見出しの左上のアイコンをクリックしましょう。
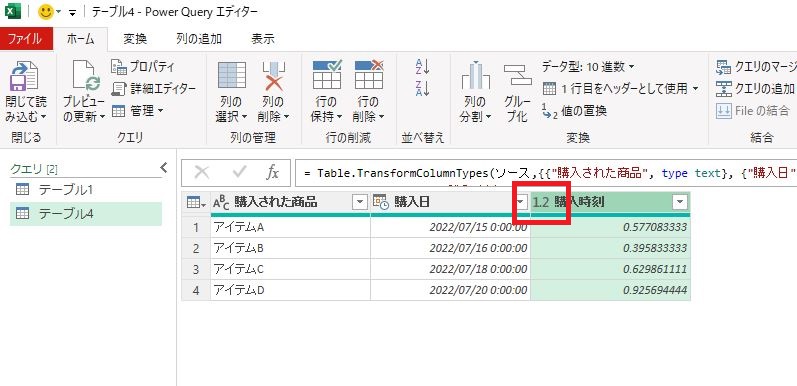
今回は、購入時刻が「10進数」になってしまっているため、「時刻」を選択します。
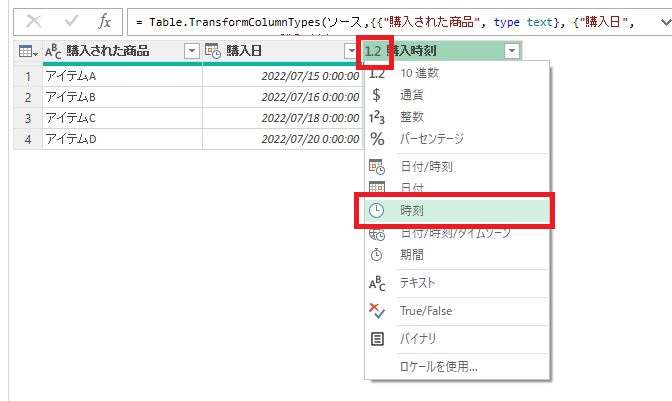
「現在のものを置換」を選択します。
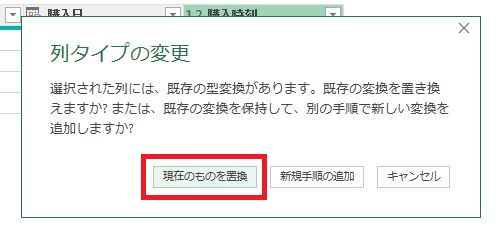
データの形式が「時刻」に変更されました。
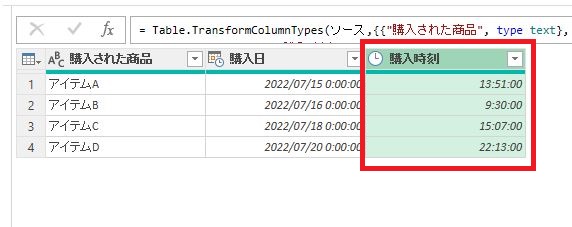
同様の操作で、対象列の形式を日付や時刻などに変更できます。
テーブル結合方法
複数のテーブルを結合したい場合、Power Queryエディターの「ホーム」タブから「新しいソース」を選択し、結合したいテーブルを選択しましょう。
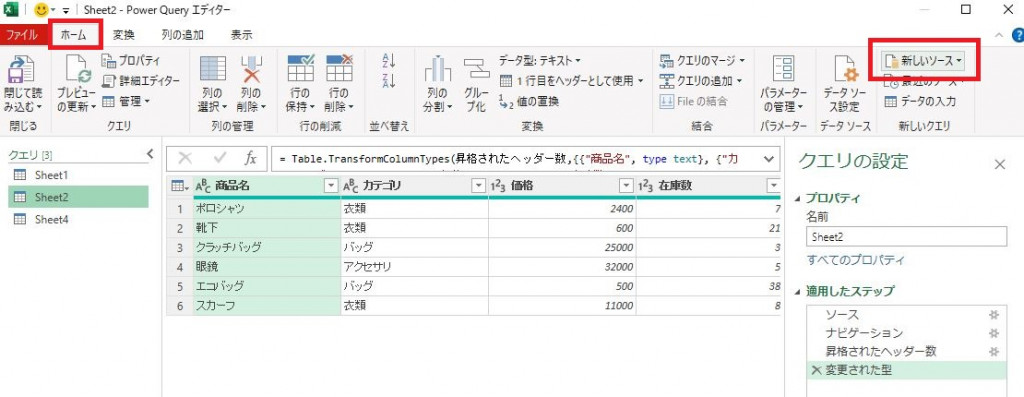
「クエリのマージ」を選択します。
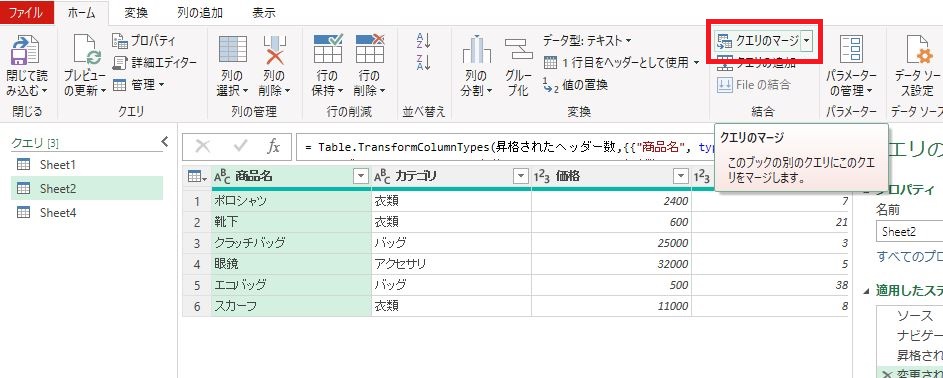
「マージ」ウィンドウで結合したいテーブルを選択し、結合したい列と種類を選択し、「OK」をクリックします。
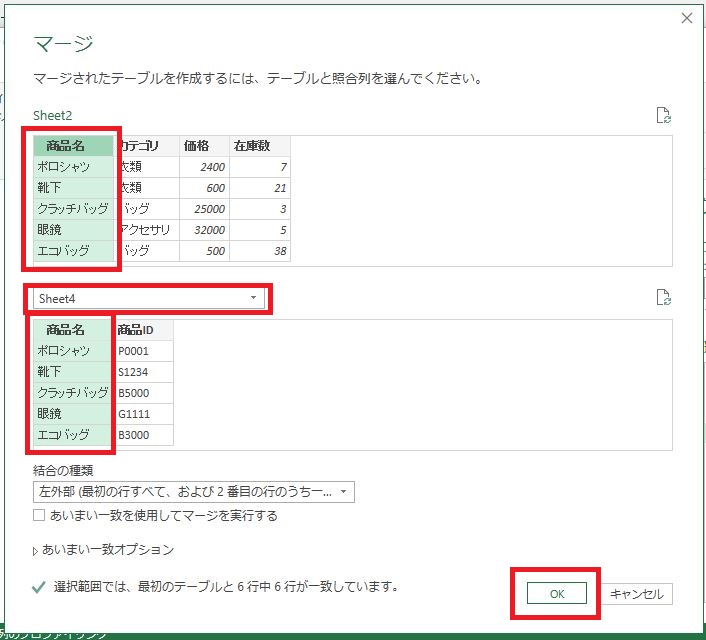
追加された列の右上にあるアイコンをクリックし、表示したい項目にチェックを入れ「OK」をクリックします。
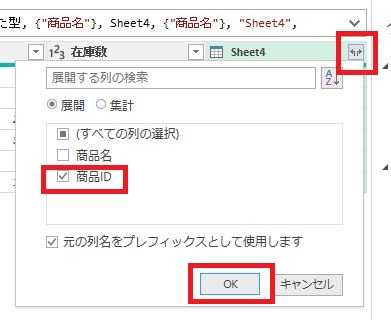
2つのテーブルのデータが結合されました。
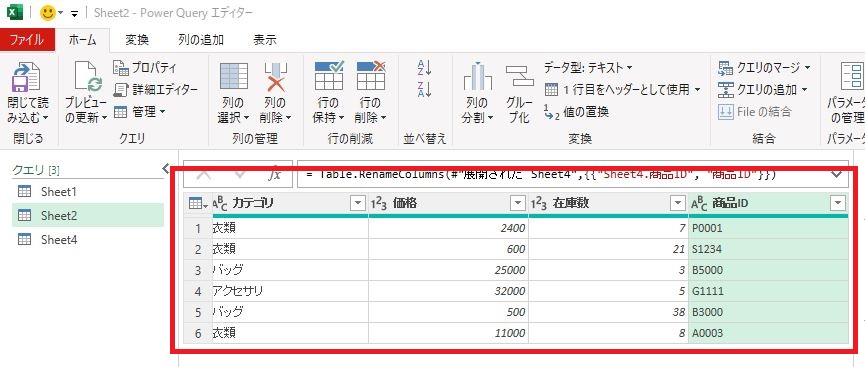
データのグループ化・集計方法
商品カテゴリごとの売上などを集計したい場合は、データのグループ化機能を使用します。ホームタブから「グループ化」を選択しましょう。
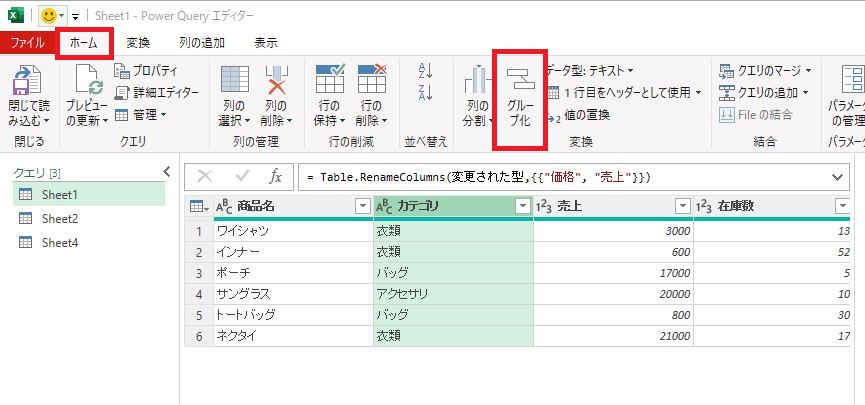
「詳細設定」を選択し、グループ化する列名選択します。以下の例では「カテゴリ」でグループ化し、新しい列名を「売上合計」、操作は「合計」、集計する列は「売上」を指定しています。
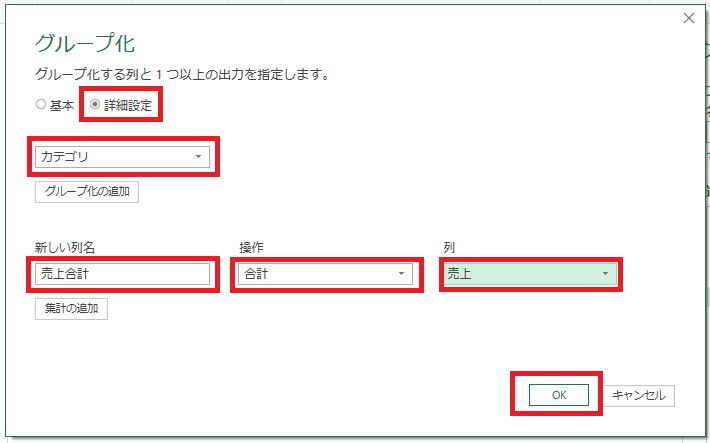
データが変換され、衣類やバッグ、アクセサリなど商品カテゴリごとの売上合計が集計できました。
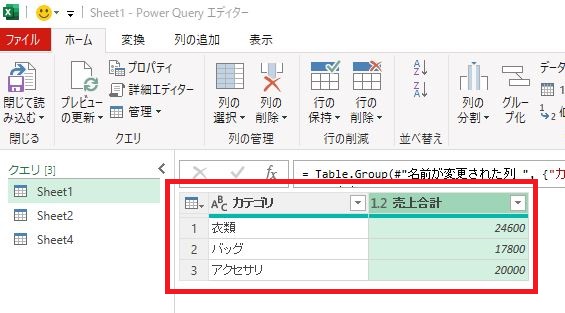
Power Queryを使うと、Excelを使ったデータ分析作業を簡単に実行できます。VBAなどのプログラム言語を使わずに操作できる点が、Power Queryの特徴です。日々の業務でデータの取得や変換、結合などの作業を行っている方は、ぜひPower Queryを活用してみてはいかがでしょうか?

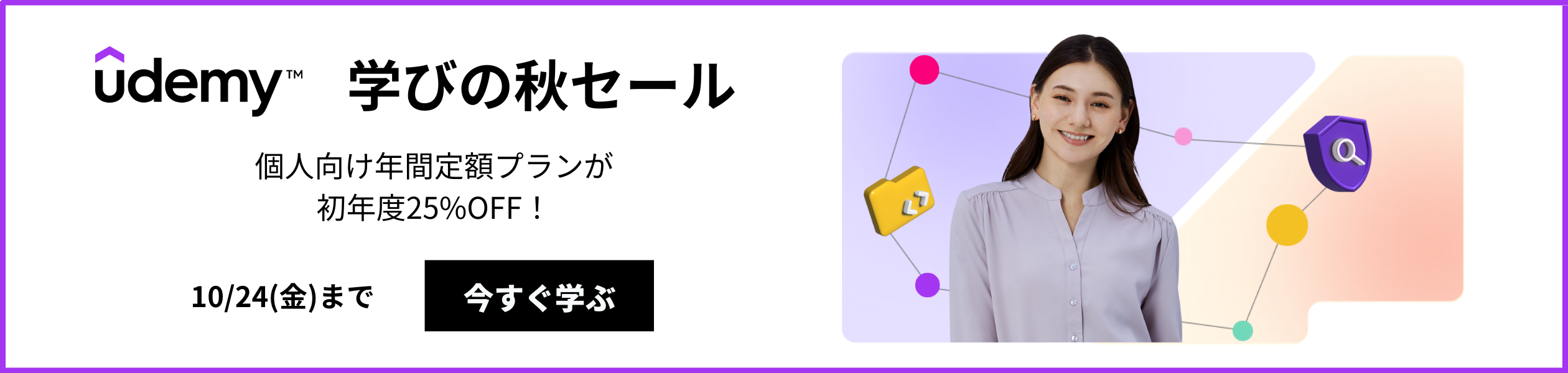
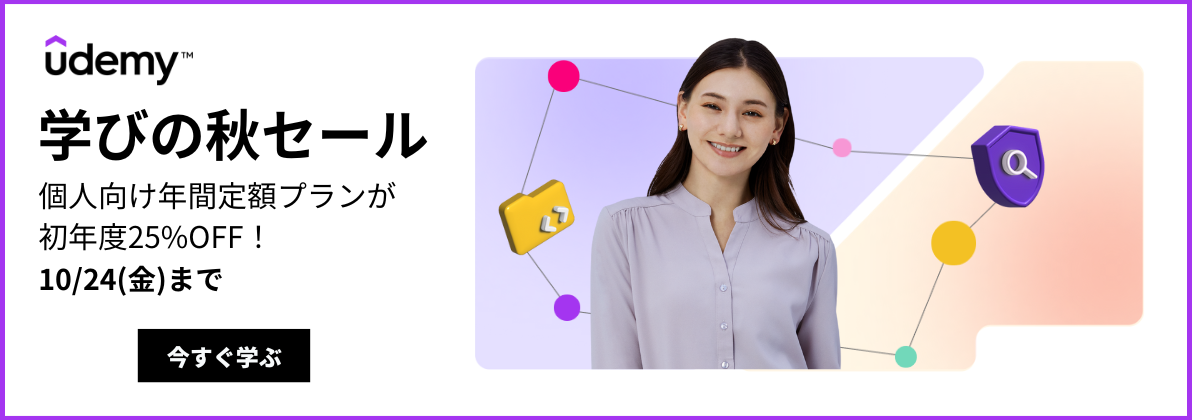












最新情報・キャンペーン情報発信中