イラレ(イラストレーター・illustrator)で図形を塗りつぶしたい時ってありますよね?
本記事では、イラレで図形を塗りつぶす方法について、普段からイラレを仕事で多用する筆者が、初心者でもイラレ 塗りつぶしが理解できるよう、見やすい図で解説します。
また、本記事では、単に図形を塗りつぶす方法だけでなく、塗りつぶしの透明度を調整したり、塗りつぶしたいオブジェクトが途中で途切れている場合の塗りつぶし方などの上級テクニックも解説しています。
ぜひ最後まで読んで、イラレの塗りつぶしをマスターしましょう!
※イラレで文字を塗りつぶす方法については、イラレの左側にある「塗り」や「線」を利用するのが一般的で簡単にできるため、本記事では割愛します。
公開日:2017年1月6日
イラレで図形を塗りつぶす方法
まずは、図形を塗りつぶしてみましょう。
オブジェクトツールから、長方形ツールを選択し、Shiftキーを押しながら長方形を書くと、正方形になります。
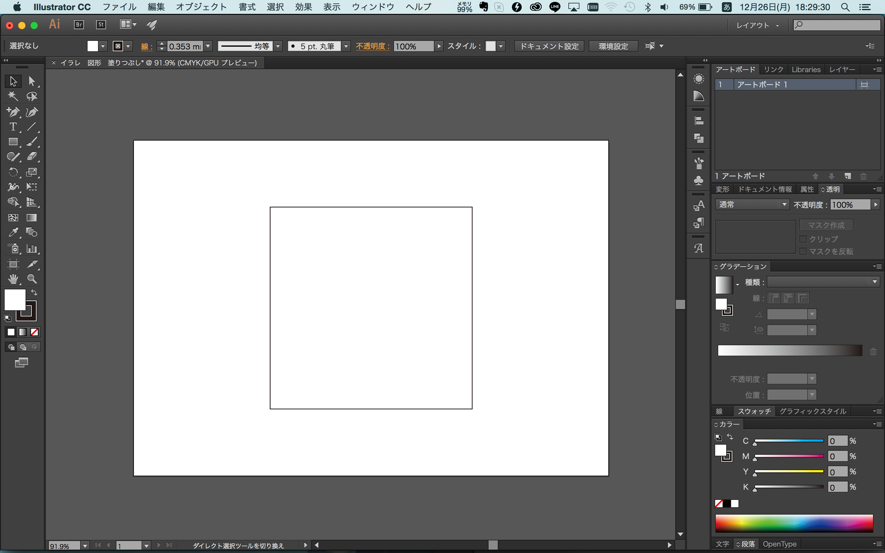
実はこの状態でも、すでに白色で塗られています。
現在のオブジェクトの塗られている/塗られていないは、赤で囲まれた場所で確認します。
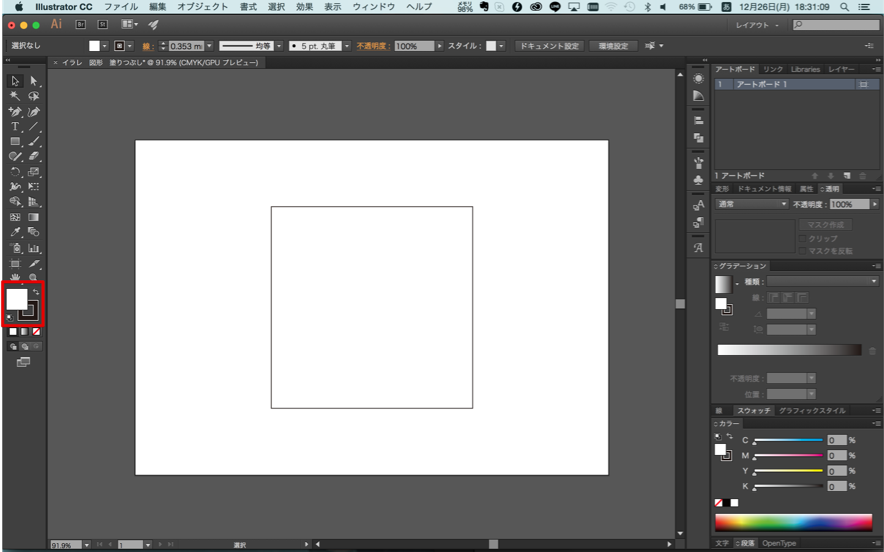
オブジェクトを選択し、現在白くなっている方をダブルクリックします。
すると、以下のようにカラーピッカーが出てきます。
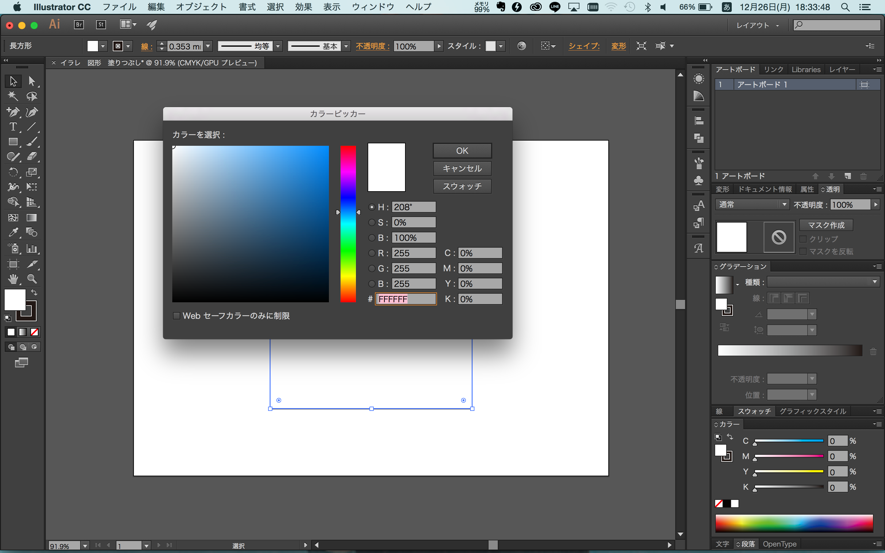
カラーモデル(一番はじめのグラデーション担っているモード)で色を選択するか、スウォッチから色を選びましょう。
今回は、スウォッチからイエローを選択し、OKボタンをクリックします。
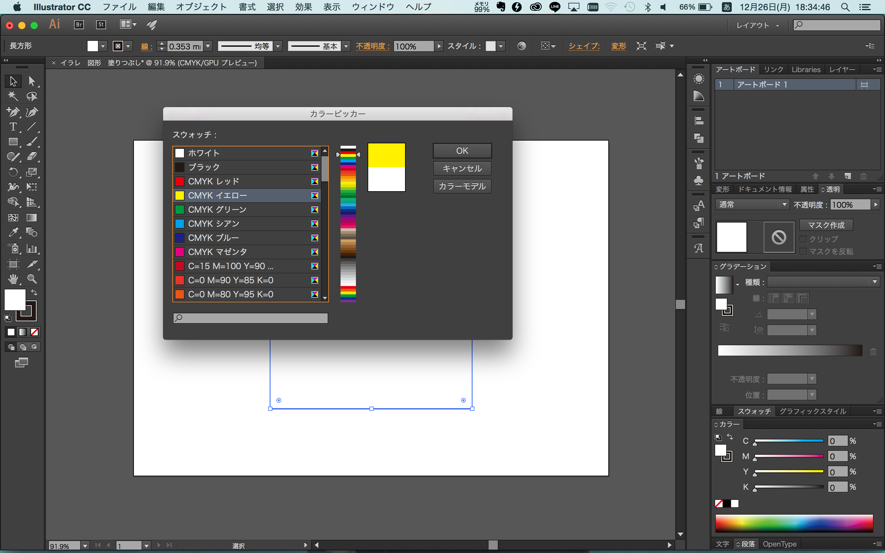
図形がイエローになりました。
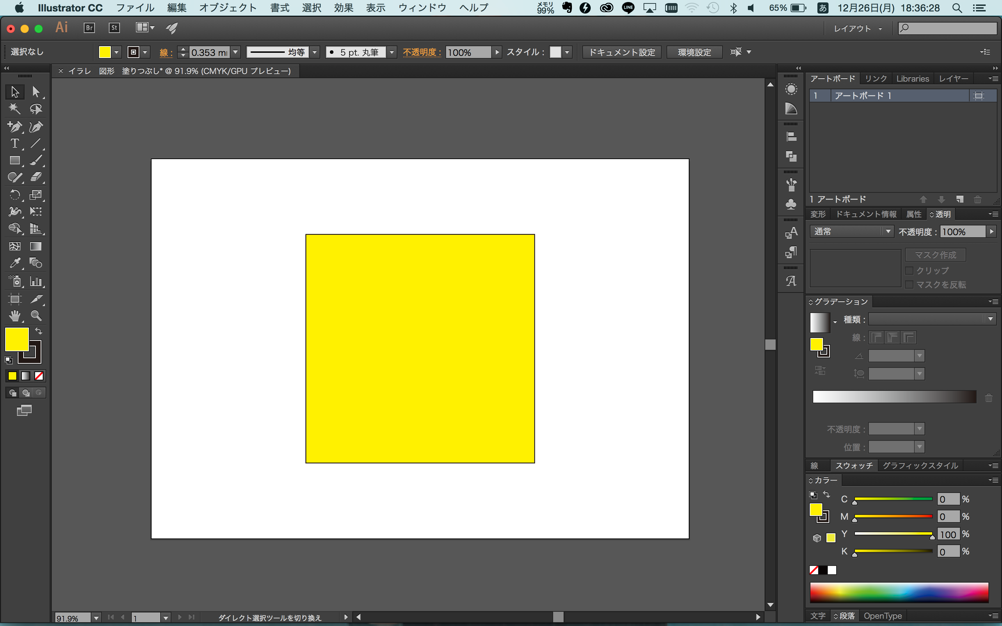
他にも、図形を選択し、ウィンドウ>スウォッチを選択します。
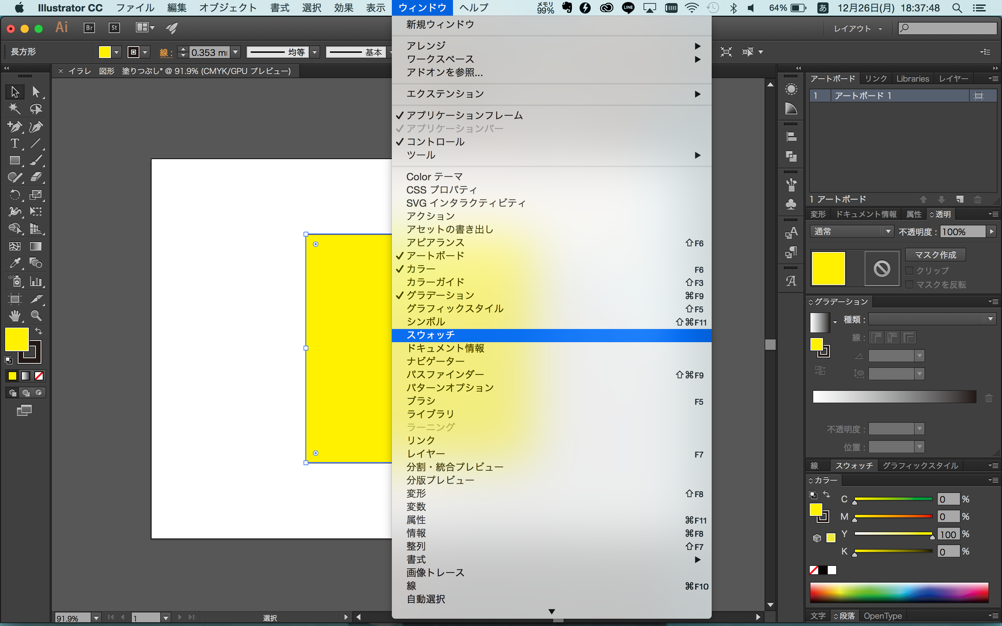
すると、以下のようなウィンドウが出てきます。
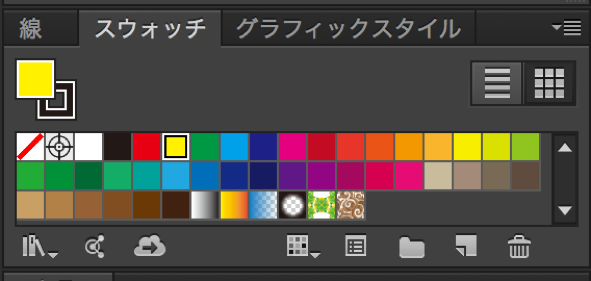
オブジェクトを選択した状態で、他の色を選択します。
これで図形の塗りつぶし、色をつけることができます。
\文字より動画で学びたいあなたへ/
Udemyで講座を探す >イラレの塗りつぶしで、透明度を調整する方法
イラレで、図形の塗りつぶしを半透明にしたいということがあると思います。
特に、図形の重ね合わせをするシーンなどでそのようなことが求められます。
今回は、丸を重ね合わせたものの透明度の調整をしてみましょう。
上記の手順で、イエローとシアンに塗りつぶした正円を二つ用意します。
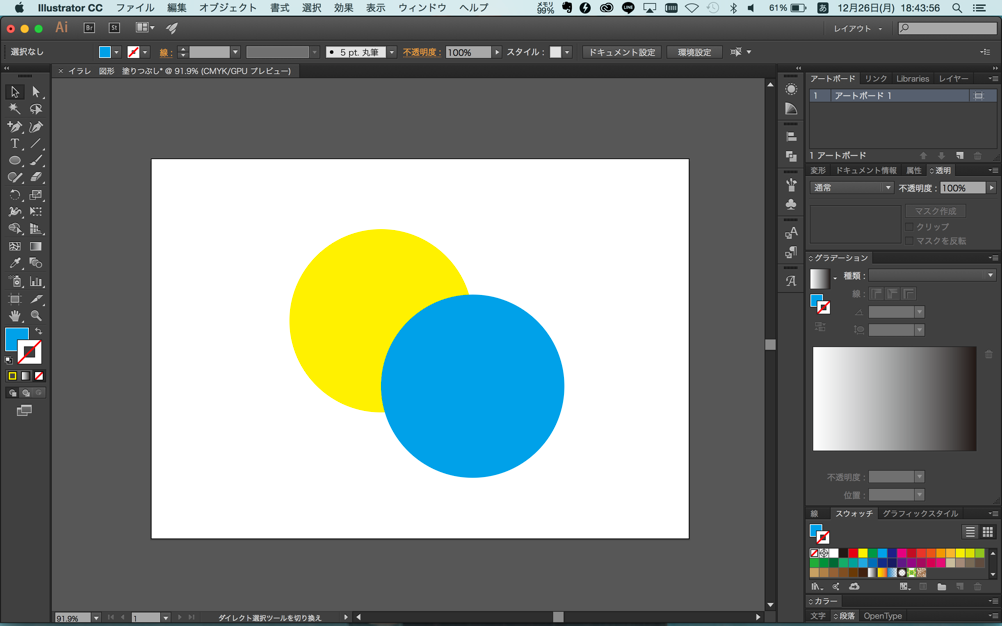
上に重ねたシアンの円の透明度を調節しましょう。
オブジェクトを選択し、ウィンドウ>透明 で透明ウィンドウを出します。
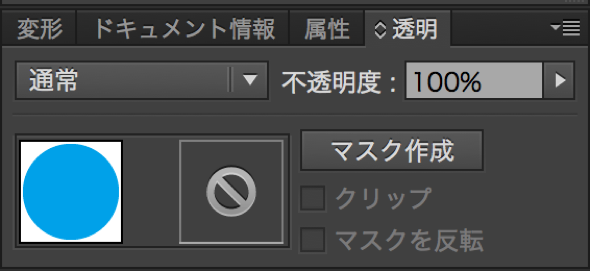
このようなウィンドウが出てくるので、不透明度を調節してみましょう。
不透明度65%にすると、以下のように、上の円が半透明になりました。
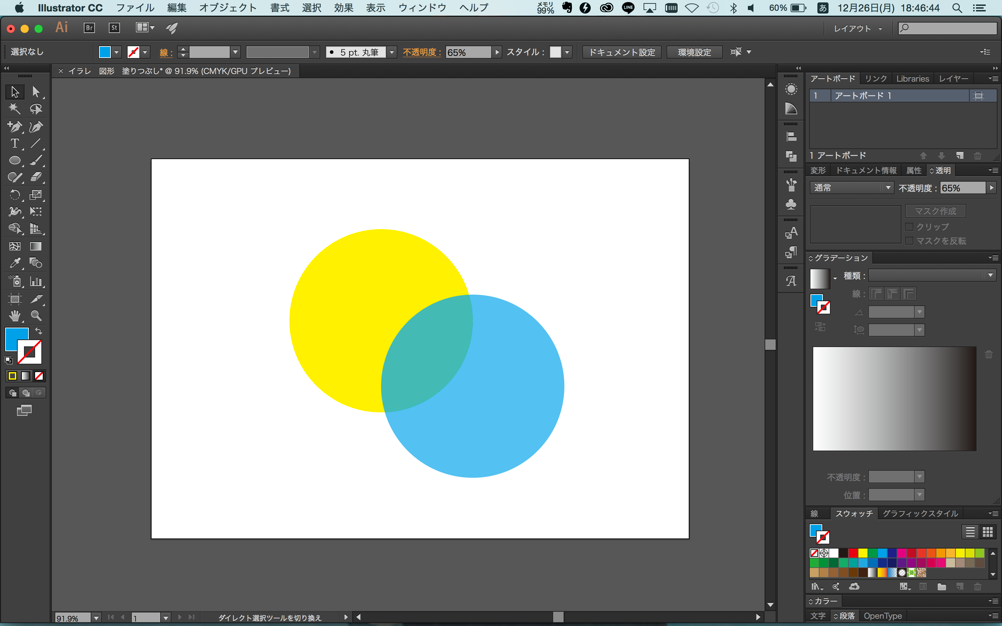
また、透明ウィンドウの通常と書いてあるところから、▽を選択してみてください。
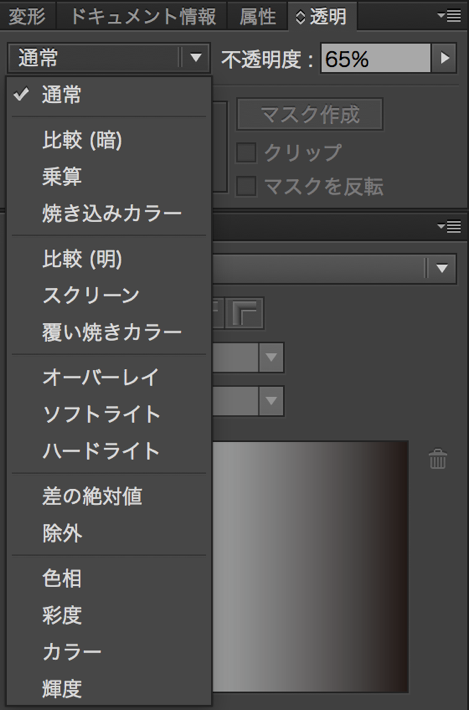
乗算を選択すると、イエローとシアンが乗算した色になります。
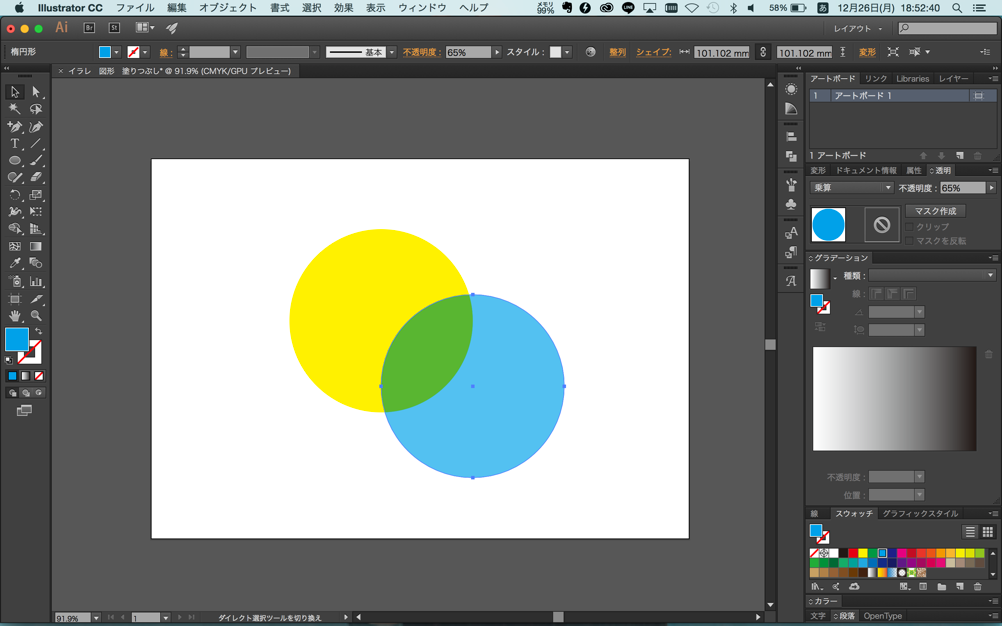
イラレでトレースした画像に塗りつぶしをする方法
イラレで、画像をトレースし、それに色を付けたいということがあると思います。
今回は以下の犬の画像を使用したいと思います。

まず、この写真を画像トレースします。
ウィンドウ>画像トレースを選択します。
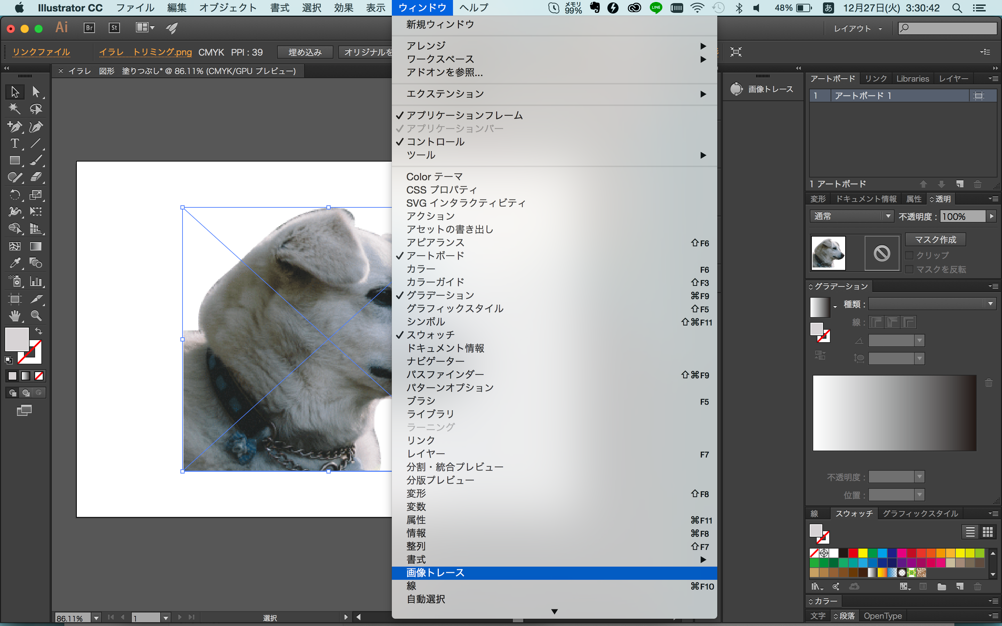
以下のようなウィンドウが出てきます。
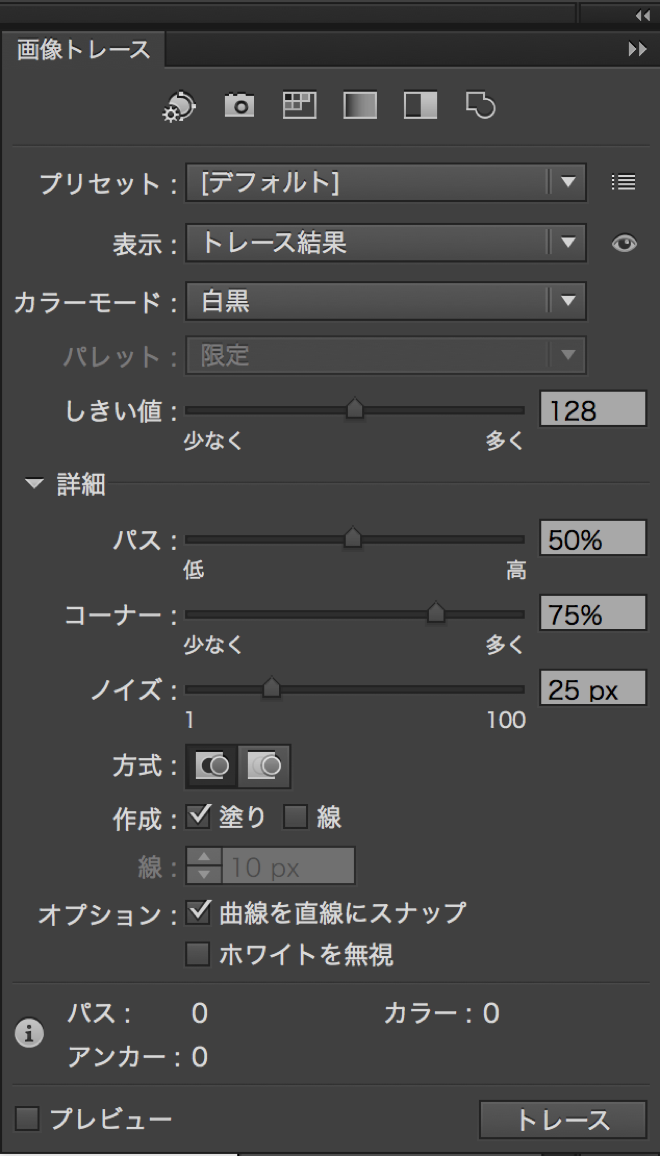
白黒トレースにし、詳細やしきい値などを、プレビューを見つつ調整します。
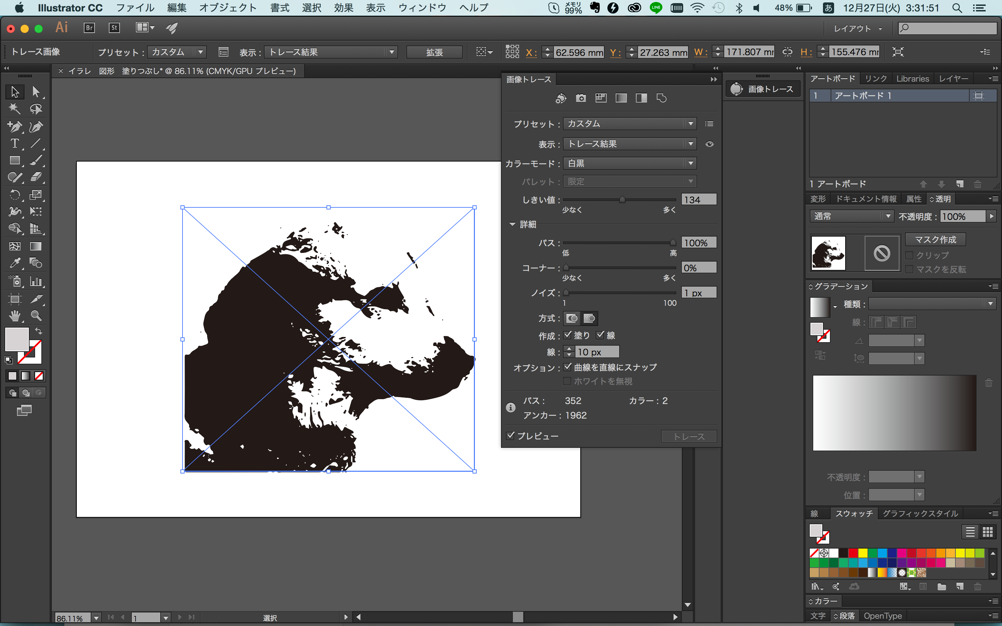
トレースをクリックしたら、赤く囲んであるところから拡張します。
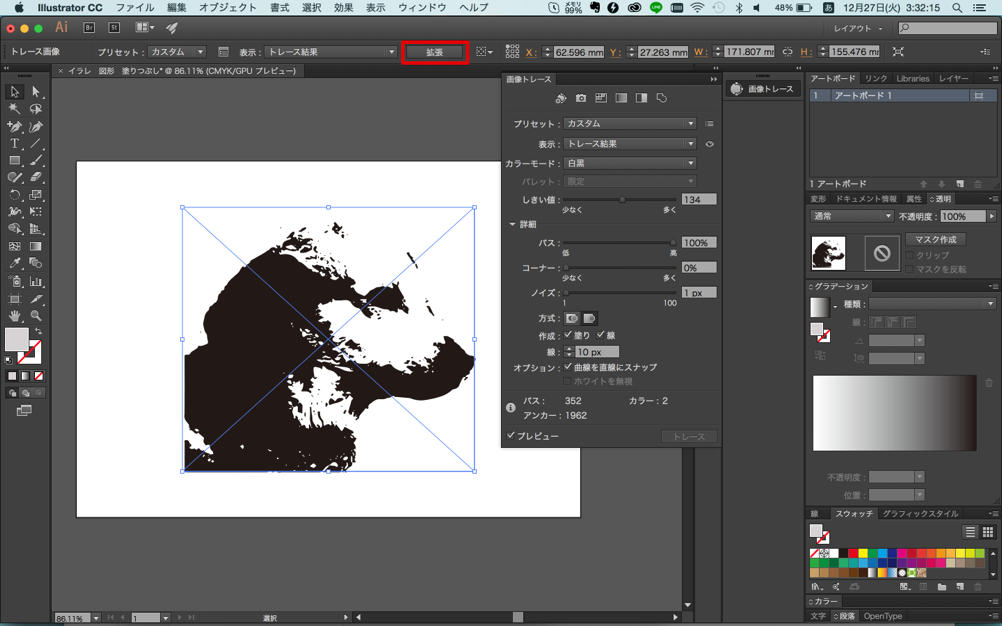
拡張ができたら、すべてを選択し、オブジェクト>ライブペイント>作成を選択します。
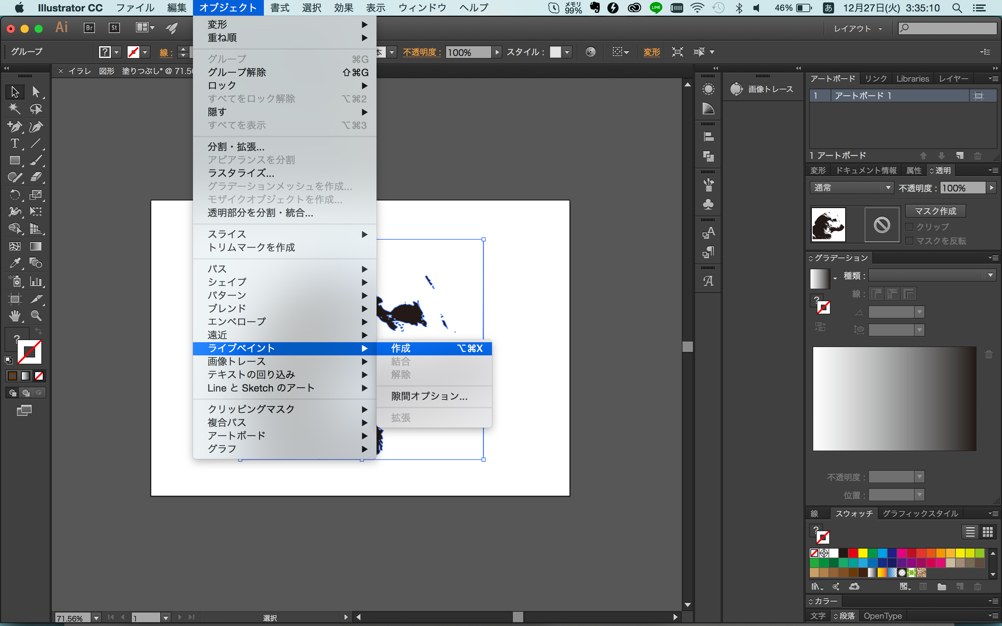
このままでは、閉じていないパスがある可能性があるので、その確認をします。
オブジェクト>ライブペイント>隙間オプション を選択します。
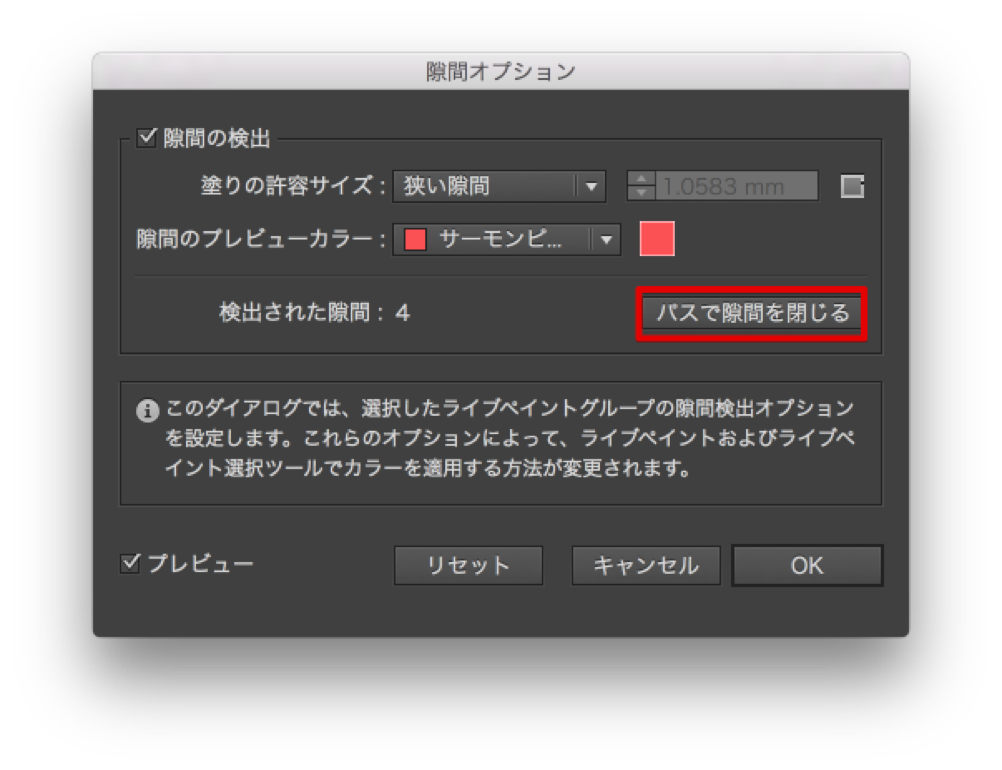
このような画面がでてきたら、パスで隙間を閉じるを選択します。
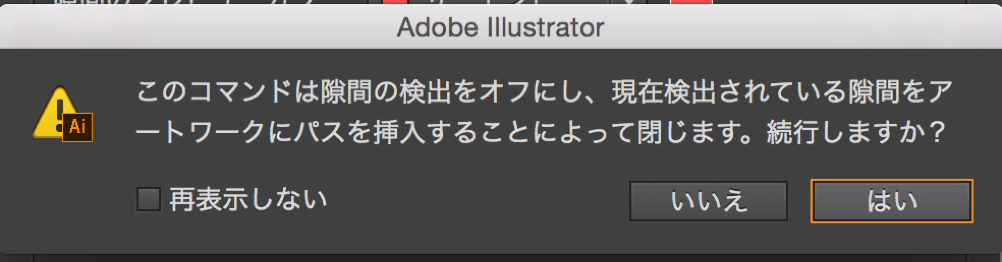
このようなアラートも、「はい」を選択します。
次に、ライブペイントツールで色を付けます。ライブペイントツールを選択します。
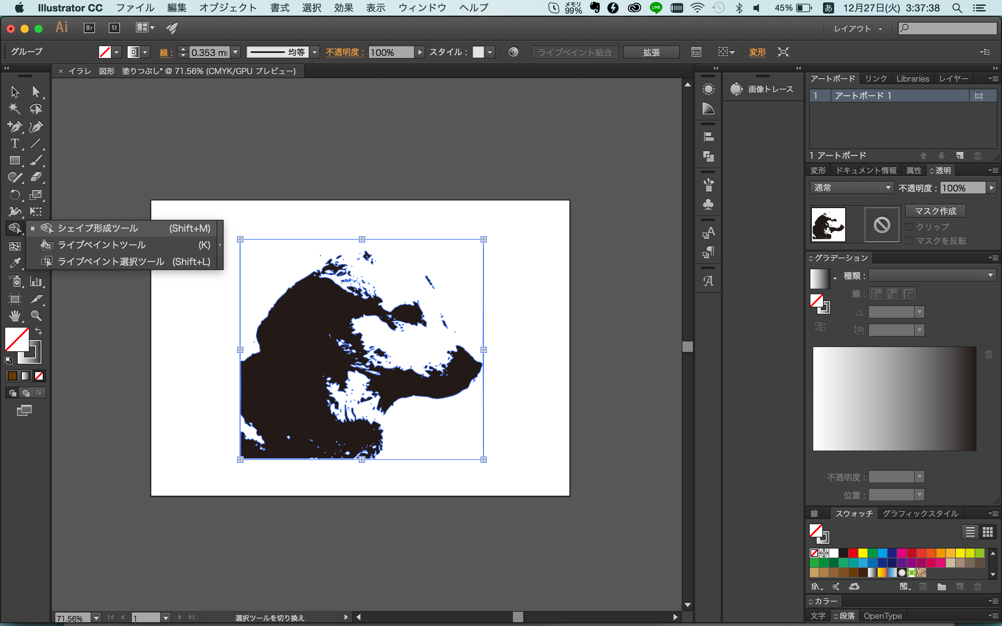
その状態で、スウォッチで塗りに色がついているか確認し、確認したらそのまま色をドロップさせましょう。
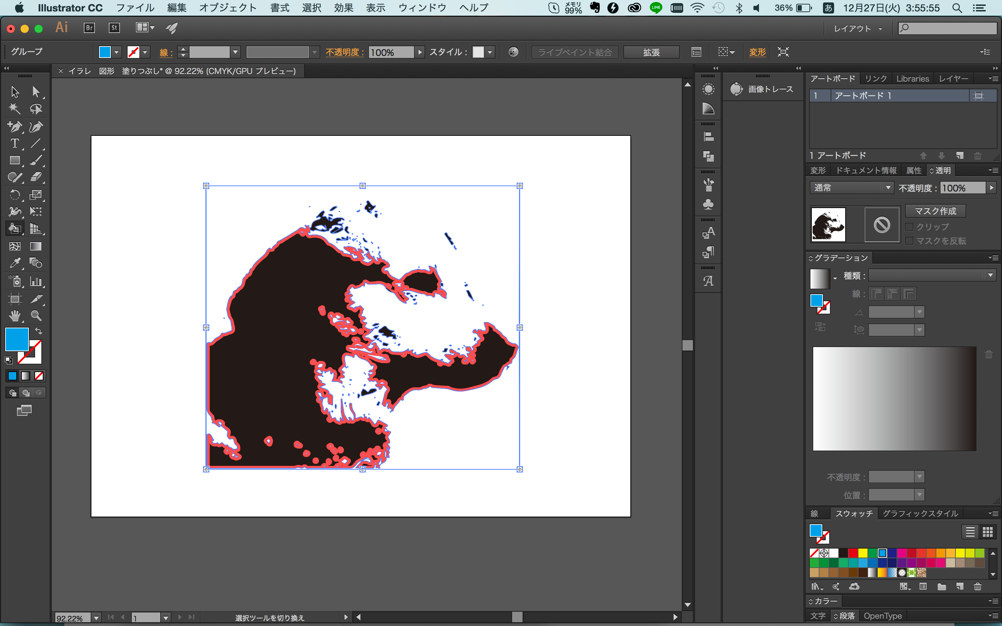
以下のように色をつけることができます。
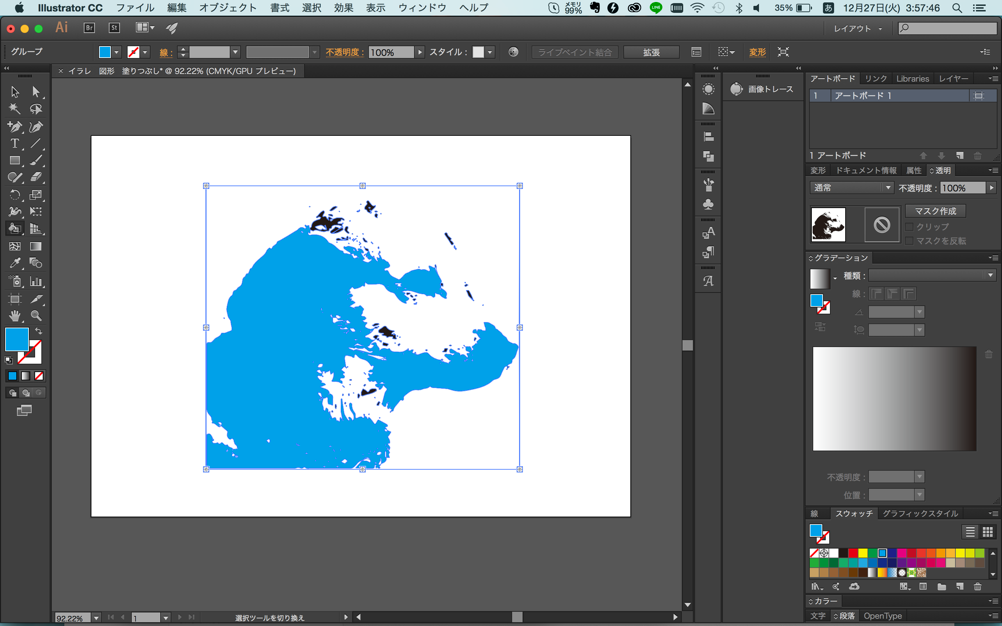
しかし、このままだと、細かい黒い部分に色を塗ることが難しいです。
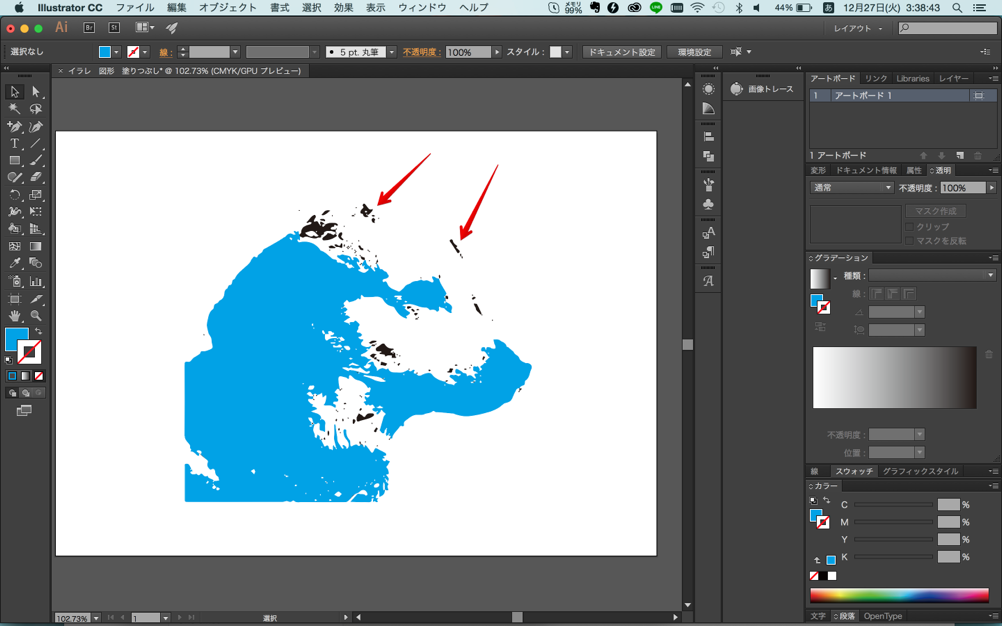
このような場合、オブジェクトの再配色が便利です。
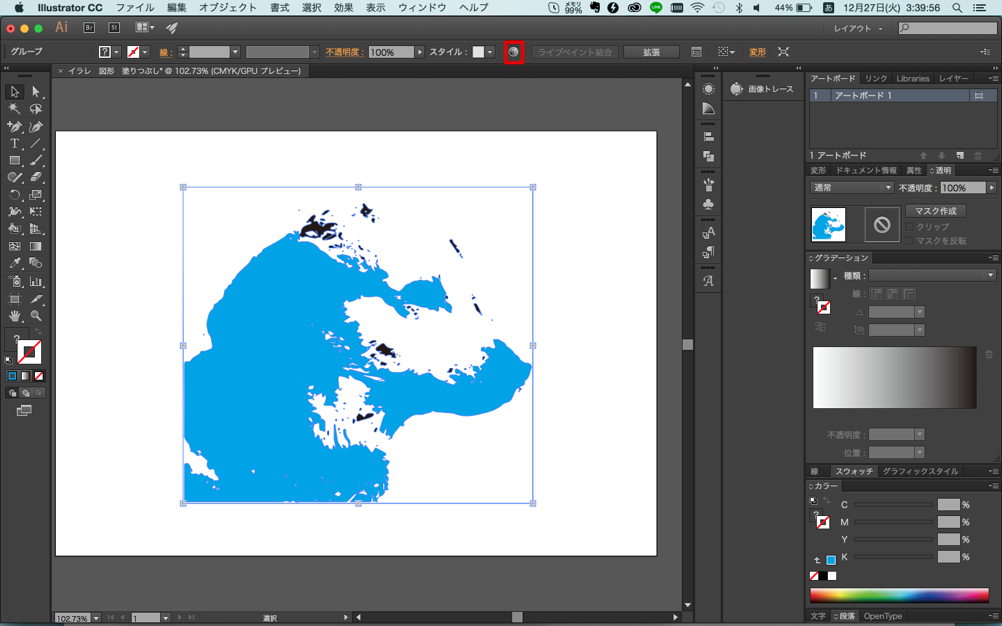
画面の赤で囲まれた部分をクリックします。
以下のような画面がでてきます。
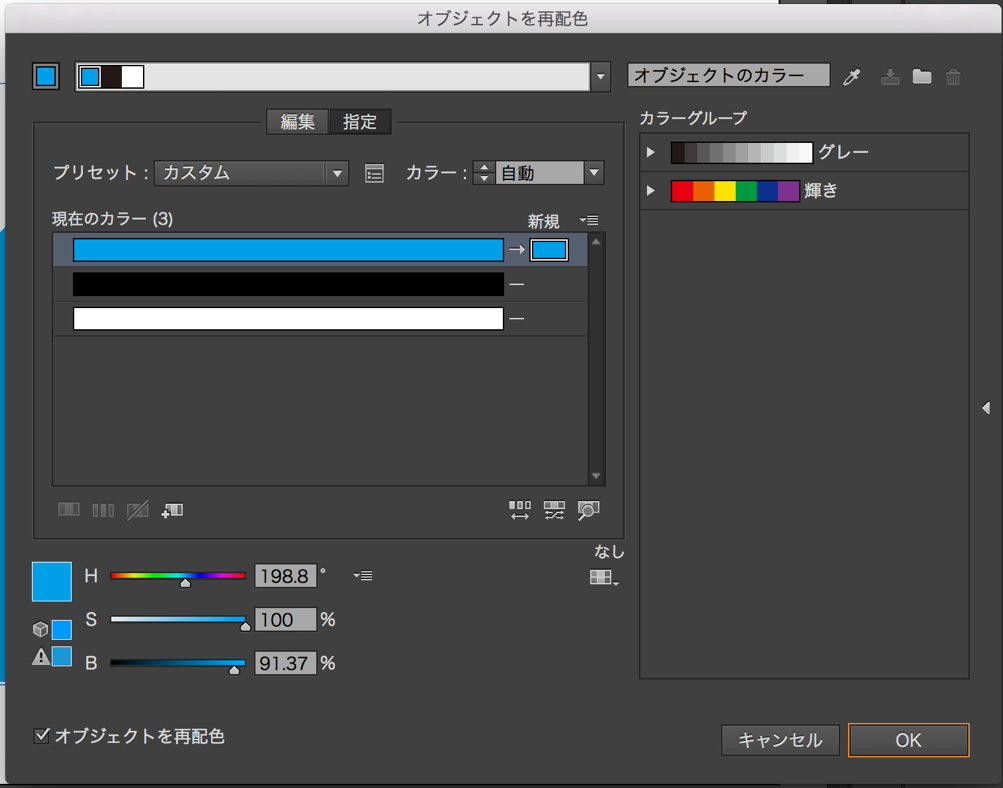
現在のカラーをドロップします。
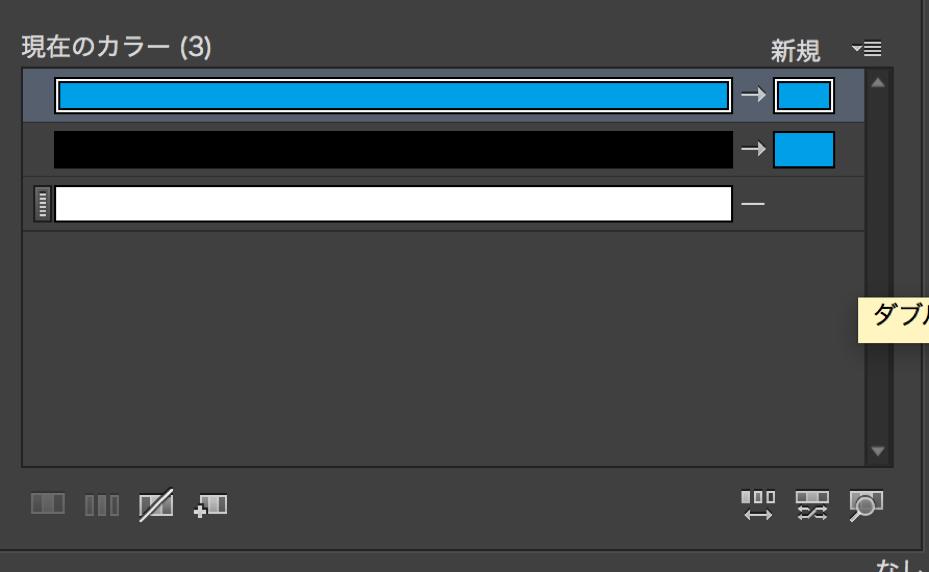
これで、黒は、シアンになります。
以下のように、すべてシアン色になりました。
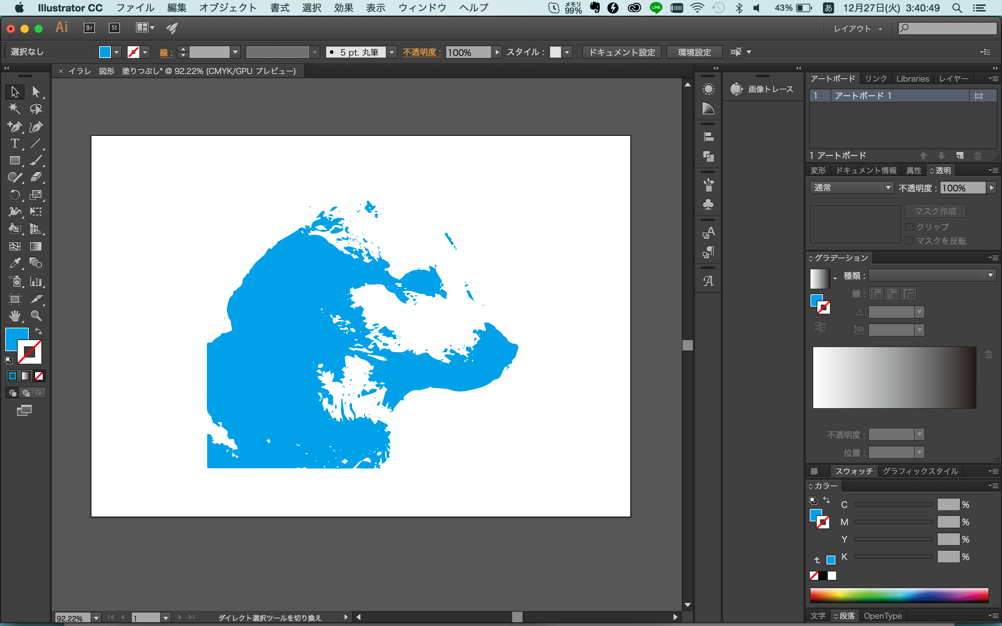
塗りつぶしたいオブジェクトが途中で途切れている場合は?
次に、塗りつぶしたいオブジェクトが途中で途切れている場合について紹介します。
実は、オブジェクトが塗りつぶせない!ということがおきてしまうよくある原因のひとつです。
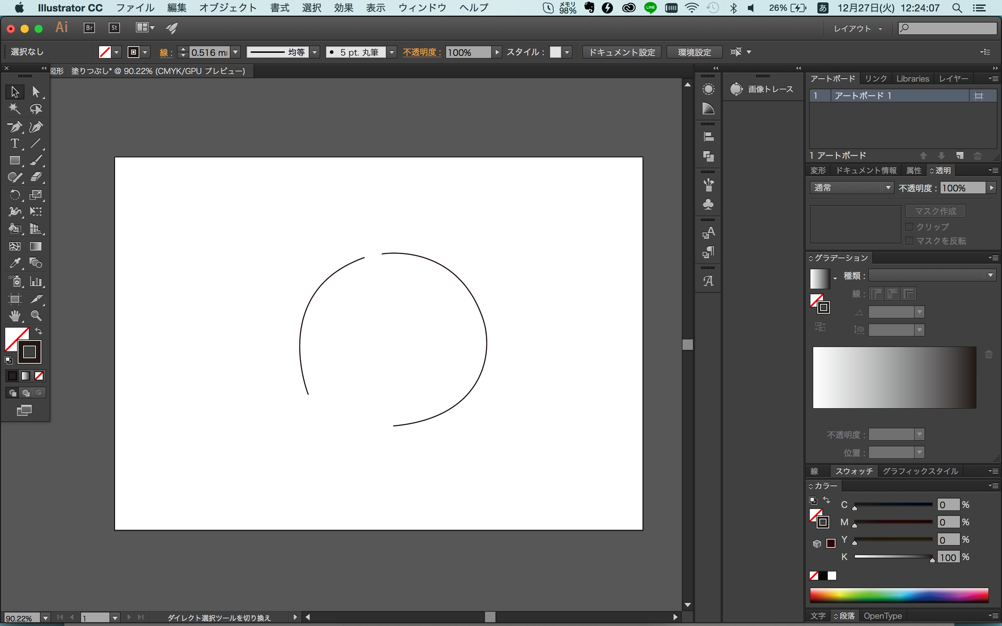
以上のような、繋がっていないオブジェクトをつなげます。
オブジェクト>パス>連結 を選択します。(ショートカットキー⌘J)
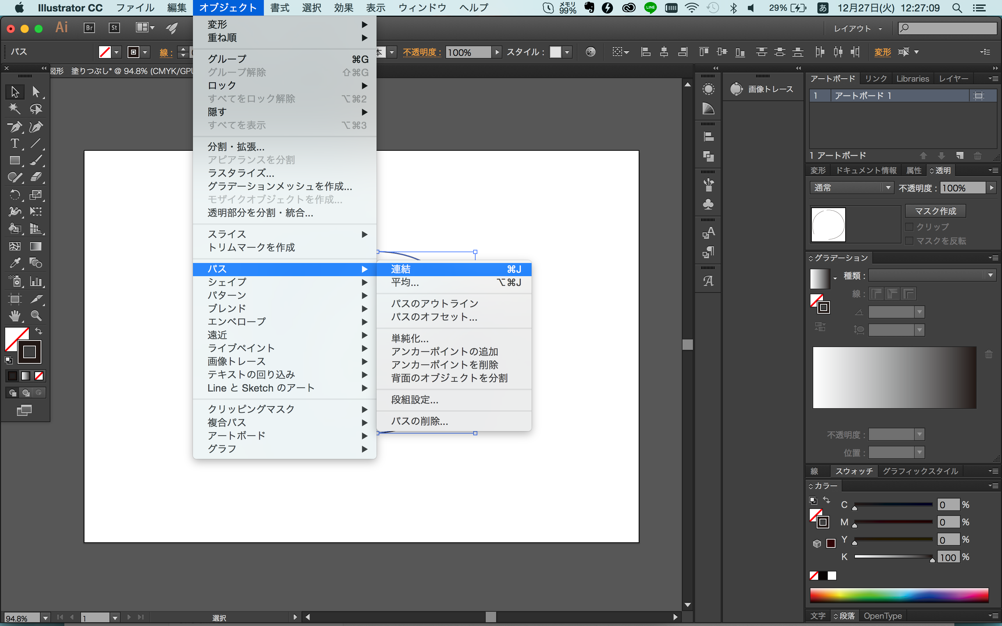
すると、以下のように連結されました。
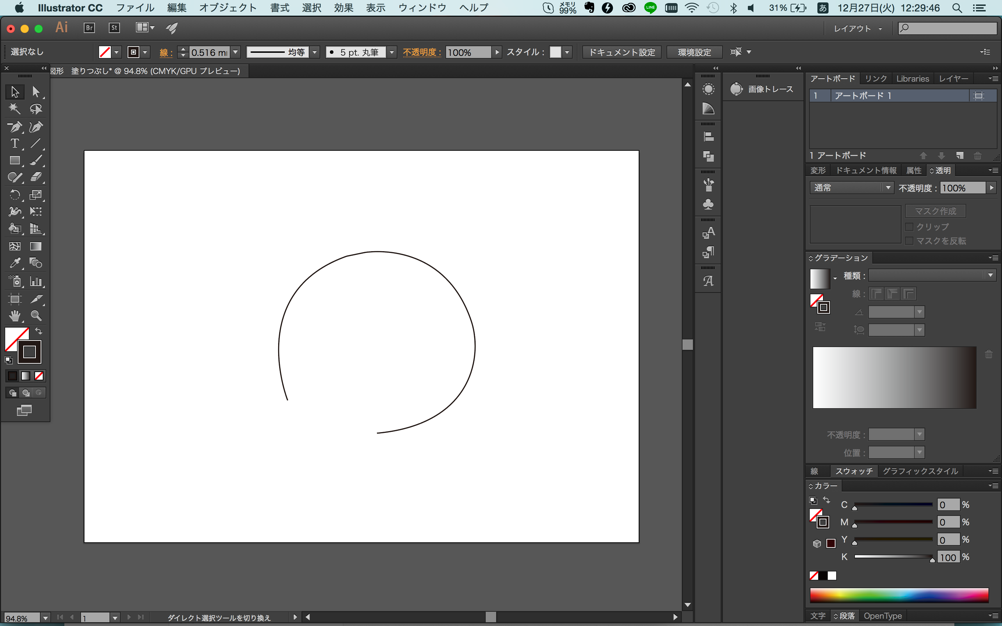
次に、このオブジェクトを閉じます。
まず、ペンツールを選択します。
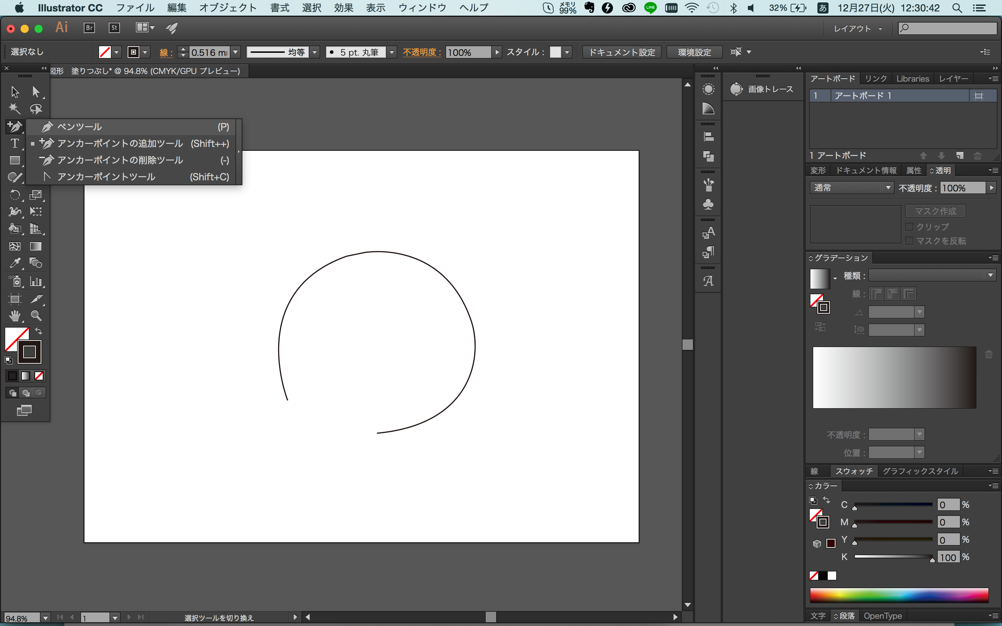
そのまま、アンカーポイントにカーソルを合わせます。
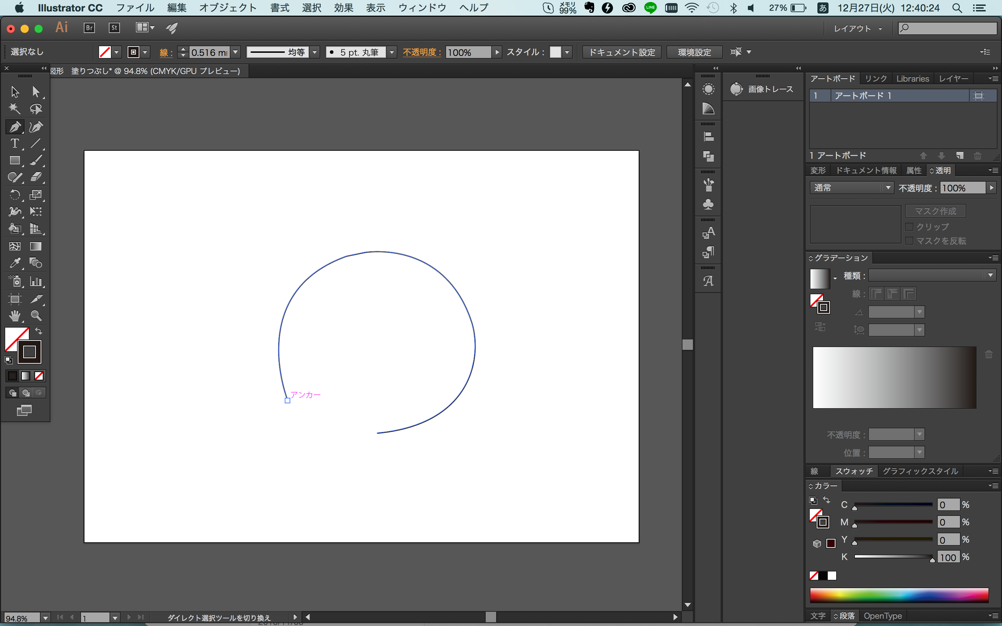
そこをクリックし、円の終点(アンカーポイント)もクリックします。
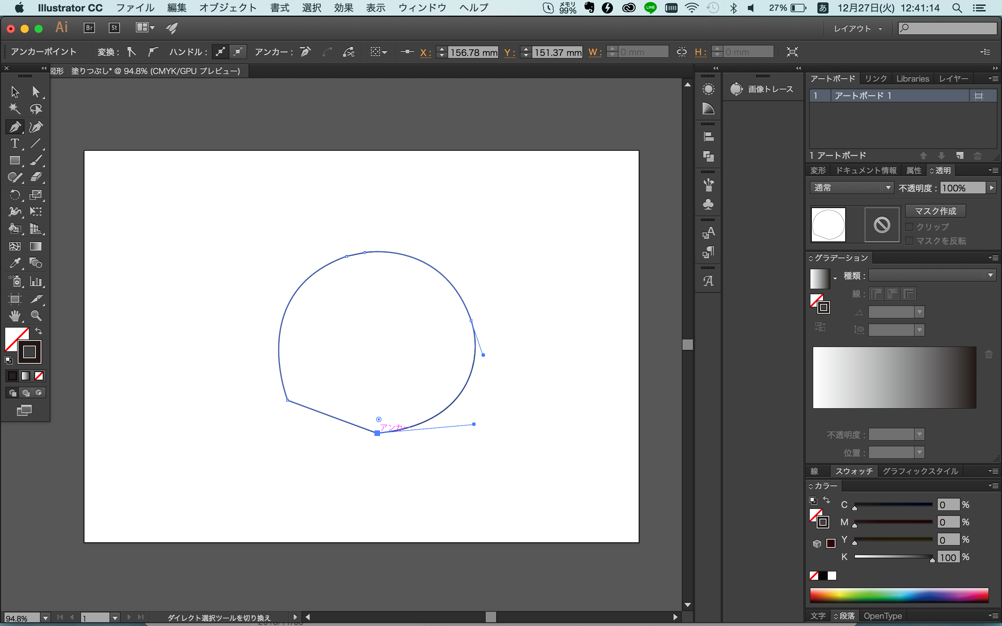
すると、オブジェクトが閉じます。
オブジェクトが閉じていれば、そのまま塗りを使うことができます。
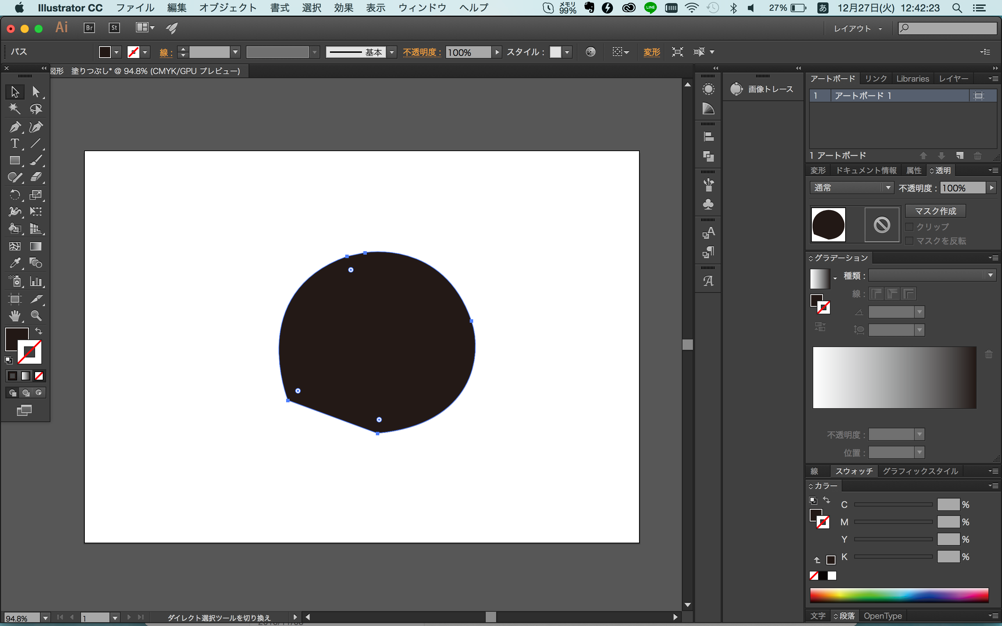
今回は、イラレの塗りつぶしについて紹介しました。
イラレの塗りつぶし機能は、様々な場面で利用されます。ぜひ本記事を何度も読み返し、イラレの塗りつぶし機能をマスータしてください!
ゼロからスキルがしっかり身につく!Adobe Illustrator(イラストレーター)グラフィックデザイン実践基礎講座

illustratorでよく使う機能を中心に、アイコン、イラスト、バナー、ロゴ、チラシ制作を通して効率的かつ着実にゼロからillustratorのスキルを身に着けます。「伝わる」デザインの基礎も解説!一緒にデザインの世界を楽しみましょう!
\無料でプレビューをチェック!/
講座を見てみる評価:★★★★★
初心者でもわかりやすくステップごとに課題があるのも実際に手を動かして理解を深めれてよかった。応用編も作ってくれれば是非取り組んで見たいと思います。
評価:★★★★★
ものすごくわかりやすいです。先生の声のトーンも速さもちょうどいいですし、画面の展開もわかりやすいので、落ち着いて、学習できます。
【Illustratorの学習におすすめの講座】をプレビュー








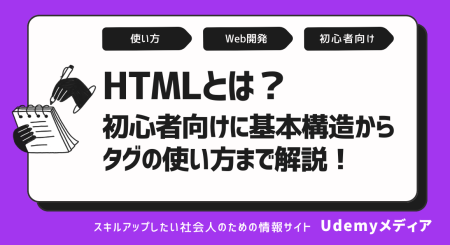




最新情報・キャンペーン情報発信中