高機能でプロも使用する本格的なツールが揃っている Serif Europeの 画像編集ソフト 「Affinity Photo」。AdobeのPhotoshopと比較されることも多く、Photoshopの代替ソフトとして気になっている方も多いのではないでしょうか?この記事では実際にAffinity Photoの画面を確認しながら、Affinity Photoの概要や具体的にできることをPhotoshopとの違いにも焦点を当てながら解説します。
\文字より動画で学びたいあなたへ/
Udemyで講座を探す >Affinity Photoの概要
Affinity Photo(アフィニティ・フォト)は、写真のRAW現像・色調補正から、レイヤーを用いた複数画像の加工合成・デザイン制作まで、必要な機能が一通り揃った高度な画像編集ソフトです。
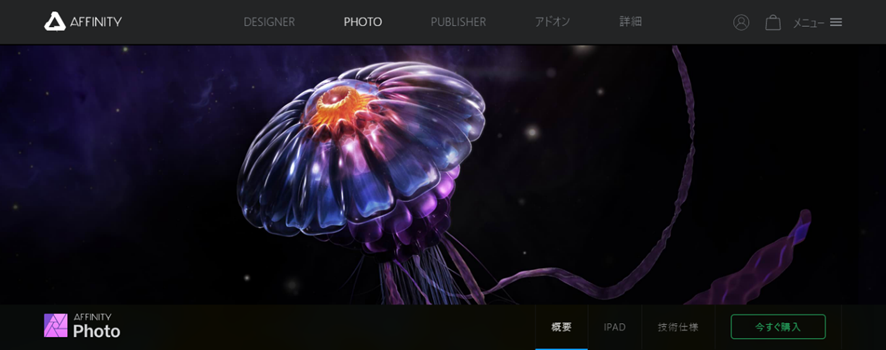
iPad版での編集にも対応していてApple Pencilにも対応しているため、外出先でも複数のOS・デバイスをまたいだ効率的な作業を行うことができます。有料のソフトですが、一度支払うと永続的に使用可能な「買い切り型」のライセンスなので、使っている間は支払いが発生し続ける「サブスクリプション型」のPhotoshopに比べるとコスパが高く、価格も7,000円なので、趣味として気軽に使いたい方にも手が届きやすいソフトだと思います。
また、Affinity Photoには30日間の無料トライアルがあります。この記事では実際にAffinity Photoの無料トライアルを利用していきながら解説します。
\文字より動画で学びたいあなたへ/
Udemyで講座を探す >Photoshopとの違いは?
PhotoshopとAffinity Photoの違いについて見ていきましょう。
まず、Photoshopはサブスクリプション型であり、使っている間は支払いが発生し続けます。Photoshopを最も安く使用できる(2022年9月時点)フォトプランで月額1,078円(年額12,936円)※1なので、7ヶ月以上使用する場合で価格のみを比較すると7,000円※2で買い切り型であるAffinity Photoの方がコストを抑えることが可能です。
※1 Photoshopのフォトプランに関しましては公式サイトをご確認ください。
※2 Affinity Photo の料金詳細に関しましては公式サイトをご確認ください。
Photoshop・Affinity Photo共にレイヤーを用いて要素を階層的に整理するので、画面の操作性やできることの種類は非常に似ています。Affinity PhotoはPSDファイルのインポート・書き出し(エクスポート)も可能ですのでPhotoshopとの互換性があります。ただし、書き出すと一部がラスタライズされることがあるのでAffinity Photo → Photoshopの互換性は完全とはいえません。
Affinity Photoでできること
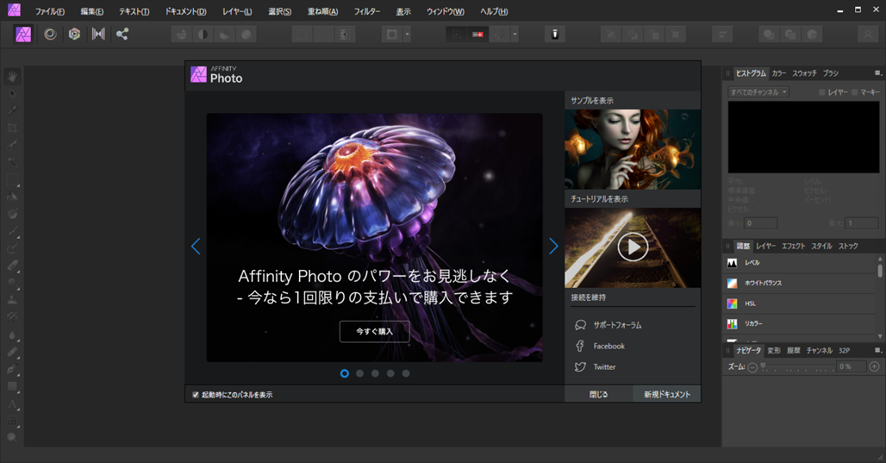
Affinity Photoは画像の補正合成やテキストの入力、ブラシやパターンを用いたデザイン制作など、用途に応じて様々な機能を使用することができます。ここからは実際にAffinity Photoの画面も見ていきながら、Affinity Photoで具体的にできることを解説します。
画像の補正
Affinity Photoでは明るさ/コントラストや自然な彩度などの基本的なものからレベル補正やトーンカーブなどの高度なものまで約20種類の補正ができます。また、お好みの設定をプリセットとして保存することで、より効率的な作業を行うことができます。これらの補正は「調整」として調整パネルの中にまとめられています。
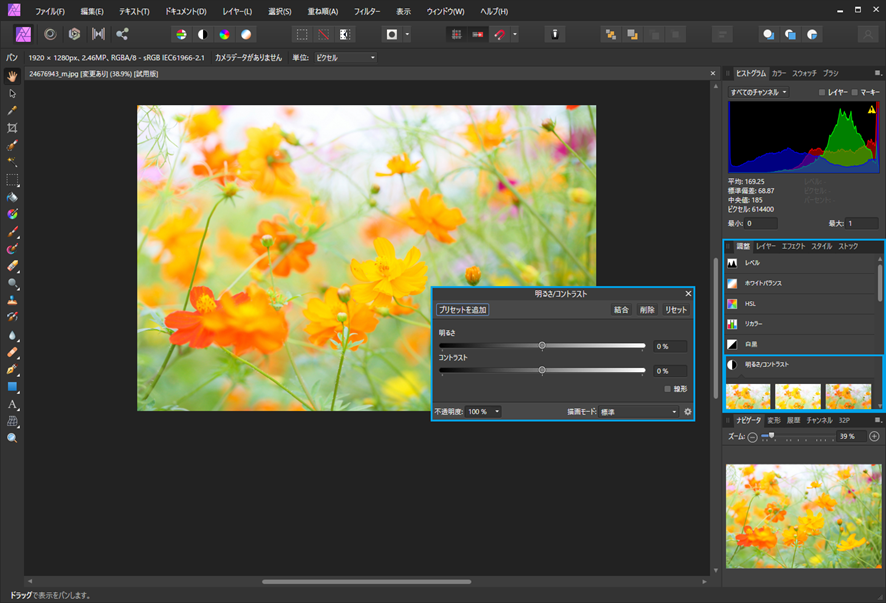
調整の他にも「ノイズ除去」や、カメラレンズによる歪みを補正する「レンズ補正」など、便利な「フィルター」も用意されています。さらに、レタッチツールも豊富に用意されていて、人物写真の赤目を補正したり、写真に写り込んでしまった不要なものを削除したりすることもできます。
画像の合成
Affinity PhotoはPhotoshopと同様に複数のレイヤーを重ねることで複数画像の複雑な合成ができます。レイヤーの数は無制限で、グループ化やマスク&クリッピングマスク、ブレンドモードなど、Photoshopでお馴染みの機能も一通り使用できます。
テキストや図形の入力
テキストツールとベクトルシェイプツールを使うことでテキストや図形を追加することができます。テキストツールで追加されたテキストは文字パネルでフォントの変更や文字間(トラッキング・カーニング)の調整、縁取りを追加するなど、細かい設定を行うことが可能です。
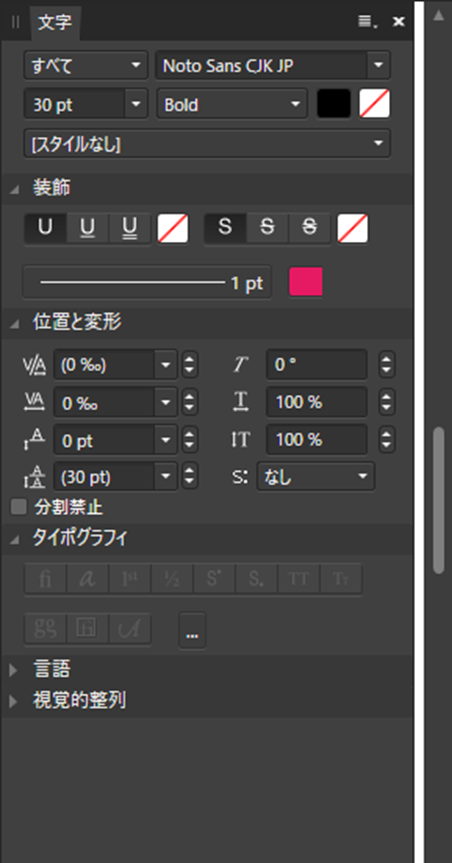
ベクトルシェイプツールには約20種類の図形が用意されていて基本的な図形が揃っています。また、Photoshopと同様にペンツールもあるので、ベクトルシェイプツールの中にない図形を自分で作成することもできます。
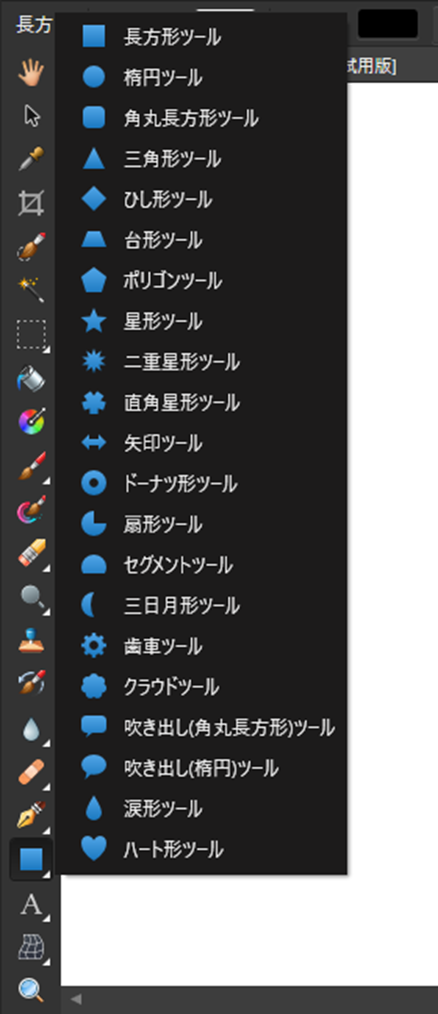
PSDのインポート
Photoshopで作成したPSDファイルをAffinity Photoにインポートして編集することが可能です。通常のPSDファイルだけでなく、サイズの大きなPSBファイルやPhotoshopプラグインにも対応しています。また、PSDファイルとして書き出し(エクスポート)することも可能なので、逆にPhotoshopにインポートすることもできます(書き出すと一部がラスタライズされることがあるのでAffinity Photo → Photoshopの互換性は低いです)。
ブラシワーク
Affinity Photoにはデフォルトで豊富なブラシが用意されています。ブラシのサイズや流量なども細かく編集可能なので、用途に応じてブラシをカスタマイズするなど、表現を増やすことができます。
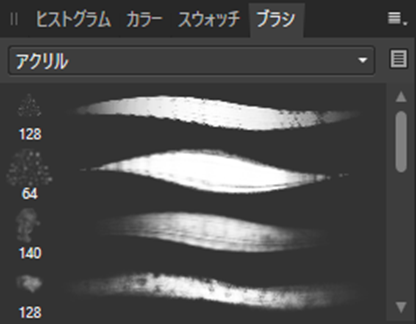
パターンレイヤー
Affinity Photoのパターンレイヤーを使用することで、水玉模様など、同じ模様が繰り返されるパターン画像を生成が可能です。パターン画像はリアルタイムで生成されるので、表示結果を確認しながらペイントやマスク、フィルターなどを使用して編集できます。
ダウンロードから使用まで
Affinity Photoは公式サイトやMicrosoft Store、App Storeなどで購入します。セールで安くなっていることもあり※3、過去には半額セールも開催されたので、上手く活用すればお得に購入することができます。この記事ではAffinityチームの無料トライアルを利用してAffinity Photoの試用版をダウンロードする方法を解説します。
※3 セールの際は、本サイトのプレスリリースの告知をご確認頂けます。
Affinityチームの無料トライアルの申請ページにアクセスしてください。
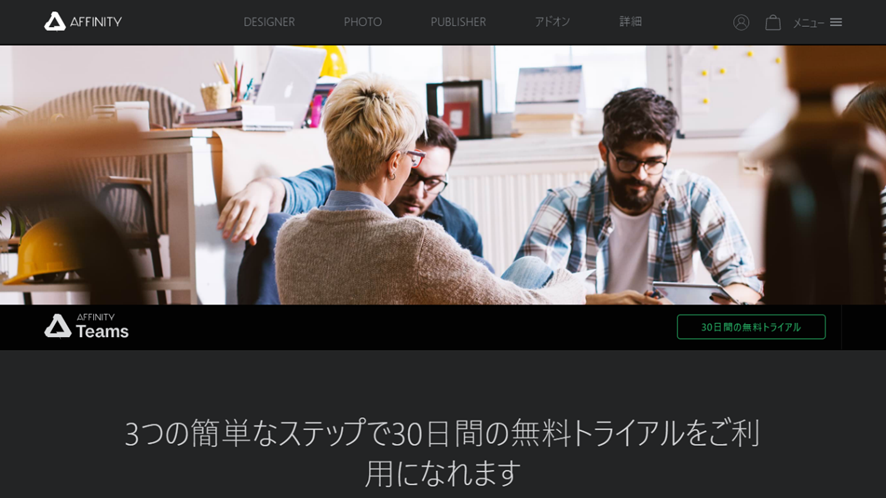
必要事項を入力して「次へ」をクリックしてください。
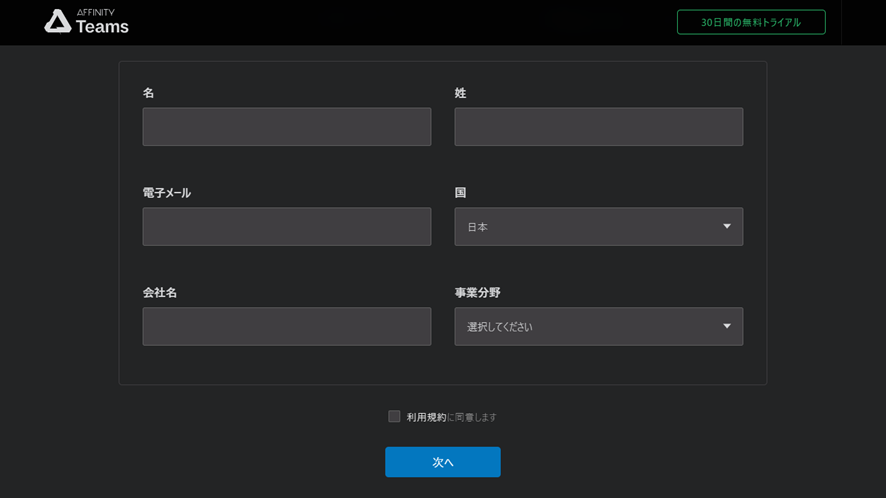
チームメンバーを招待する場合はメールアドレスを入力して「招待」をクリックします。今回は一人で利用するので「スキップ」をクリックしました。
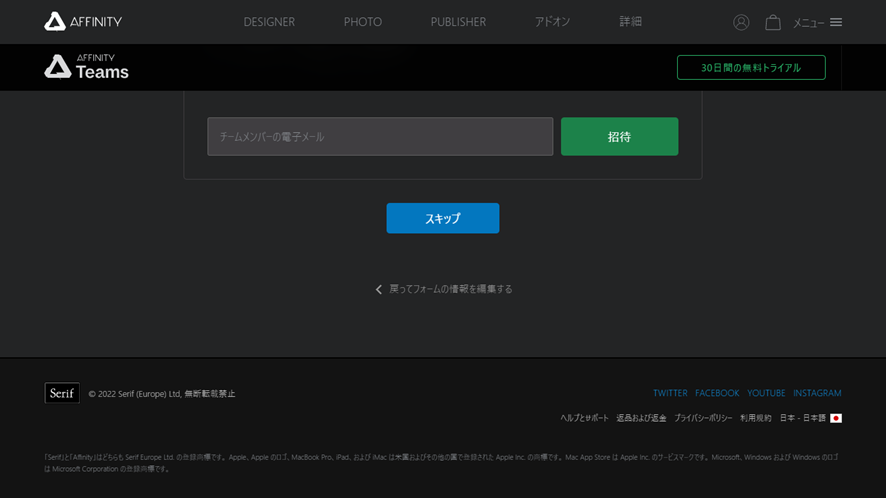
プロダクトキーと試用版のダウンロードページへのリンクが書かれたメールが送られます。
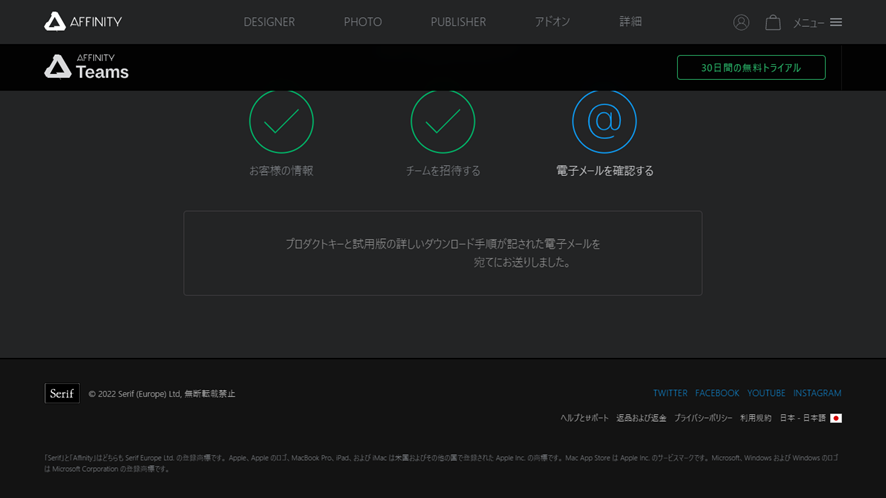
Affinity Photoのプロダクトキーをメモ(あるいはコピー)して「今すぐダウンロード」をクリックしてください。
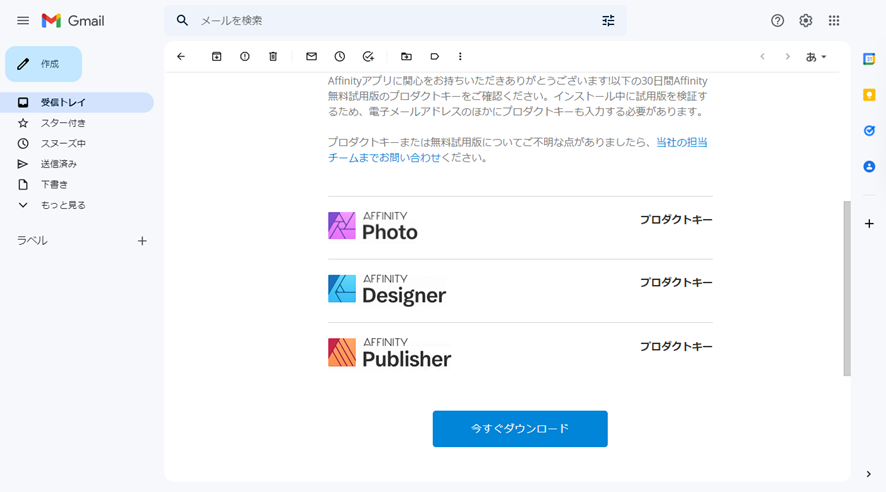
試用版のダウンロードページが表示されました。
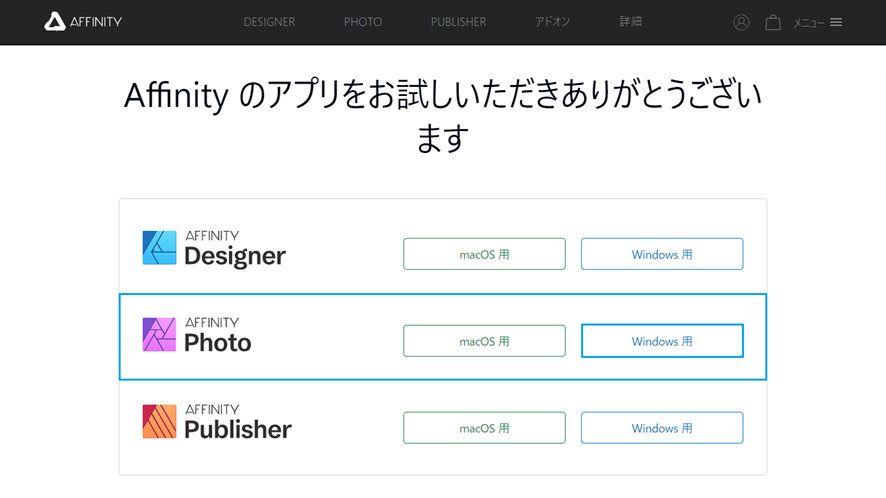
Affinity Photoをダウンロード&インストールしてプロダクトキーを入力すれば使用できるようになります。
5つの編集モード(ペルソナ)

最後にAffinity Photoの5つの編集モード(ペルソナ)について解説します。Affinity Photoにはそれぞれの作業や用途に対応したペルソナがあり、これらを切り替えて使い分けることによって効率的に作業を行うことが可能となります。各ペルソナは画面左上のアイコンから切り替えることができます。 ペルソナには写真ペルソナ、ゆがみペルソナ、現像ペルソナ、トーンマッピングペルソナ、書き出しペルソナの5つがあります。この記事では主に写真ペルソナとゆがみペルソナの使い方について見ていきます。
「写真ペルソナ」の使い方
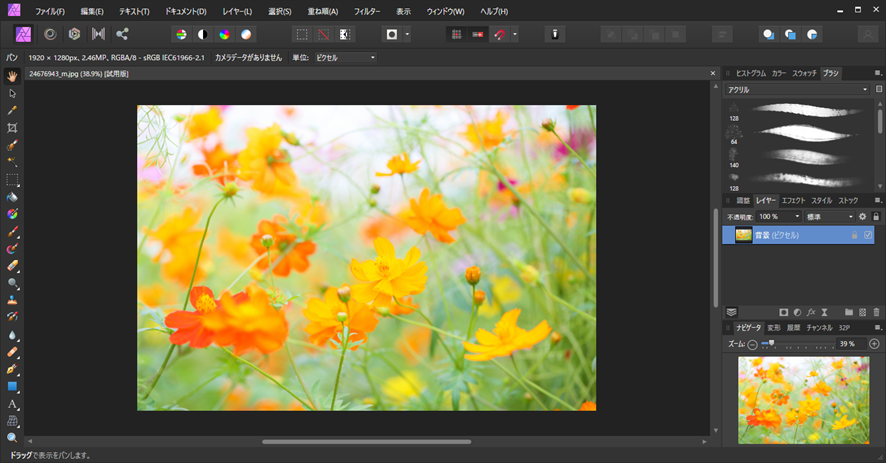
写真ペルソナは画像編集のメインとなるペルソナで、デフォルトの画面は写真ペルソナになっています。写真ペルソナではツールバーにある豊富なツールから行いたい作業に合ったツールを選択して編集していきます。今まで紹介した機能もほとんどが写真ペルソナのツールとして使用します。
「ゆがみペルソナ」の使い方
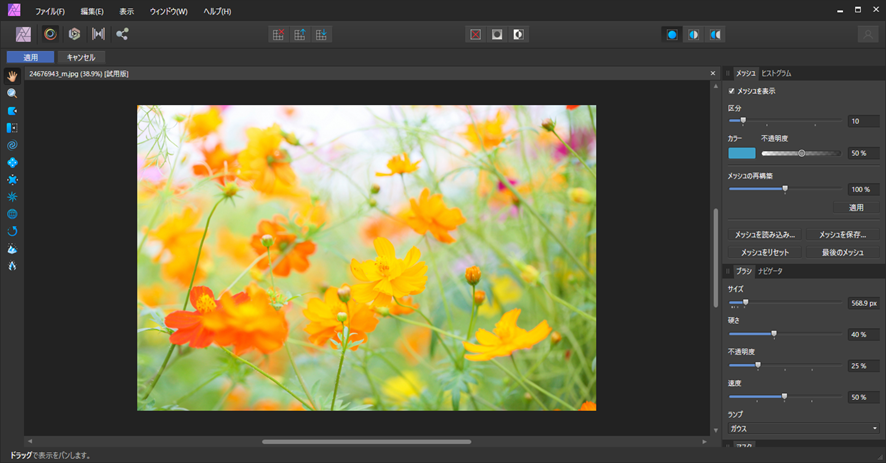
ゆがみペルソナはその名の通りゆがみ処理に特化したペルソナです。具体的には人物写真を小顔に補正するなどの作業ができます。
「現像ペルソナ 」の使い方
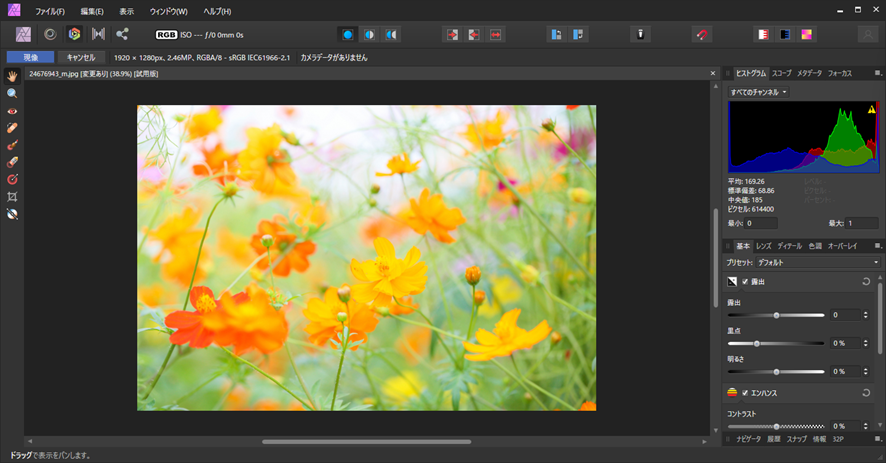
現像ペルソナはRAW形式の撮影データの現像に特化したペルソナです。現像すると写真ペルソナで編集できるようになります。 露出、エンハンス、ホワイトバランス、シャドウ及びハイライトの調整が可能です。
「トーンマッピングペルソナ」の使い方
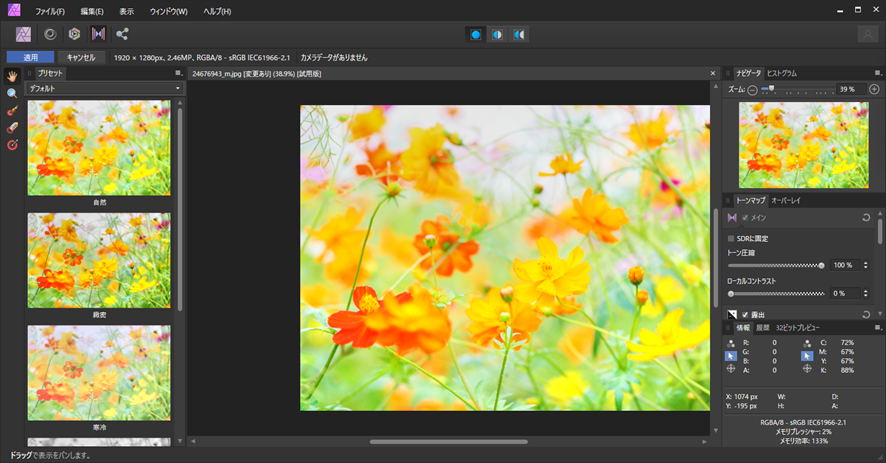
トーンマッピングペルソナではコントラスト調整をはじめ、ハイライト・シャドウの見た目を調整可能です。32ビットHDR画像のトーンマッピングを行うことが可能です。
「書き出しペルソナ 」の使い方
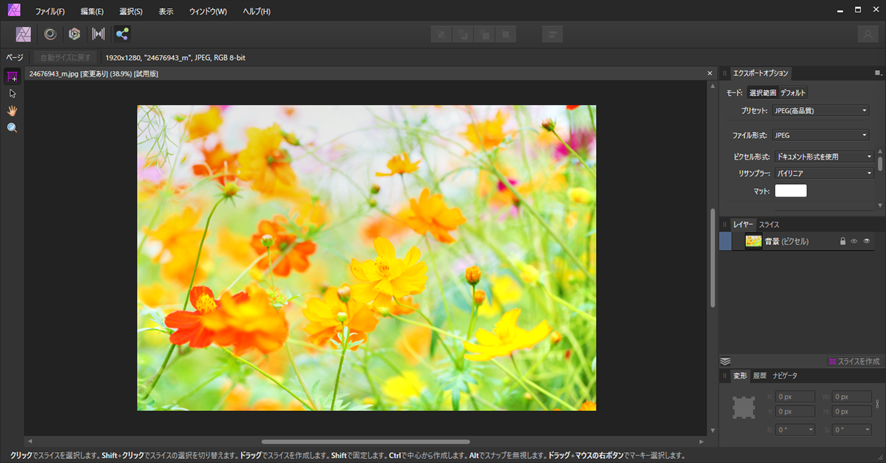
書き出しペルソナではスライス画像をファイル形式や画像サイズを指定して書き出すことができます。 カスタム描画スライスも書き出すことが可能です。
この記事では実際にAffinity Photoの画面を見ていきながら、Affinity Photoの概要や具体的にできることをPhotoshopとの違いにも焦点を当てながら解説しました。こうして比較してみるとAffinity PhotoはPhotoshopにある基本機能を備えている上に独自の便利機能も多いことが分かります。Affinity Photoで覚えた機能をPhotoshopにも生かすことができますので、本格的な画像編集の第一歩としてまずはAffinity Photoを使用することをおすすめします。













最新情報・キャンペーン情報発信中