Photoshopでレタッチを行うと、写真をより魅力的に仕上げることが可能です。この記事では、Photoshopでレタッチをする具体的なテクニックや注意点について解説します。人物や風景、料理などの写真をレタッチしたい方はぜひ参考にしてください。
\文字より動画で学びたいあなたへ/
Udemyで講座を探す >INDEX
レタッチとは?
レタッチとは、撮影した写真をブラッシュアップし、魅力的に見せる加工のことです。Photoshopの編集機能を使用すると、人や物、風景など様々な写真をレタッチできます。
レタッチは、写真の魅力を高めるだけでなく、伝えたい意図を写真に込める方法としても効果的です。同じ写真であっても、レタッチによって見る人に与える印象は変化します。例えば、料理をより美味しそうに見せたり、注目して欲しい人物を目立たせたりすることが可能です。
\文字より動画で学びたいあなたへ/
Udemyで講座を探す >レタッチの基本テクニック
Photoshopには、写真を加工・編集するための機能が豊富に備わっています。人物や風景、料理などの写真をレタッチする基本的な方法は次の通りです。
肌をきれいにする
人物写真で肌をきれいに加工したい場合は、Photoshopのブラシツールを使いましょう。ブラシツールを使ってレタッチをすると、肌を明るくなめらかな質感に編集できます。ブラシツールの使用方法は次の通りです。
・スポイトツールを選択し、肌の色をピックアップする
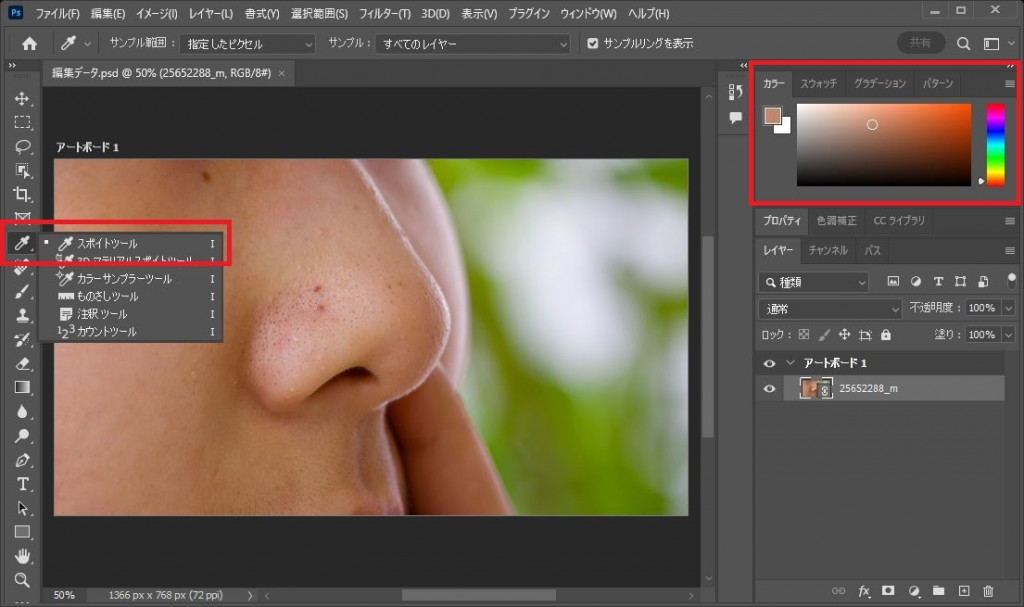
・ブラシツールのモードをスクリーン、不透明度を15%にして加工したい箇所をなぞる
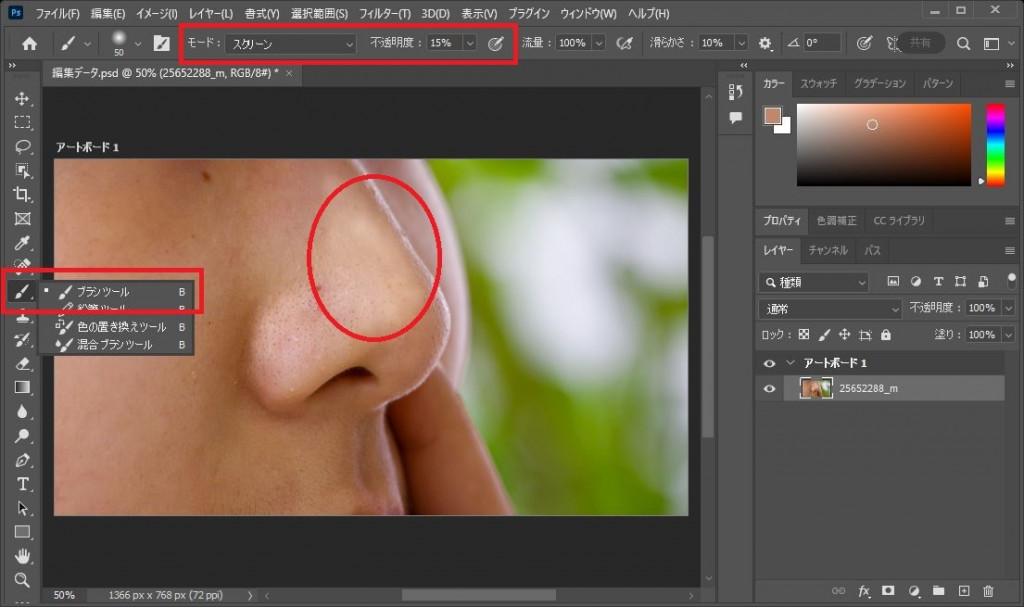
ただし、ブラシツールをかけすぎると不自然な印象になってしまうため、適度に調整しましょう。
シミやしわを消す
Photoshopのコピースタンプツールまたはスポット修復ブラシツールを使うと、シミやしわ、ほくろなどを消すことができます。コピースタンプツールは、画像の一部をコピーして元の画像に重ねられるツールです。肌の色をコピーすることで、シミや目の下のクマなどが目立たないように調整できます。コピースタンプツールの使い方は次の通りです。
・コピースタンプツールを選択し、コピーしたい箇所をAltキーまたはOptionキーを押しながらクリック
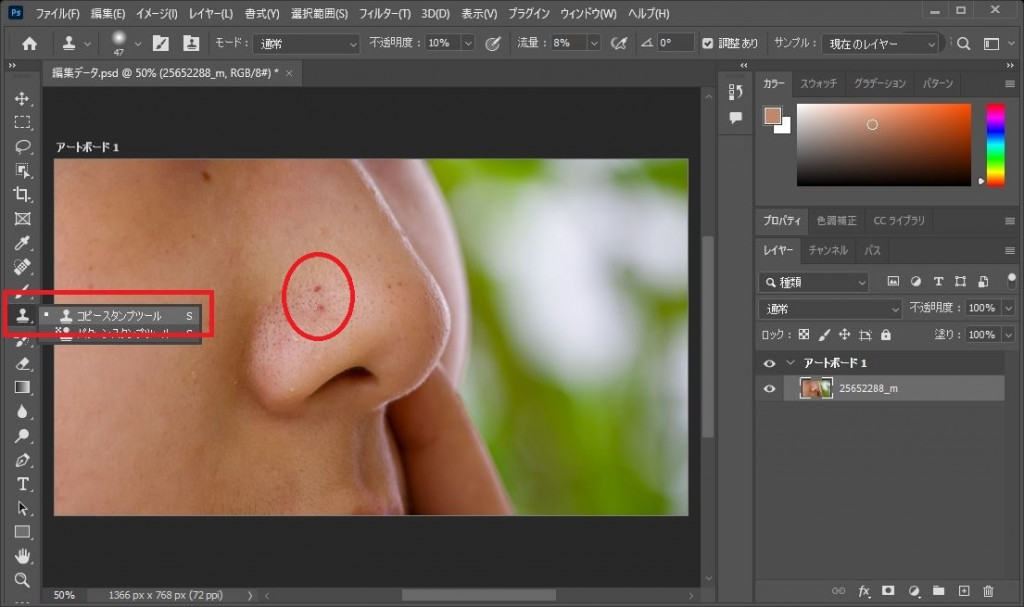
・不透明度を10%前後、流量を8%前後、ブラシの固さを8%前後に設定し、レタッチしたい箇所をクリック
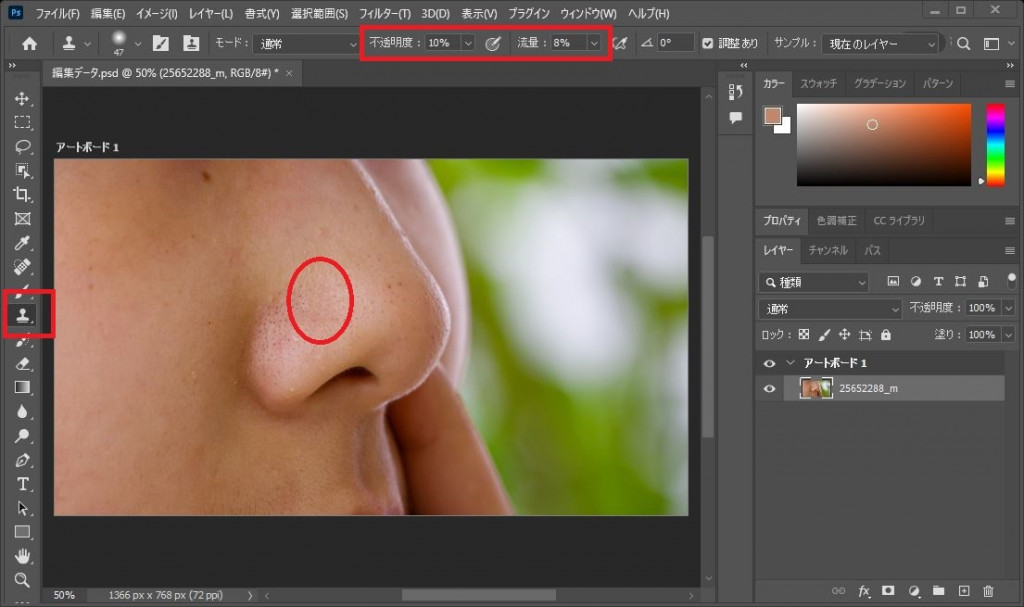
スポット修復ブラシツールでは、消したい対象物をクリックするだけで加工が完了します。使い方は次の通りです。
・スポット修復ブラシツールを選択し、対象物に合わせてサイズを調整
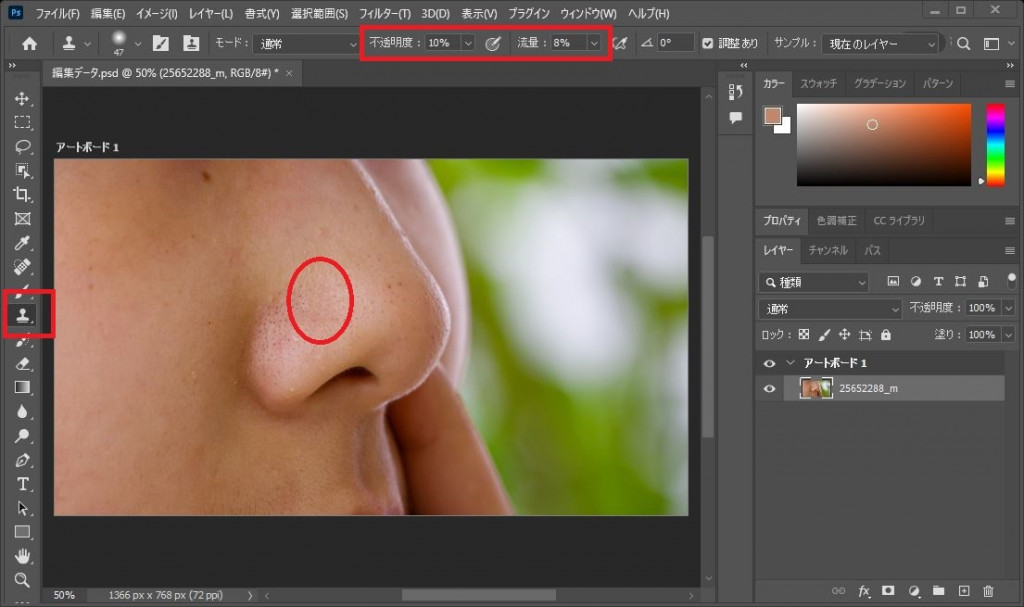
・消したい対象物をクリックまたはドラッグ
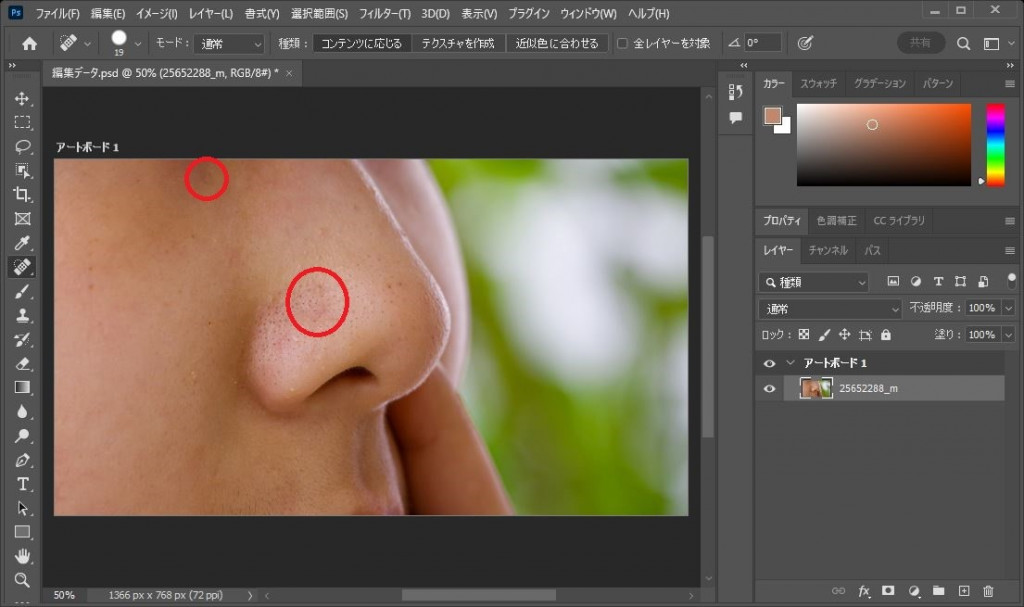
どちらのツールでレタッチする場合も、肌の色を白くさせすぎないことがポイントです。
顔の表情を変える
Photoshop CC(2015)以降のバージョンでは、ゆがみフィルターを使って人物の表情を変えられます。ゆがみフィルターは元々、対象物を変形させるための機能でしたが、顔認識が追加され表情も編集できるようになりました。
写真に写っている人の表情をレタッチする方法は次の通りです。
・上部メニューから「フィルター」→「ゆがみ」を選択
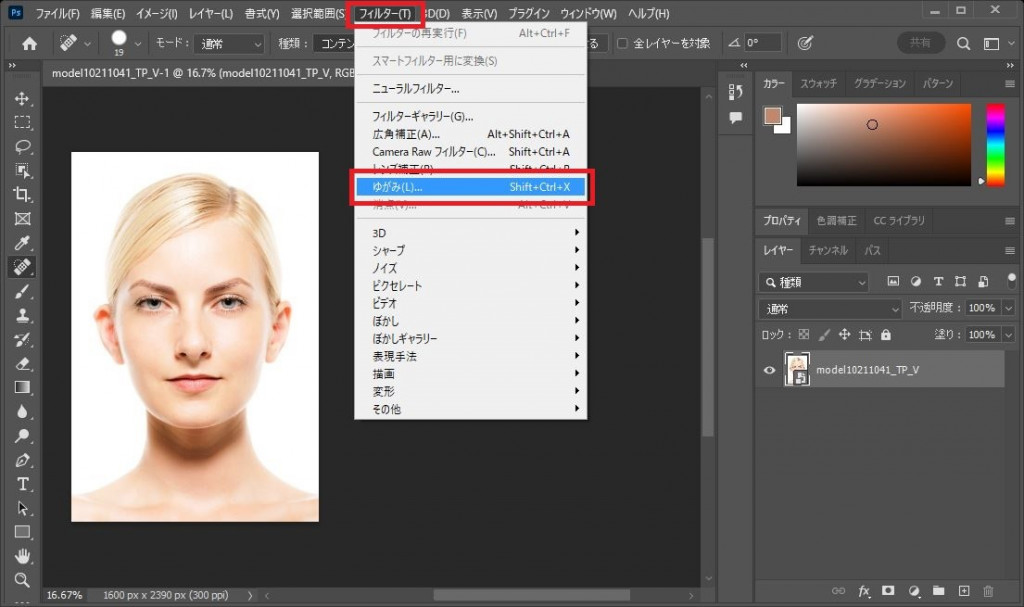
・「顔立ちを調整」のメニューから数値を変更し、プレビューを確認しながら調整
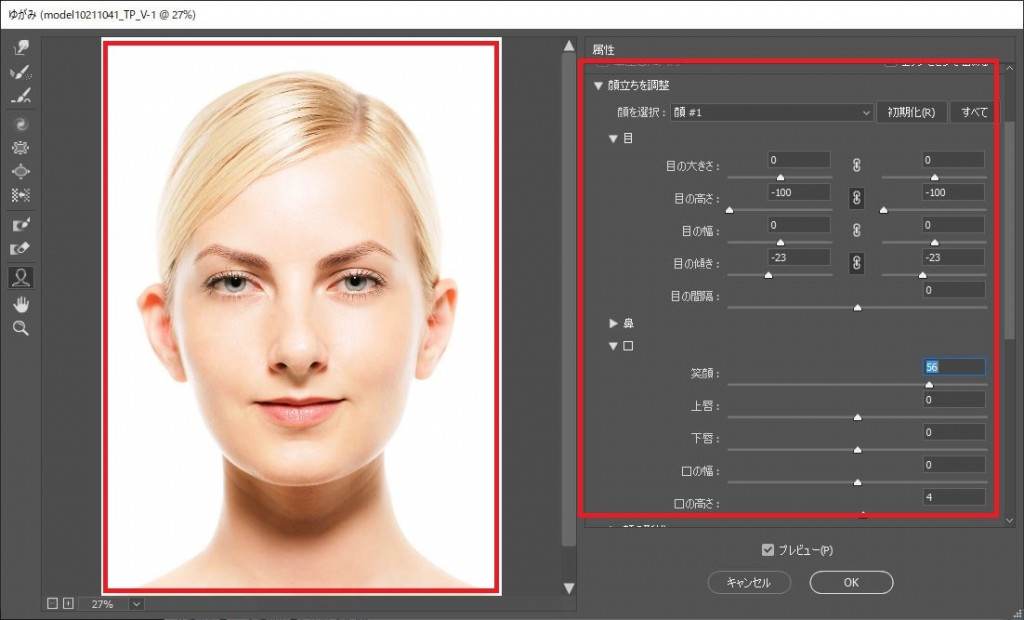
被写体を切り抜く
写真の中から特定の被写体を切り抜く際は、Photoshopのオブジェクト選択ツールを使用しましょう。
・オブジェクト選択ツールをクリックし、被写体の形に合わせて選択モードを選ぶ(四角形の場合は「長方形ツール」、複雑な形状は「なげなわツール」)
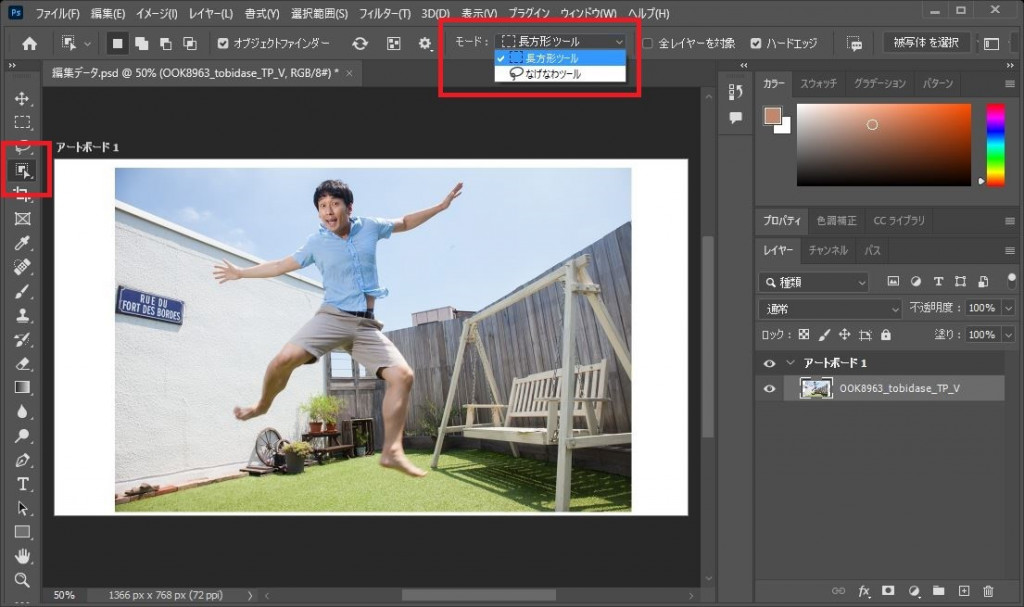
・切り抜きたい被写体を囲むようにマウスを使って調整し、選択範囲を切り抜く
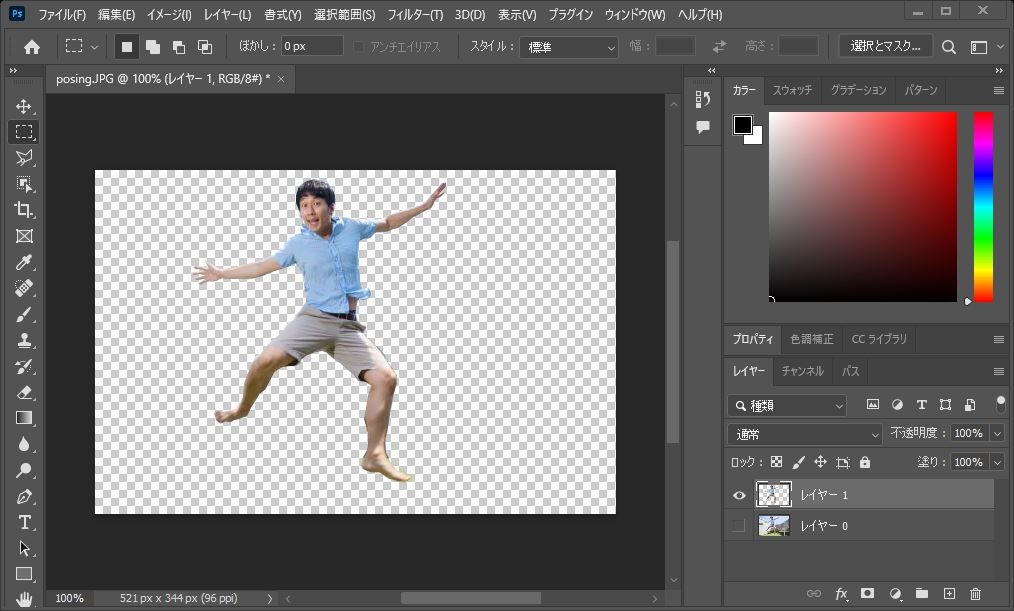
切り抜いた編集対象物を別のレイヤーに分けると、他とは異なるエフェクトを掛けるなどの加工ができ、レタッチの幅が広がります。
ポージングを変更する
Photoshopのパペットワープ機能を使うと、人物画像などの写真でポージングを編集できます。ただし、ポージングを編集する前の準備として、対象を切り抜く加工が必要です。ポーズを変えたい被写体を切り抜き、次の方法でレタッチを行いましょう。
・「編集」→「パペットワープ」を選択し、切り抜いた被写体の固定したい箇所にピンを打つ
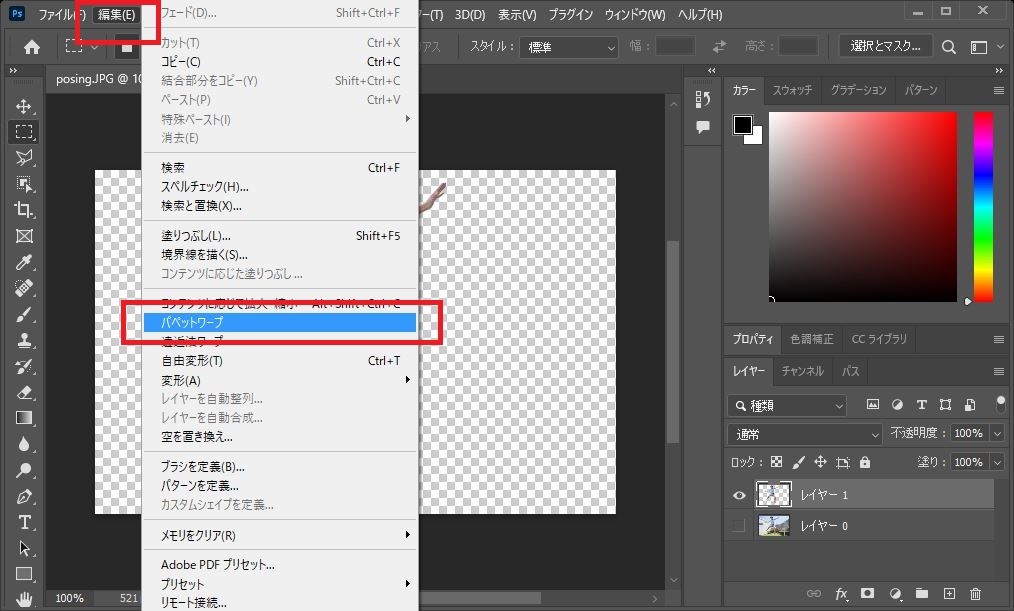
・ピンを打った場所を軸としてポージングを変更する
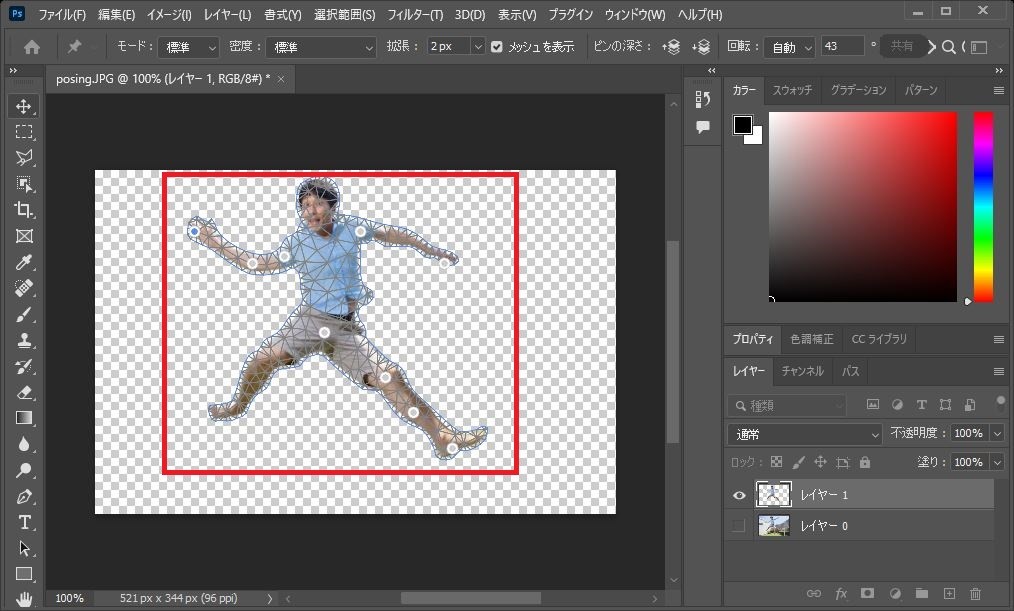
ピンが多すぎると不自然な形になるため、必要最小限のピンでポージングを変更することがポイントです。
背景を変更する
Photoshopでは、写真内の被写体を切り抜いた上で、背景画像を変更する加工もできます。背景を変更する編集方法は次の通りです。
・元の素材と背景の素材を別のレイヤーに配置する
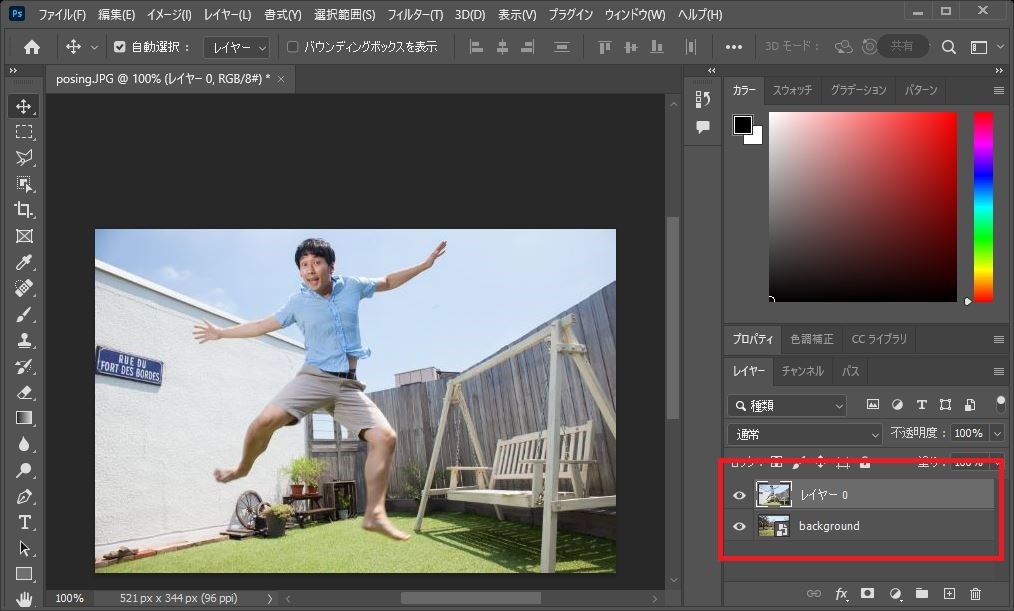
・元の素材から被写体を切り抜く
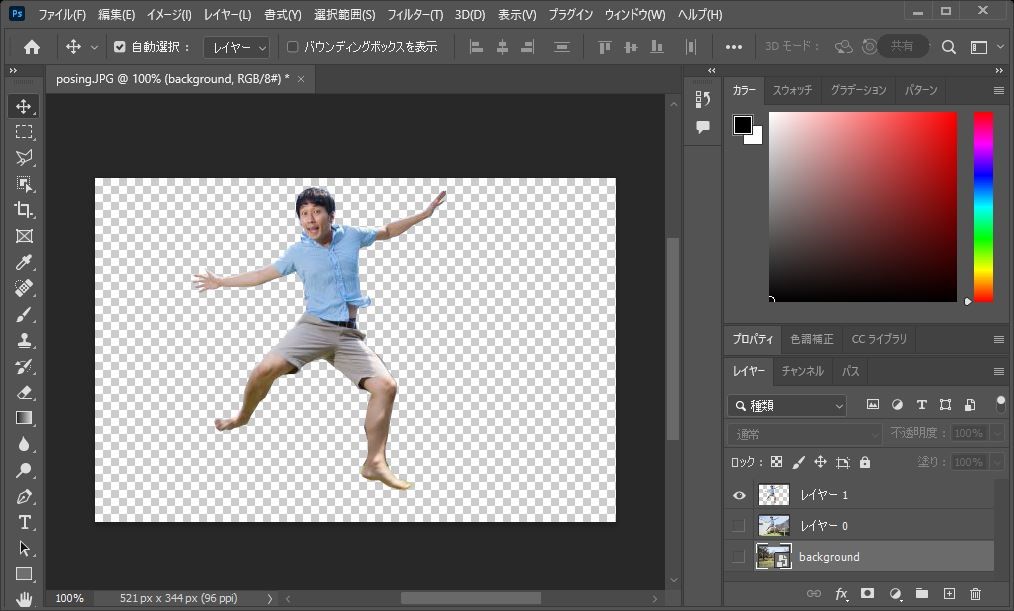
・切り抜いた画像を背景画像と重ねる
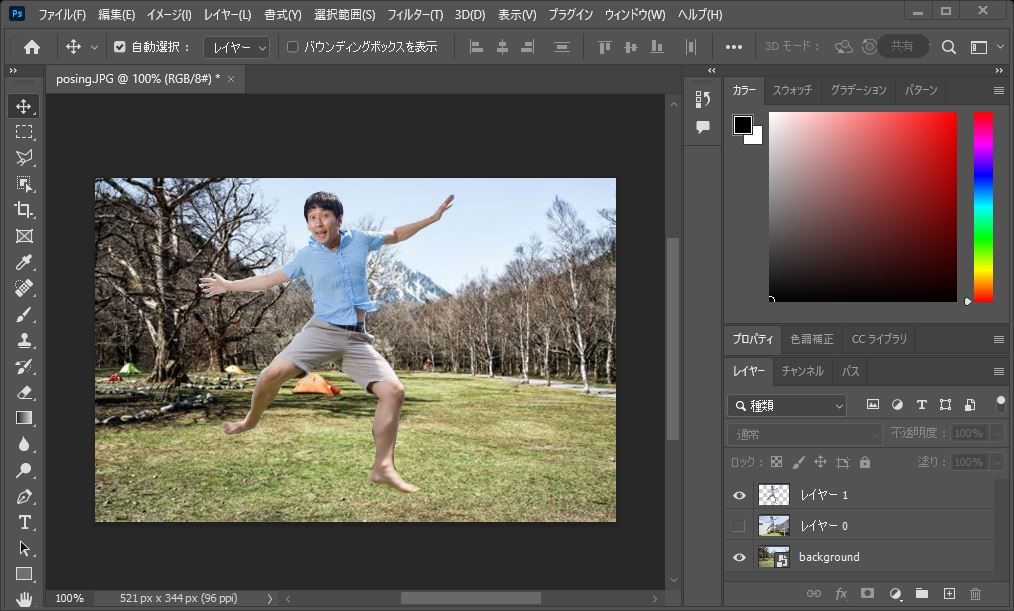
元の素材と背景画像の色味や明るさなどが異なる場合は、さらにレタッチを加えてなじませましょう。
背景の色味を鮮やかにする
背景の色味は、Photoshopの「色相・彩度」のフィルターで編集できます。写真をレタッチし、色味を鮮やかに加工する方法は次の通りです。
・メニューから「イメージ」→「色調補正」→「色相・彩度」をクリック
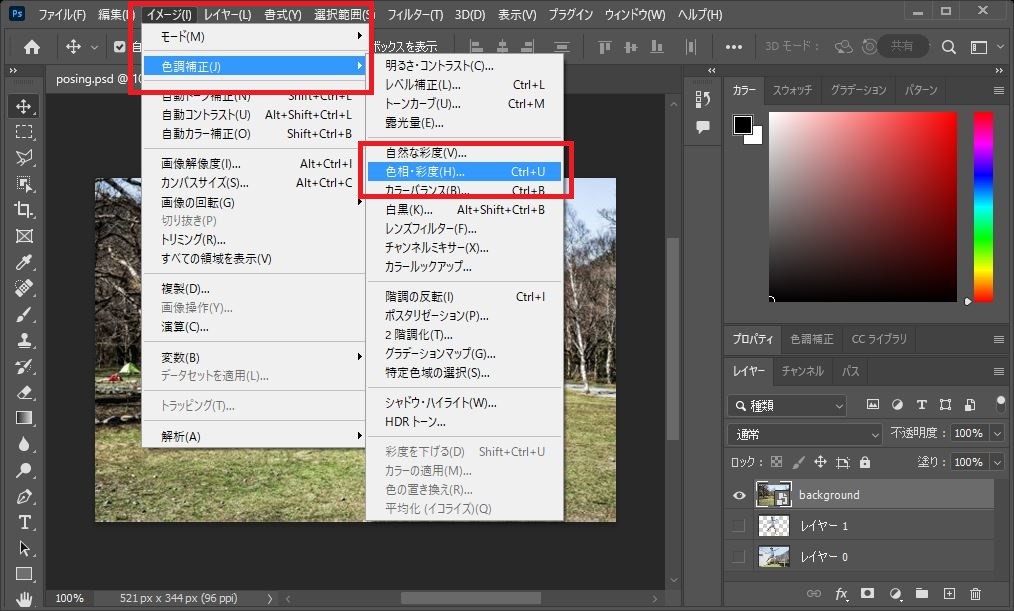
・色相や彩度の値を変更し、色味を調整する
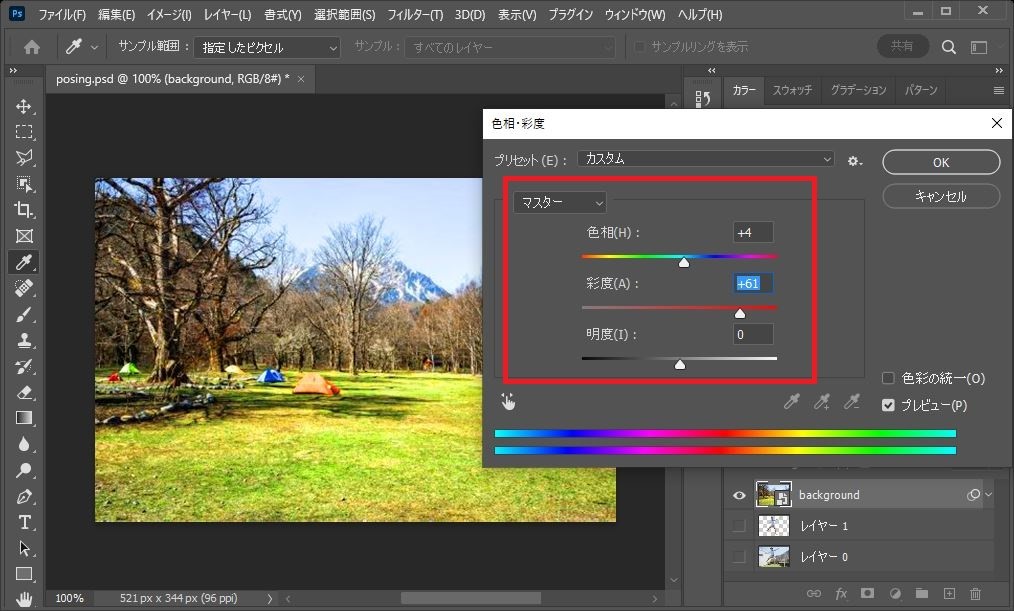
明るさと色を変更して、被写体をより際立たせる
写真の明るさと色を変更すると、被写体の魅力をより際立たせることが可能です。例えば、料理の写真は明るく、あたたかい色味にするとおいしそうに見えます。
PhotoshopのCamera Rawフィルターは、色味や彩度を簡単に編集できる機能です。次のような手順で明るさや色味を調整できます。
・「フィルター」→「Camera Rawフィルター」を選択
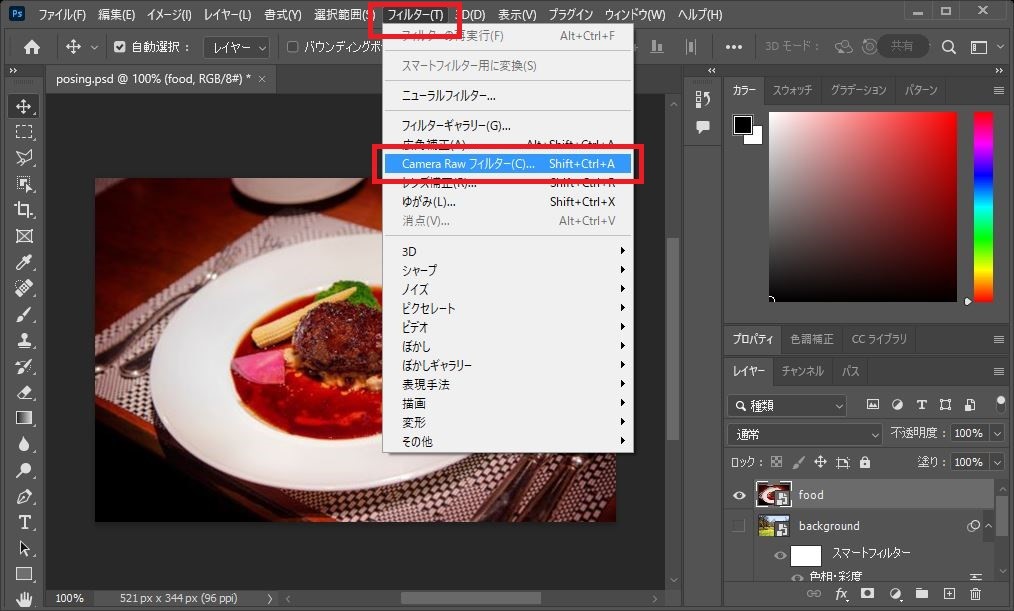
・プレビューを確認しながら、色温度や露光量、彩度などの値を調整
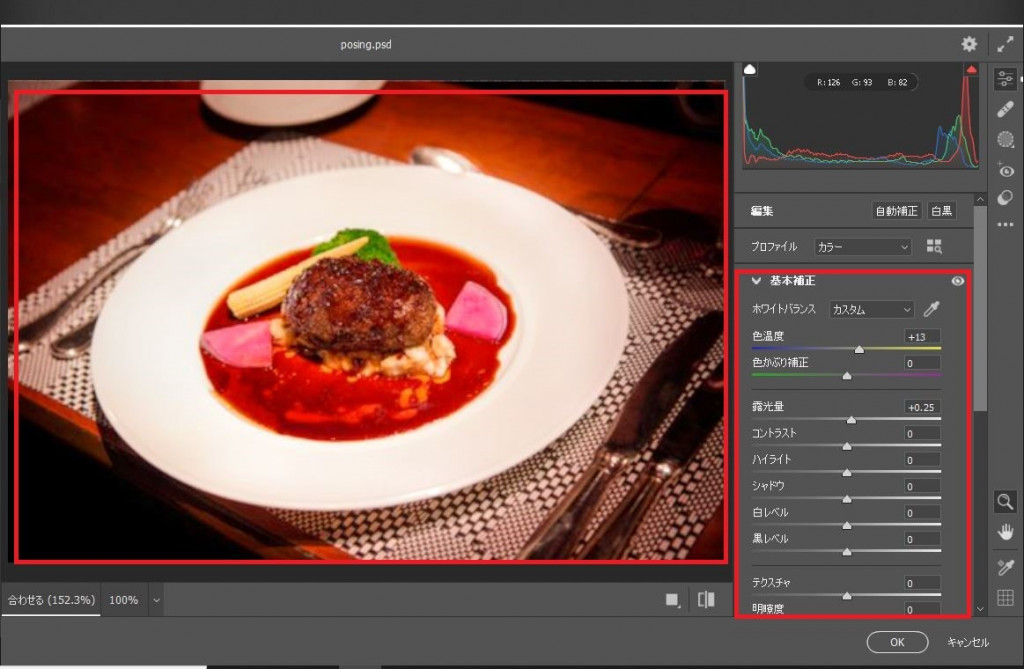
Camera Rawフィルターは写真全体だけでなく、被写体と背景に分けて適用することもできます。レタッチの内容に応じて、加工する範囲を選択しましょう。
料理にシズル感を出す
料理写真のレタッチでは、よりおいしそうに見せるための加工が大切です。Photoshopの編集機能を使うと、料理のみずみずしさやジューシーさを強調できます。湯気のようなエフェクトを追加し、でき立ての印象を際立たせる方法は次の通りです。
・リアルな湯気や煙を描けるブラシ素材をインストールする
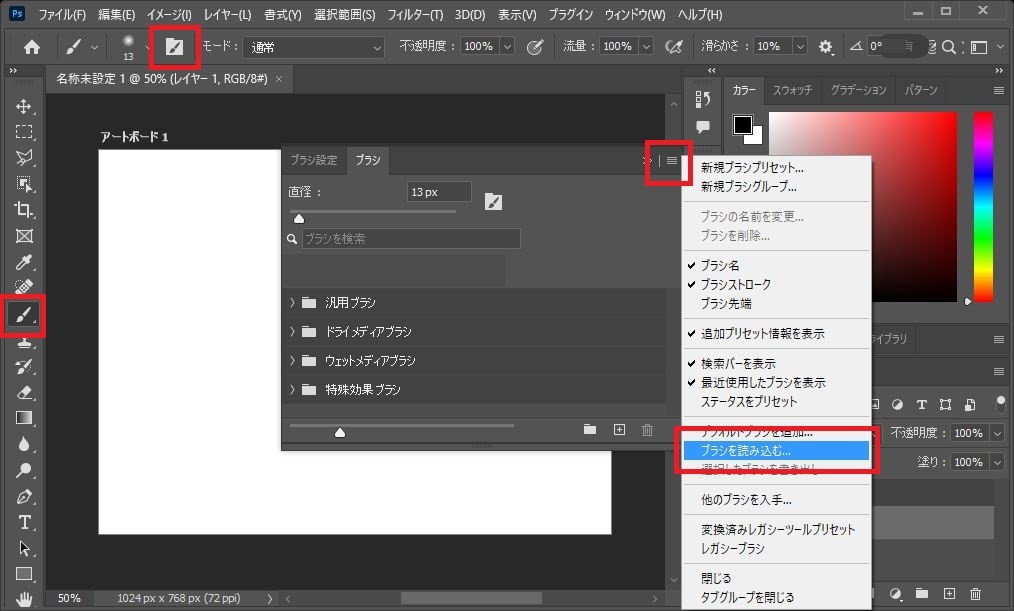
・ブラシの透明度やサイズを調整し、写真内に湯気を描き加える
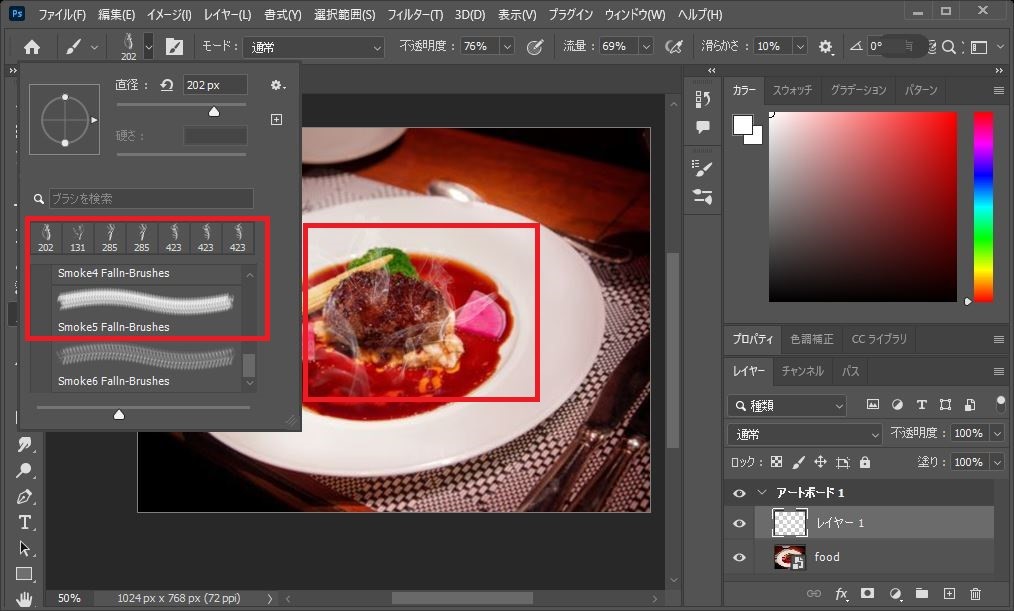
様々な形のブラシを使って煙を描くと、より自然な印象になります。
写真の色を置き換える
Photoshopに取り込んだ写真は、色を置き換えることも可能です。写真全体から指定した色を置き換える方法と、選択した部分のみ色を置き換える方法があります。写真全体を対象に色を置き換えるレタッチ方法は次の通りです。
・「イメージ」→「色調補正」→「色の置き換え」をクリック
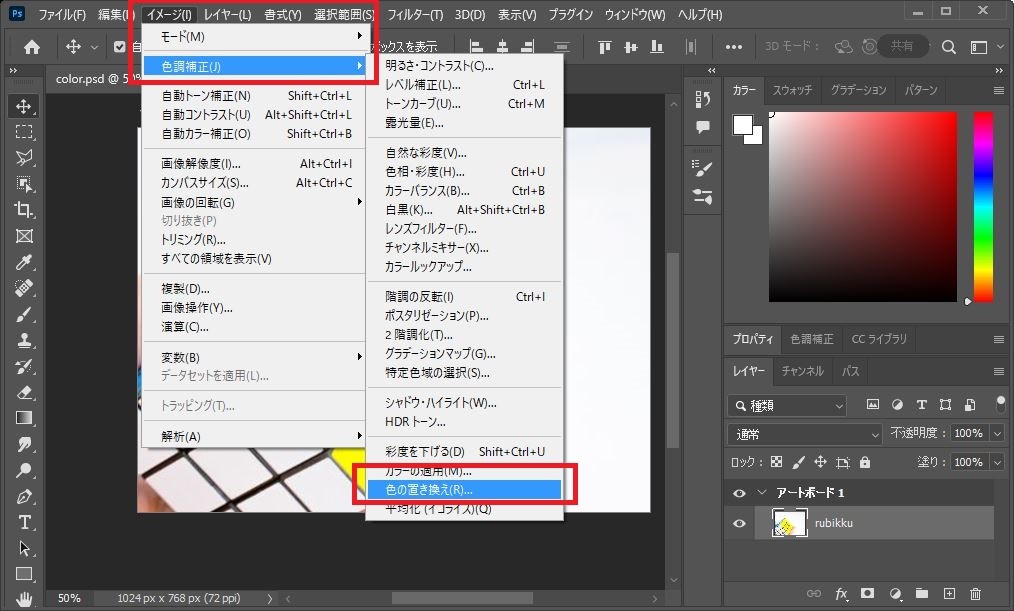
・スポイトアイコンで変更したい色をピックアップ
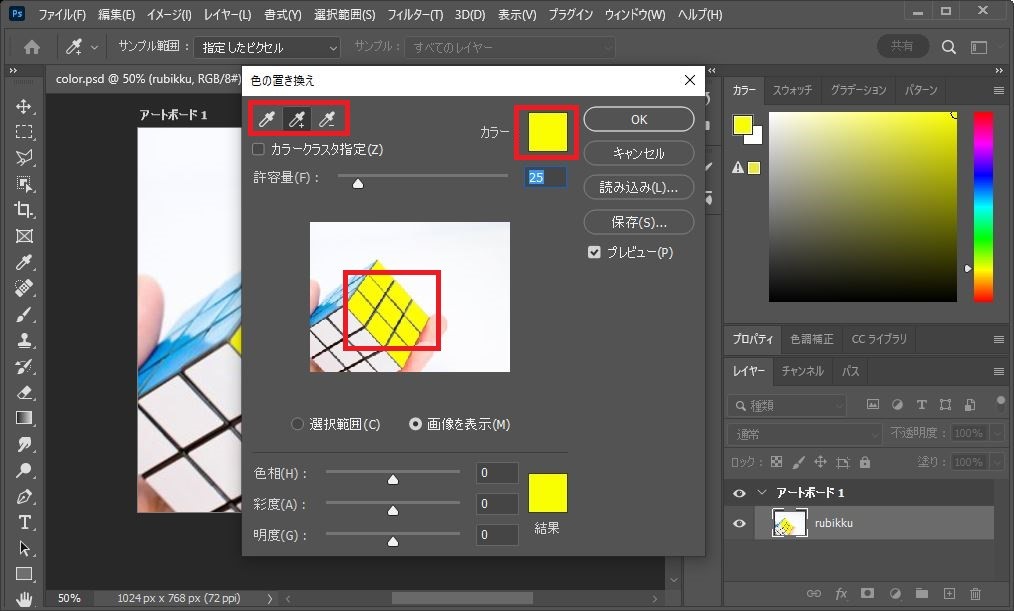
・許容値や変更後の色を選択し、「OK」をクリック
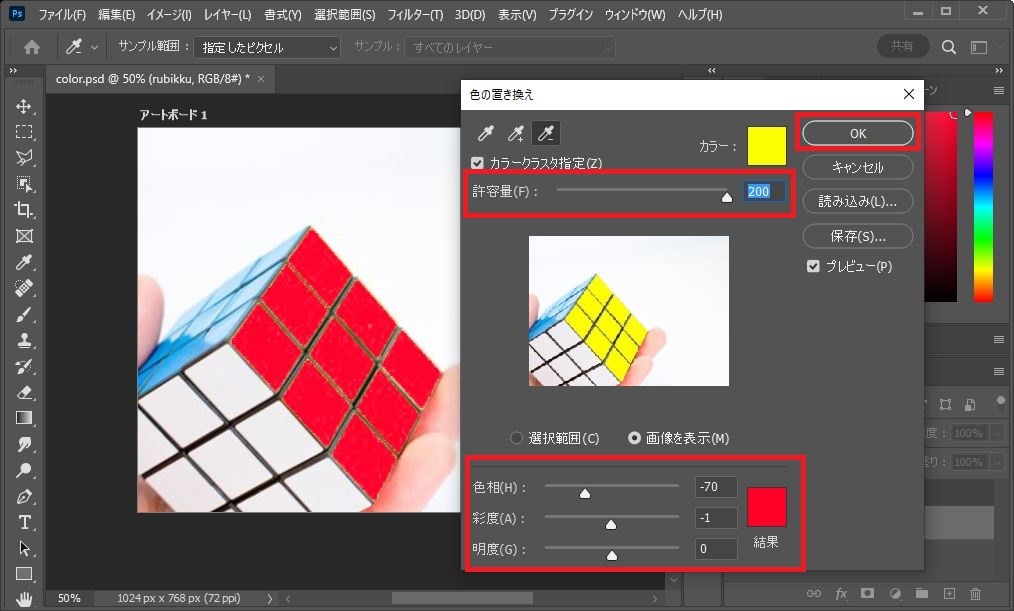
予め範囲を選択した上でこれらの操作を行うと、選択した部分のみ色を置き換えられます。色の置き換えができない場合や、グレーになってしまう場合は次の方法でカラーモードを確認しましょう。
・「イメージ」→「モード」をクリック
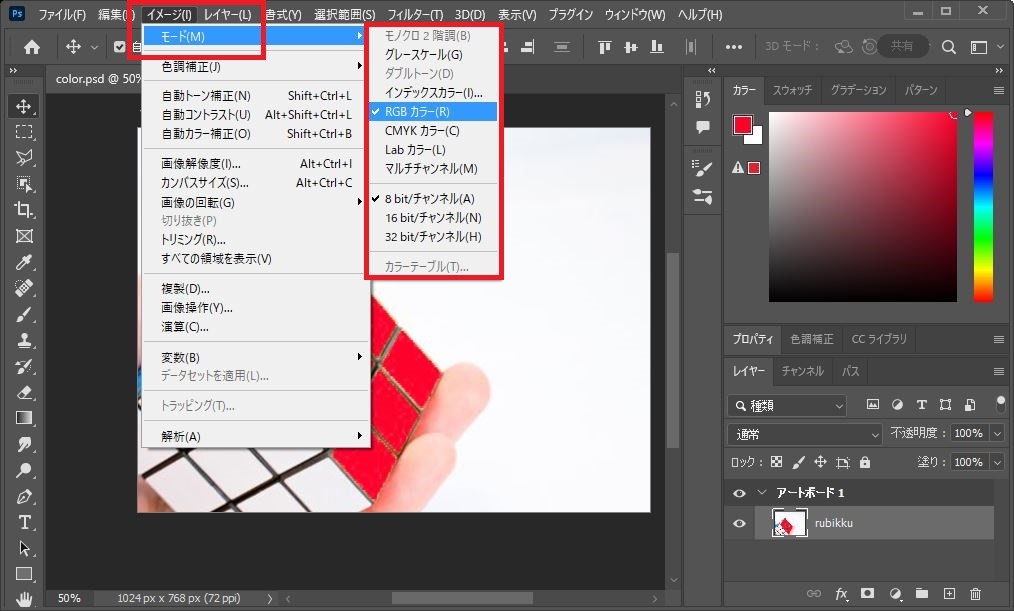
カラーモードをRGBかCMYKに設定すると、写真の色を置き換えられるようになります。
写真をイラストのように加工する
Photoshopに取り込んだ写真は、フィルター機能でイラストのように加工できます。具体的なレタッチ方法は次の通りです。
・加工したいレイヤーを右クリックし「スマートオブジェクトに変換」を選択
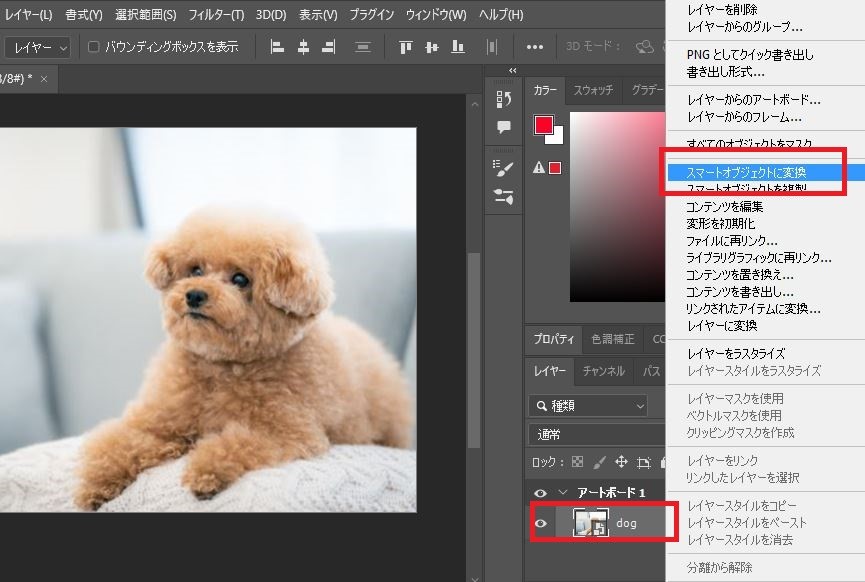
・「フィルター」→「表現方法」→「油彩」を選択
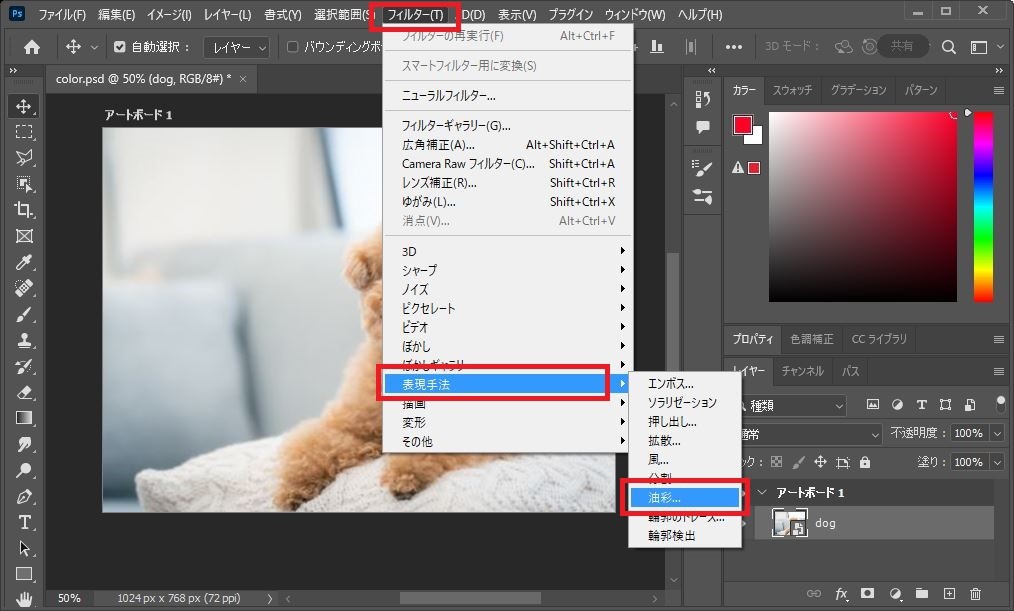
・プレビューを見ながらパラメーターの値を調整
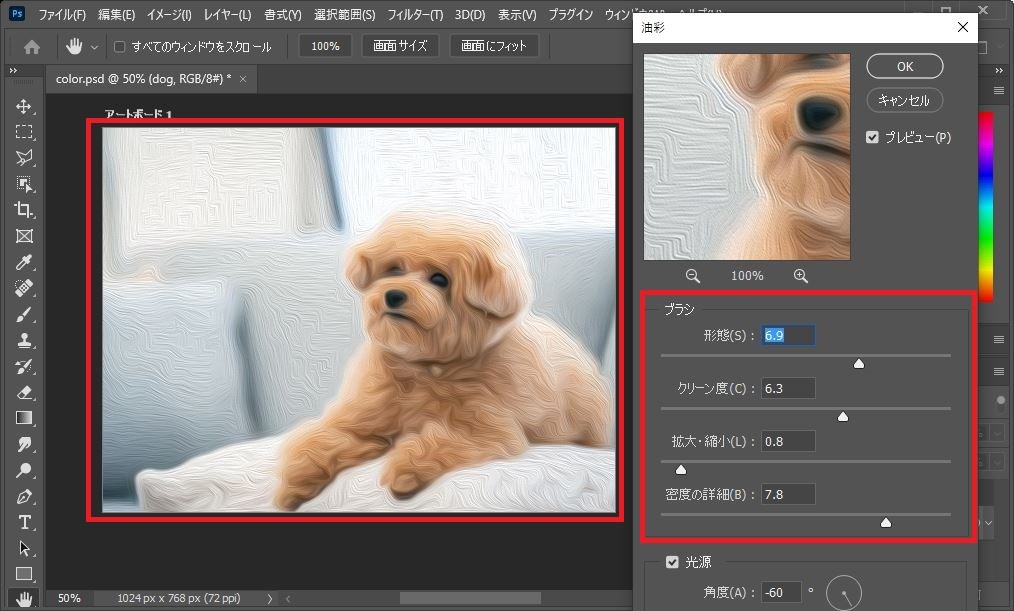
また、スマートオブジェクト機能を使用すると、他の画像に同じフィルターを簡単に適用できます。
・スマートオブジェクトに変換したレイヤーを右クリックし「コンテンツを置き換え」を選択
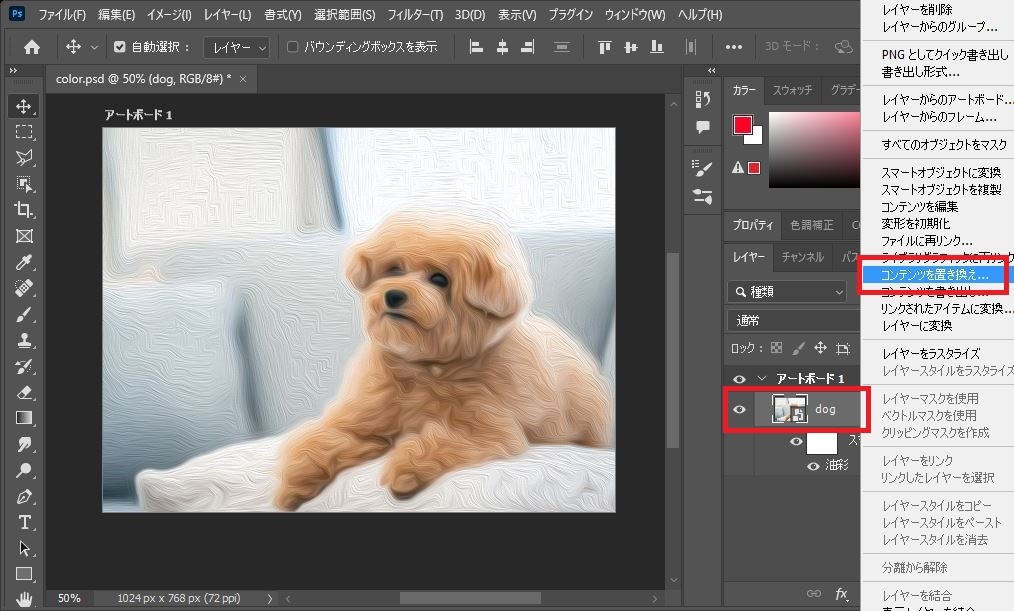
・置き換えたい画像を選択し「配置」をクリック
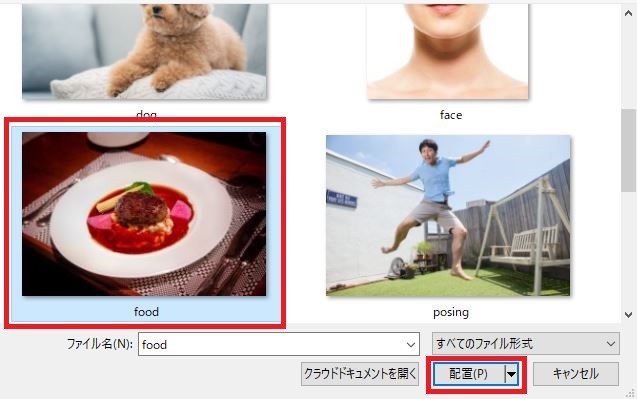
・必要に応じてパラメーターを再調整
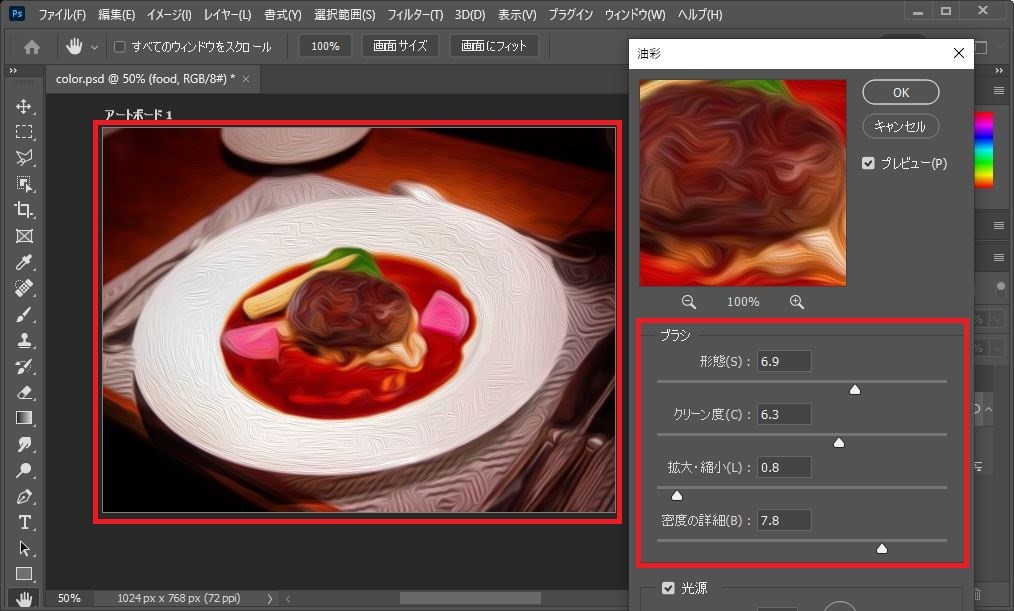
Photoshopでレタッチを行うと、撮影した写真の魅力を引き出すことが可能です。加工機能を使えば、様々な種類の写真を簡単にレタッチできます。今回紹介した方法を参考に、ぜひ写真のレタッチに取り組んでください。















最新情報・キャンペーン情報発信中