phothoshop(フォトショップ)におけるレイヤーマスクについて、photoshop初心者向けにわかりやすく解説します。
見やすい画像を使いながら、レイヤーマスクについて解説してるので、初心者でも安心して読める記事です。
本記事を読めば、photoshop レイヤーマスクとは何か・レイヤーマスクの使い方・レイヤーマスクの削除方法が理解できるでしょう。
ぜひ最後まで読んで、レイヤーマスクを理解してください!
\文字より動画で学びたいあなたへ/
Udemyで講座を探す >photoshop レイヤーマスクとは?
まずはphotoshopのレイヤーマスクとは何かについて解説します。
レイヤーマスクとは、レイヤー上の元画像を残しながら、不要な部分を消すことができる機能のことです。
photoshopでレイヤーマスクを使えば、以下のように、別の2枚の画像(今回は地球儀の画像と空と木の画像)を組み合わせることなどができます。
【地球儀の画像】

【空と木の画像】

【以上2枚の画像をレイヤーマスクで組み合わせた画像】

では、次の章からレイヤーマスクの使い方を学習していきましょう!
\文字より動画で学びたいあなたへ/
Udemyで講座を探す >photoshop レイヤーマスクの使い方
まずは、下の図のように、地球儀の画像と背景にしたい画像を用意します。
【地球儀の画像】

【背景画像】

そして、以下のようにレイヤー2(背景画像)の上にレイヤー3(地球儀)を設置します。
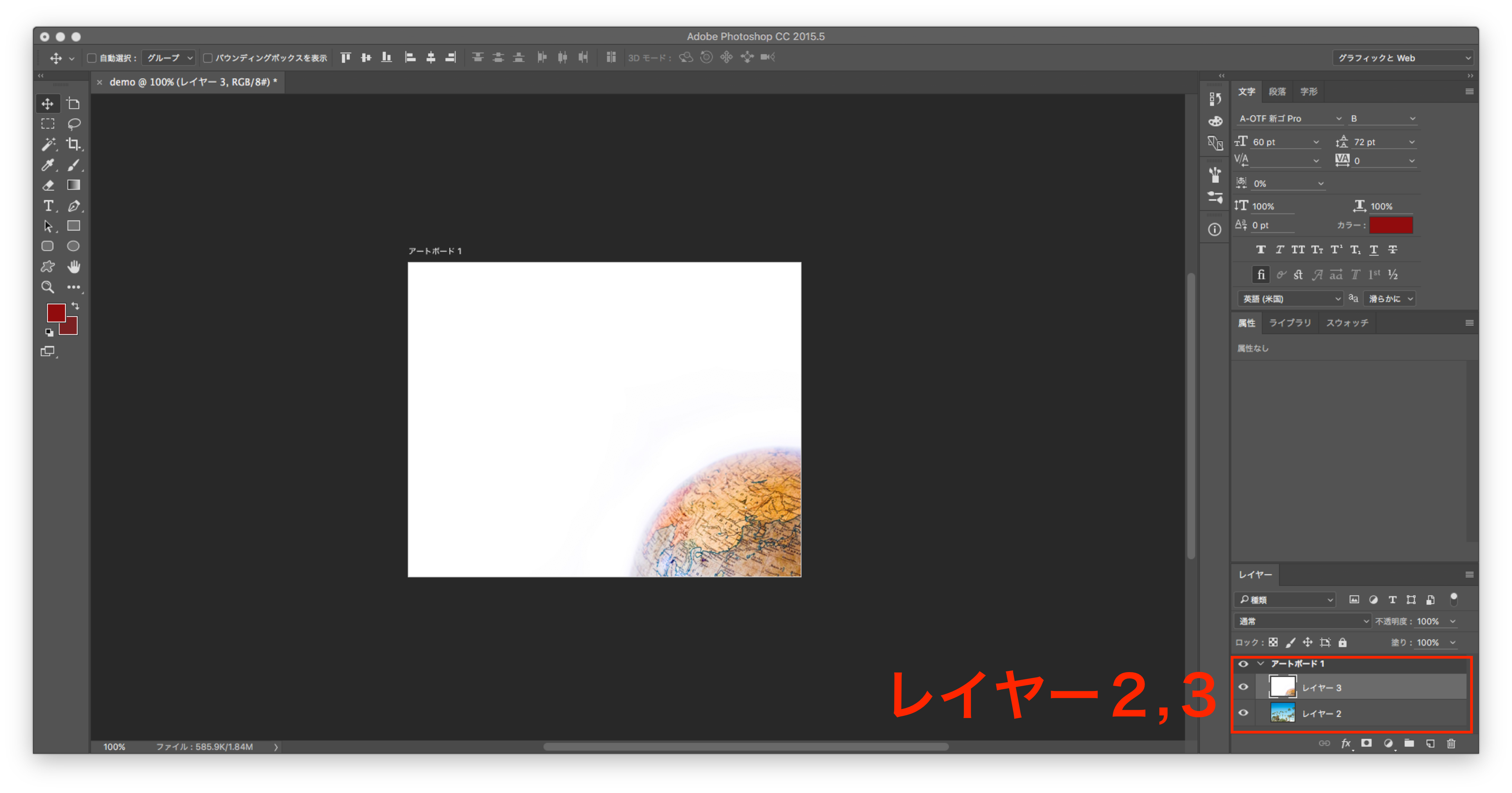
そして、レイーヤー3が選択された状態で、レイヤーパネルの右下にある「レイヤーマスクを追加」をクリックします。
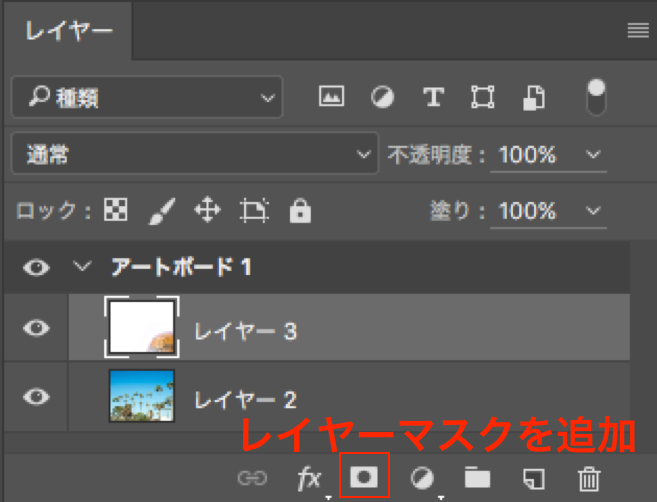
すると、レイヤーマスクが追加されます。
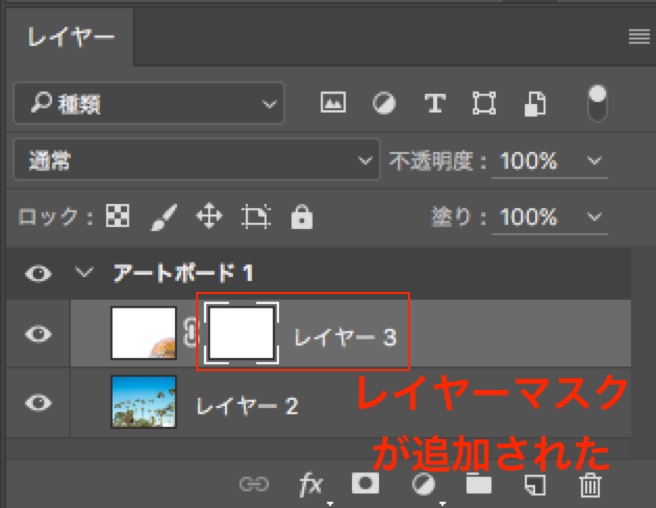
そして、左にあるツールバーより「自動選択ツール」で地球儀以外の部分を範囲選択します。
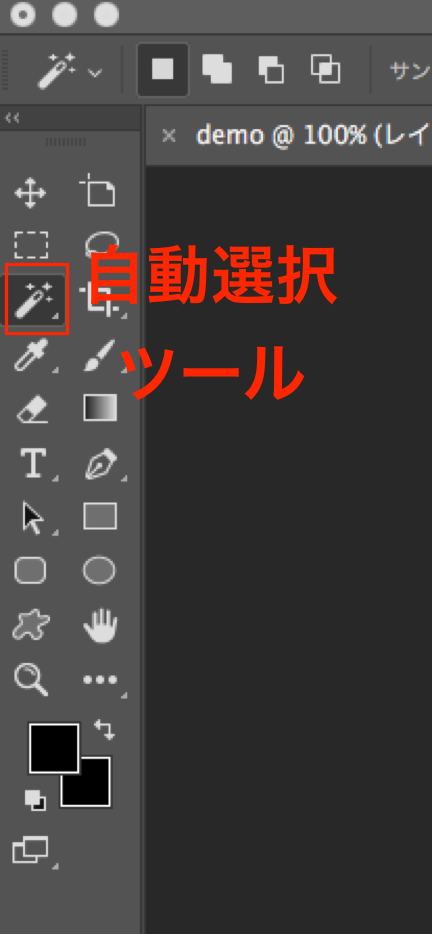
選択が終わったら、「編集>塗りつぶし」を選択して、「内容:」を「ブラック」にして、「OK」をクリックします。
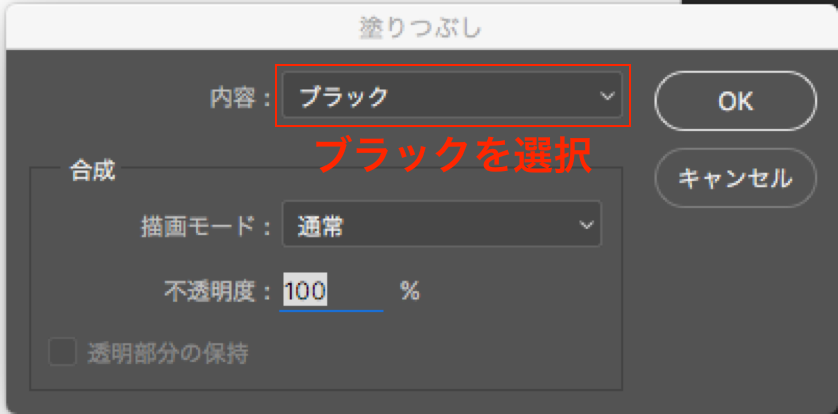
すると、以下のように背景がレイヤー2になったのが確認できたかと思います。
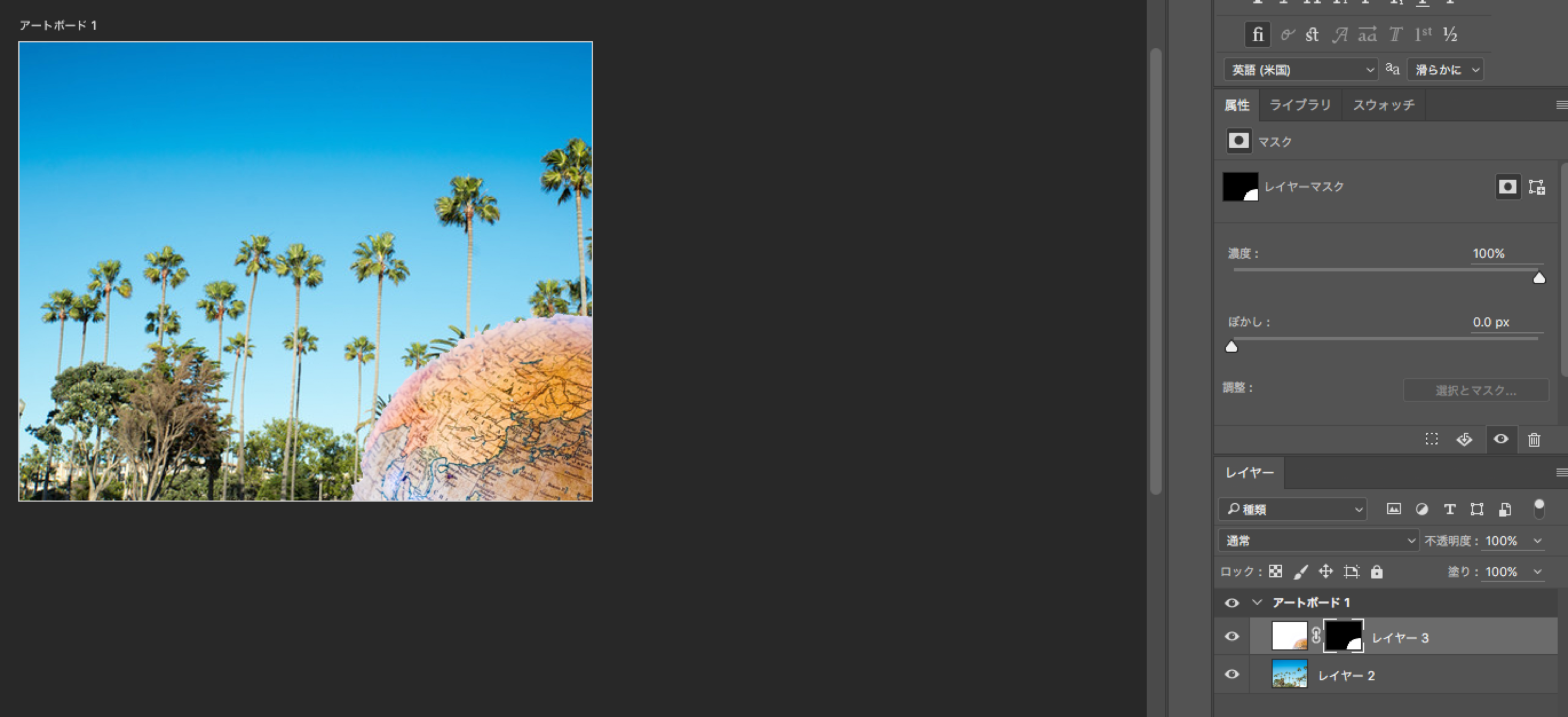
いかがですか?
レイヤーマスクの使い方が理解できましたか?
次の章では、レイヤーマスクの解除方法について解説していきます。
photoshop レイヤーマスクの解除方法
最後に、レイヤーマスクの解除方法を学習しておきましょう。
レイヤーマスクの解除方法はとても簡単です。以下の図のように、削除したいレイヤーマスクをレイヤーパネルの右下にある「レイヤーを削除」にドラッグ&ドロップします。
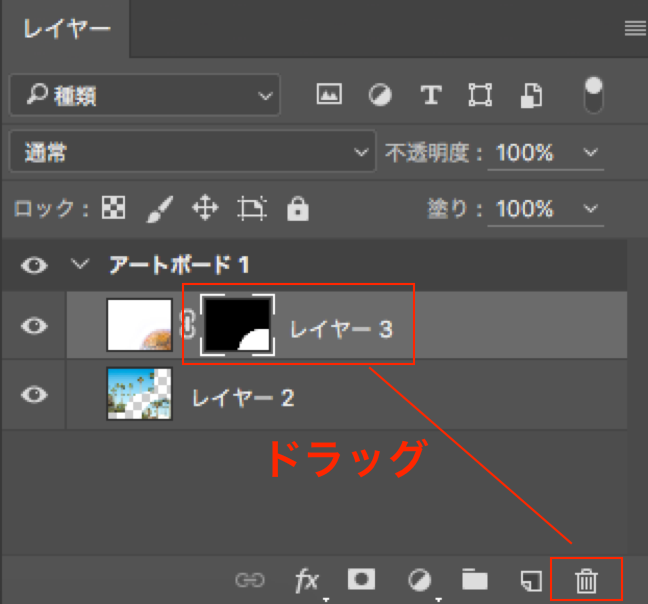
すると、以下のように「レイヤーを削除する前にマスクを適応しますか?」というウィンドウが表示されるので、「適応」をクリックしましょう。
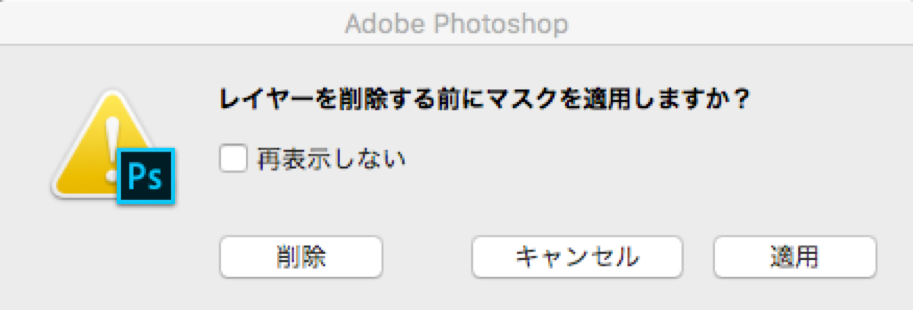
これでレイヤーマスクの削除ができました。
いかがでしたか?
photoshopにおけるレイヤーマスクとは何か、レイヤーマスクの使い方、削除方法が理解できましたか?
レイヤーマスクはphotoshopの中でも便利な技の1つです。ぜひ理解しておきましょう!















最新情報・キャンペーン情報発信中