Canvaで画像を作成したいものの、
・使い方が分からない…。
・Canvaの特徴が知りたい…。
という方も多いのではないでしょうか。そこでこの記事では、
・Canvaの料金プランや登録方法
・Canvaの基本操作、便利な機能
について解説します。
デザインツールを使うのが初めての方でも、この記事を読めば、Canvaの基本的な使い方が把握できます。
公開日:2021/11/16
\文字より動画で学びたいあなたへ/
Udemyで講座を探す >INDEX
Canvaとはグラフィックデザインツール
Canva(キャンバ)は、オンライン上で画像やデザインを作成・編集できるツールです。豊富なテンプレートと素材を活用することで、誰でも簡単に画像などを作成できます。
無料で利用でき、全世界で月間1億人以上のアクティブユーザーがいるツールです。
オーストラリア発のツールですが、2017年から日本版もリリースされています。作業画面の翻訳はもちろん、テンプレートやフォントも日本語に対応しているので、日本人でも使いやすいツールです。
プレゼン資料の作成ができたり、3種類の有料プランがあったりなど、Canvaにはさまざまな機能や活用方法があります。
\文字より動画で学びたいあなたへ/
Udemyで講座を探す >Canvaの特徴
Canvaは、無料で利用できることや、画像の編集・共有のしやすさなどが特徴です。ここでは、Canvaの特徴について解説します。
無料で利用できる
Photoshopなど、ほかのデザインツールでは、ライセンス料金がかかることが多くあります。一方、Canvaの基本機能は無料で使用可能です。
画像の作成や保存にコストがかからないため、簡単に使い始められます。また、Canvaでは本来有料で提供されているフォントが無料で利用できる場合もあります。
パソコンでもスマホでも編集できる
Canvaで作成したデータは、パソコンだけでなくスマホからでも編集可能です。移動中や、ちょっとした空き時間を利用して手軽にデザイン作業を進められます。
デバイスの種類によらず、同じアカウントでログインしてデータを編集できるため、作業内容によってデバイスを使い分けることがおすすめです。
作業の共有・引き継ぎが簡単
Canvaでは、クラウド上にデータを保存し、作業内容を共有できます。複数のユーザーで同時に編集できるため、作業中のデータをチャットやメールで共有するなどの手間が不要です。同様に、別の担当者への作業内容の引き継ぎも簡単にできます。
AI機能で思い通りのデザインが生成できる
生成AIによる機能が充実していることも、Canvaの特徴です。イラストや図、写真といった様々な種類の画像をAIで自動生成できます。また、シーンに合わせた音楽の生成や、AIによる文字の読み上げ、文章生成、翻訳など、画像作成以外のAI機能も豊富です。

Canvaの料金プラン
Canvaには、次の4つの料金プランが用意されています。
- Canva無料
- Canvaプロ
- Canvaチーム
- Canvaエンタープライズ
各プランの料金や主な機能は以下の通りです。
| プランの種類 | 料金 | 対象 | 主な機能 |
| Canva 無料 |
0円 | 個人 | ・ドラッグ&ドロップで使えるエディター ・100万以上のテンプレート ・300万点以上のストック写真とグラフィック ・文章とデザインのAI生成 ・デザインの印刷と配送 ・5GBのクラウドストレージなど |
| Canva プロ |
11,800円/ 年間、1名 |
個人 |
・無料版の全機能 ・無制限のプレミアムテンプレート ・1億以上の写真、動画、グラフィック、オーディオ ・100個のブランドキット ・デザインのサイズ変更と変換 ・20以上のAIツール ・1TBのクラウドストレージ ・24時間年中無休のカスタマーサポートなど |
| Canva チーム |
9,000円/ 年間1名あたり 最低3名 (27,000円/年) |
チーム |
・Canvaプロの全機能 ・リアルタイムでの編集、コメント、共同作業 ・チームのレポートおよび分析 ・AI管理者コントロールなど |
| Canva エンター プライズ |
要問合せ | 組織 |
・Canvaチームの全機能 ・複数のチームとブランドの一元管理 ・アクセス権限管理 ・カスタムアプリ ・専属チームによるサポートなど |
※金額は2024年6月時点の情報です。
- Canva無料
Canva無料は、基本的な機能を無料で利用できる個人向けプランです。使いやすいエディターやテンプレート、画像素材を利用してデザイン作業を進められます。
クラウドストレージ上に5GBまでのデータを保存することが可能です。
- Canvaプロ
Canvaプロは、個人向けの有料プランで、より多くのテンプレートや素材、機能が利用できます。
クラウドストレージは1TBで、カスタマーサポートも利用できる点が無料プランとの主な違いです。
- Canvaチーム
Canvaチーム、は複数名のチーム向けの有料プランで、最低3名から利用できます。
Canvaプロまでの全ての機能に加えて、チームでの作業を効率化する機能も使えることが特徴です。
- Canvaエンタープライズ
Canvaエンタープライズは、より大規模な組織向けの有料プランで、料金は要問合せとなっています。
複数のチーム・ブランドの一元管理や、デザインの承認など、企業向けの機能が豊富です。
アカウント数が100件以上の場合は、クリエイティブチームによるデザインサポートや専属のカスタマーサクセスマネージャーによるサービスが受けられます。
Canvaの登録方法
Canvaの利用には、アカウント登録が必要です。ここではPCとスマホに分けて、Canvaの登録方法を紹介します。
PCでの登録方法
まずはCanvaの公式サイトにアクセスしてアカウントを登録しましょう。画面の右上にある「登録」をクリックしてください。
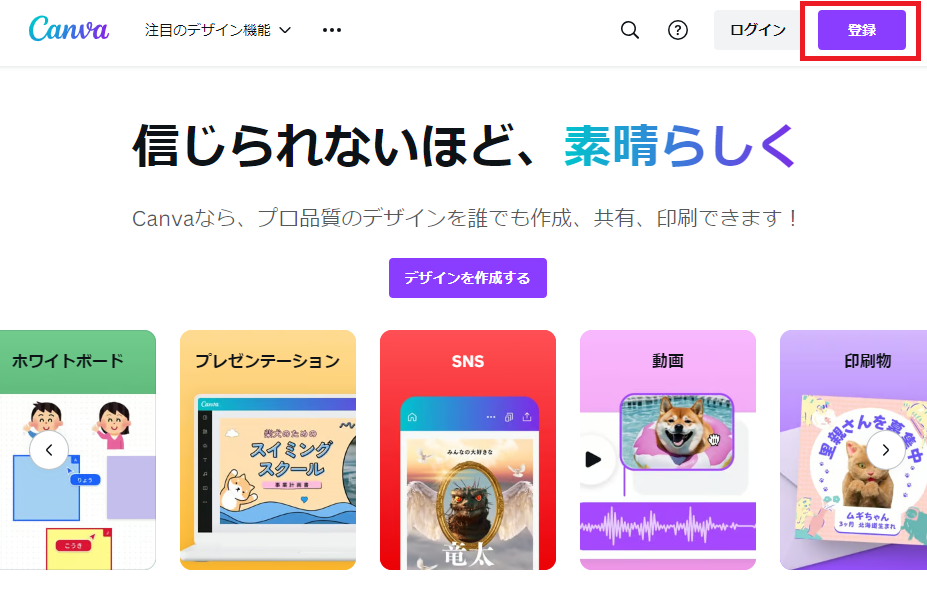
アカウントはメールアドレスだけでなく、GoogleやFacebook、Appleのアカウントを使用することもできます。今回はGoogleのアカウントで登録します。「Googleで続行」をクリックしてください。
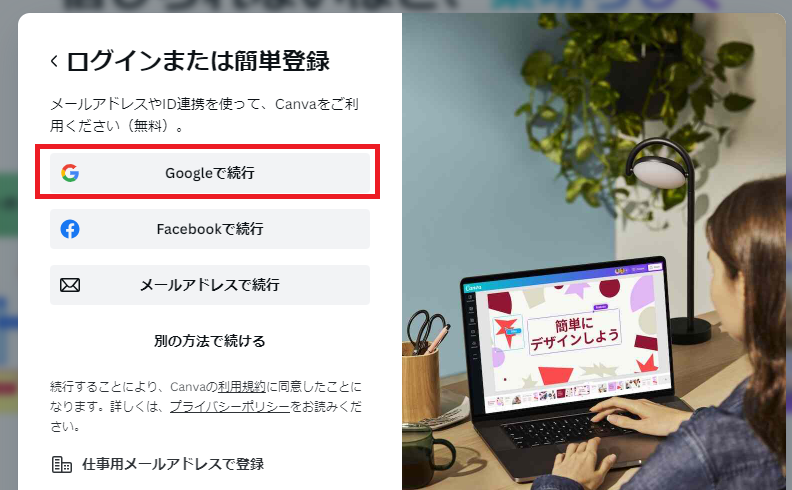
使用できるGoogleアカウントが表示されます。Canvaで使用したいGoogleアカウントを選択してください。
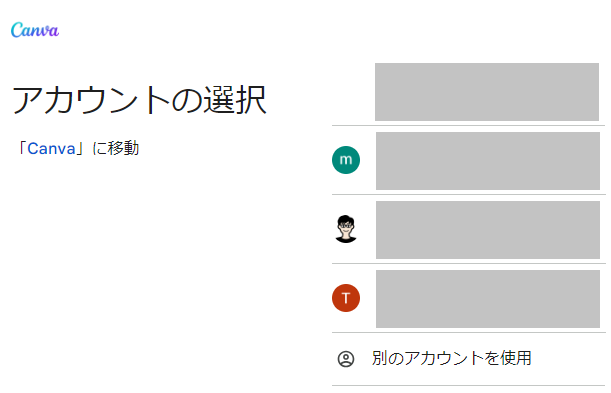
Canvaの利用目的を登録します。Canvaをどんな用途で使うのかを選択して「次へ進む」をクリックしてください。
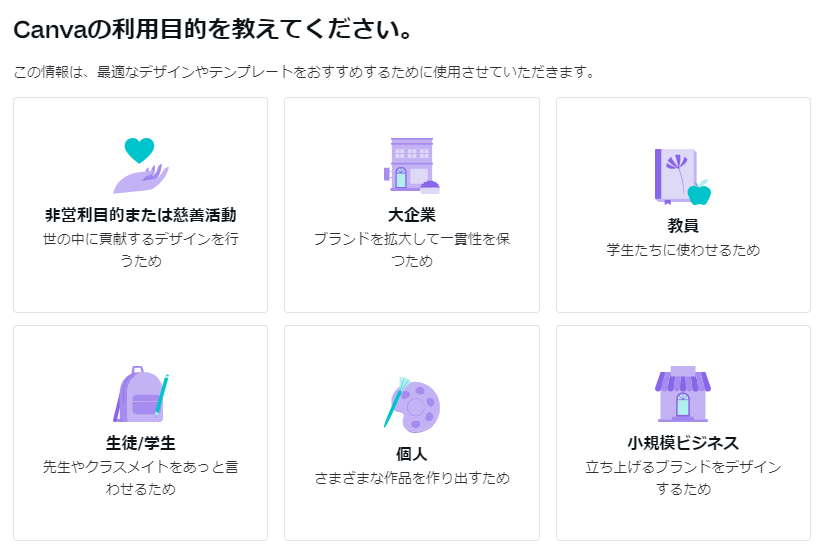
プランの選択画面が表示されます。Canva Proを利用したい方は「無料トライアルを開始」をクリックしてください。この記事では無料プランで利用するので、右上の「後で」をクリックします。
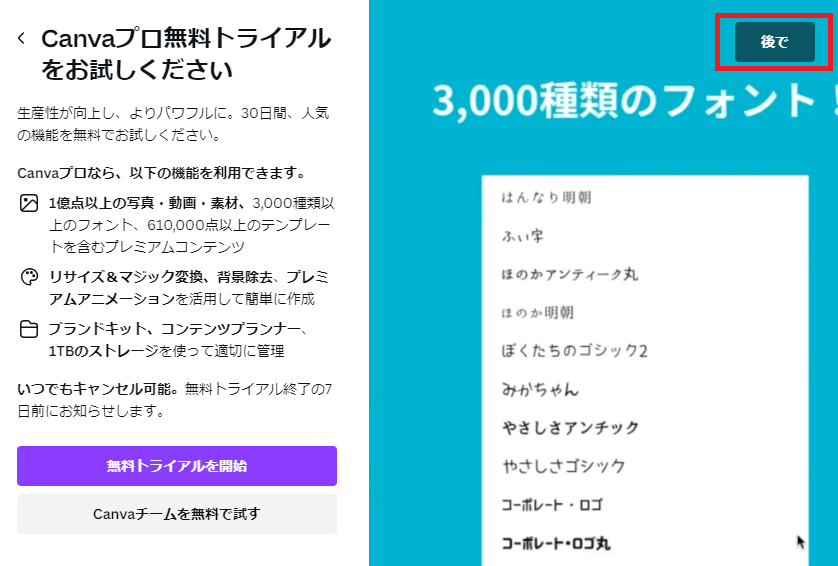
Canvaからのお知らせについての確認が表示されます。任意ですが、この記事では「今はしない」をクリックします。
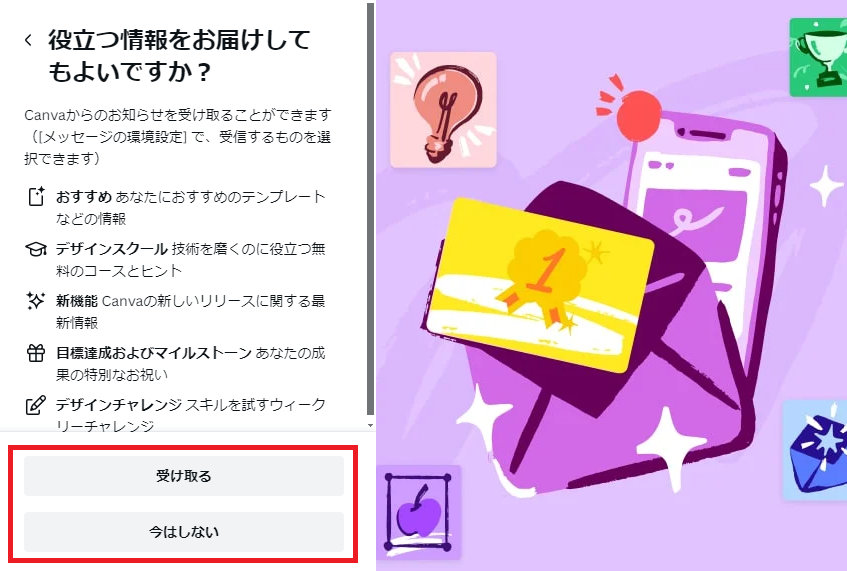
Canvaの管理画面が表示されれば、アカウントの作成は完了です。
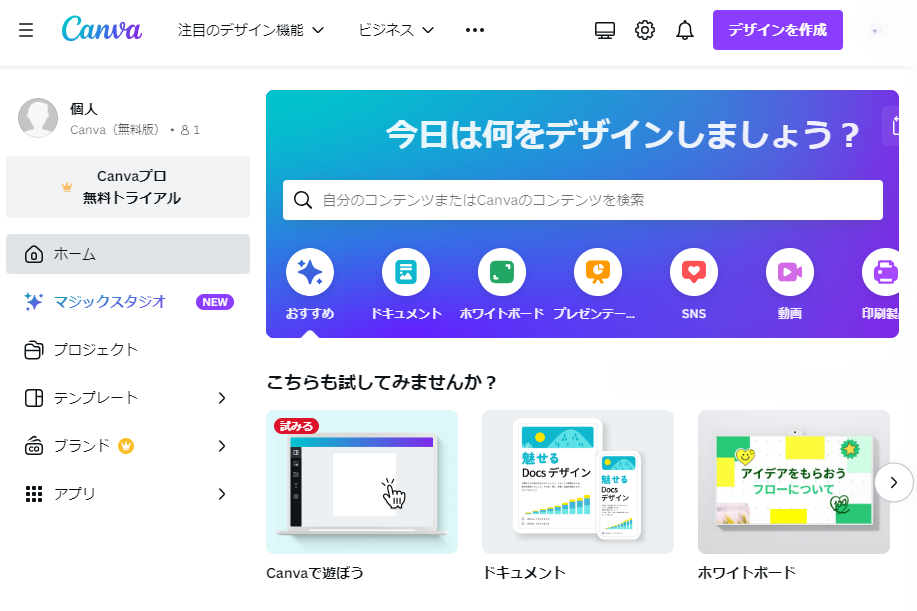
スマホでの登録方法
スマートフォンでCanvaを利用したい場合は、専用のアプリをダウンロードしてください。
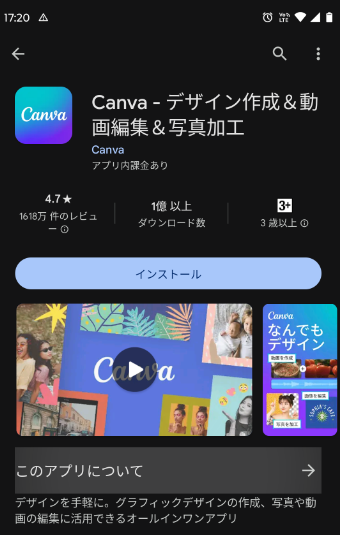
アプリを起動すると、PC版と同じく「Googleで続行」や「Facebookで続行」などのアカウント作成方法が表示されます。画面の案内に従って、PC版と同様の手順でアカウントを作成しましょう。
Canvaの使い方:基本操作
ここでは、ホーム画面の見方や基本的な操作など、Canvaの使い方について解説します。
ホーム画面の見方
ホーム画面中央では、テンプレートや編集中のデザインを選択できます。
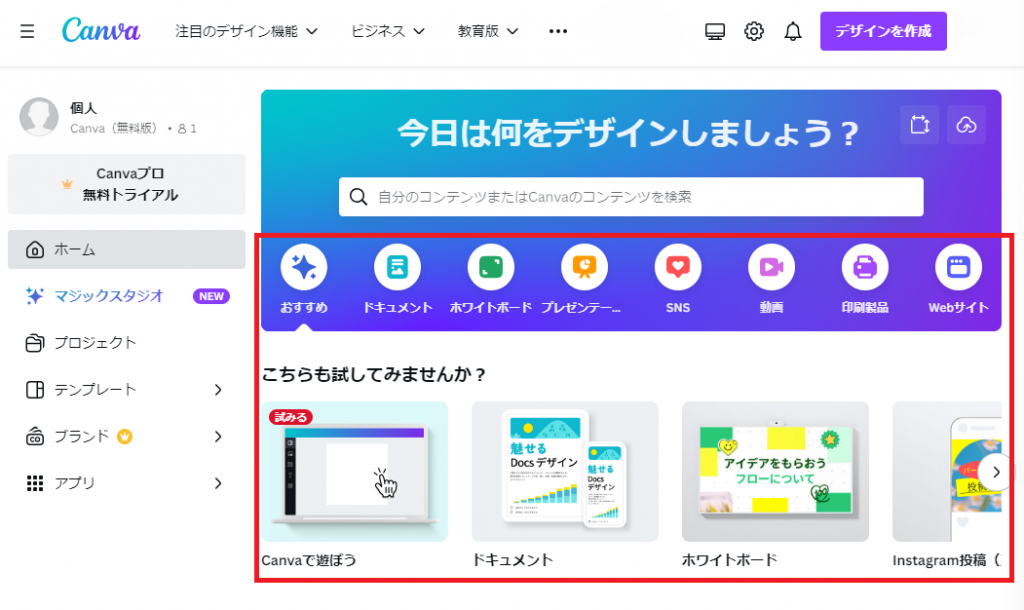
ホーム画面上部の検索ボックスではテンプレートをキーワードで検索できます。
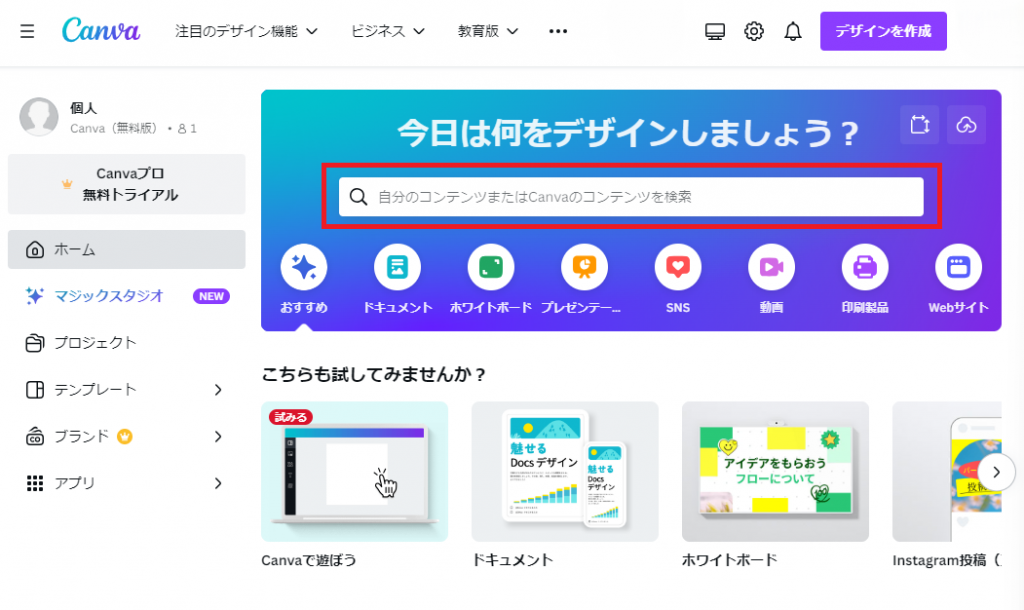
例えば、検索ボックスで「Instagramの投稿」と検索すると、以下の結果が表示されます。
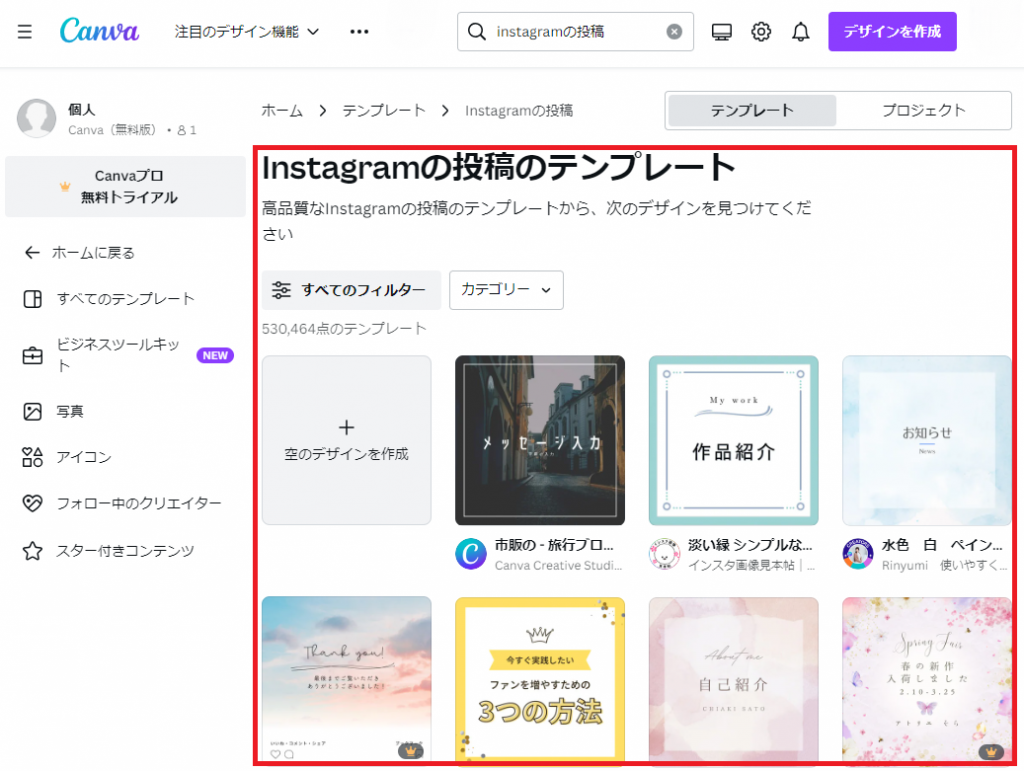
ホーム画面左側のサイドバーでは作成したデザインを確認・編集したり、整理したりすることができます。
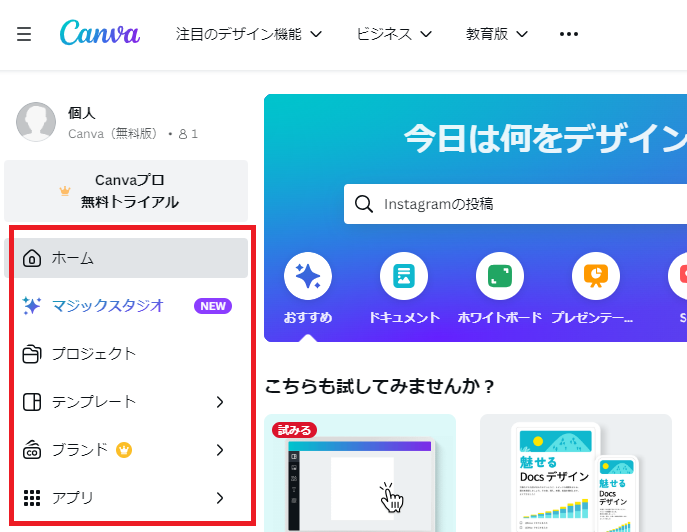
「プロジェクト」では、作成したデザインデータを管理できます。また、フォルダを作成してデザインを分類することも可能です。
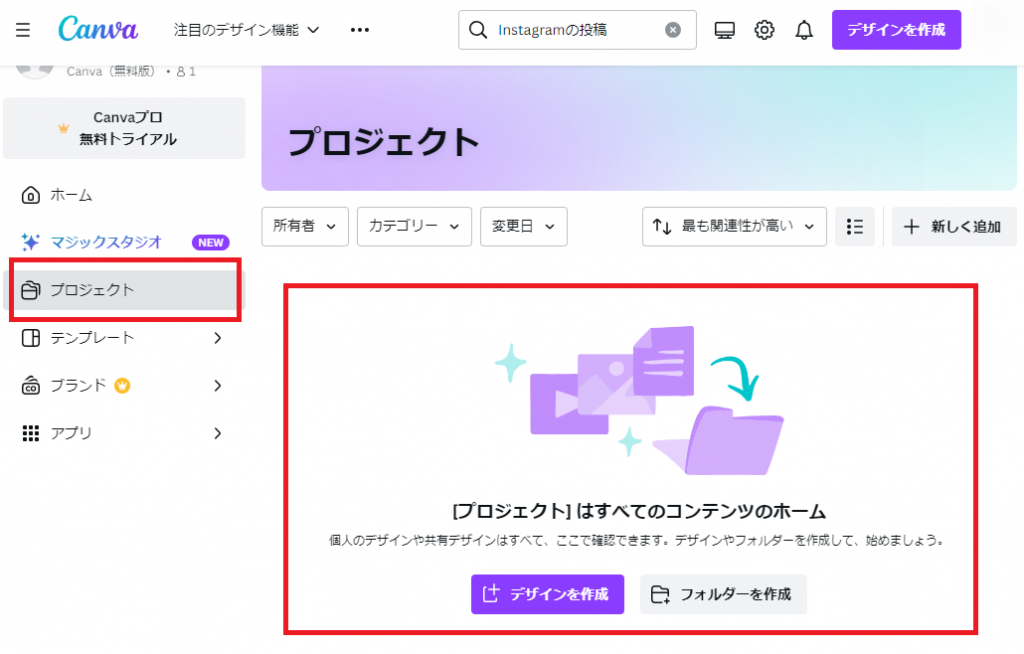
編集画面の見方
編集画面の見方と、左メニューを紹介します。
編集画面では、中央部分に図形や画像、文字などを配置してデザインを作成できます。
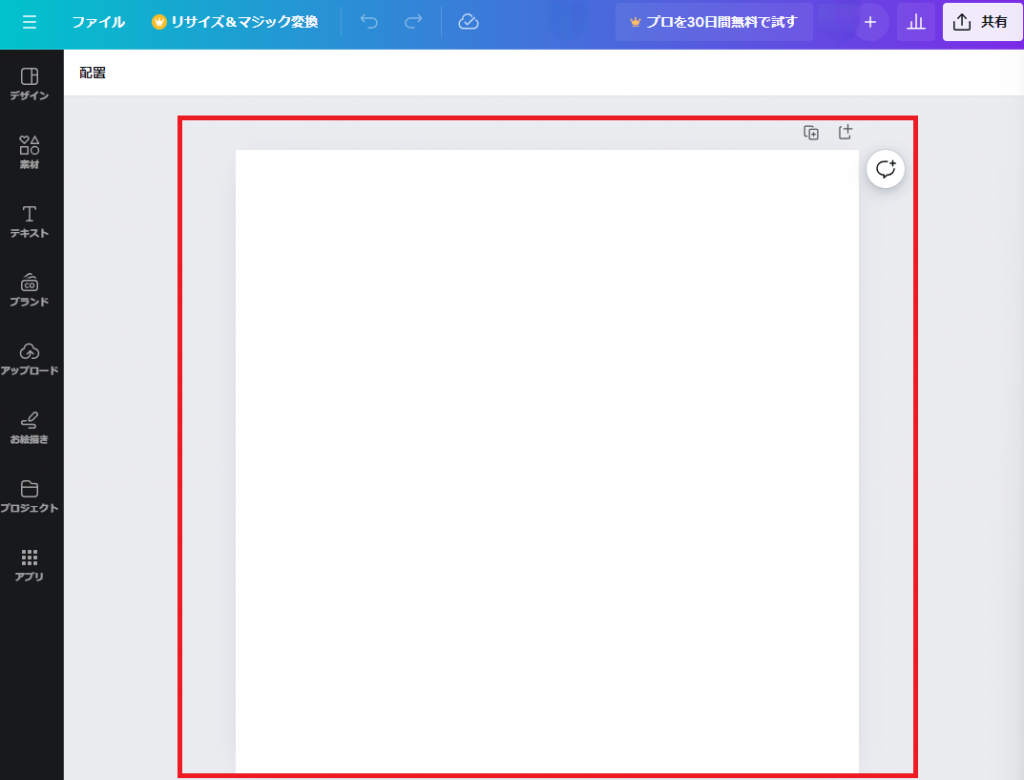
ページの上部と左側にあるメニューでは、作成したデザインの共有や素材の利用など、様々な機能が利用できます。
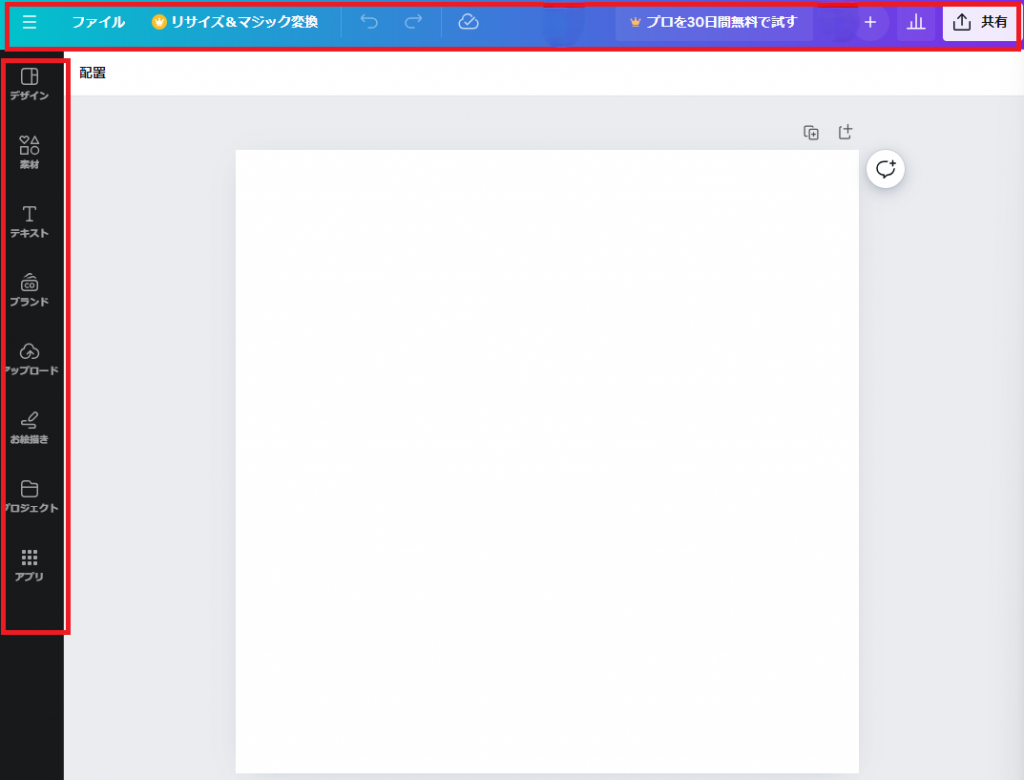
デザイン:テンプレートを使う
左メニューの「デザイン」では、様々なテンプレートやスタイルを検索できます。
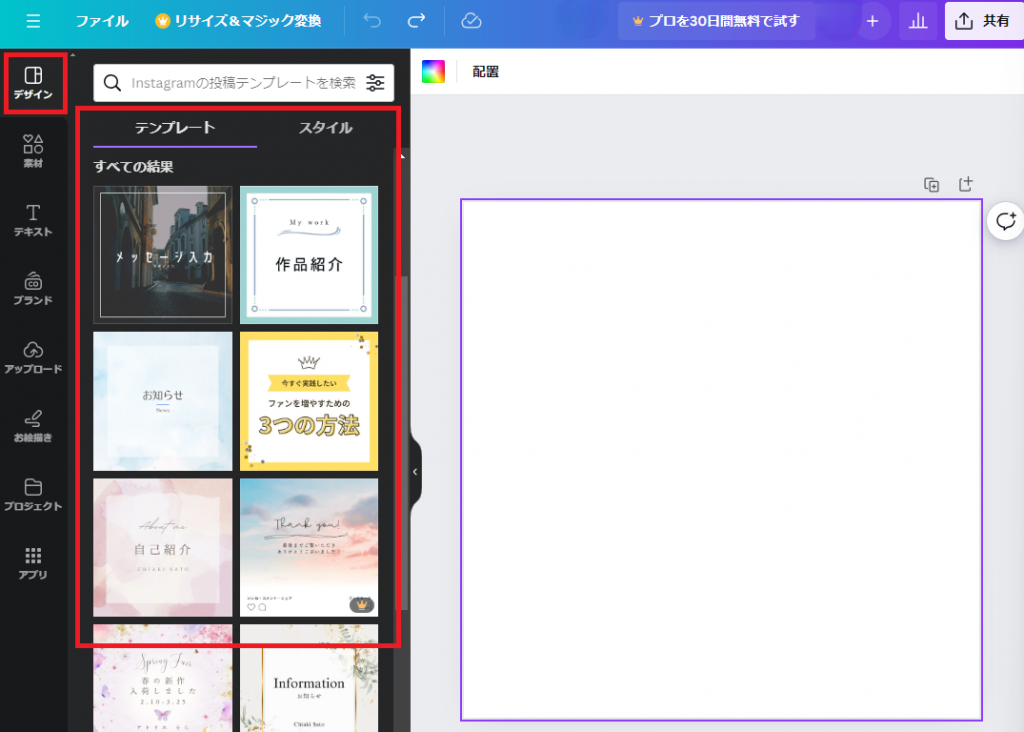
使用したいものをクリックすると、編集画面の中央に配置されます。
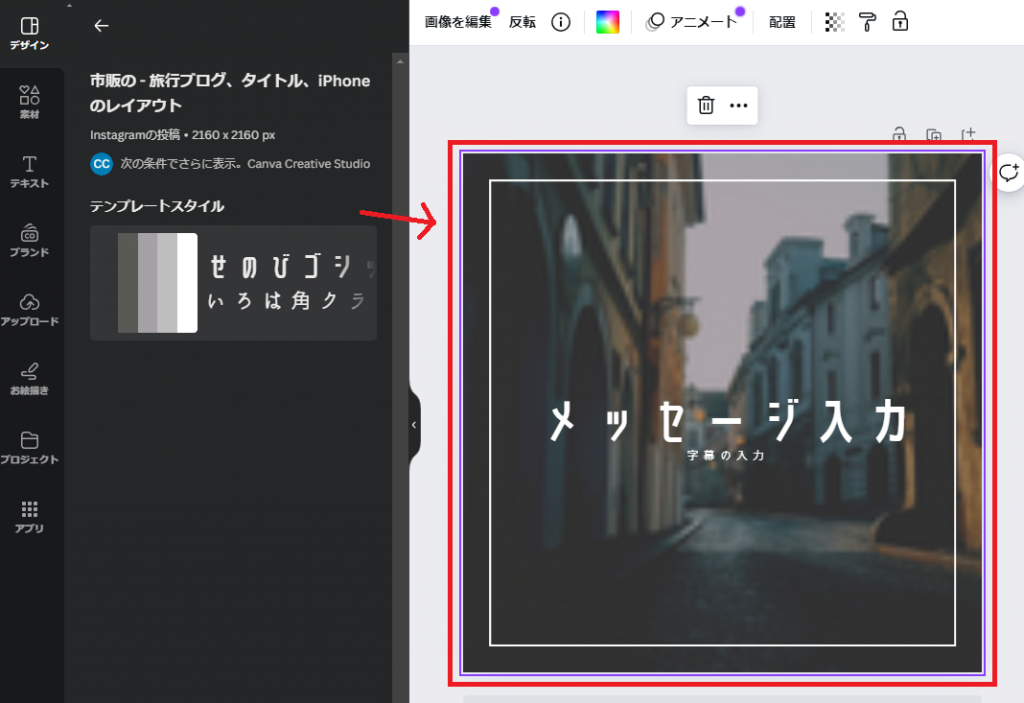
素材:図形や画像、イラストを使う
左メニューの「素材」では、図形や画像、イラストなどを検索してデザインに使用できます。
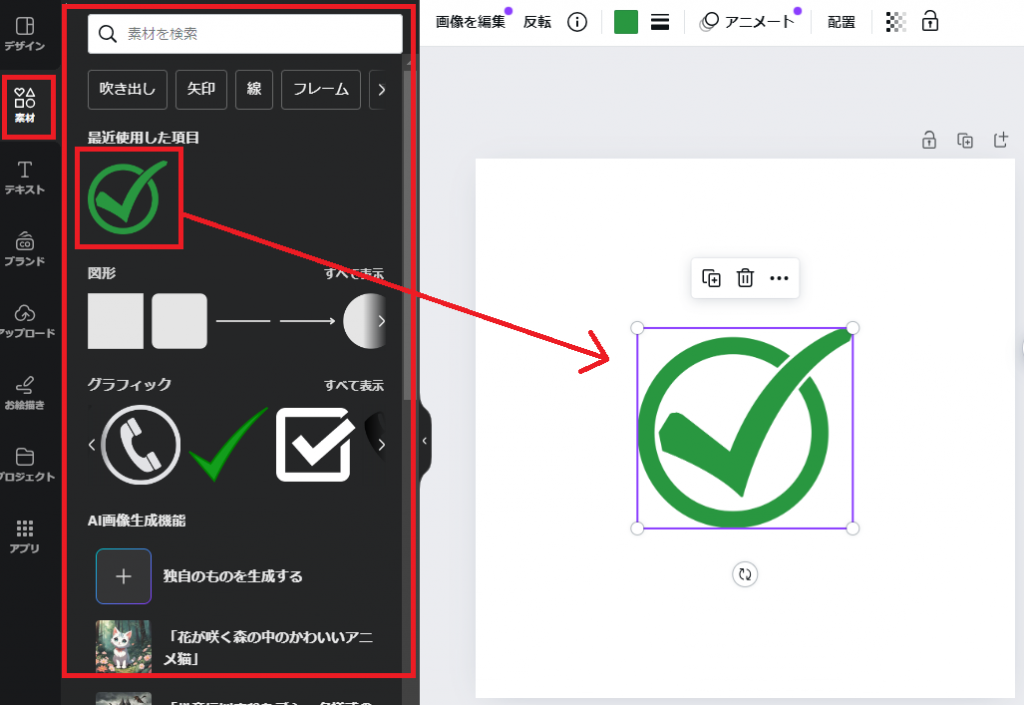
テキスト:文字を入れる
左メニューの「テキスト」では、「テキストボックスを追加」をクリックして文字を配置したり、フォントを変更したりできます。
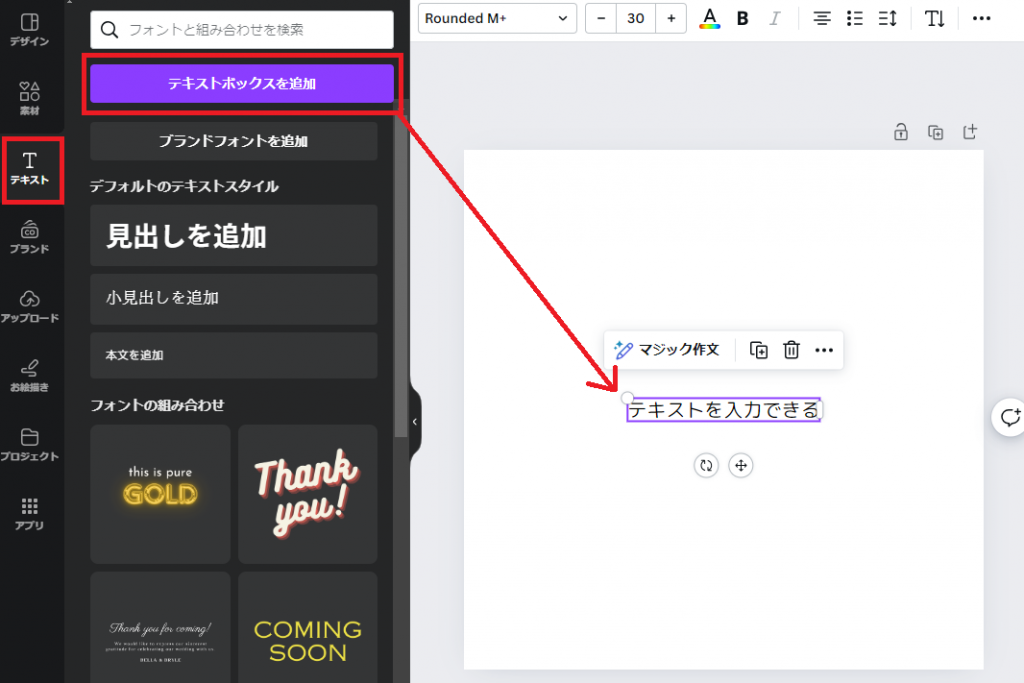
アップロード:画像などのファイルを取り込む
左メニューの「アップロード」をクリックすると、画像や動画、オーディオなどのファイルを取り込んでデザインに利用できます。
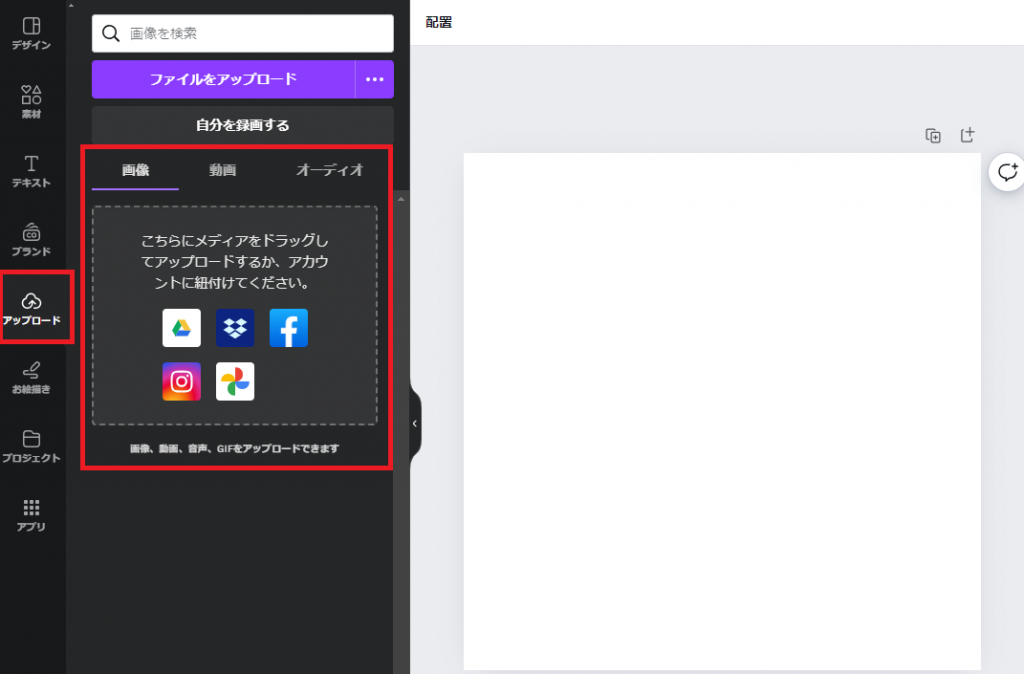
お絵描き:手書きで編集
左メニューの「お絵描き」をクリックすると、ペンツールを使って手書きで文字やイラストを作成できます。
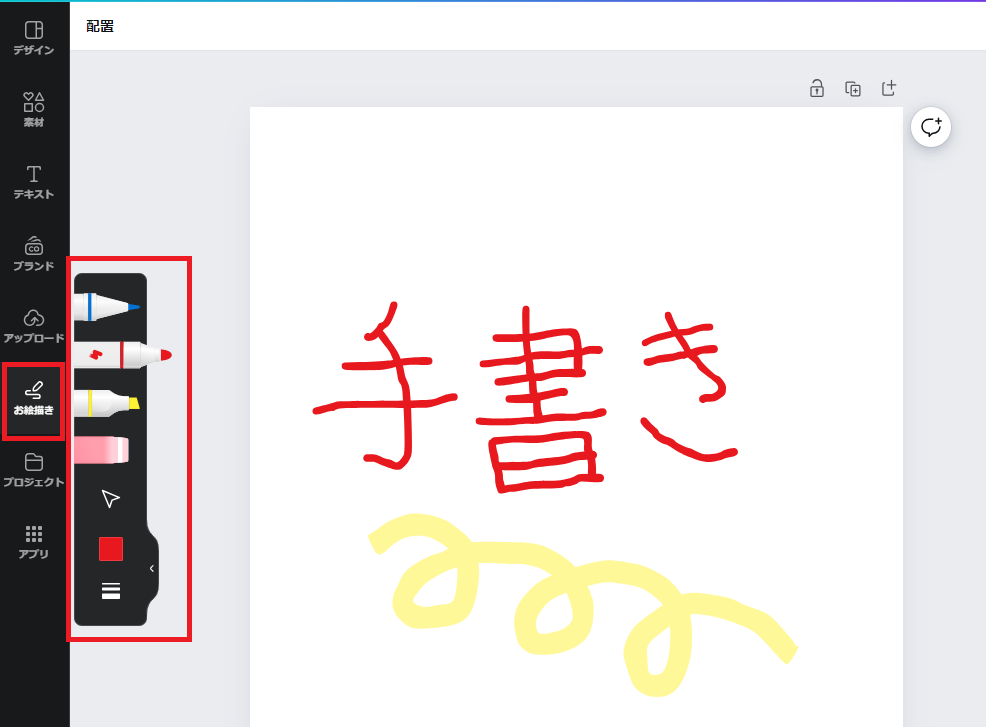
Canvaの使い方:便利な機能
Canvaには、基本機能以外にも便利な機能がついています。ここでは、画像編集やAI画像生成、外部ツールとの連携といった便利な機能を紹介します。
画像を編集
Canvaの編集画面に画像を配置すると、「画像を編集」というボタンが表示されます。ここからは、画像の調整や切り抜き、エフェクトの適用など様々な加工が可能です。
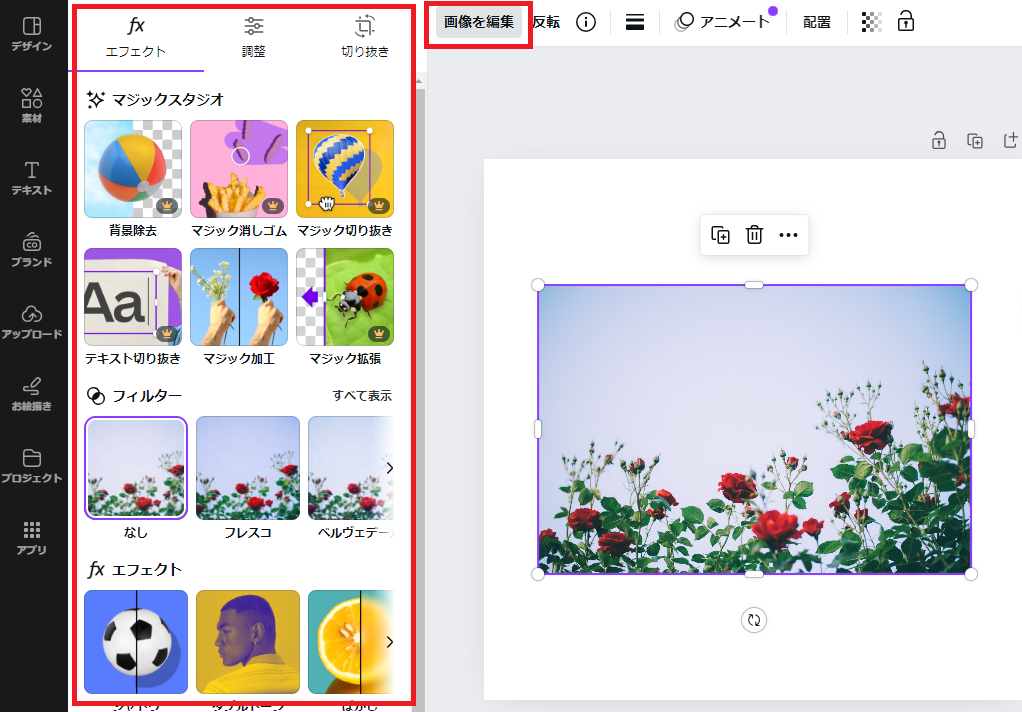
試しに「マジック加工」というエフェクトをクリックしてみましょう。「ブラシ」で加工を適用したい範囲を選択し、「編集内容を記入」に変更したい内容を自由に入力します。
今回は、バラの画像の1つを選択して「花の色を青色に変更」と入力しました。
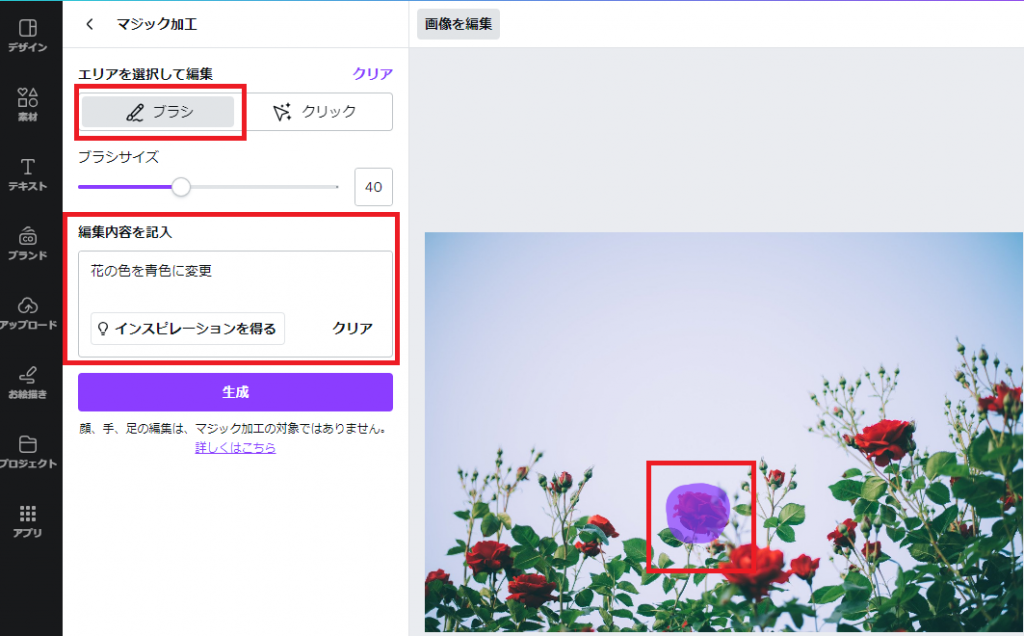
「生成」をクリックすると、指定したバラの色が青色に変更されました。
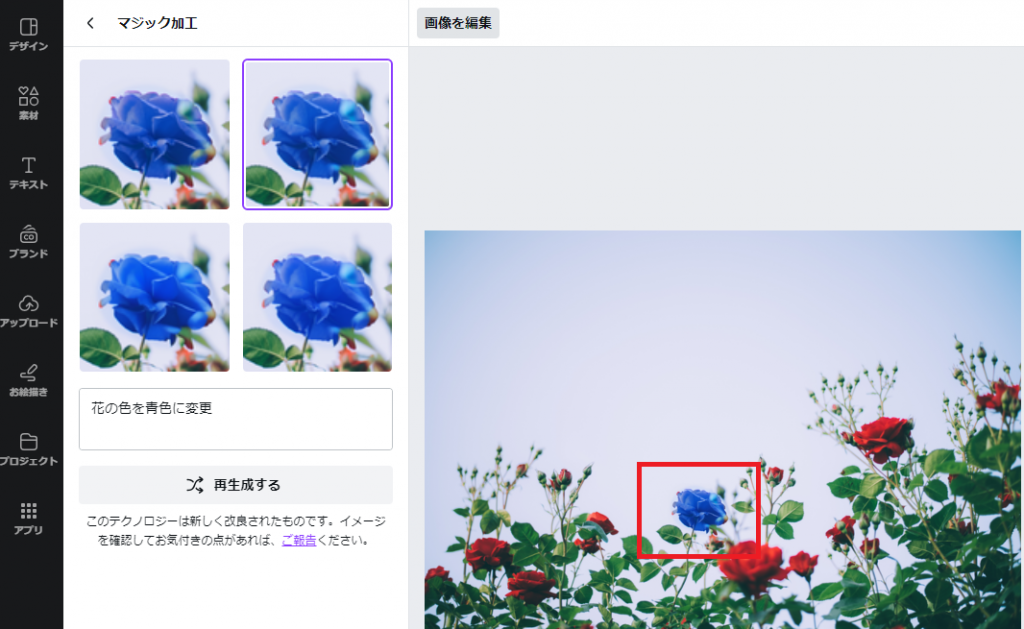
AI画像生成
左メニューの「素材」から、AIによる画像生成機能が使えます。「独自のものを生成する」をクリックしてください。
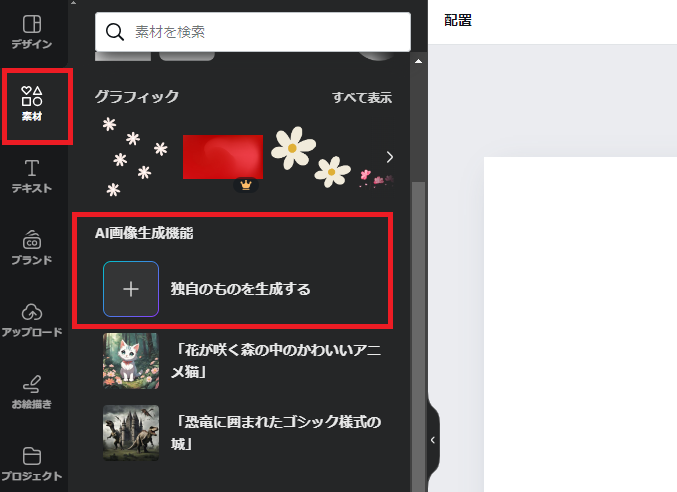
生成したい画像の特徴を入力して、「画像を生成」をクリックします。今回は、「猫がボーリング大会を開催している様子」と入力してみました。
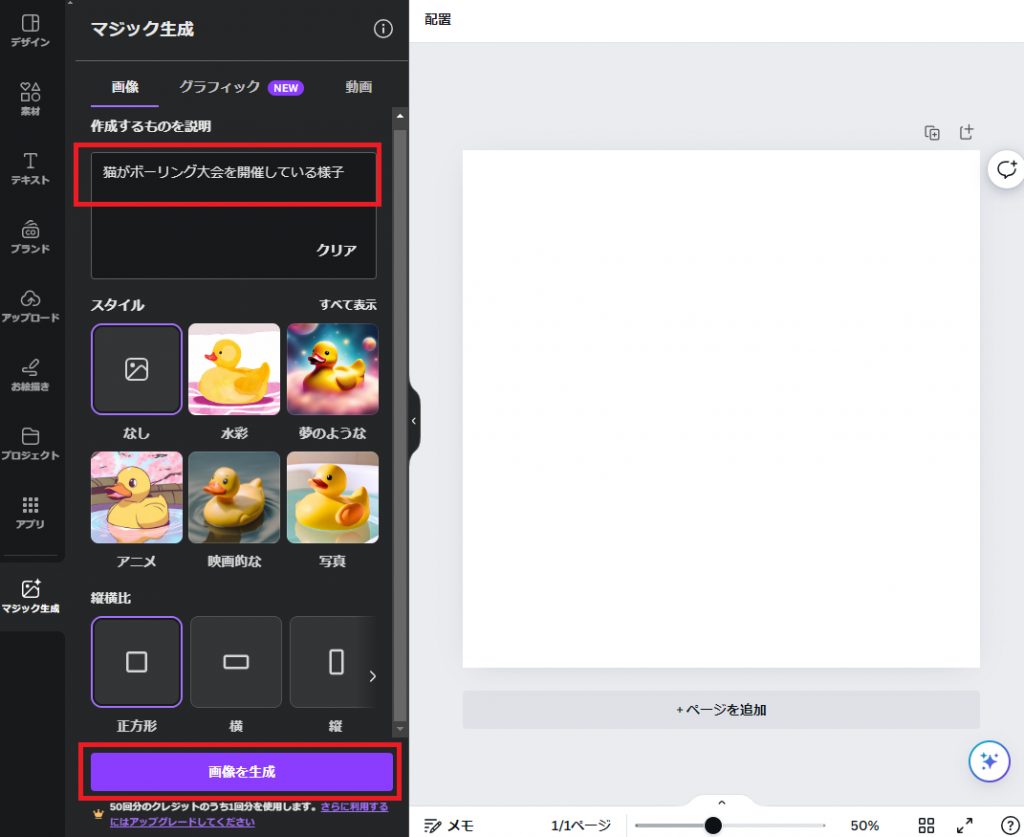
生成された候補の画像をクリックすると、デザインとして利用できます。
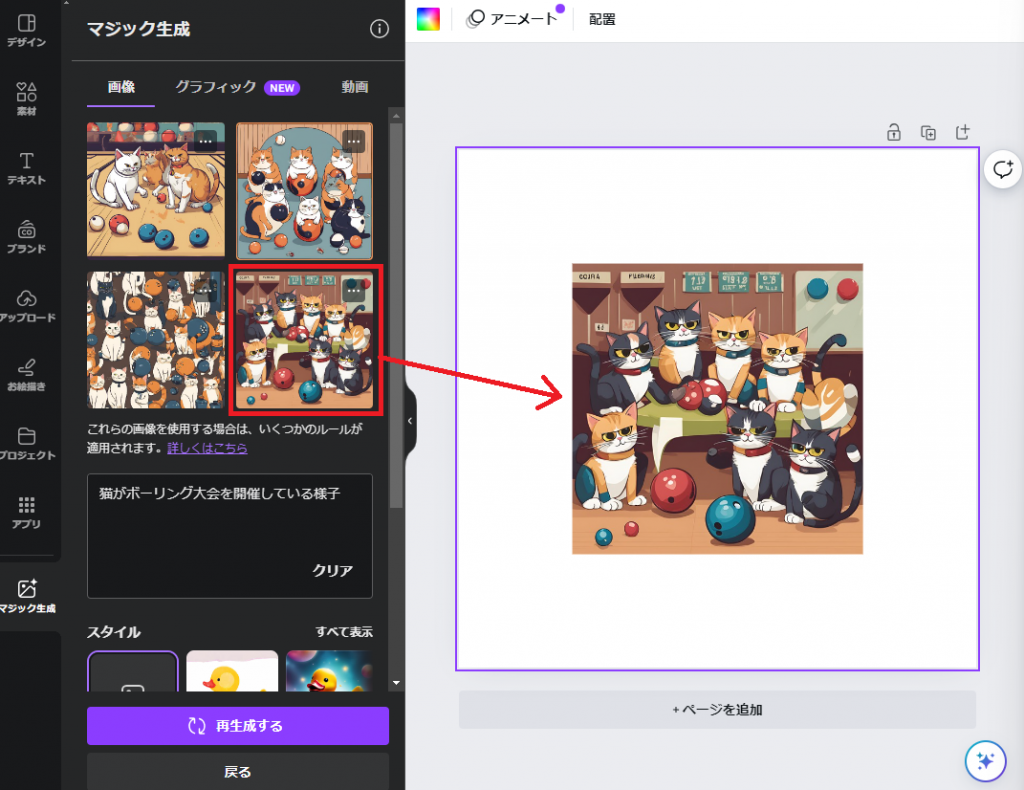
外部ツールとの連携
Canvaには、GoogleマップやGoogleドライブのデータを埋め込んだり、作成したデータをSNSに投稿したりできる機能があります。
外部アプリとの連携は、左メニューの「アプリ」から可能です。
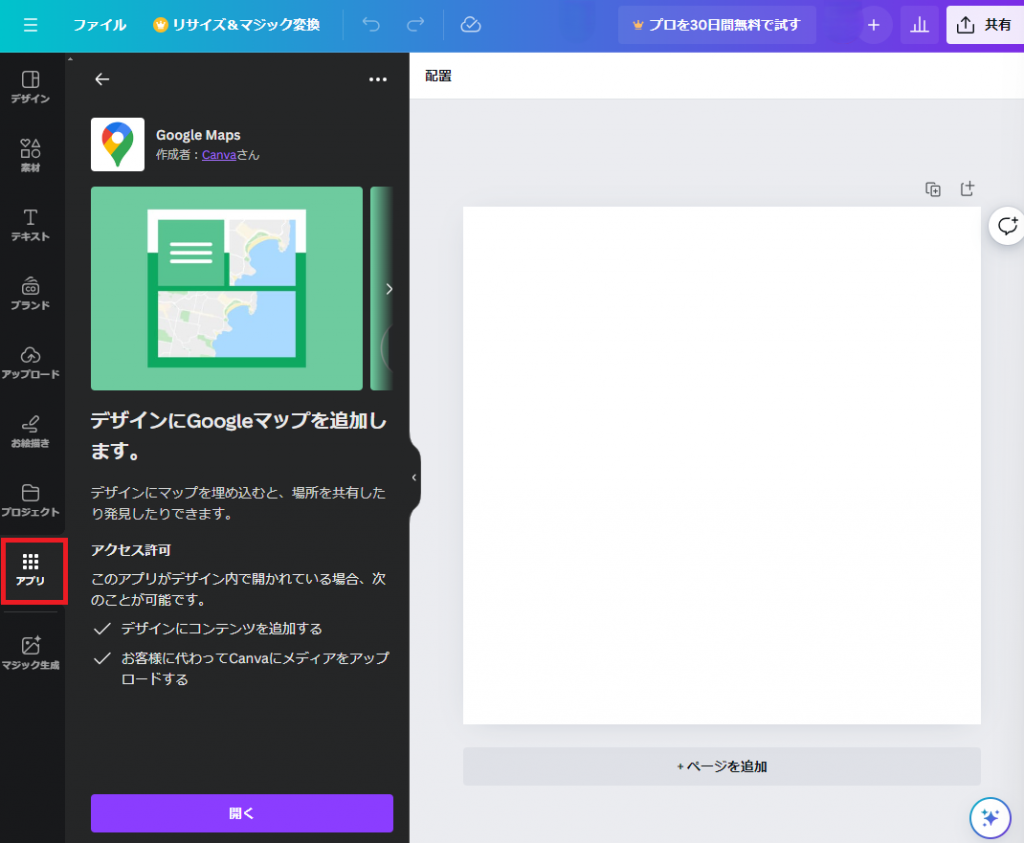
SNSへの投稿機能は、右上の「共有」ボタンから利用できます。
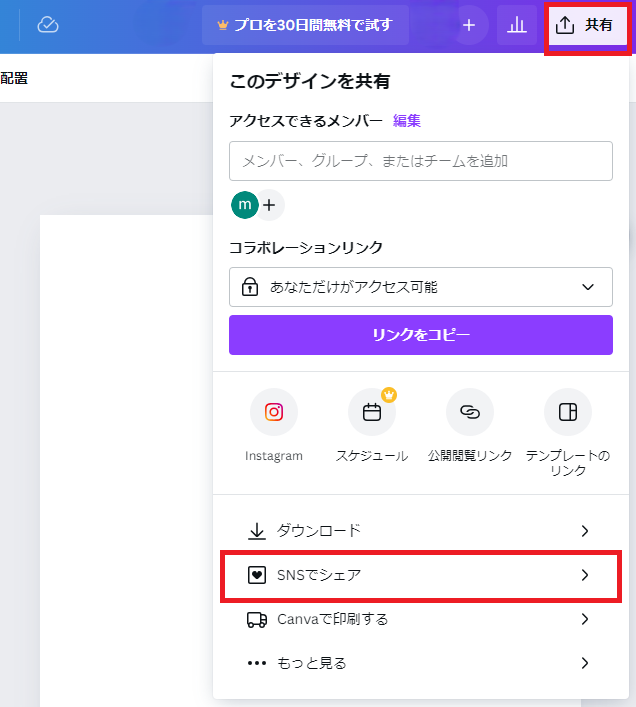
ExcelやPDFなどのデータは、画像や動画などと同じく、左メニューの「アップロード」からインポートできます。
例えば、表やグラフを含む次のようなエクセルデータをインポートしてみましょう。
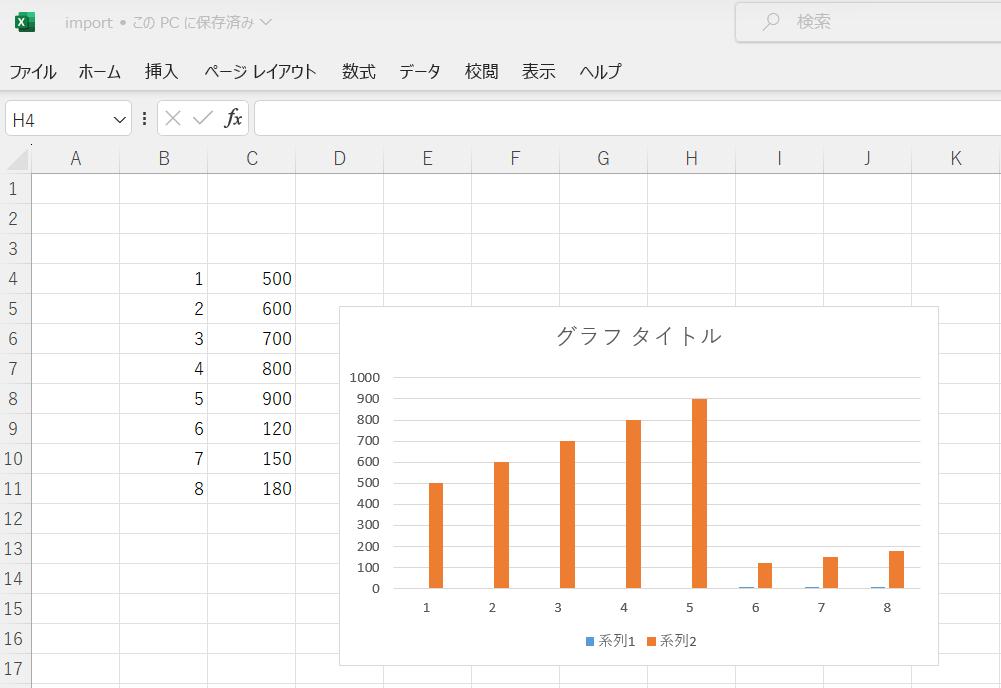
左メニューの「アップロード」をクリックし、エクセルファイルをドラッグ&ドロップします。
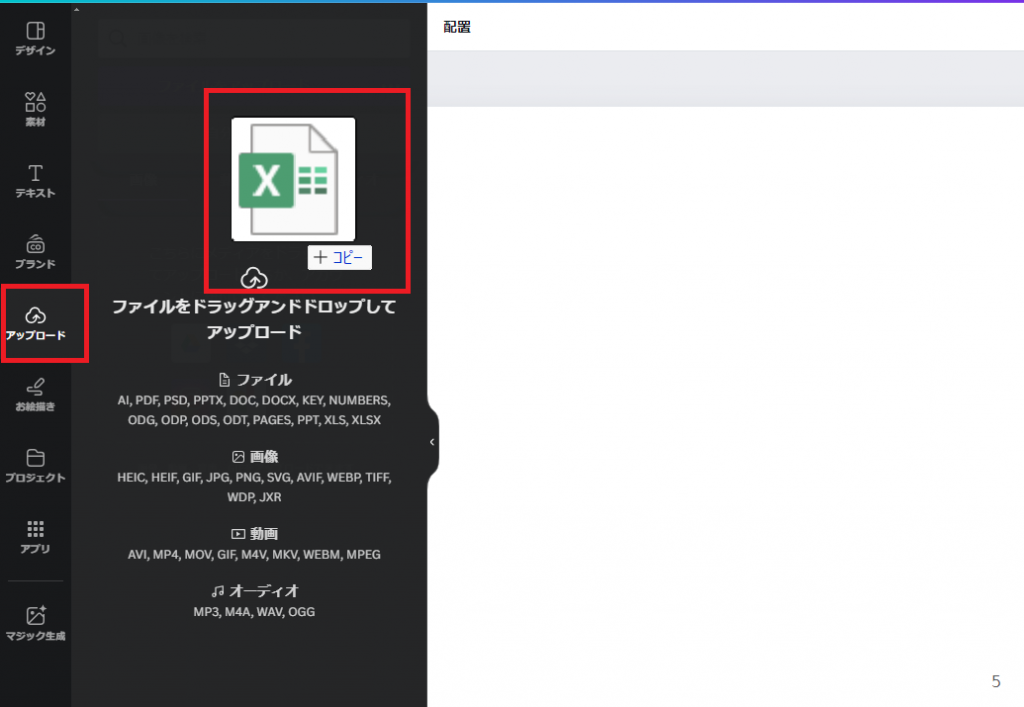
ファイルがインポートされ、デザインとして配置できました。
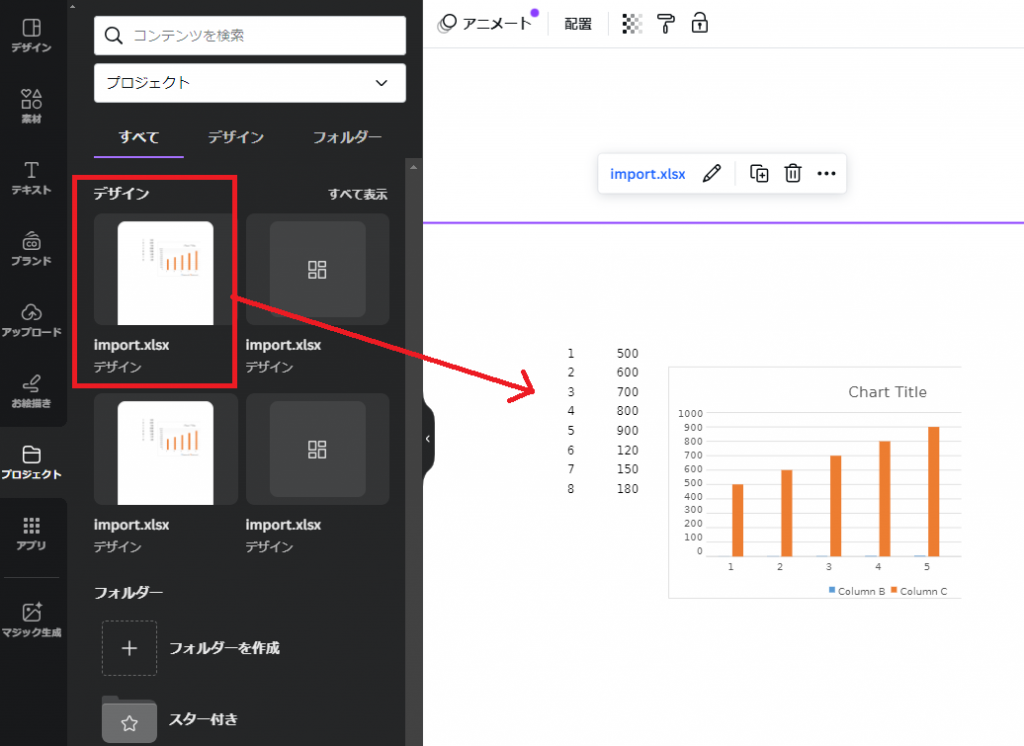
Canvaで画像作成してみよう!手順を解説
実際にCanvaの無料プランでテンプレートを使用しながら、Instagramの投稿でよく見られる、「カフェのキャンペーン画像」を作成する方法を解説します。
ホーム画面の「デザインを作成」から新しいデザインを作成します。検索ボックスに「Instagram」と入力して「Instagramの投稿」を選択してください。
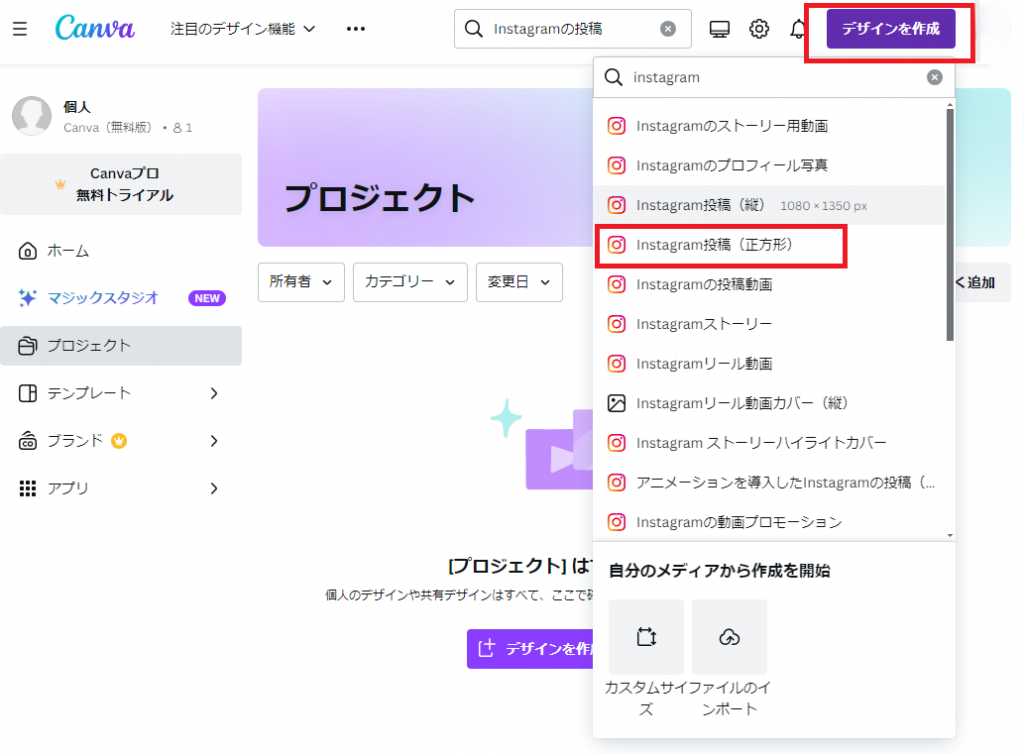
以下がデザインの作成画面です。左メニューから気に入ったテンプレートを選択しましょう。今回は「カフェ」と検索すると出てくる、右下のテンプレートを使用します。
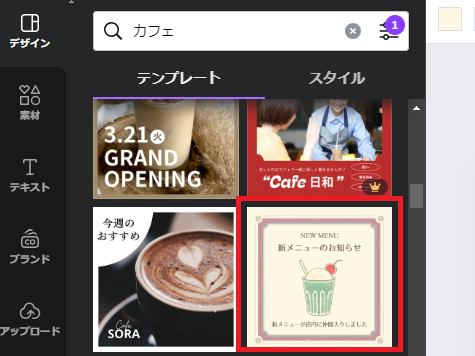
検索ボックスでは条件を絞り込むこともできます。今回は言語を「日本語(日本)」に絞り込んで検索しました。
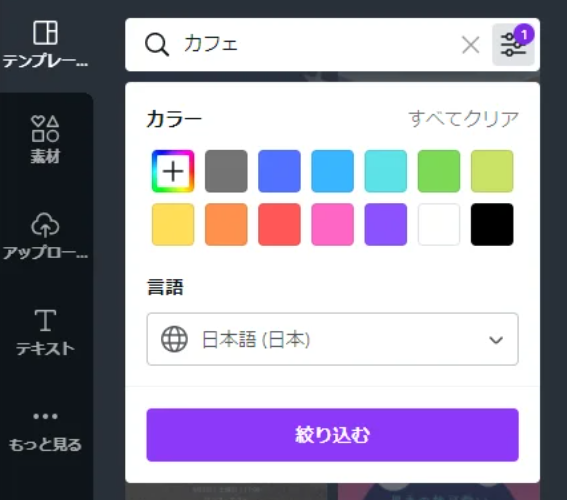
テンプレートを選択したら文章を変更します。デザイン上の変更したいパーツをクリックすると、編集できるようになります。今回は「新メニューのお知らせ」から、「ドリンク全品30%OFF!」に変更しました。
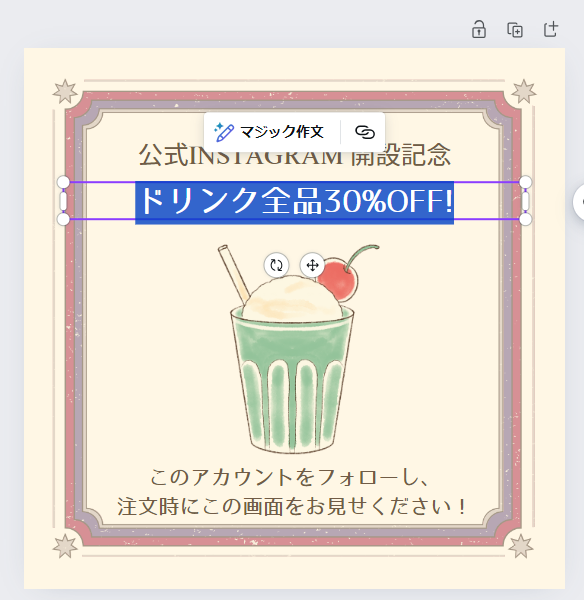
フォントの種類やサイズの調整は、上部のメニューからできます。今回は「ドリンク全品30%OFF!」の文字サイズを大きくし、「56」に変更しました。
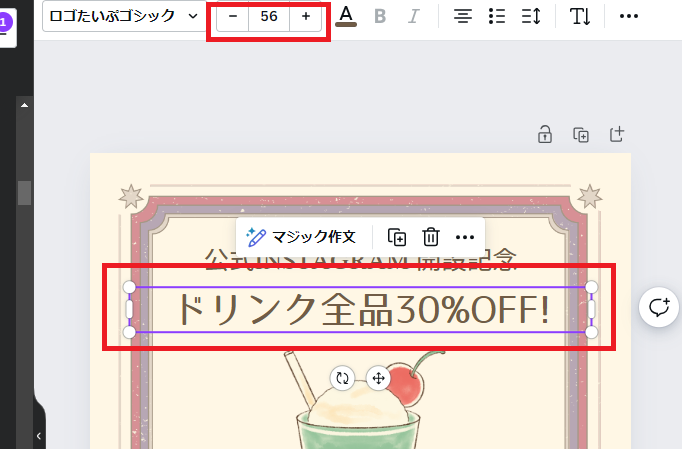
移動したい場合は、動かしたいものを選択した状態で十字キーを押すと動かせます。大きく動かしたい場合は、Shiftキーと十字キーを同時に押してください。マウスでも好きに移動できます。
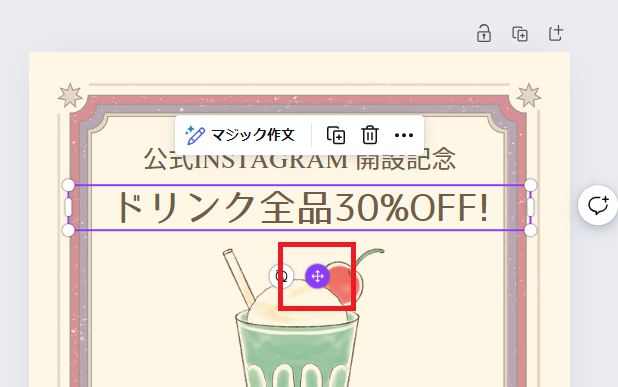
先ほど変更した文字の上にあるテキスト、「公式INSTAGRAM」が大文字になっているので、小文字に変更します。変更したいテキストを選択した状態で右上の「…」をクリックし、表示されたメニューから「aA」をクリックすることで、大文字と小文字の切り替えができます。
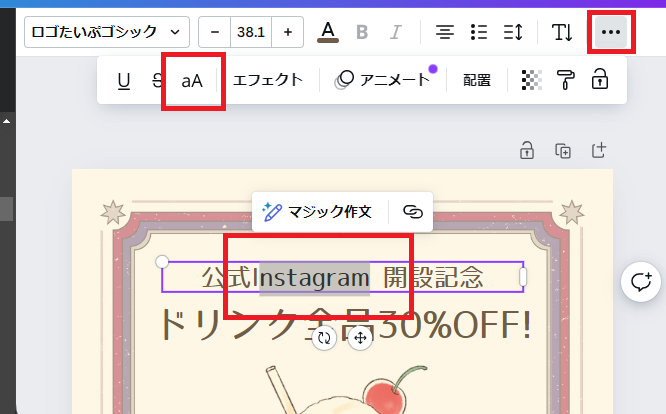
デザイン上から削除したいパーツは、選択した状態でDeleteキーやBackSpaceキーを押すと削除できます。ここでは、真ん中のイラストを別の素材に変更したので、一度削除します。
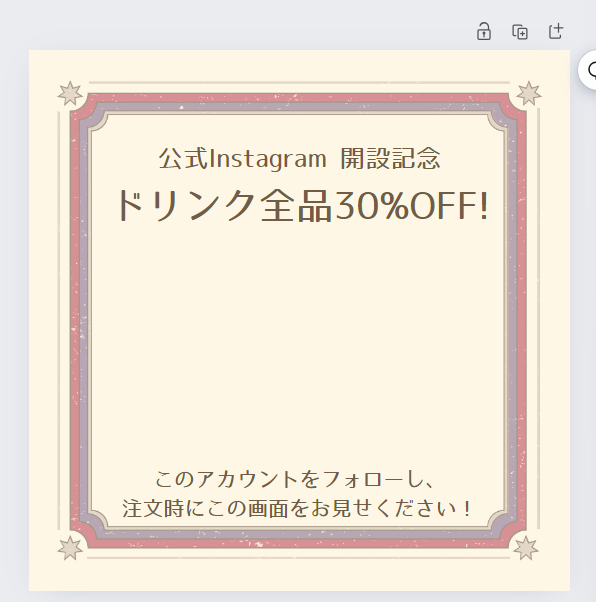
サイドバーの「素材」から挿入する素材を検索します。今回は「コーヒー」と検索すると出てくるイラストを使用します。
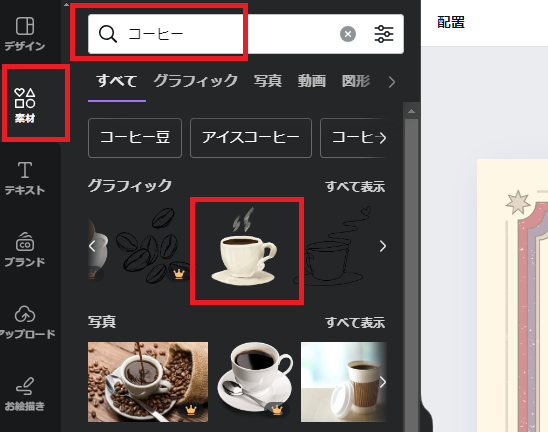
クリックするとイラスト素材が挿入されます。サイズの調整は、四つ角の白い丸をクリックしてドラッグすることで、縮尺を変えずに変更できます。
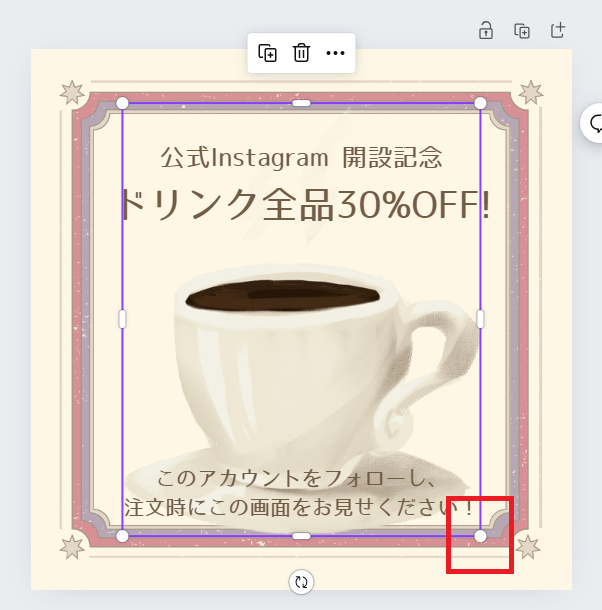
サイズが決まったら、イラストの位置を調整します。デザインの中央に置きたい場合は「配置」が便利です。右側の「中央揃え」をクリックすることで左右中央に配置することができます。大きさと位置を整えたら完成です。
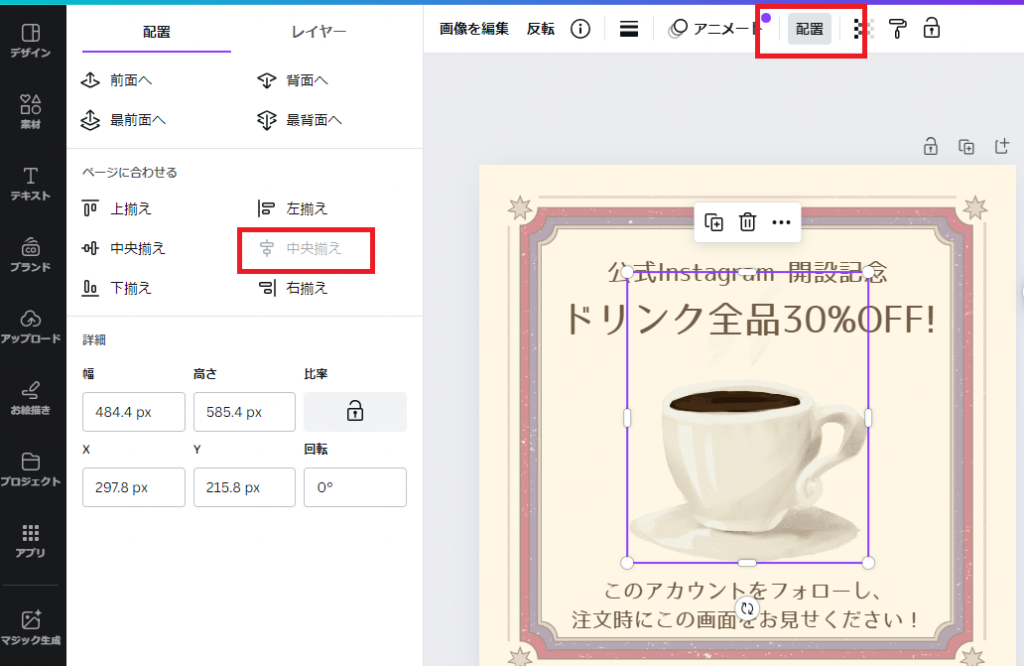
右上の「共有」→「ダウンロード」から、完成したデザインをダウンロードできます。
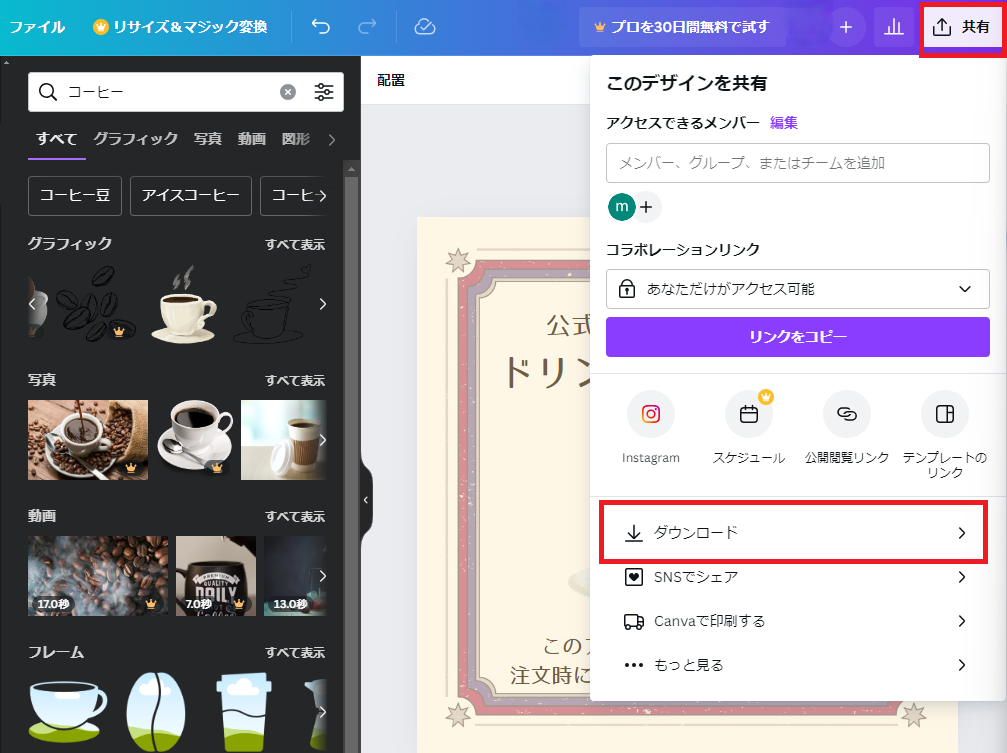
「SNSでシェア」から、直接SNSに投稿することもできます。Instagramに投稿する場合は、「モバイルアプリからすぐに投稿」あるいは「デスクチップからの投稿をスケジュール」を選択しましょう。
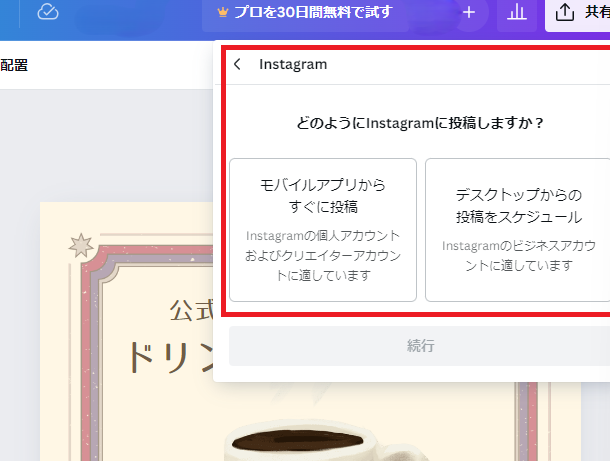
Canvaを活用してオリジナルのデザインを作成しよう
Canvaの特徴や料金プラン、基本操作、便利な機能、実際にCanvaを使用してデザインを作成するまでの手順を画像付きで解説しました。
無料でも多様な機能を使える便利なツールですので、ぜひお試しください。
Canvaの機能や活用術について網羅的に学ぶには、下記の講座がおすすめです。
【15時間】Canvaマスタークラス Canva公認海外一流ウェブデザイナー直伝のノウハウ満載のキャンバ使い方講座

【2025年最新】Canvaの便利機能・テクニックを多数紹介!日本一詳しいCanvaオンライン講座。初心者・入門者でもプロ級になれるWebデザイン入門。動画編集・ウェブサイト作成・最新のCanva AIまで網羅!
\無料でプレビューをチェック!/
講座を見てみる評価:★★★★★
コメント:細かく説明されているので重宝できる。
評価:★★★★★
コメント:初心者であるのと、パソコンに慣れていないこともあり動画の導入部分までの理解が追いつかないところも多かったのですが、何度も繰り返し学べるので未熟な学習者には最適な教材です。内容が多岐にわたりボリュームが多くて一人でなんとなくさわっているだけでは絶対にわからない仕様を知ることができ、とても満足しています。わかりやすい教材を作って頂きありがとうございました。
Canvaを使いこなして、理想のデザインを仕上げましょう!

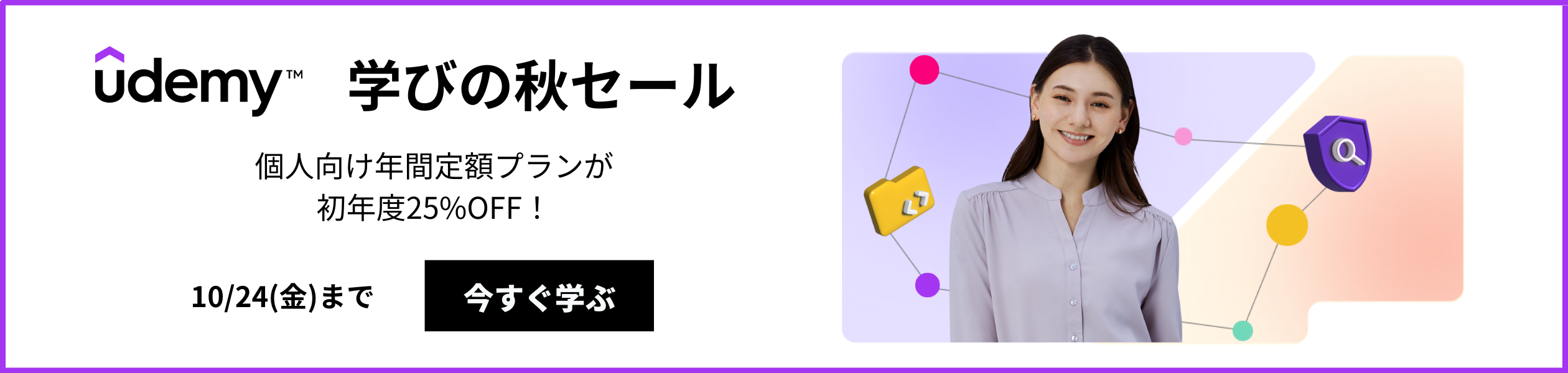
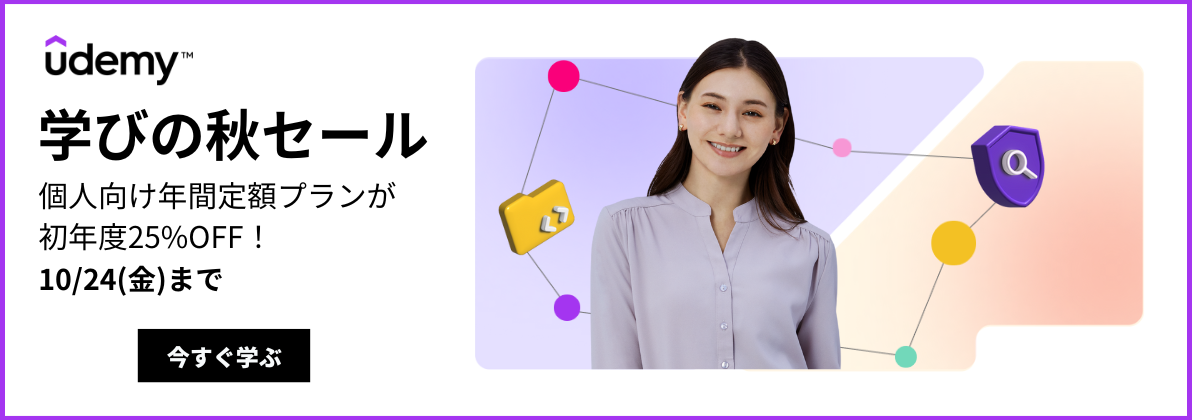












最新情報・キャンペーン情報発信中