WordPress(ワードプレス)のプラグインをうまく活用することで、ホームページやブログにさまざまな機能を持たせることができます。これにより、管理負担の軽減やユーザービリティの向上など、獲得できるメリットは非常に多いです。
しかし、プラグインの数は豊富で何をインストールすべきか、わからない方も少なくありません。そこで、この記事ではおすすめのWordPressプラグインを14種類ご紹介します。
\文字より動画で学びたいあなたへ/
Udemyで講座を探す >INDEX
そもそもWordPressのプラグイン機能とは?
プラグインとは、WordPressに機能を追加するための拡張ツールです。
WordPressの初期状態は、基本的な設計部分のみが実装されています。しかし、WordPressでホームページ制作・運営を進めていくと、必要な機能を追加したり、拡張したりしたいという要望が出てきます。
WordPressのコードを見て、プログラミングにより機能を拡張することも可能ですが、そのためにはある程度の専門知識が必要になります。そこで、プラグインをインストールすることで、プログラミングをしなくても、Webサイト制作に必要な機能を追加したり、サイトにオリジナリティを出したりすることができます。
WordPressのプラグインは、ほとんどが無料でダウンロード・使用できるように公開されており、インストールも簡単で、インストール後も自由に有効化・無効化できます。プラグインのインストールや有効化・無効化・削除の手順については、後で詳しく解説します。

例えば、企業サイトや商品サイトに必須のお問い合わせフォームを作成する機能は、WordPress本体に入っていません。そこで、「Contact Form 7」というプラグインを追加することで、Webサイト内にお問い合わせフォームを設置することができます。
また、SEO対策が簡単に行える代表的なプラグイン「All in One SEO Pack」も便利です。 All in One SEO Pack を使うと、Webサイト全体のSEO対策をまとめて行うことができるため、サイト運営には必須のプラグインとされています。
\文字より動画で学びたいあなたへ/
Udemyで講座を探す >WordPress定番のプラグイン7選
SEO対策「All in One SEO Pack」
SEO対策の代表的なプラグイン「All in One SEO Pack」は、SEOに関する重要な設定をまとめて管理することができます。例えば、titleタグやmeta descriptionタグ、meta keywordタグをページごとに記述し、サイト内で重複しないように設定したり、内容が重複するページにはcanonicalタグで正規のページを指定することができます。また、低品質なページは検索エンジンにインデックスさせないように指定したり、GoogleアナリティクスやWebマスターツールのアクセス解析コードを設定することで、検索エンジンに表示される内容を最適化できます。
ビジュアルエディタ機能「TinyMCE Advanced」
ページの編集はHTMLのタグを使用するため、タグの種類と効力について、ある程度の知識は必要です。「TinyMCE Advanced」というプラグインがあれば、ビジュアルエディタの機能を拡張してHTMLの知識がなくてもタグを挿入でき、見やすく読みやすいWebサイトが作成できます。特に、タグを書くのが面倒な表組み(テーブル)や画像まわりの余白(margin属性・padding属性など)の設定が簡単にでき、ビジュアルエディタを利用している人にとっては、とても便利なプラグインです。
サイトマップを作成「XML Sitemap(旧Google XML Sitemap)」
「Google XML Sitemap」は、自動でXMLサイトマップを作成してくれるプラグインです。投稿ページや固定ページを作成・更新をすると、自動的にGoogleの検索エンジンに、作成したXMLサイトマップを通知してくれます。ただし、All in One SEO Packなどの他のサイトマップ機能のあるプラグインと競合することがあるため、併用しないようご注意ください。
セキュリティ「SiteGuard WP Plugin」
「SiteGuard WP Plugin」は、セキュリティを強化できるプラグインです。他のセキュリティ対策プラグインを入れていない場合は、導入をおすすめします。SiteGuard WP Pluginインストールにより、以下の機能を追加することができます。
- ログインページの変更
- ログインの際のエラーメッセージの詳細を無効化
- ログインページ・コメント投稿に画像認証を追加
- ログインの連続失敗による接続ロック機能
- ログインをメールで通知

バックアップ「BackWPup」
「BackWPup」は、WordPressのバックアップをしてくれるプラグインです。バックアップスケジュールの設定もできるため、自動でバックアップをとることもできます。
スパムコメントを防ぐ「Akismet」
「Akismet」は、WordPressに投稿されたコメントがスパムコメントかどうかを自動で判別し、必要に応じてスパムフォルダーへ振り分けてくれるプラグインです。WordPress2.0以降からデフォルトでインストールされています。
コメント投稿を許可している場合、投稿されたコメントに対して管理者が承認を行います。通常、承認作業は手動で実施しなければなりません。そのため、膨大なスパムコメントが送信されると、従来は管理に手間がかかっていました。
Akismetを活用すると自動でスパムコメントかどうか判別し、分類してくれるため、管理者の負担が軽減されます。また、標準で搭載されているため、WordPress定番のプラグインです。
リンク切れを検出「Broken Link Checker」
「Broken Link Checker」は、WordPressサイト内の内部リンク・外部リンクを監視し、リンク切れがある場合、ダッシュボードやメールで通知してくれるプラグインです。主に、リンク切れや存在しない画像、リダイレクトを検知します。
Broken Link Checkerをインストールすると、投稿ページやほかのコンテンツを解析してリンクを探索します。サイトの規模によってリンク切れの検知にかかる時間は変化するため、約数分から1時間以上の時間が必要です。
リンク切れが発生した場合、リンクエラーから編集できます。リンク解除をすれば、投稿ページなどから該当のリンクを削除することが可能です。
入れておくと便利なプラグイン7選
エディタの仕様を変更できる「Classic Editor」
「Classic Editor」はWordPressの公式プラグインです。最新のWordPressにおいてデフォルトで使用できるのは、ブロックエディタ(Gutenberg)と呼ばれるもので、「ブロック」を並べて固定ページや投稿ページを作成します。
ブロックエディタになる前は、文字などを入力する「Visual」画面とHTMLを表示する「Text」画面を切り替えて、ページを作成していました。しかし、仕様が大きく変わったため、旧来のエディタの方が使いやすいというユーザも多くいました。Classic Editorをインストールすることで、旧来のエディタを使用することができるようになっています。
目次の挿入に便利な「Table of Contents Plus」
「Tables of Contents Plus」は、固定ページの見出しを元に、自動で目次を生成してくれるプラグインです。ページ内の<h1>~<h6>のHTMLタグから目次を作成してくれるため、ブログや解説記事などで使用すると、作業の短縮につながります。
お問い合わせフォームの作成に便利な「Contact Form7」
「Contact Form 7」は、問い合わせフォームの設置をするためのプラグインです。訪問者の名前やメールアドレス、問い合わせ内容、電話番号など様々な項目を設定することができます。

文字化け対策に便利な「WP MULTIBYTE PATCH」
「WP MULTIBYTE PATCH」は、日本語の文字化けやマルチバイト文字を使用することで発生するバグを解消してくれるプラグインです。WordPressは、英語圏で使用されることを想定されたCMSであるため、英語が標準となっています。
英語は1バイトのデータで表現するため、本来WordPressは日本語環境が得意ではありません。WP MULTIBYTE PATCHは、WordPressをマルチバイト(全角文字)に対応させるプラグインであるため、日本語環境を強化してくれます。
WP MULTIBYTE PATCHをインストールすれば、下記のような文字化けやバグを解消できます。
- 検索時、全角スペースによるキーワードの区切りが可能
- メールや添付ファイルの文字化け解消
- トラックバック機能の文字化けを防止
- ピンバック利用時の不具合を解消
記事のランキングを作成「WordPress Popular Posts」
「WordPress Popular Posts」は、人気記事ランキングを表示することができるプラグインです。シンプルな人気ランキング形式であれば、数分で作成できます。例えば、『よく読まれている記事』や『人気記事ランキング』というように、サイドバーやコンテンツ下部などに表示させることが可能です。
WordPress Popular Postsをインストール後、アイキャッチの画像などの各種設定を行います。その後に、ウィジェットからWordPress Popular Postsを任意の箇所にドラッグアンドドロップすることで設置可能です。デザインに関しては、CSSからカスタマイズすることもできます。
画像ファイル最適化「EWWW Image Optimizer」
「EWWW Image Optimizer」は、劣化させることなく、画像のサイズを縮小させることができるプラグインです。WordPressには、ファイルをアップロードする機能があります。特に画像は、ファーストビューのデザインを変更したり、投稿ページを作成したりする際に使うことが多いです。しかし、サイズの大きい画像を使用するとページの表示速度が遅くなるため、離脱率が高くなるなど、ユーザービリティが低下します。
EWWW Image Optimizerをインストールすれば、アップロードの度に自動で画像を圧縮してくれます。また、WordPress内にアップされている画像を一括で圧縮することも可能です。
自動で目次を挿入「Easy Table of Contents」
「Easy Table of Contents」は、投稿ページや固定ページに目次を挿入することができるプラグインです。基本的に目次は、導入文の後ろに表示されます。H1タグ~H6タグまでを検知し、目次として表示します。また、表示する見出しを指定することも可能です。例えば、H2とH3のみを表示することもできます。
Easy Table of Contentsは、投稿ページ・固定ページの自動挿入だけでなく、ウィジェット表示にも対応しています。そのため、目次の追従バーなども実現可能です。
WordPressのプラグインのインストールと設定方法
プラグインには、WordPress公式と非公式の2種類があります。それぞれのプラグインのインストール方法について解説します。
公式プラグインのインストール方法
WordPressの公式サイトに登録されているプラグインをインストールするときの方法です。公式プラグインはインストールが簡単なだけでなく、プラグインファイルがウィルスチェックされていて、安心してインストールすることができるのでおすすめです。
1:WordPressにログインします。
2:管理画面のサイドメニューから「プラグイン」→「新規追加」を選択します。
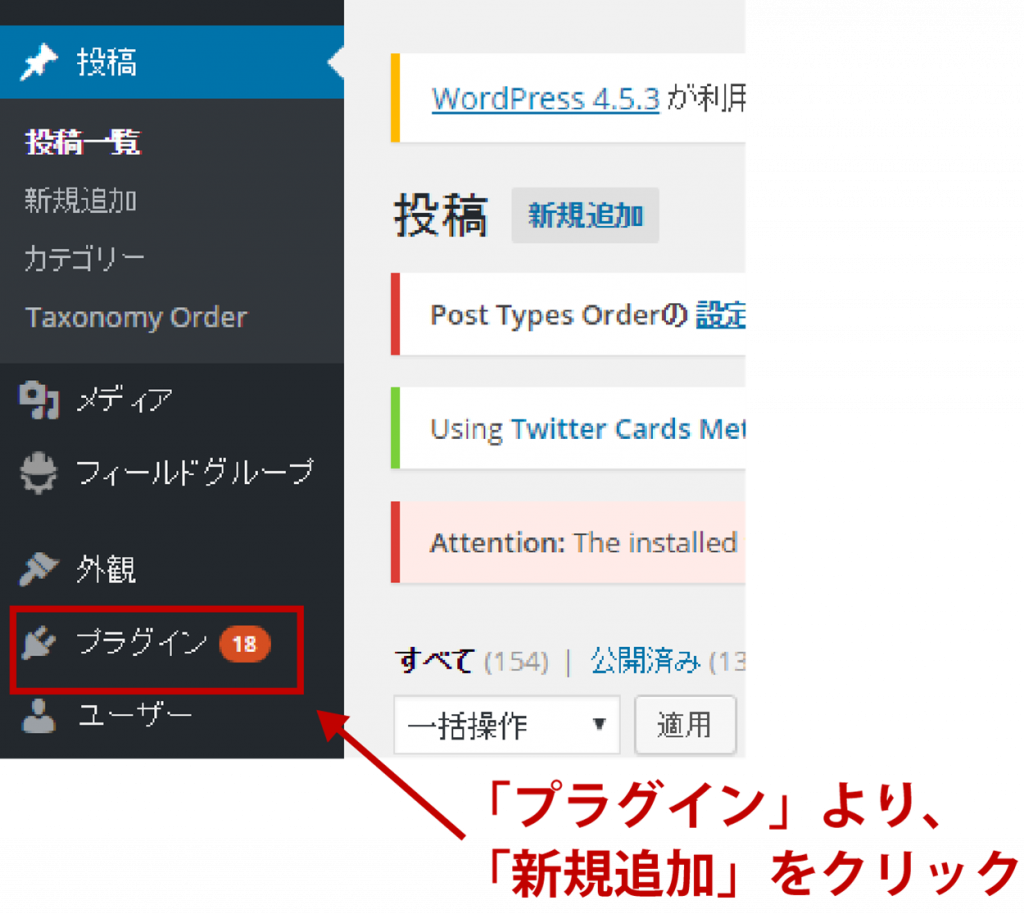
3:検索ボックスや「人気」「おすすめ」などのタブから、インストールしたいプラグインを探します。
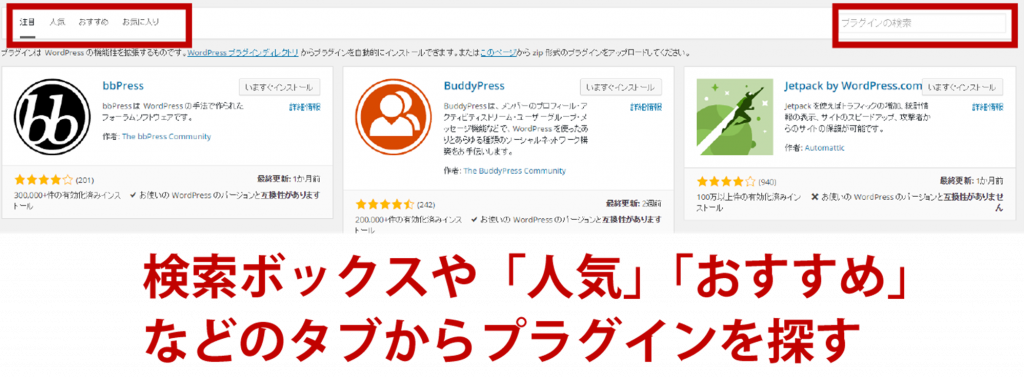
気になるプラグインの「詳細情報」をクリックすると、プラグインの概要や対応するWordPressのバージョンなどを確認できます。
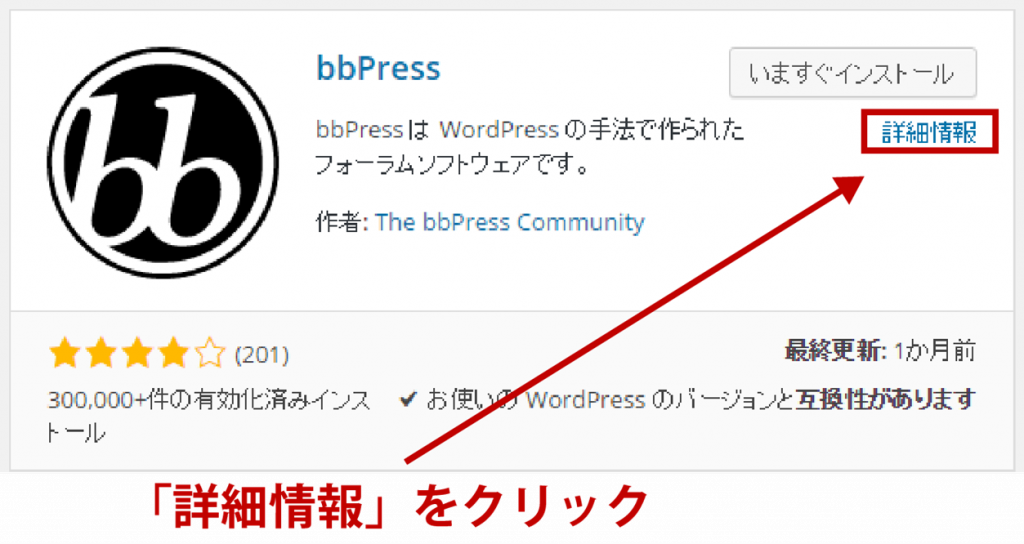
4:「今すぐインストール」をクリックすると、プラグインがインストールされます。
インストール後にすぐに使用したい場合は、インストール完了画面から「プラグインを有効化」を選択します。プラグインはインストールしただけでは、使用できません。使用するプラグインを選択して「有効化」をすることでプラグインが機能します。
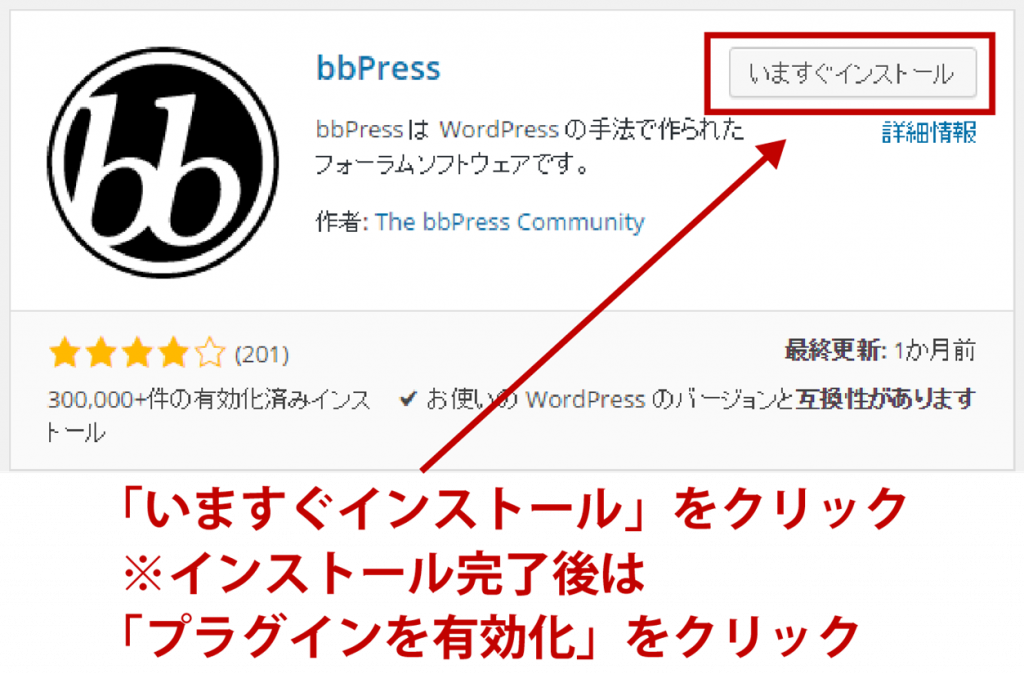
非公式プラグインのインストール方法
WordPressの公式サイトに登録されていないプラグインを追加するための方法は2つあります。プラグインファイルは、開発者が個人のサイトで配布・販売しているものが多く見られます。インストールはWordPressの管理画面から行うことができますが、ファイルの安全性を確認してから使用してください。
①ZIPファイルからインストール
1:Web上から、ZIPファイル形式のプラグインをダウンロードします。
2:WordPressにログインし、管理画面のサイドメニューから「プラグイン」→「新規追加」を選択します。
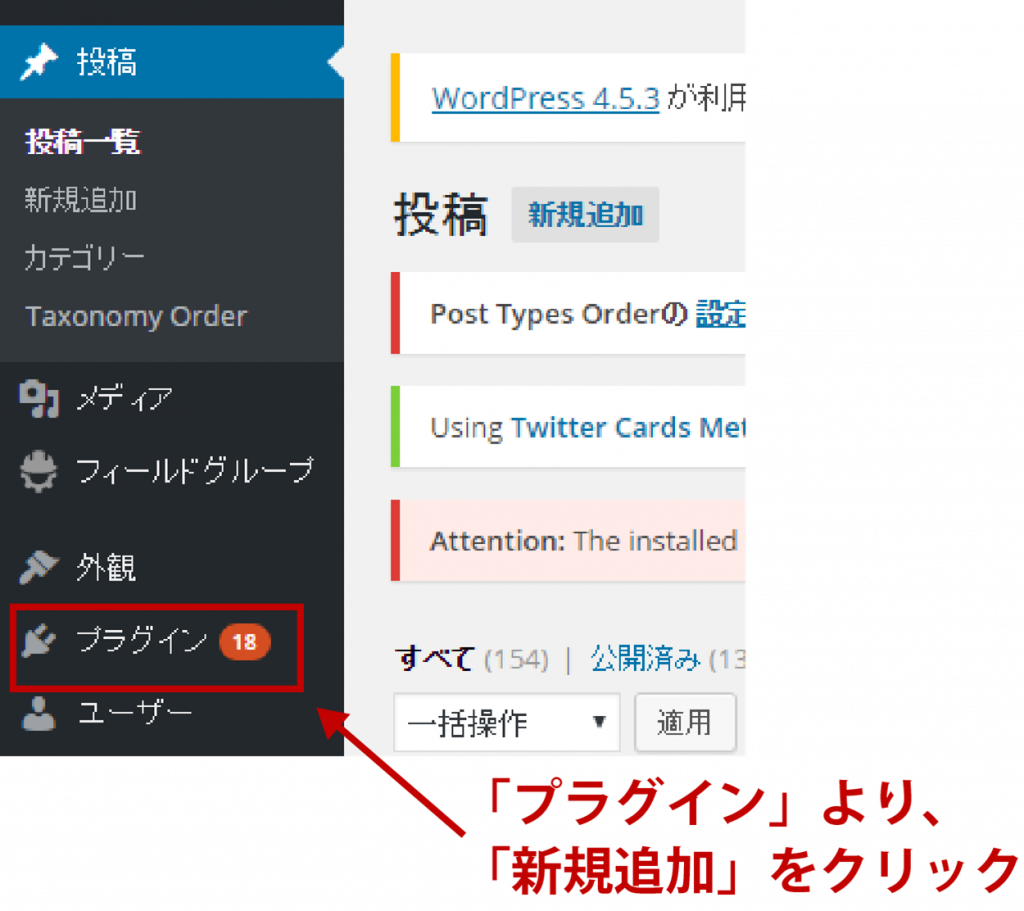
3:「プラグインのアップロード」をクリックします。
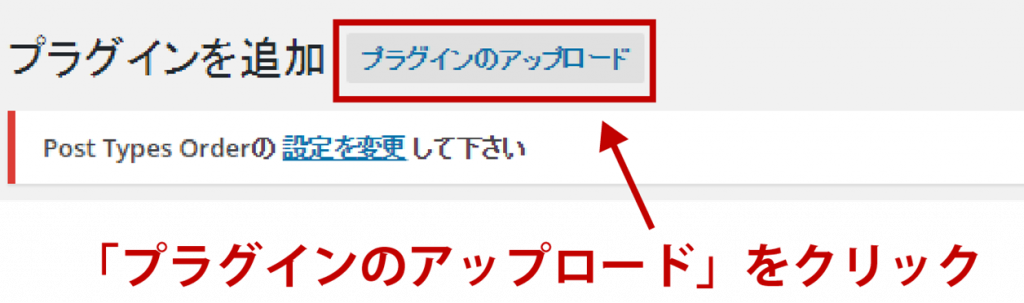
4:「ファイルを選択」からダウンロードしたZIPファイルを選択します。
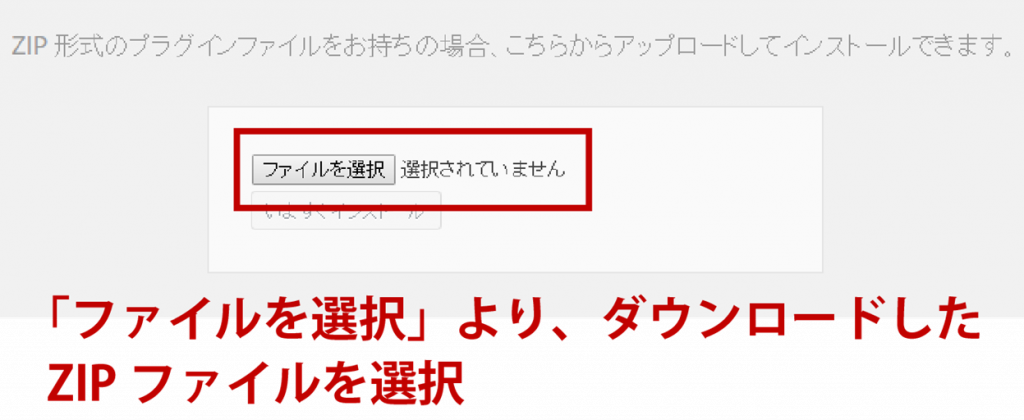
5:「今すぐインストール」をクリックすると、プラグインがインストールされます。
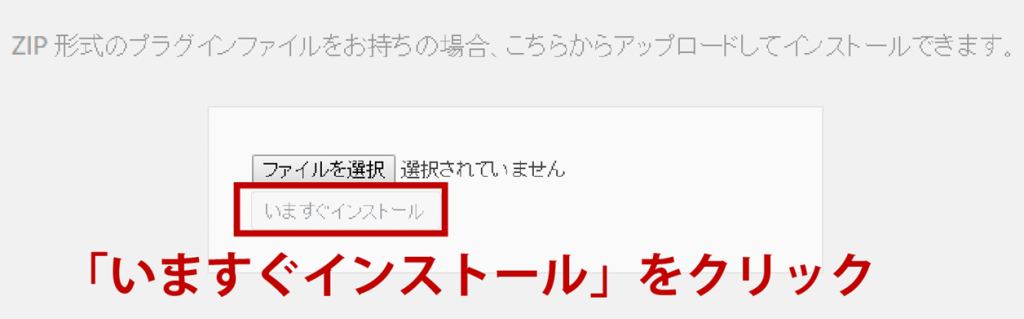
6:インストール後にすぐに使用したい場合は、インストール完了画面から「プラグインを有効化」を選択します。
7:プラグインを有効化し、動作をチェックします。
②FTPソフトを使ってインストール
1:Web上から、ZIPファイル形式のプラグインをダウンロードし、解凍しておきます。
2:FTPソフトで解凍したプラグインをアップロードします。FTPソフトは、PC・サーバー間でファイルのアップロードやダウンロードをするときに使用するツールです。
3:WordPressにログインし、管理画面のサイドメニューから「プラグイン」→「インストール済みプラグイン」を選択します。
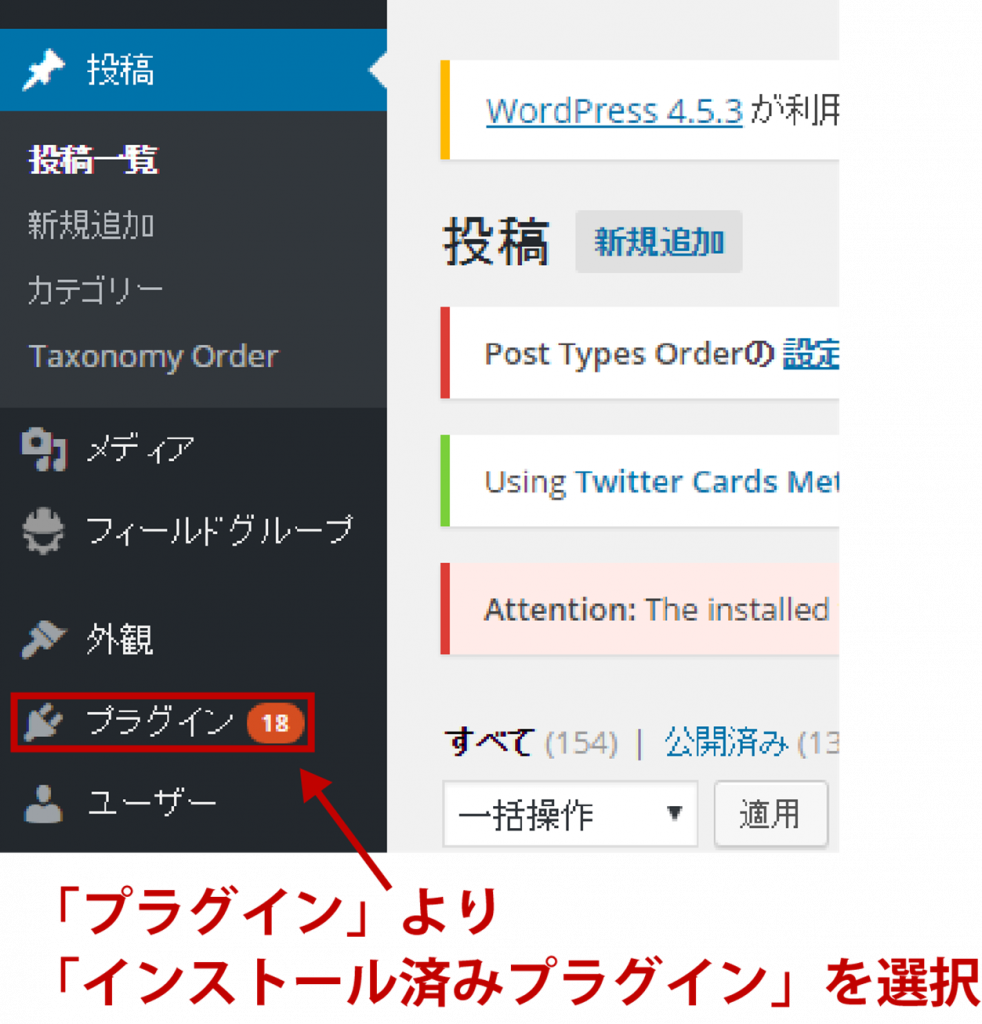
4:プラグイン一覧からインストールしたプラグインの下にある「有効化」をクリックして、動作をチェックします。
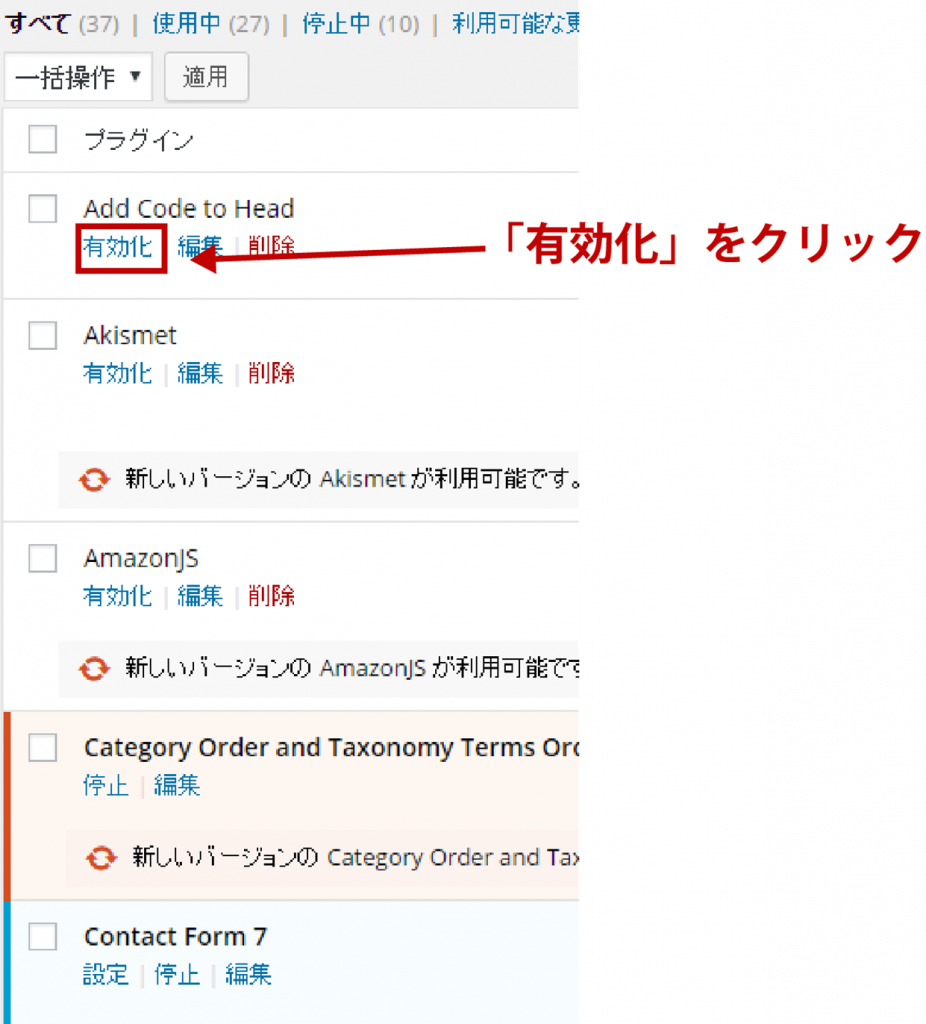
プラグインを停止(削除)する方法
最初は、プラグインの紹介を見ているといろいろ入れてみたくなりますが、プラグインをたくさん入れ過ぎるとプラグイン同士がコンフリクト(競合)して、動作が不安定になることがあります。不要になったプラグインは停止か、削除するようにしましょう。
1:WordPressにログインし、管理画面のサイドメニューから「プラグイン」→「インストール済みプラグイン」を選択します。
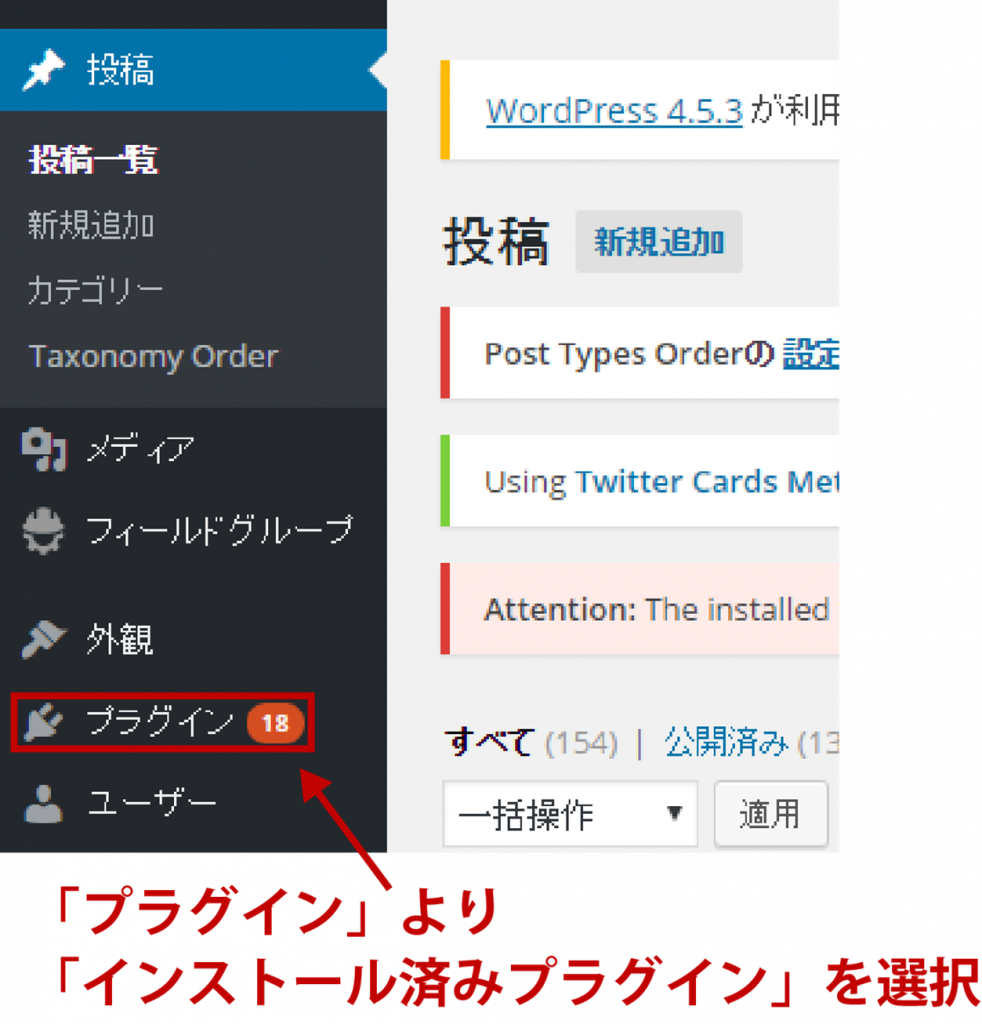
2:プラグイン一覧から停止、削除したいプラグインの下にある「停止」または「削除」をクリックします。停止したプラグインは、再度有効化できますが、一度削除したプラグインは元に戻すことはできません。
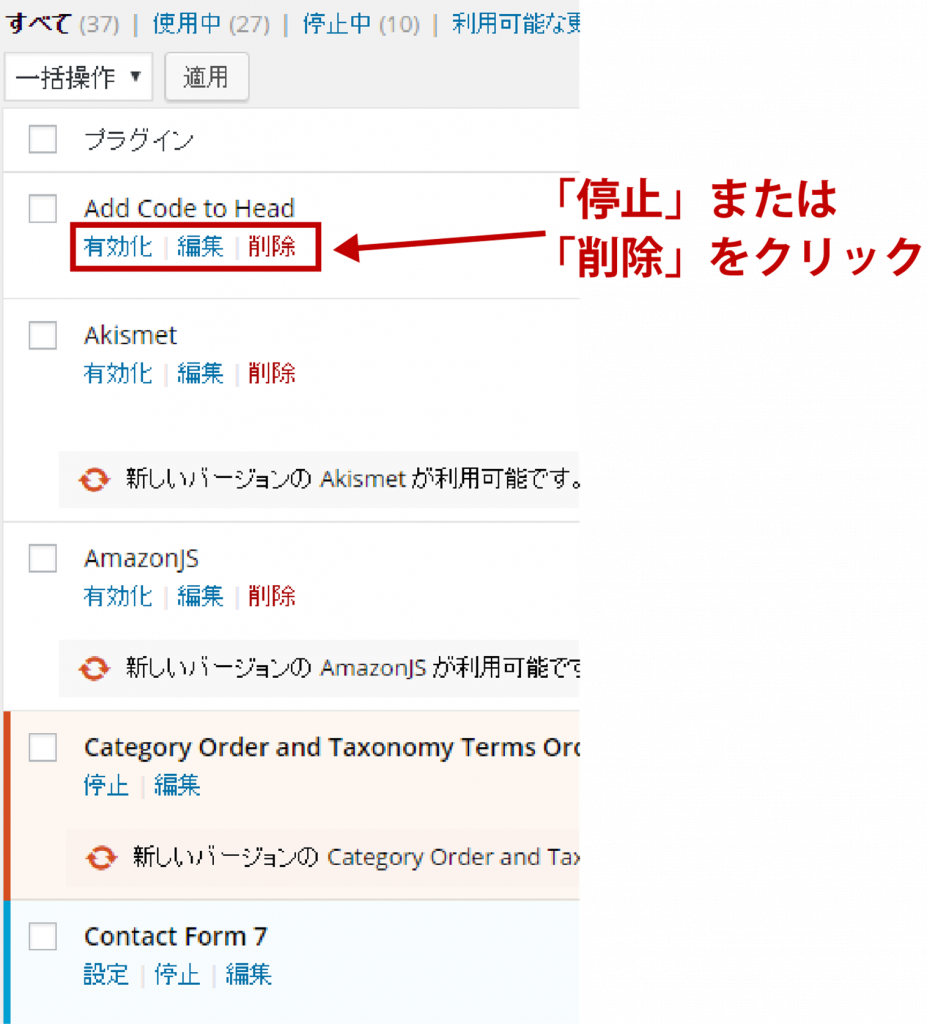
プラグインは、定期的にアップデートされます。アップデートできるプラグインがあるときは、管理画面の「プラグイン」の欄にアップデートの必要があるプラグインの数字が表示されます。
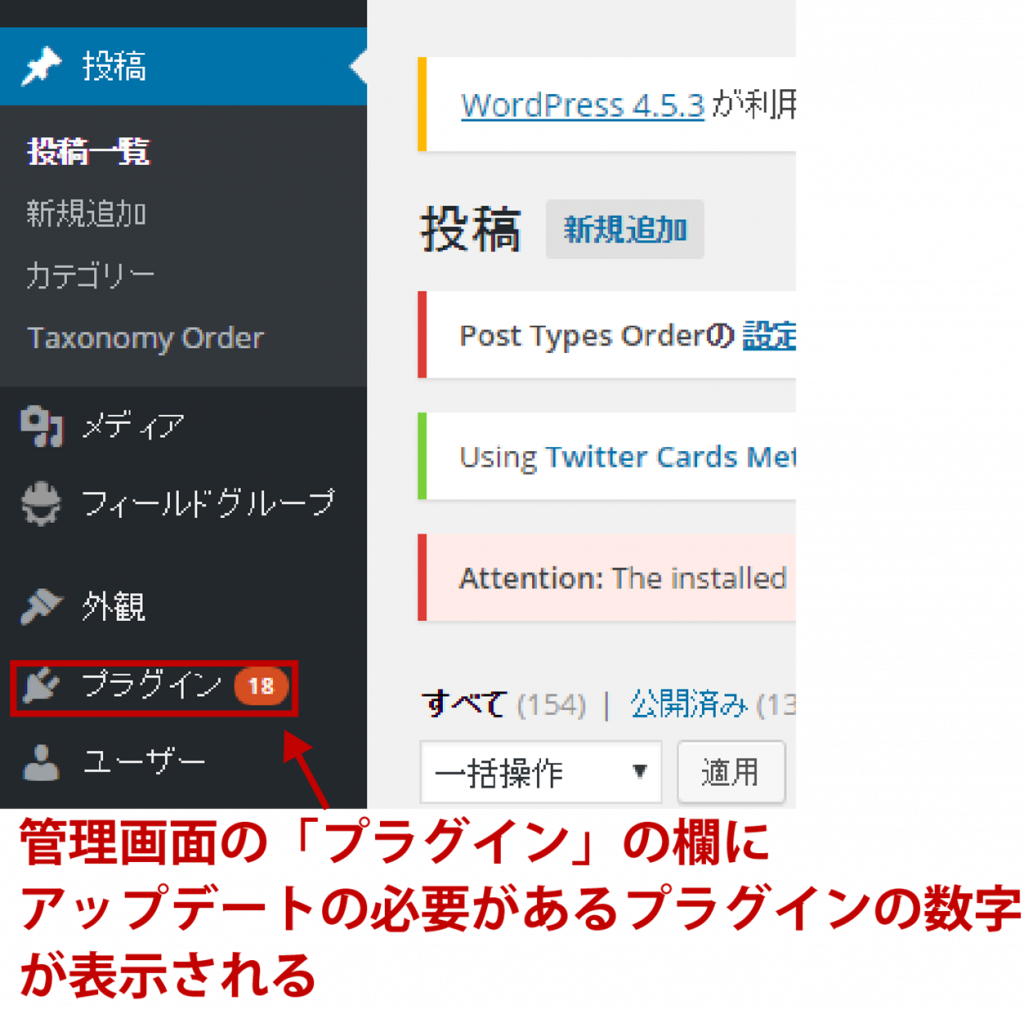
プラグイン一覧から「更新」をクリックして、アップデートします。
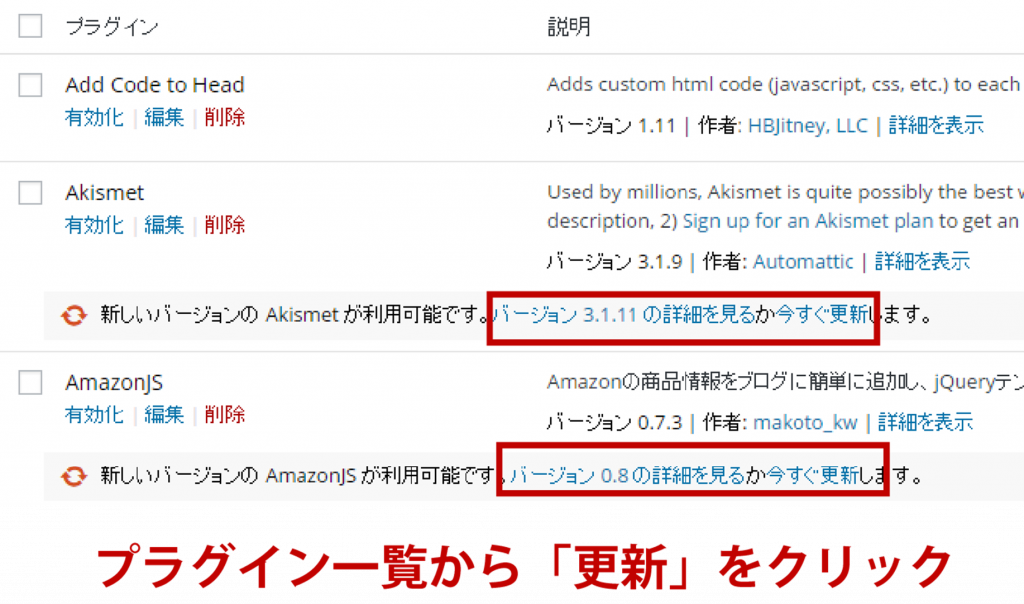
プラグインによっては、アップデートすると動作が不安定になることがあります。アップデートする前には、必ずバックアップを取るようにしましょう。
WordPressにプラグインを入れるうえでの3つの注意点
注意点①:セキュリティ
よく使われる機能を追加するプラグインであれば、公式で用意されているものも多く、セキュリティチェックもされているため、一定以上の安全性が担保されています。
一方、公式サイトに登録されていないプラグインは、便利なものも多いですが、セキュリティ面での不安が残ります。
プラグインの利用者数や更新頻度を下調べし、安全性を確認してから、使用するようにしましょう。
注意点②:アップデート
プラグインは定期的にアップデートされます。
プラグインの管理画面から、それぞれのプラグインを更新することができますが、サイトの内容自体を更新することに手一杯となり、プラグインやWordPressの更新を怠るケースが多くみられます。
古いWordPressやプラグインを使用し続けると、不具合が起こりやすくなったり、セキュリティが脆弱になったりしますので、出来るだけ更新をするようにしましょう。
ただし、更新によりサイトに不具合がでる場合もありますので、更新前にバックアップを取ることを忘れないようにしましょう。
注意点③:プラグインを入れすぎない
プラグインを大量にインストールすると、サイトの挙動が重くなったり、エラーが出やすくなったりする場合があります。
また、アップデートも手間になりますので、不必要なプラグインはインストールしないようにしましょう。
機能を拡張する中で、様々なプラグインを試しにインストールすることもありますが、不要になったプラグインは削除しましょう。
ここまで、WordPressのプラグインについて解説しました。
プラグインを利用すると、本格的なホームページを簡単に作ることができます。
様々なプラグインが無料で公開されているので、セキュリティなど十分に注意したうえで、必要なプラグインを探して使用しましょう。















最新情報・キャンペーン情報発信中