Googleアナリティクス(GA) は、Googleが提供しているWebサイトのアクセス解析サービスです。Googleアナリティクスを活用することで、自社サイトの価値や、ユーザーとのエンゲージメントを正確に把握し、継続的に改善することができます。
この記事では、2022年2月時点のGoogleアナリティクスを例に、導入方法から基本的な設定の方法を紹介していきます。
\文字より動画で学びたいあなたへ/
Udemyで講座を探す >INDEX
Googleアナリティクスとは?何ができるの?
Googleアナリティクスは、Webサイトのアクセス解析サービスです。Googleアカウント (Gmailアドレス) があれば、無償で利用できます。
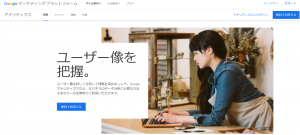
Googleアナリティクスで取得、分析できる情報には、以下のものがあります。
- PV数 (訪問数): サイト全体、各コンテンツのアクセス数を集計できます
- セッション数の確認: ユーザーのサイト来訪から離脱までの一連の回遊行動を個別に分析できます
- リアルタイムの訪問数の確認: 今この瞬間にサイトにアクセスしているユーザーの情報を確認できます
- ユーザーの行動を把握: サイト内での回遊行動、滞在時間、アクセス元など、サイト内外の行動を分析できます
- ユーザーの基本属性: 性別や年代、興味関心を推定した結果など、ユーザーに関するさまざまな情報を確認できます
- 効果計測の結果の確認: さまざまなキャンペーンの個別の効果を測定、分析できます
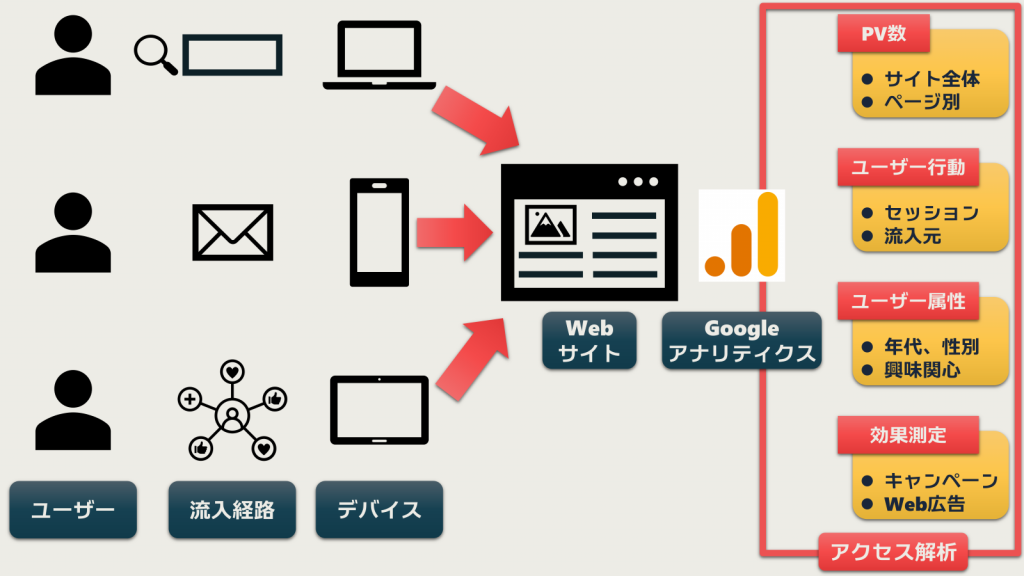
最新版の解析ツール「GA4」がリリース
2020年10月に大きな変更を伴うバージョンアップとして、バージョン4 (GA4) がリリースされました。これからGoogleアナリティクスの利用を始める方はもちろん、それ以前から利用してきた方も、今後はGA4の機能を理解し、活用する必要があります。
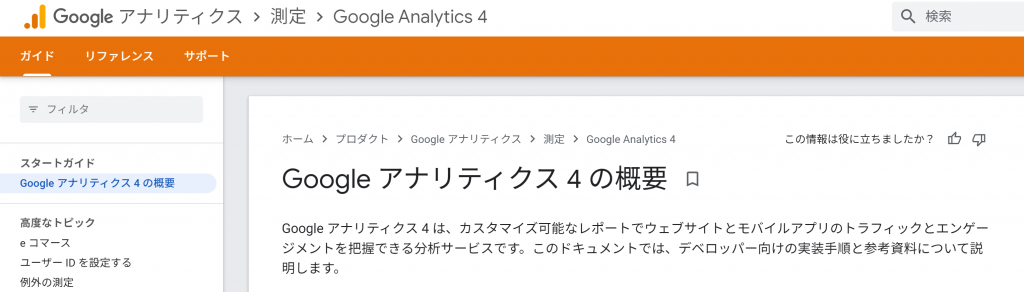
以前のGAは、ユニバーサルアナリティクス (UA) と呼ばれます。UAとGA4の違いは、UAがPVやセッション (流入から離脱まで) を主な分析対象とするのに対し、GA4はイベントを重視する点です。イベントとは、リンクをクリックする、ファイルをダウンロードする、動画を再生するなど、サイト内でのユーザーの行動です。
\文字より動画で学びたいあなたへ/
Udemyで講座を探す >Googleアナリティクスの設定・導入方法
ここからは、2022年2月時点のGoogleアナリティクスを例に、導入方法から基本的な設定の方法を紹介していきます。
Googleアカウントでのログイン
GoogleアナリティクスのWebサイト にアクセスし、Googleアカウントでログインします。

「測定を開始する」ボタンをクリック
ログイン後表示される画面で「測定を開始する」ボタンをクリックします。
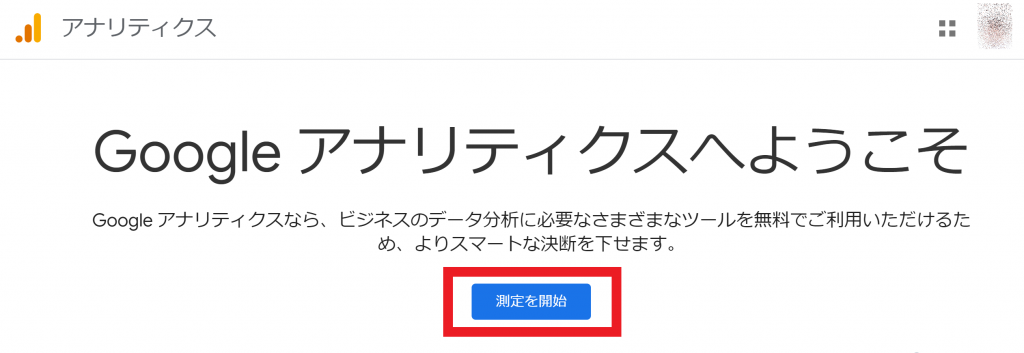
アカウント名を指定
Googleアナリティクスのアカウント名を指定します。英数字で任意の名前を入力してください。アカウント名は後から変更も可能です。
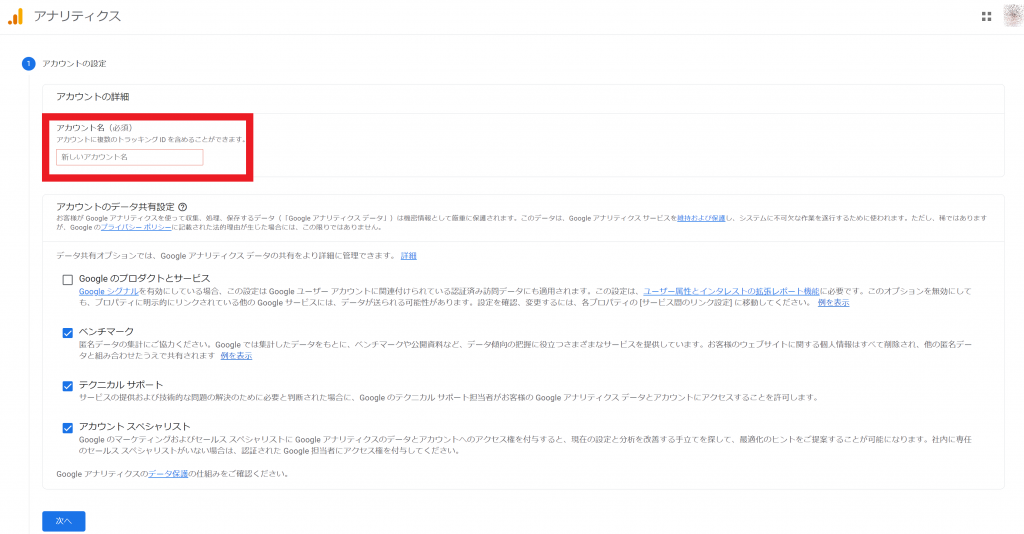
また、ページ下部のチェックボックスについても、後から変更が可能です。
プロパティの設定
プロパティとは、UA / GA4で収集したデータを格納する場所のことです。任意の名前を設定します。
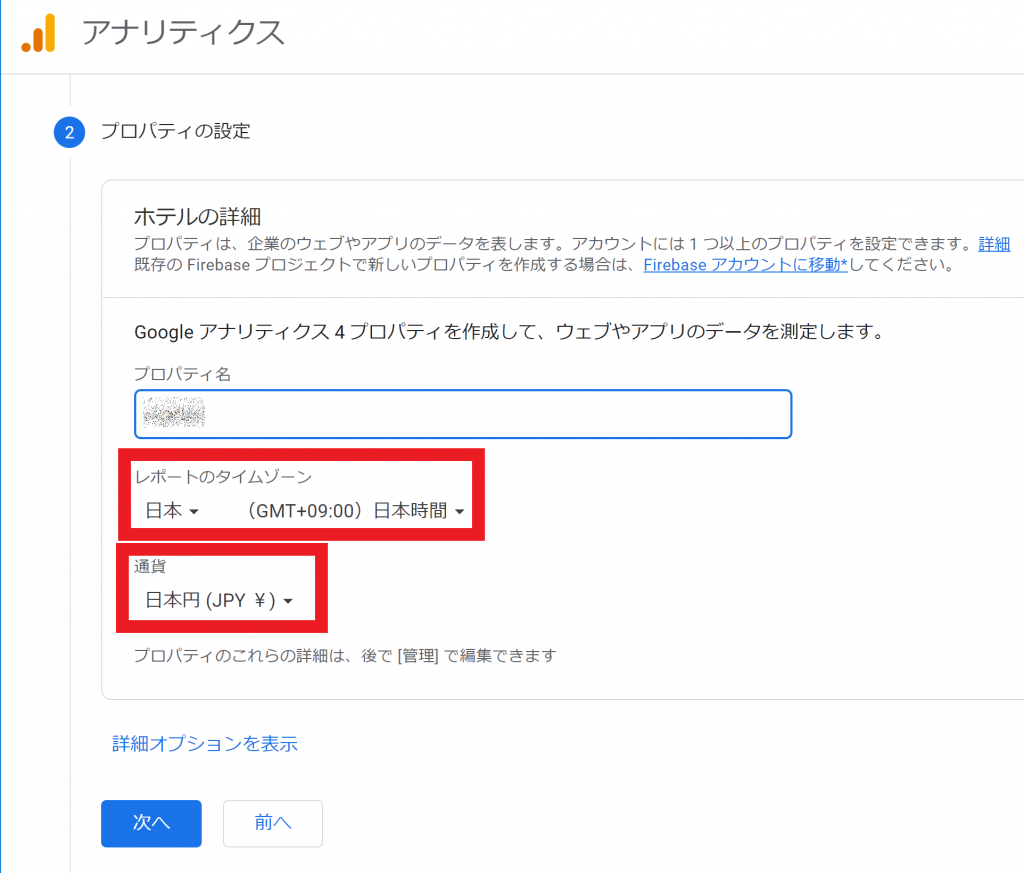
ビジネスの概要を設定
次に、ビジネス規模やGAの利用目的を設定します。 何も選択しないことも可能です。
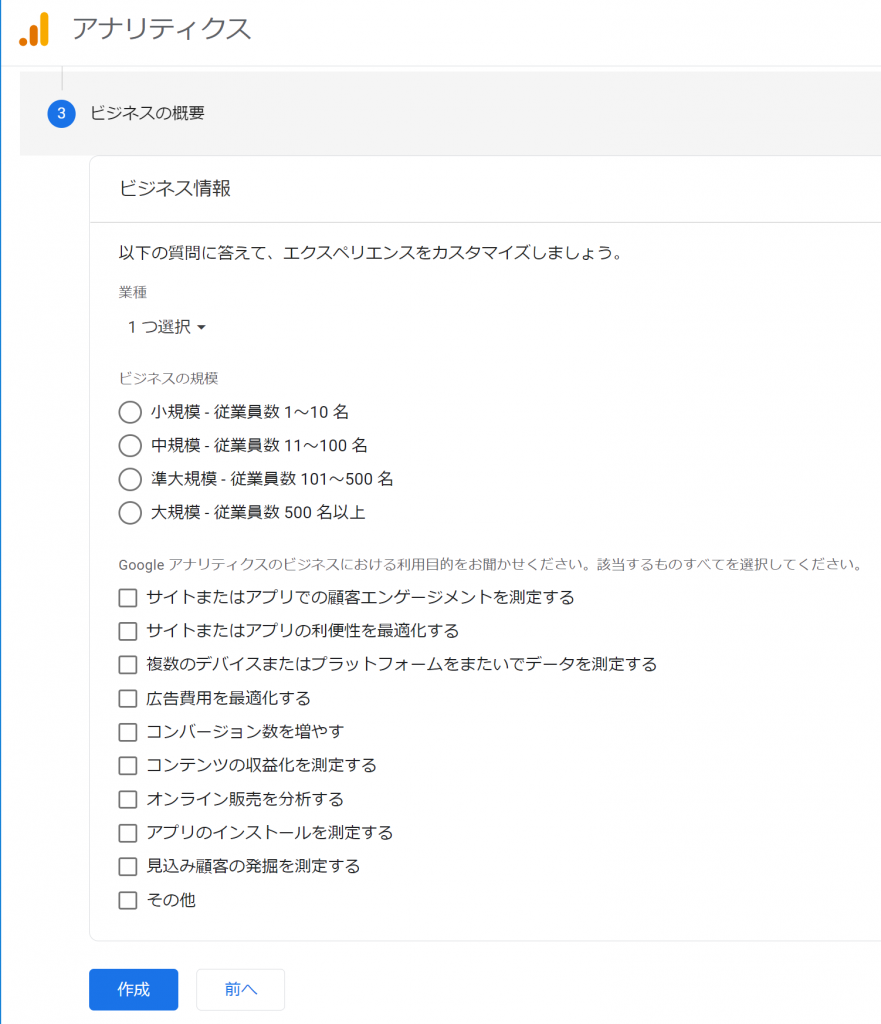
メールの配信設定
アカウント作成が完了すると、管理画面に遷移しますが、はじめにGoogleからのメール送信に関する設定が表示されます。必要なものを選択し、「保存」をクリックします。
データストリームの作成
次に、実際にWebサイトやアプリにおけるアクセスを収集するためのデータストリームを作成します。ここでは、「ウェブストリーム」を作成します。
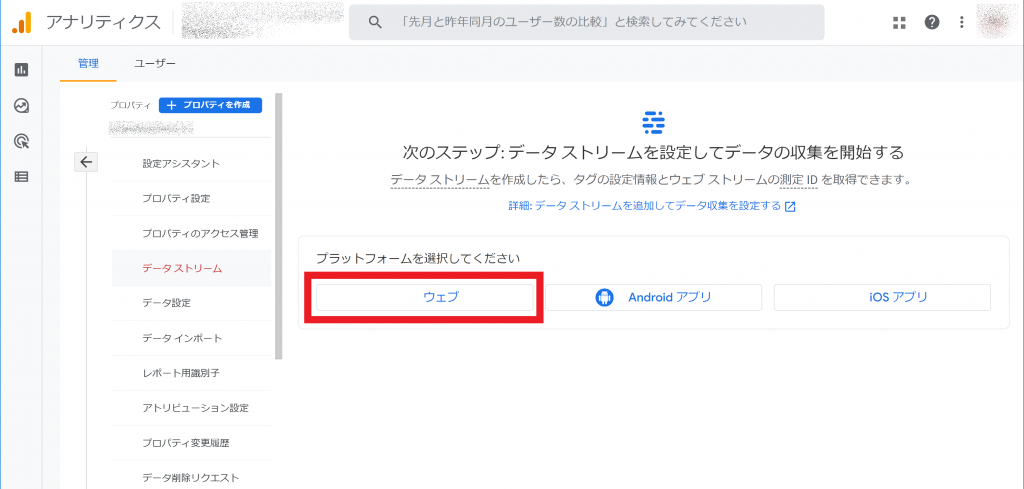
すると、計測対象とするWebサイトのURLを求められますので、トップページのURL を指定します。また、任意の「ストリーム名」を指定します。
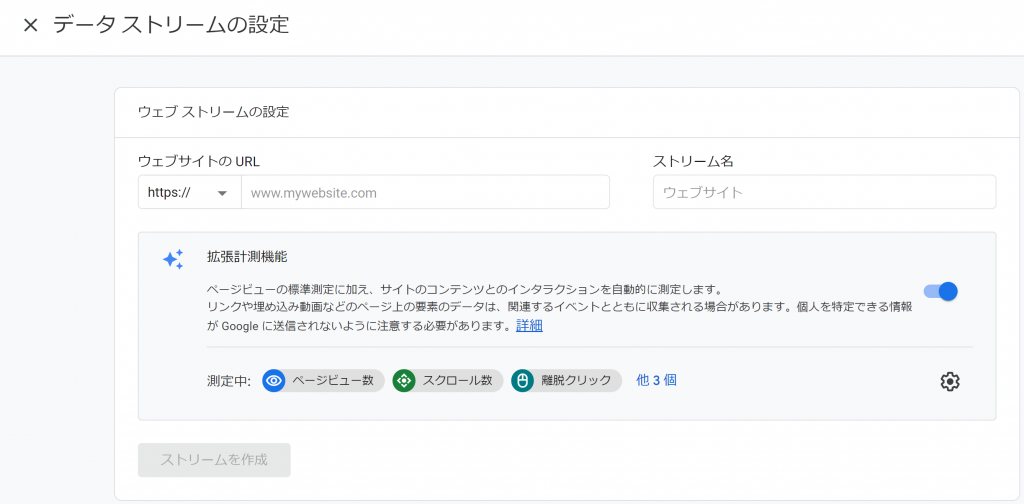
アクセス解析タグの取得
ストリームを作成すると、ストリームの情報が表示されます。ここで、「新しいページ上のタグを追加する」から、「グローバルサイトタグ (gtag.js)」を選択します。
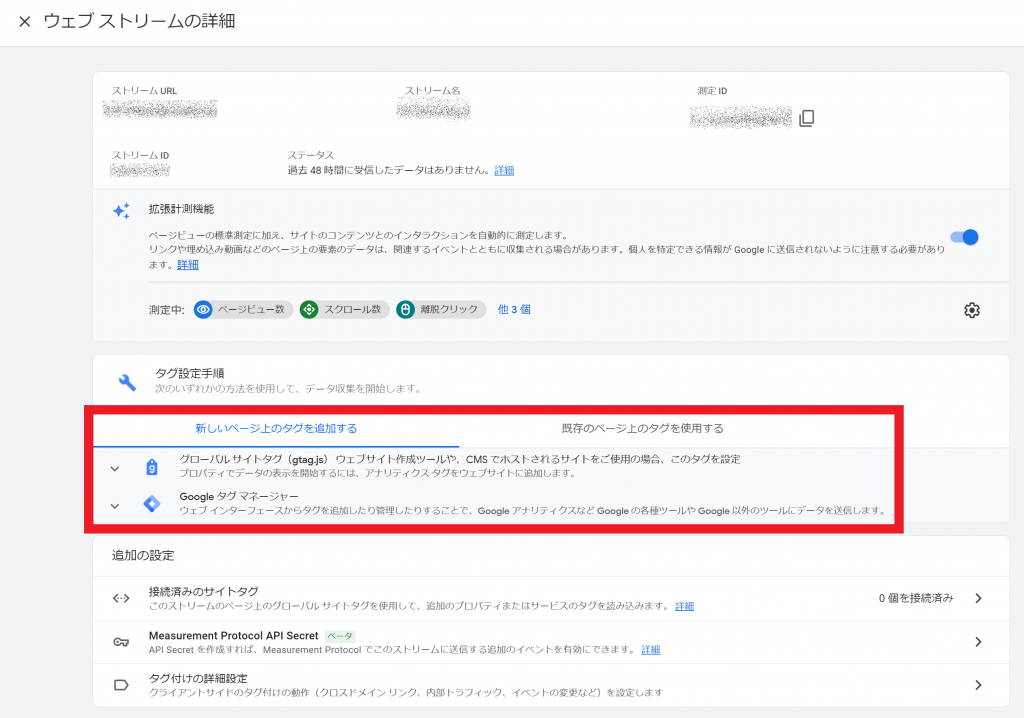
すると、アクセス解析タグのコードが表示されますので、これをコピーし、解析対象のWebサイトに組み込みます。
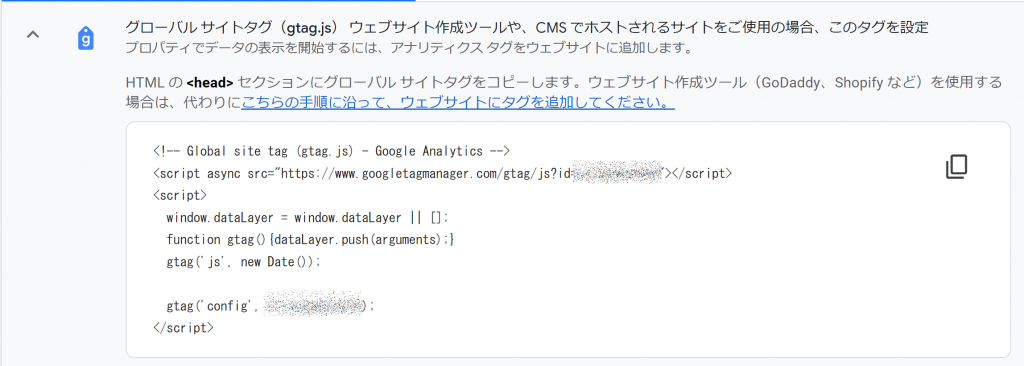
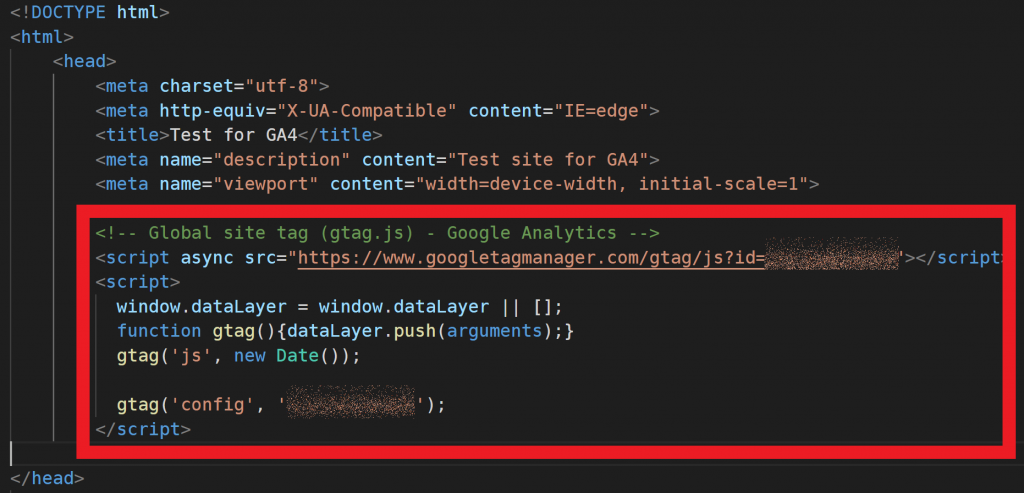
これで、Googleアナリティクスによる計測が開始されます。画面左側のメニューから「レポート」を選択しましょう。
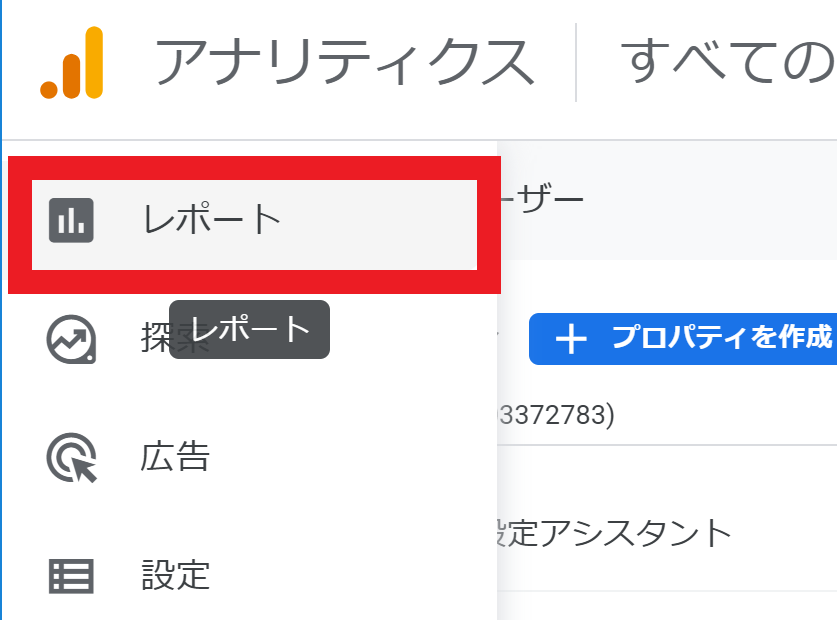
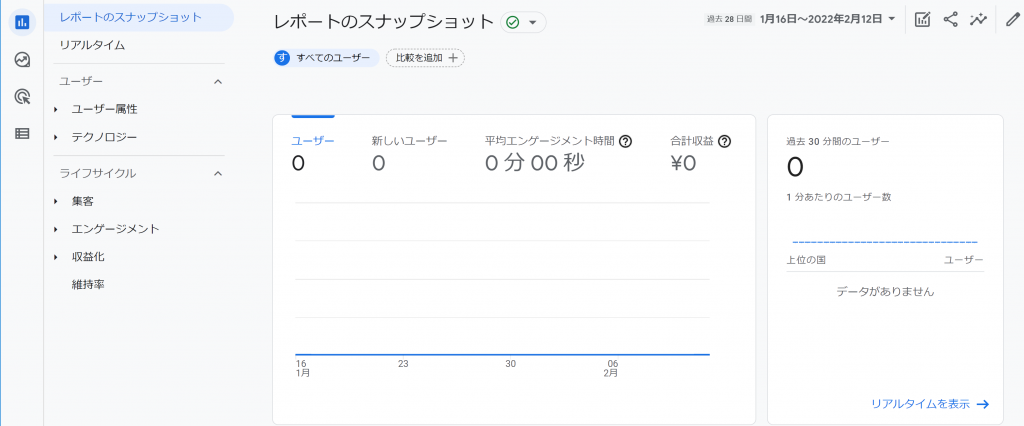
タグの設置当初は、データがないため何も情報が得られませんが、しばらくWebサイトを運用していると、データが蓄積されていきます。
Googleアナリティクスの使い方・分析画面の見方
ここからは、レポート画面の見方を説明していきます。
リアルタイムユーザーを確認する
Googleアナリティクスでは、リアルタイムのレポートを確認できます。メニューから「リアルタイム」を選択します。
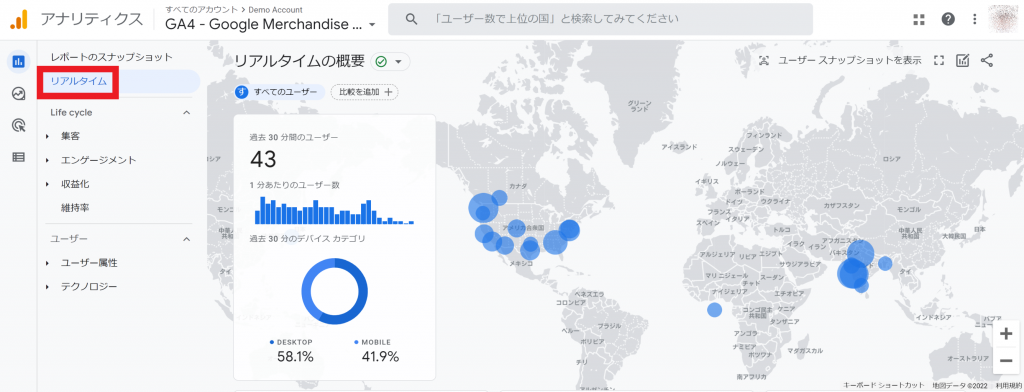
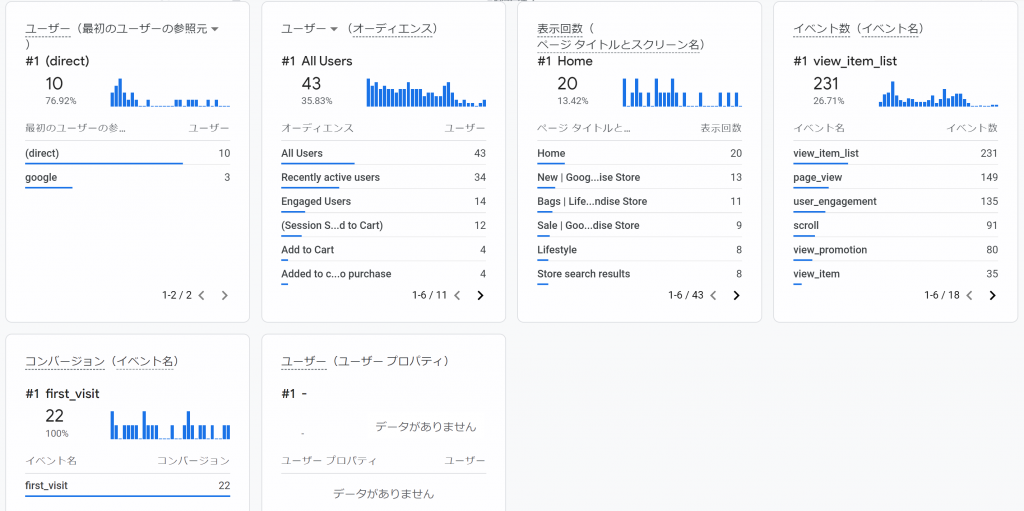
ユーザー属性の解析結果を確認する
Webサイトにどのようなユーザーが来訪しているかを確認できます。メニューの「ユーザー属性」を選択します。
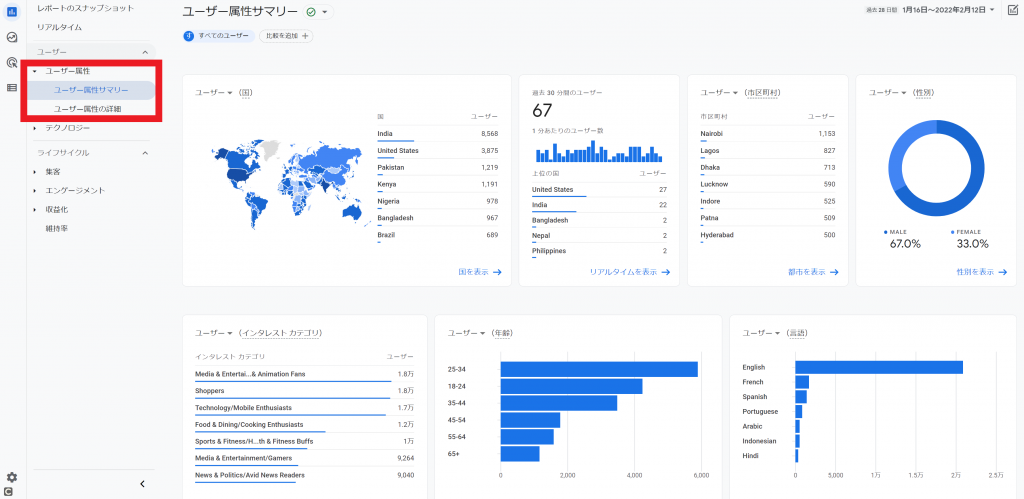
集客データを確認する
Webサイトにどのような経路でユーザーが流入しているかを確認できます。メニューの「集客」を選択します。
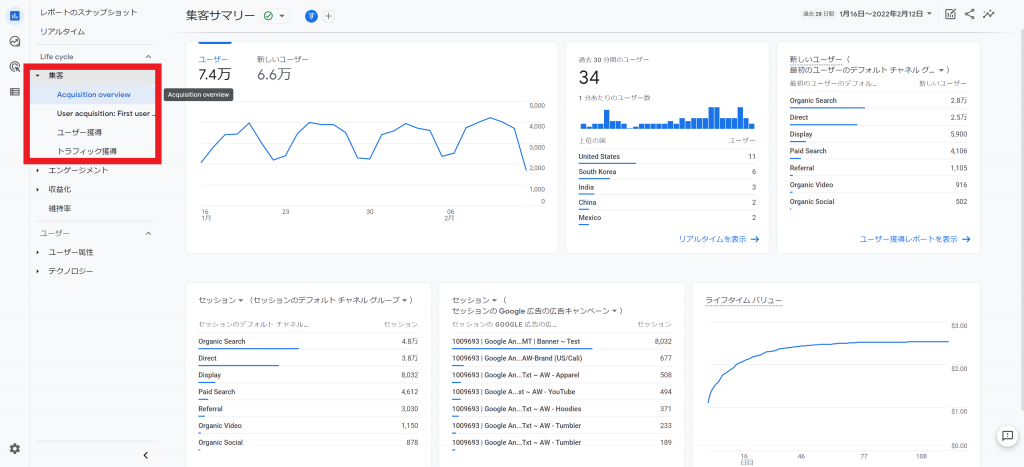
ユーザーの行動データを確認する
GA4では、上記のようにセッション単位ではなく、イベント単位での分析が主になるため、従来のUAで確認できた「直帰率」は得られません。それ以外のイベント発生数や滞在時間は、「エンゲージメント」メニューから確認できます。
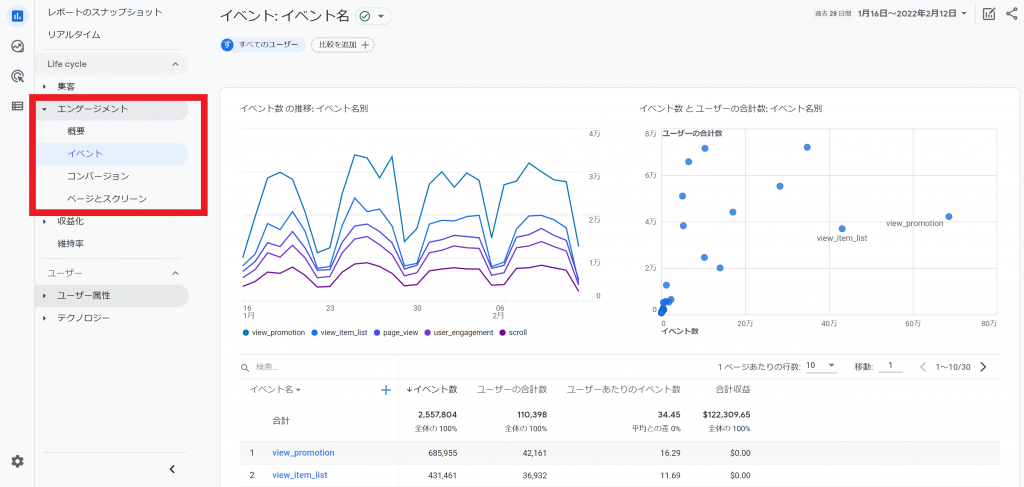
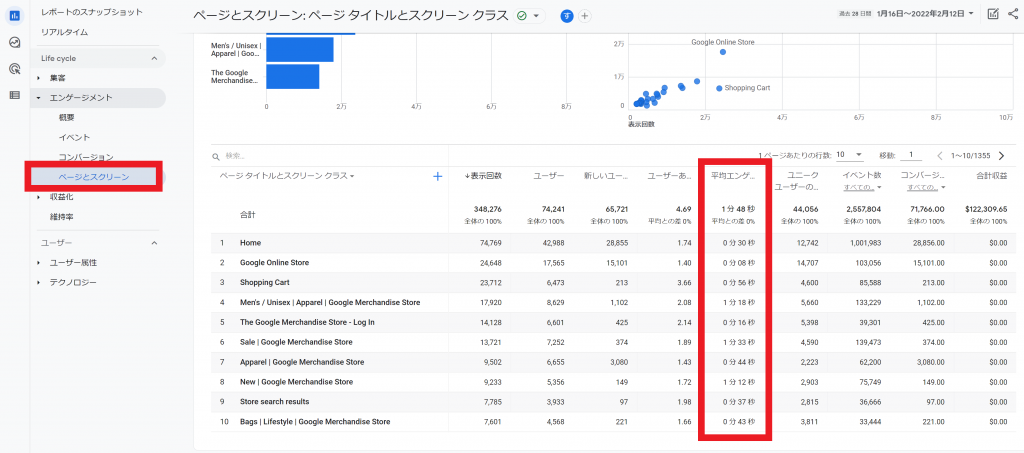
コンバージョン実績を確認する
CV数や日別の推移は、「エンゲージメント」メニューから確認できます。CVを測定するには、あらかじめ「このURLがCVである」といったイベントの定義を行う必要があります。
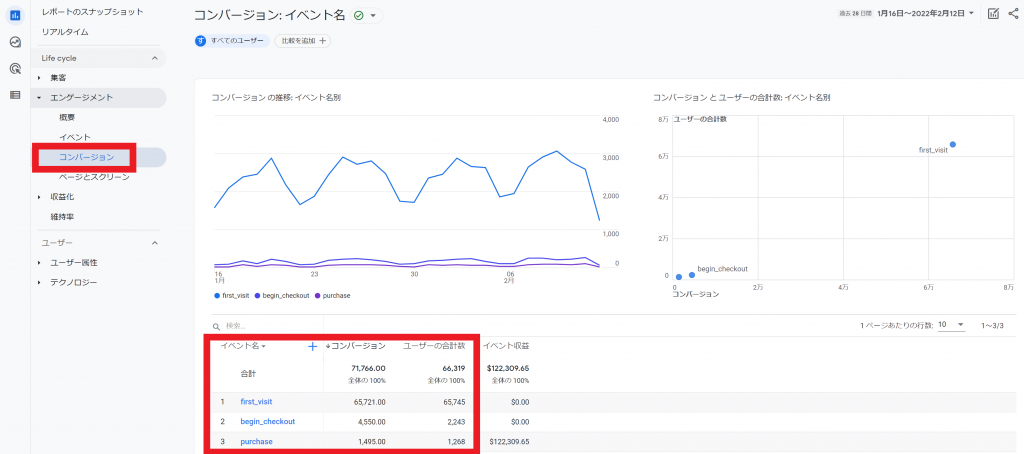
最新版GA4の設定・導入方法
以前からUAを利用していた場合、「管理」メニューに「GA4設定アシスタント」メニューが表示されます。 新たにGA4のプロパティを作成し、タグを貼り替えて移行します。
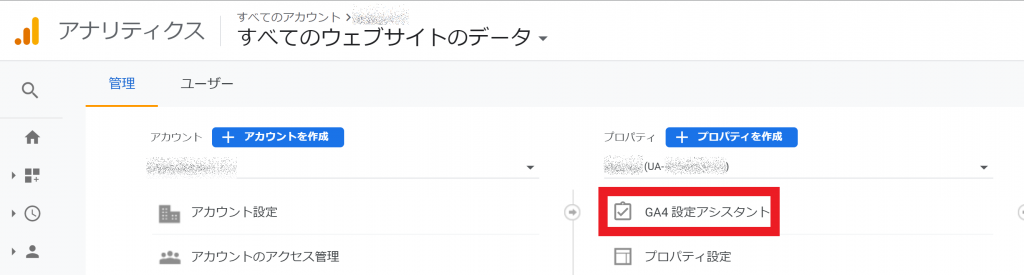
知っておくと便利なGoogleアナリティクスの設定
ここからは、GAの機能をさらに活用するための設定を紹介します。
Googleタグマネージャー (GTM) の活用
Googleタグマネージャー (GTM) は、複数のタグをまとめて呼び出すことができるツールです。WebページにGTMを呼び出すタグを埋め込めば、GTMを経由してすべてのタグが発火します。
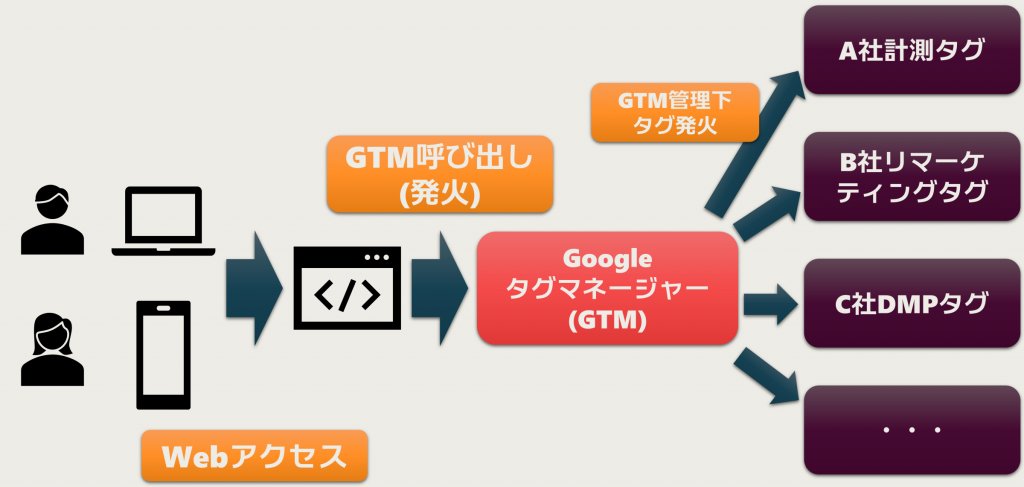
GTMの管理ページ にアクセスし、GTMのアカウントを作成すると、埋め込み用のタグが生成されます。
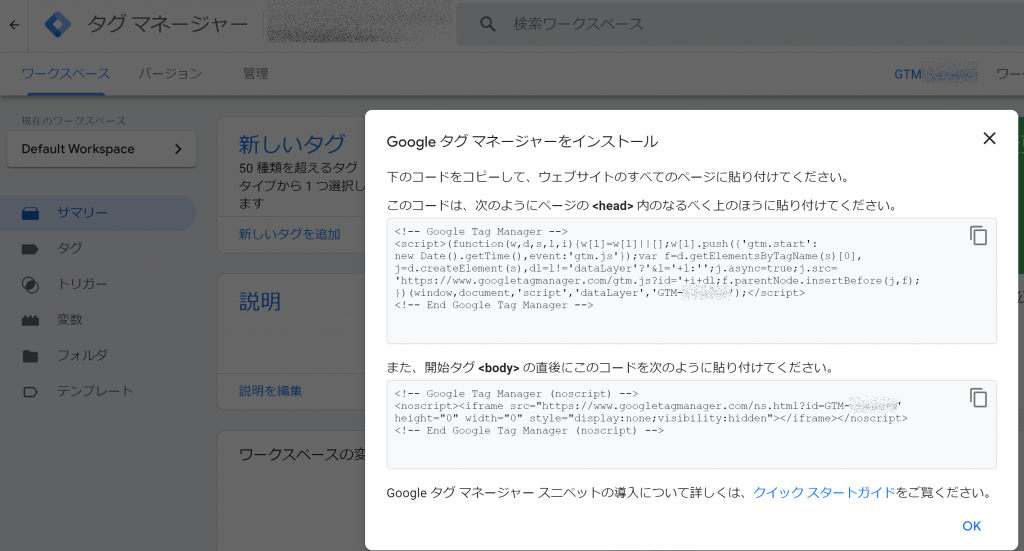
GTMを経由して、各社のさまざまなタグを呼び出すことができます。
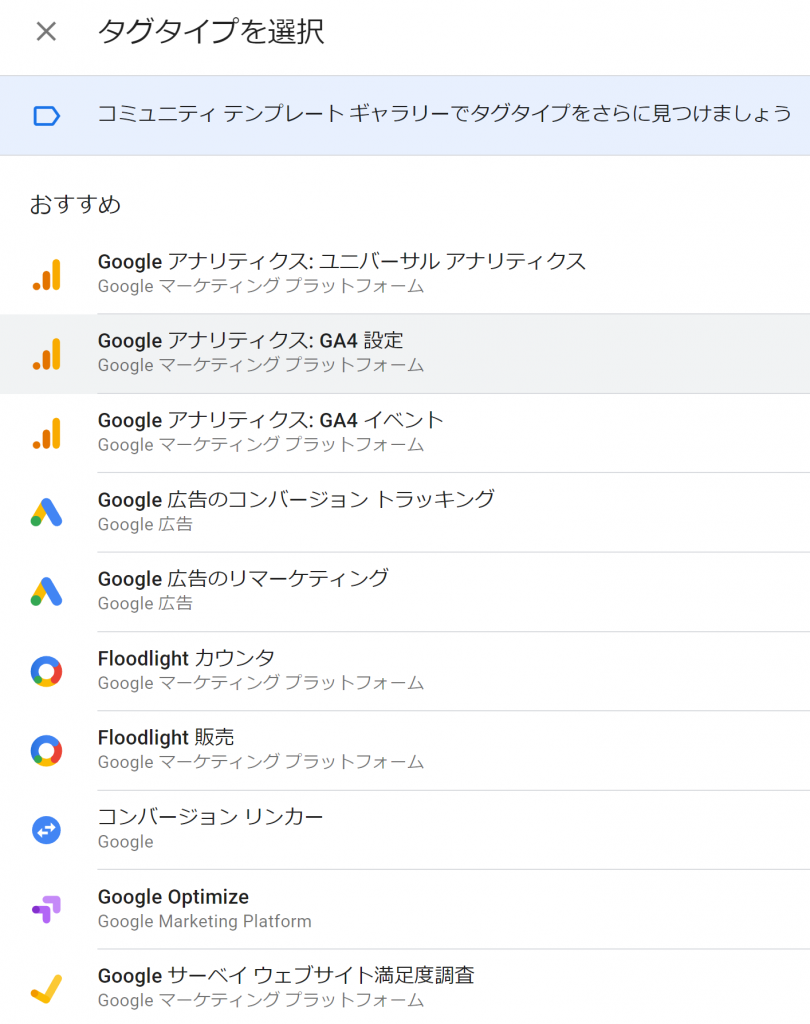
サーチコンソールと連携させる
Googleサーチコンソールは、「Webサイトがどのようなキーワードで検索されているか」といった、SEOに必要な情報を確認できます。GAの「管理」-「サービス間のリンク設定」-「すべての商品」メニューを選択し、「Search Consoleとリンク」ボタンを押します。
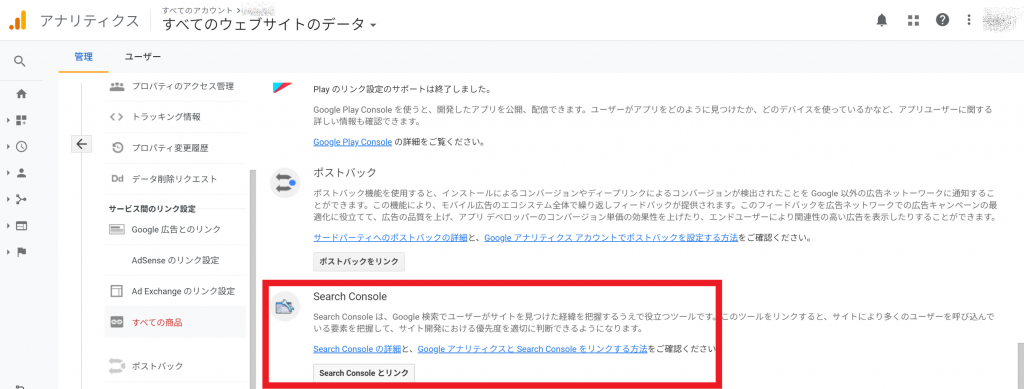
GA4とサーチコンソールを連携することで、検索に関するレポートをGA4から確認できるようになります。
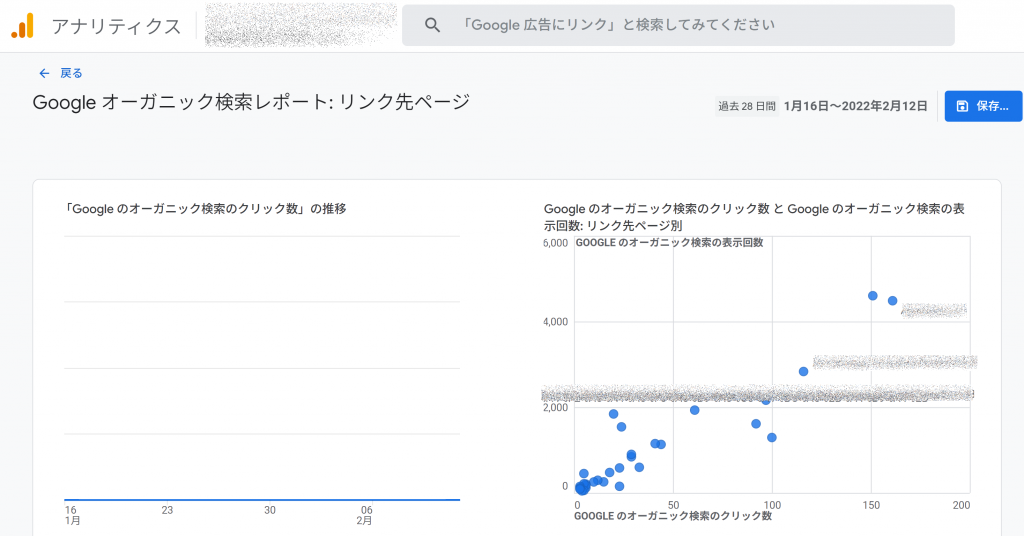
自分(自社)のIPアドレスを解析から除外
GA4では「タグ付けの詳細設定」から「内部トラフィックの定義」メニューでIPアドレスの範囲を指定します。
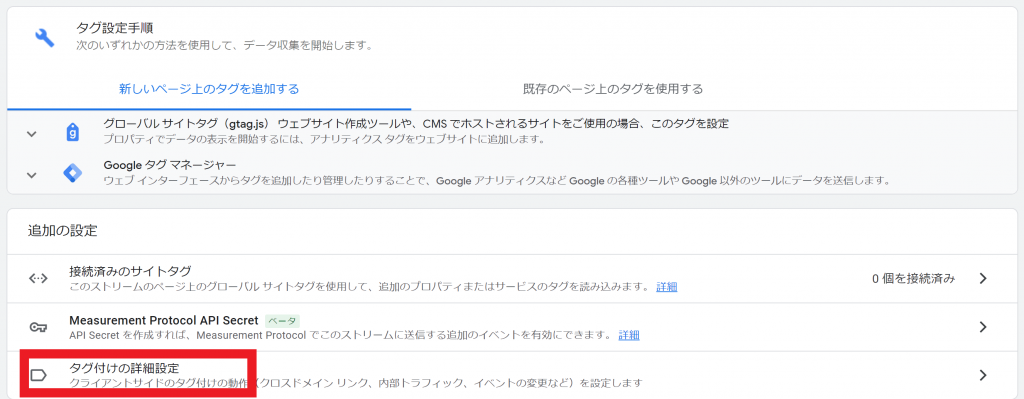
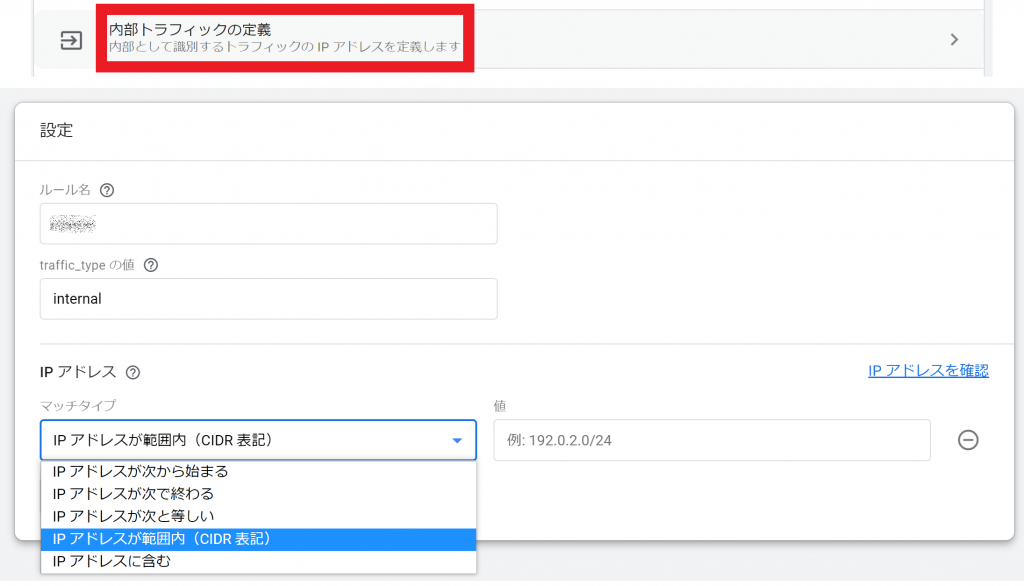
イベントを設定
GA4では、任意のイベントを作成し、計測できます。計測対象のリンクタグなどにJavaScriptを用いて、計測のタイミング (クリック時など) やイベント名などを追記します。例えば、リンククリックをイベントとして計測したい場合、以下のように追記します。

Googleシグナルを設定
Googleシグナルは、異なるデバイス、ネットワークからのアクセスを、同一ユーザーからのアクセスとして統合する仕組みです。Googleシグナルを有効化するには、プロパティの「データ設定」-「データ収集」から「Googleシグナルのデータ収集を有効にする」をオンにします。
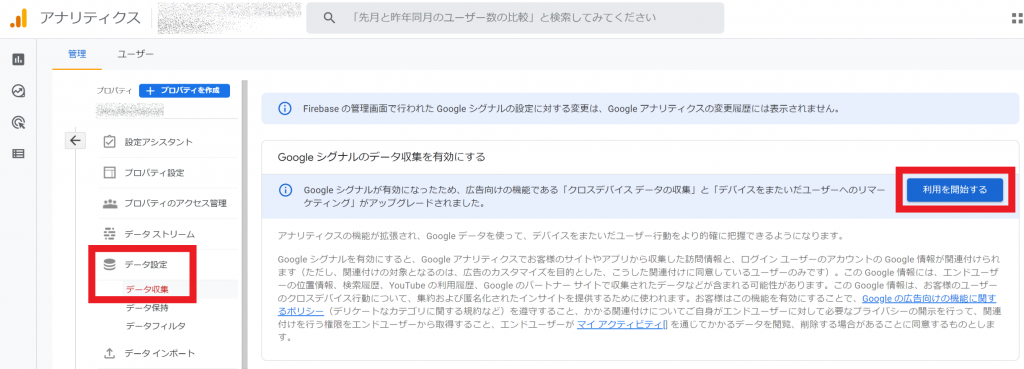
Googleアナリティクスを活用してユーザーの行動を浮き彫りに
この記事では、Googleアナリティクスの基本的な使い方やGA4の導入方法から、レポート画面の見方、各種設定まで紹介しました。GA4を活用することで、自社Webサイトに訪れるユーザーとのエンゲージメントをさらに高めることができます。
ぜひ、この記事を参考に操作してみてください。







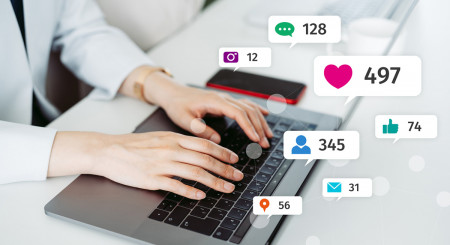







最新情報・キャンペーン情報発信中