エクセルの連続データは、マウスのドラッグを使って規則性のある連続したデータを自動入力する機能です。単に数字だけでなく1月~12月、日曜日~土曜日などといった規則性のあるデータを連続して入力する場合にとても便利で、資料やデータ作成を効率よく行うことができます。
今回は、日常業務でエクセルを多用する筆者が、エクセルの連続データを簡単に入力する方法や応用テクニックをご紹介します。
この記事を読み終える頃には、エクセルでの作業スピードを飛躍的に向上させる力が身についていることでしょう。(バージョンはOffice 2010で統一)
\文字より動画で学びたいあなたへ/
Udemyで講座を探す >便利な連続データの基本
成績表などを作る際の1位~100位、スケジュールを作る際の1月~12月、月曜日~日曜日など、資料作成には規則性のあるデータを入力する機会が頻繁に訪れます。このとき、連続データを利用すれば、規則性のあるデータを1つずつ入力しなくても、一度の操作で効率的に入力が完了します。
例えば、1~10までの数値を入力する場合は、セルA1に「1」と入力します。

そのセルをアクティブにしてフィルハンドル(セルの右下の「+」)を下にドラッグします。オートフィルオプション(下図参照)から「連続データ」を選択します。
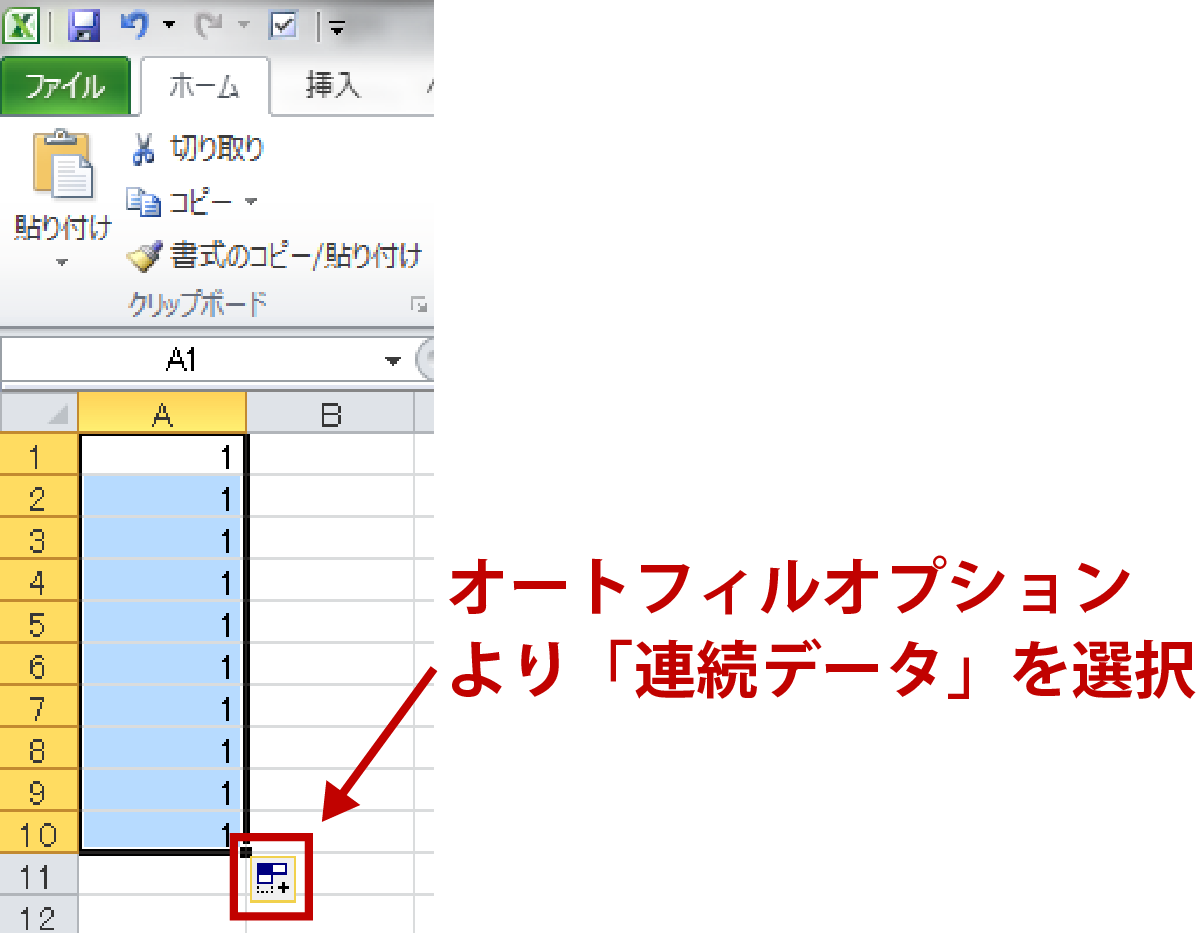
すると、セルA1~A10にそれぞれ1~10とデータが入力されます。
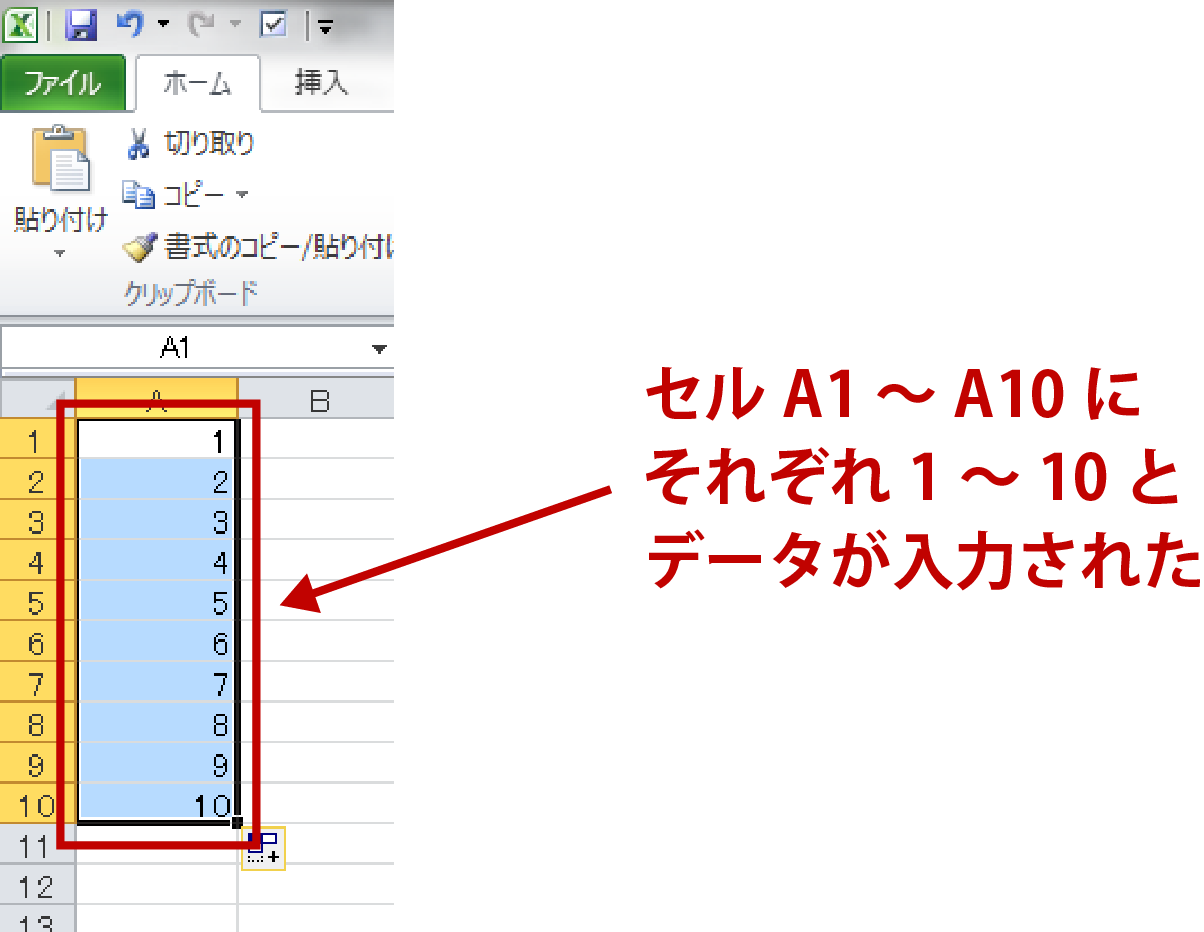
オートフィルオプションの違い
オートフィルオプションには、複数の項目が用意されています。その違いを確認し、理解しておきましょう。
・セルのコピー
セルのコピーは最も簡単な操作です。対象のセルをコピペした結果と同じデータが入力されます。例えば、セルA1に「1」を入力し、セルをアクティブにしてフィルハンドルを下へドラッグしてオートフィルオプションの「セルのコピー」を選択した場合、セルA3に「1」、セルA4にも「1」、そしてセルA5に「1」と、コピペを繰り返したような結果となります。
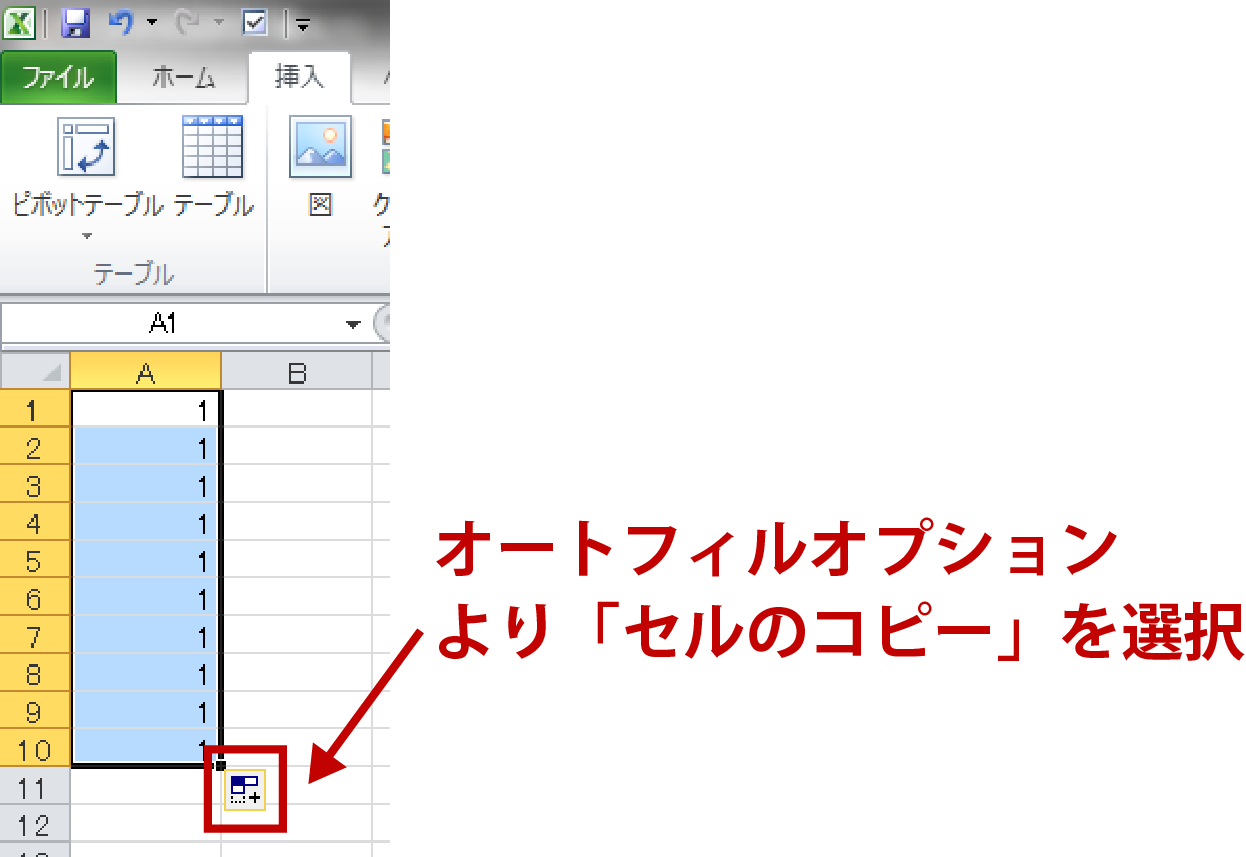
・書式のみコピー
書式のみコピーは対象セルのフォントや罫線といった書式のみをコピーする機能です。実際のデータはコピー入力されません。
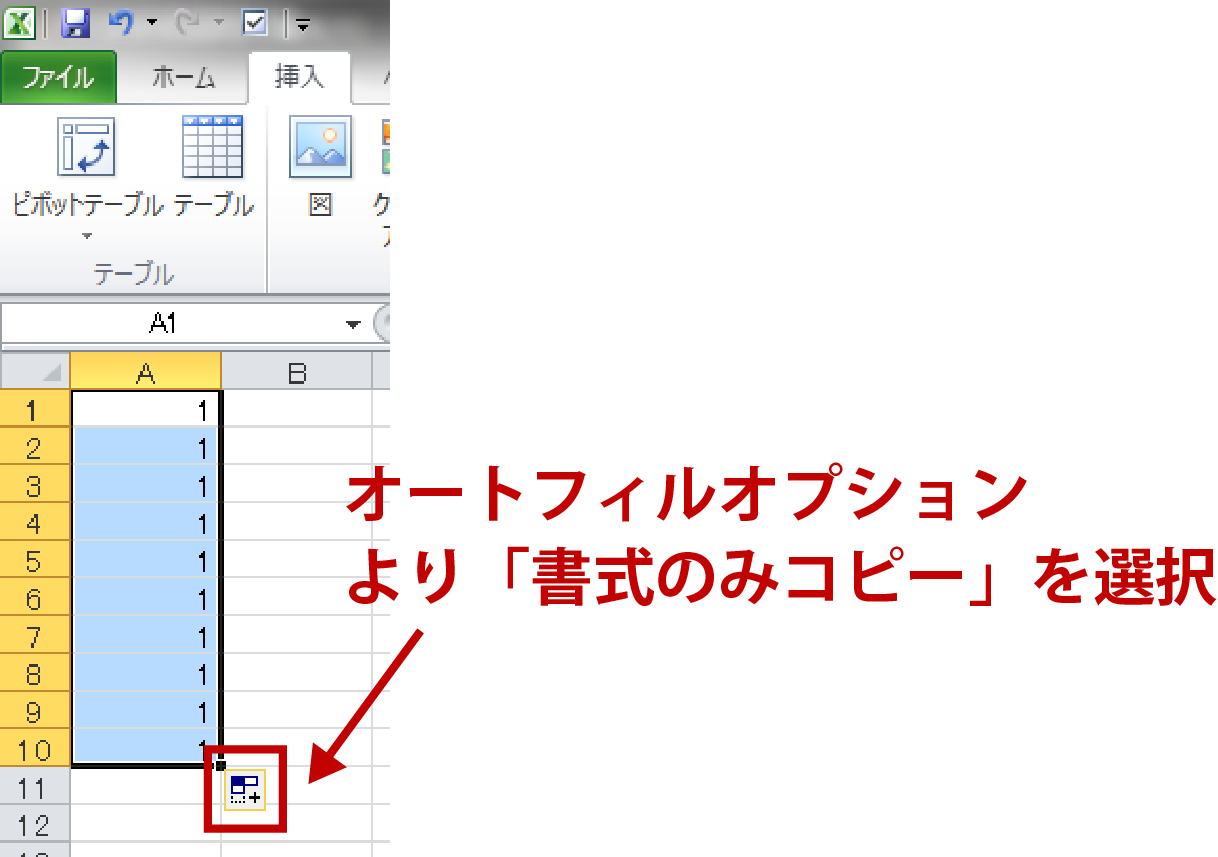
・書式なしコピー
書式なしコピーは書式のみコピーと反対で、連続データ同様に規則性のあるデータを連続で入力します。フォントや罫線といった書式はコピーされません。
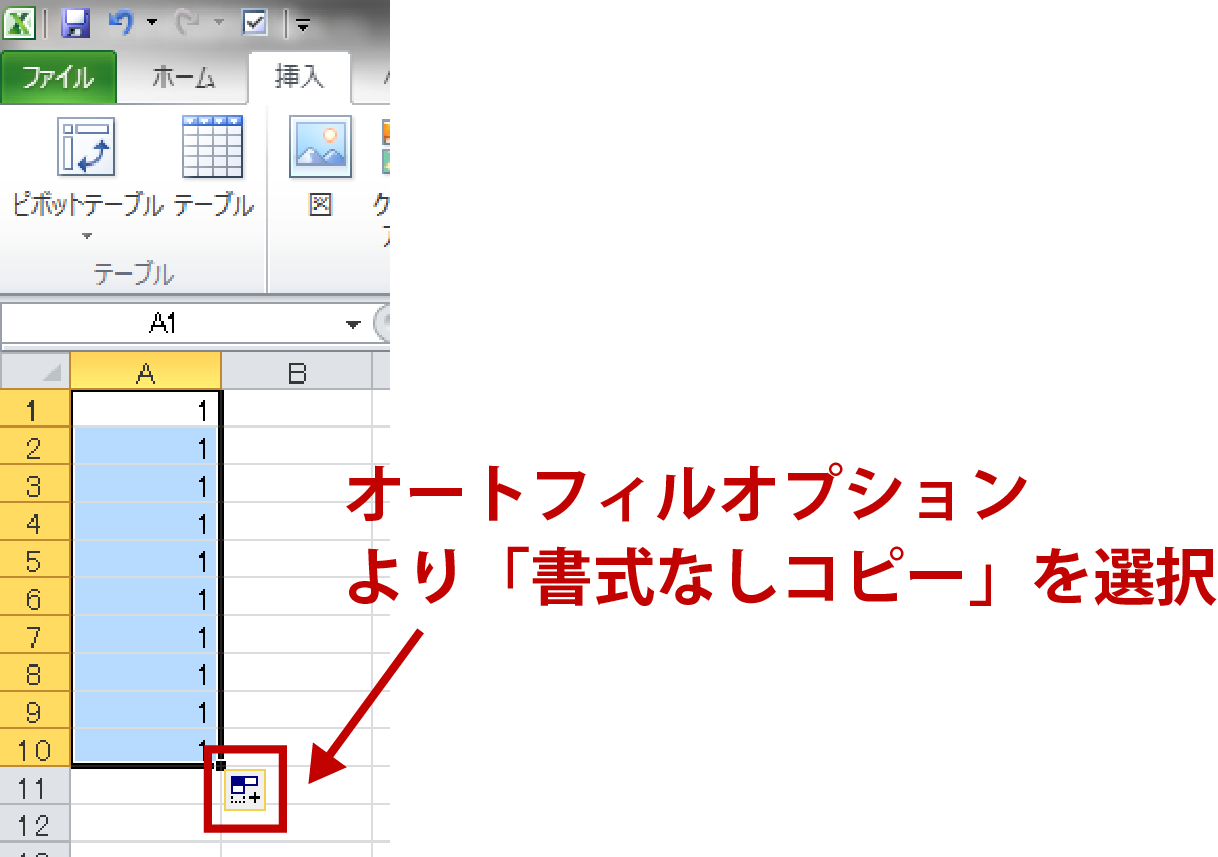
\文字より動画で学びたいあなたへ/
Udemyで講座を探す >ユーザー設定でオリジナルの連続データを作る!
連続データには簡単な数字を1つずつ増やす入力のほか、特殊な形で増加する規則性データの入力まで、ユーザー設定によりオリジナルの連続データを作ることが可能です。
連続データの入力方法
・数字を1つずつ増加
数字を1つずつ増加させるのは、基本の連続データです。上記の通り1~10を入力するときにはセルA1に「1」と入力します。

そのセルをアクティブにしてフィルハンドルをドラッグするだけです。
・指定の間隔をあけて数字を増加
「5、10、15…」や「1、3、5、7…」など一定の間隔で規則性を持たせるときは、2つのセルを選択してドラッグします。セルA1に「5」、セルA2に「10」と入力します。
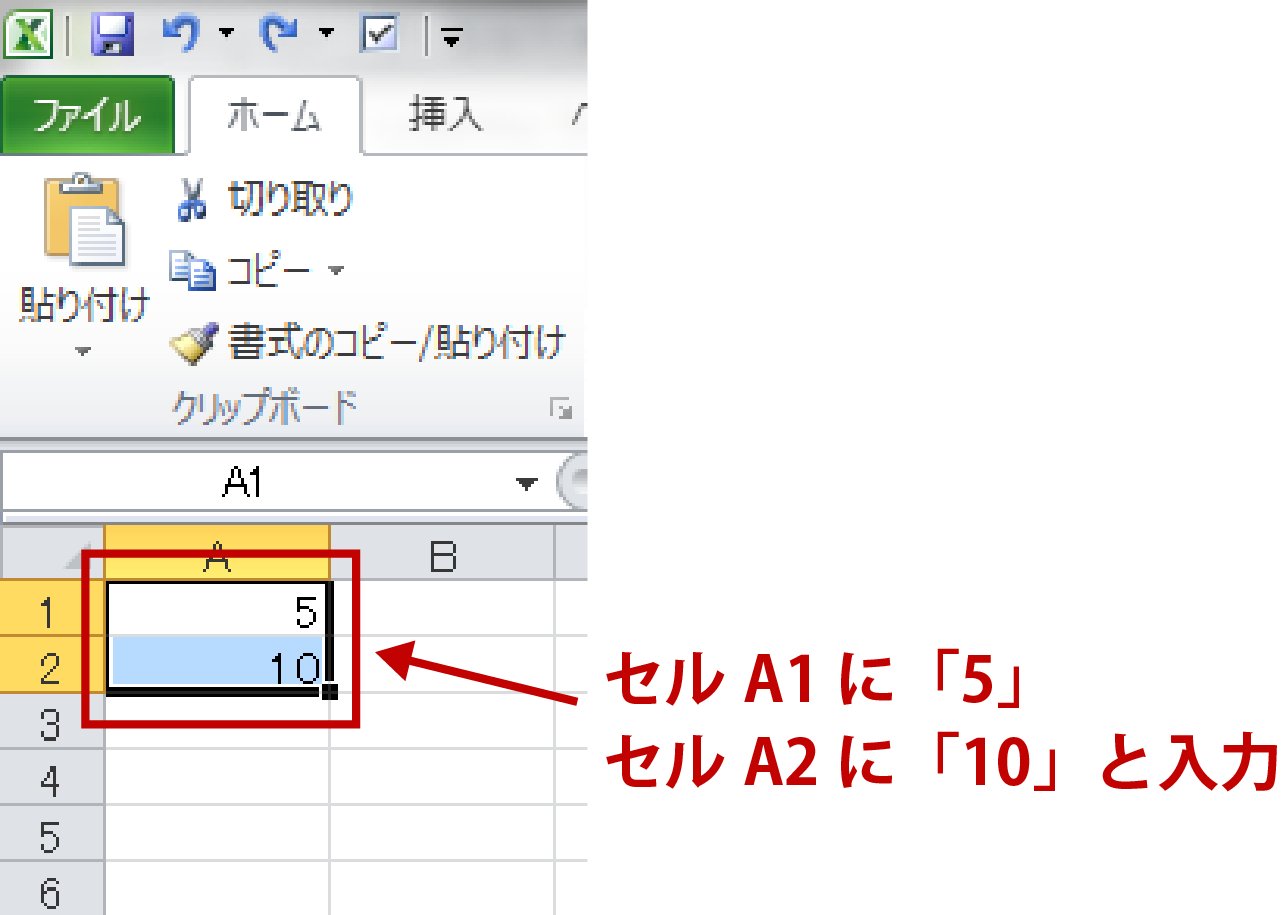
2つのセルをアクティブにしてフィルハンドルをドラッグします。すると、「5、10、15、20、25…」と5ずつ増加した連続データを入力できます。
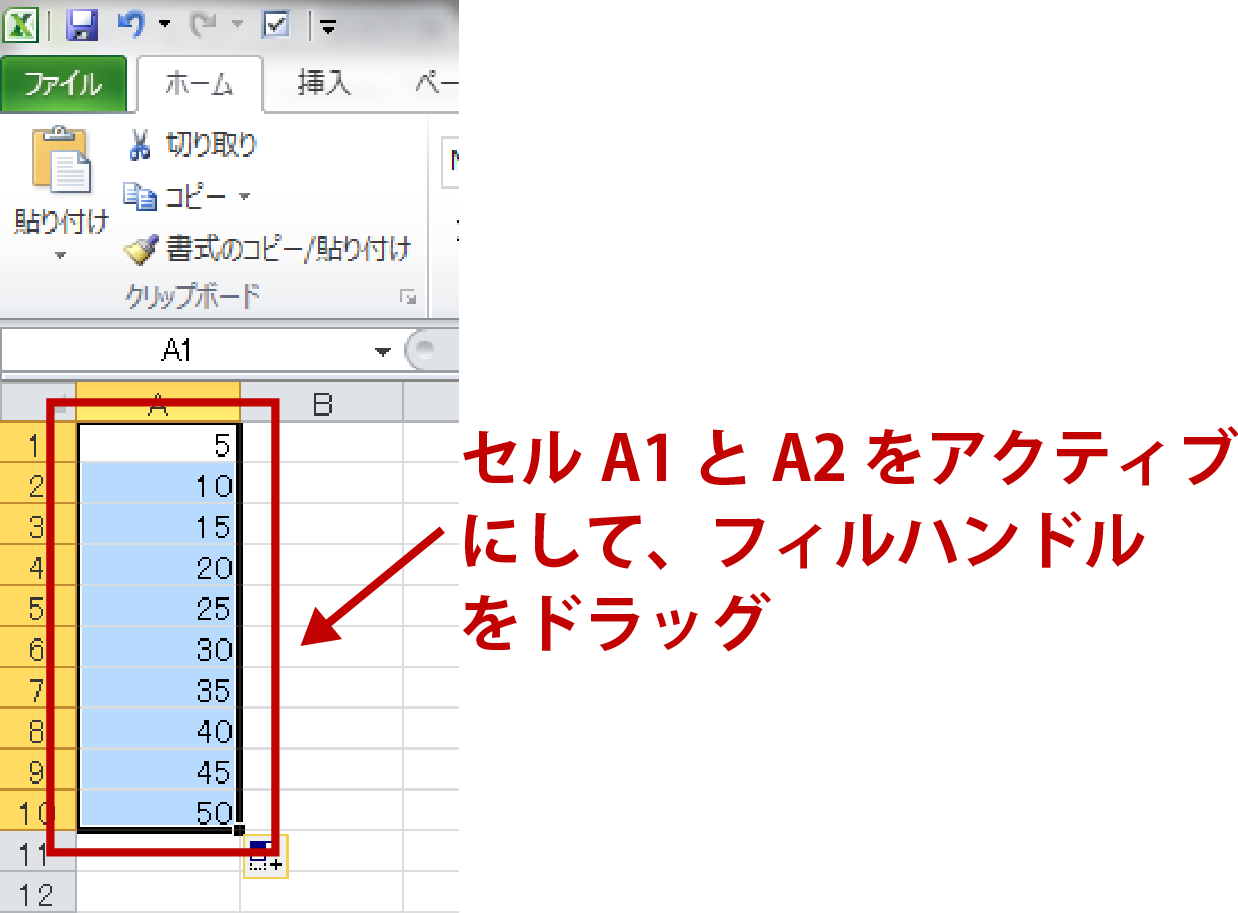
・数字以外の連続データ
数字以外でも規則性のあるデータであれば、連続データを利用することができます。例えば、曜日「日曜日、月曜日…金曜日」「Sunday、Monday、…Saturday)、時間「0:01:00、0:02:00…0:10:00」、干支「子、丑…亥」などさまざまなパターンに対応しています。
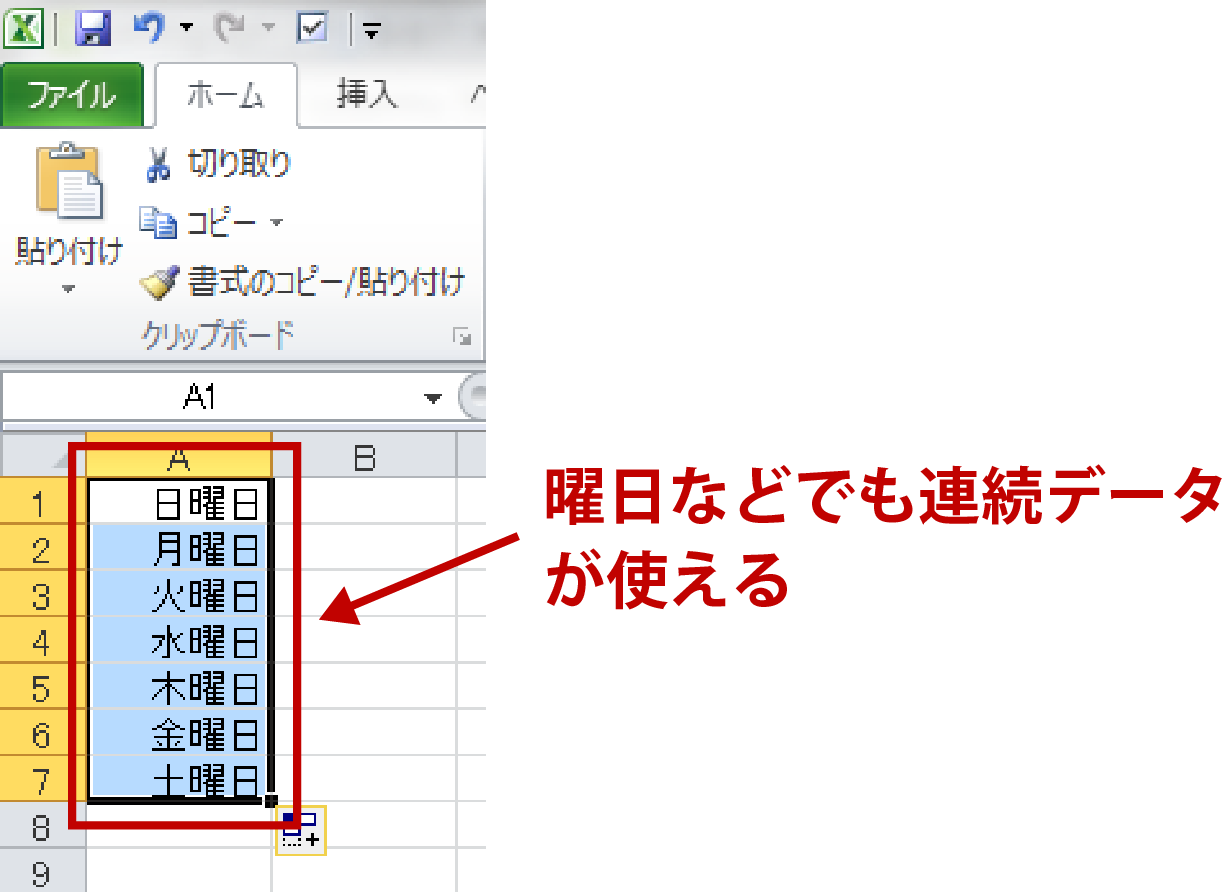
ユーザー設定で連続データを追加する
自分でオリジナルの規則性を設定することも可能です。例えば社員名簿など、「相澤太郎」の次には「井上花子」など、規則性がないものでも設定できます。
1)エクセルの「ファイル」から「オプション」をクリックします。
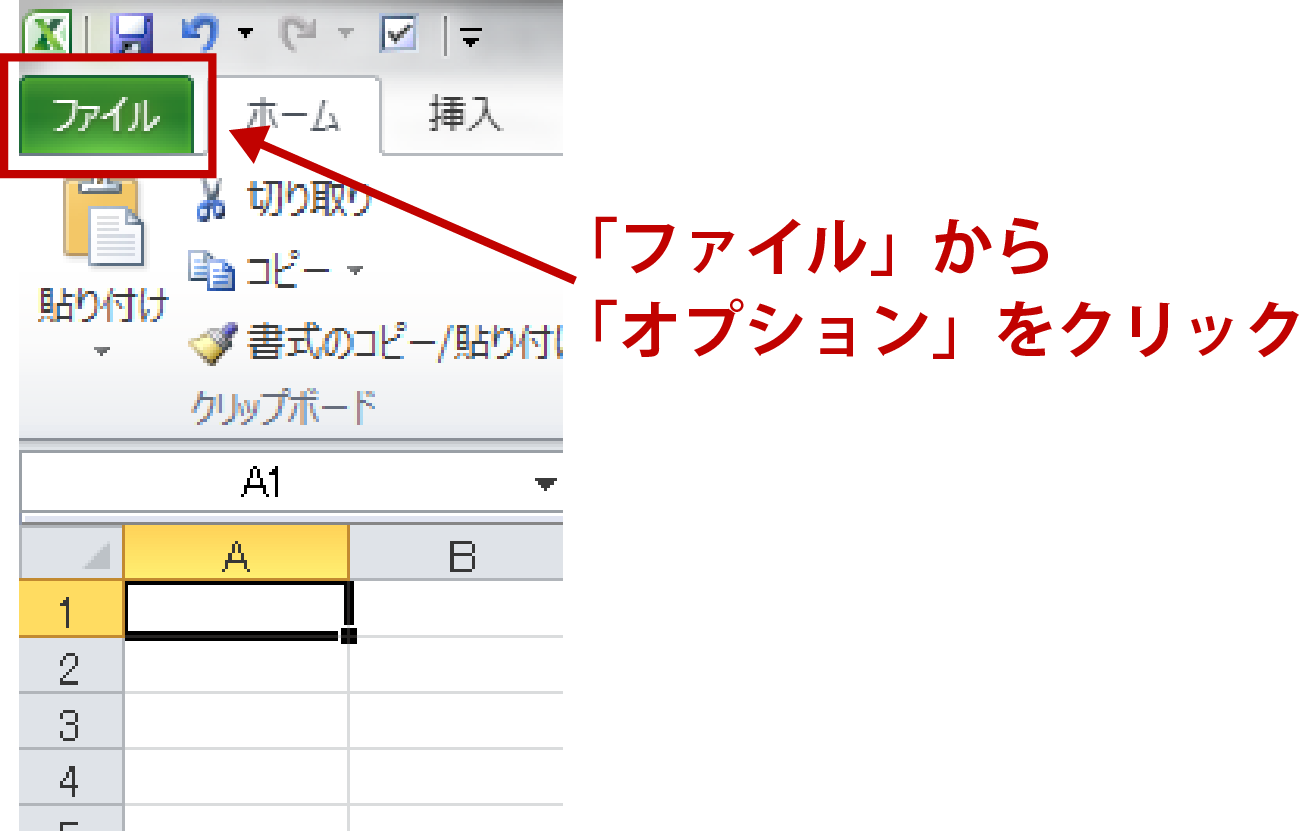
2)「詳細設定」から全般のグループにある「ユーザー設定リストの編集」を選択します。
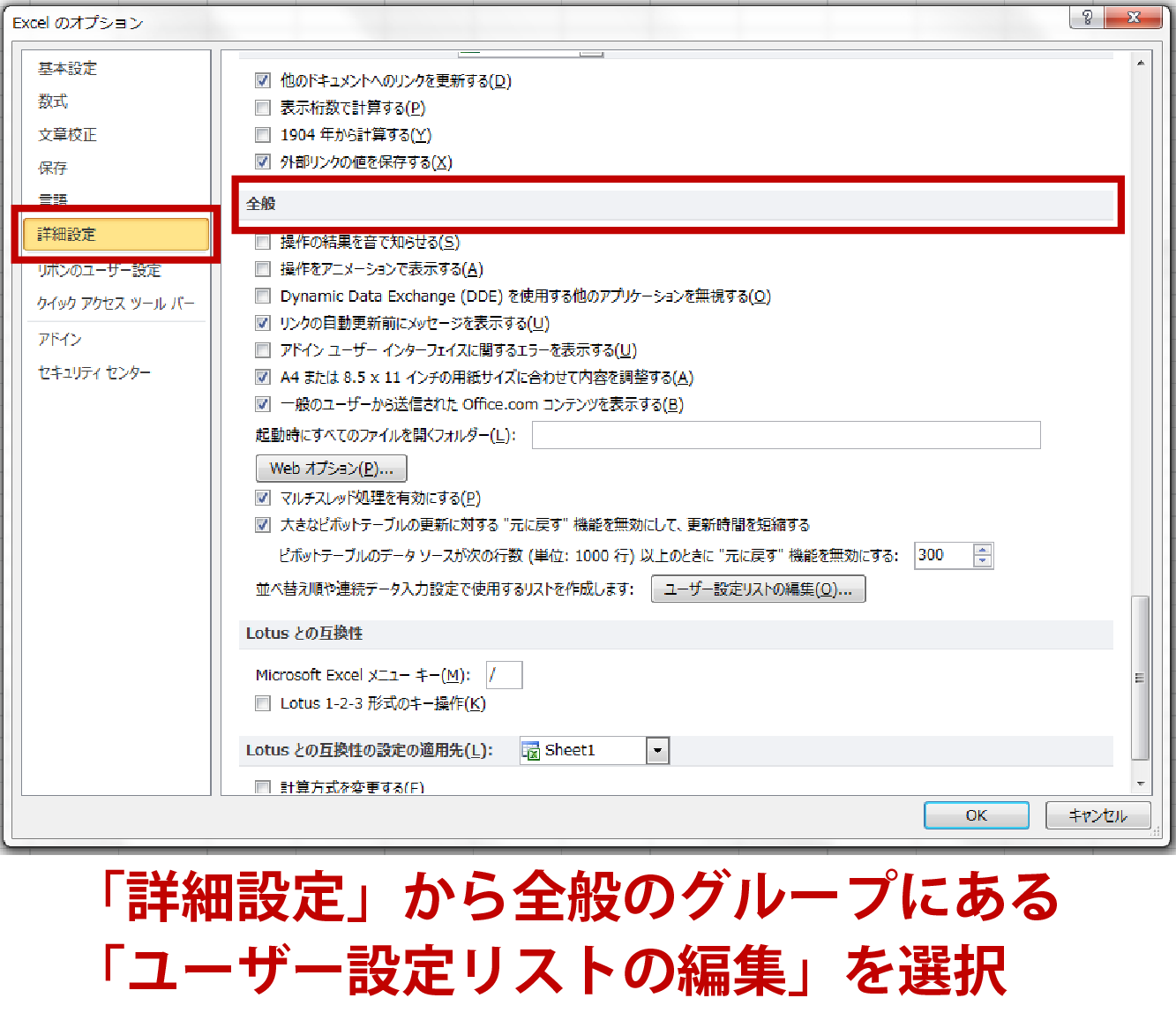
3)「ユーザー設定リスト」から、右側の「リストの項目」の中に「相澤太郎」「井上花子」と縦に並べて設定したい連続データの順番にリストを入力します。
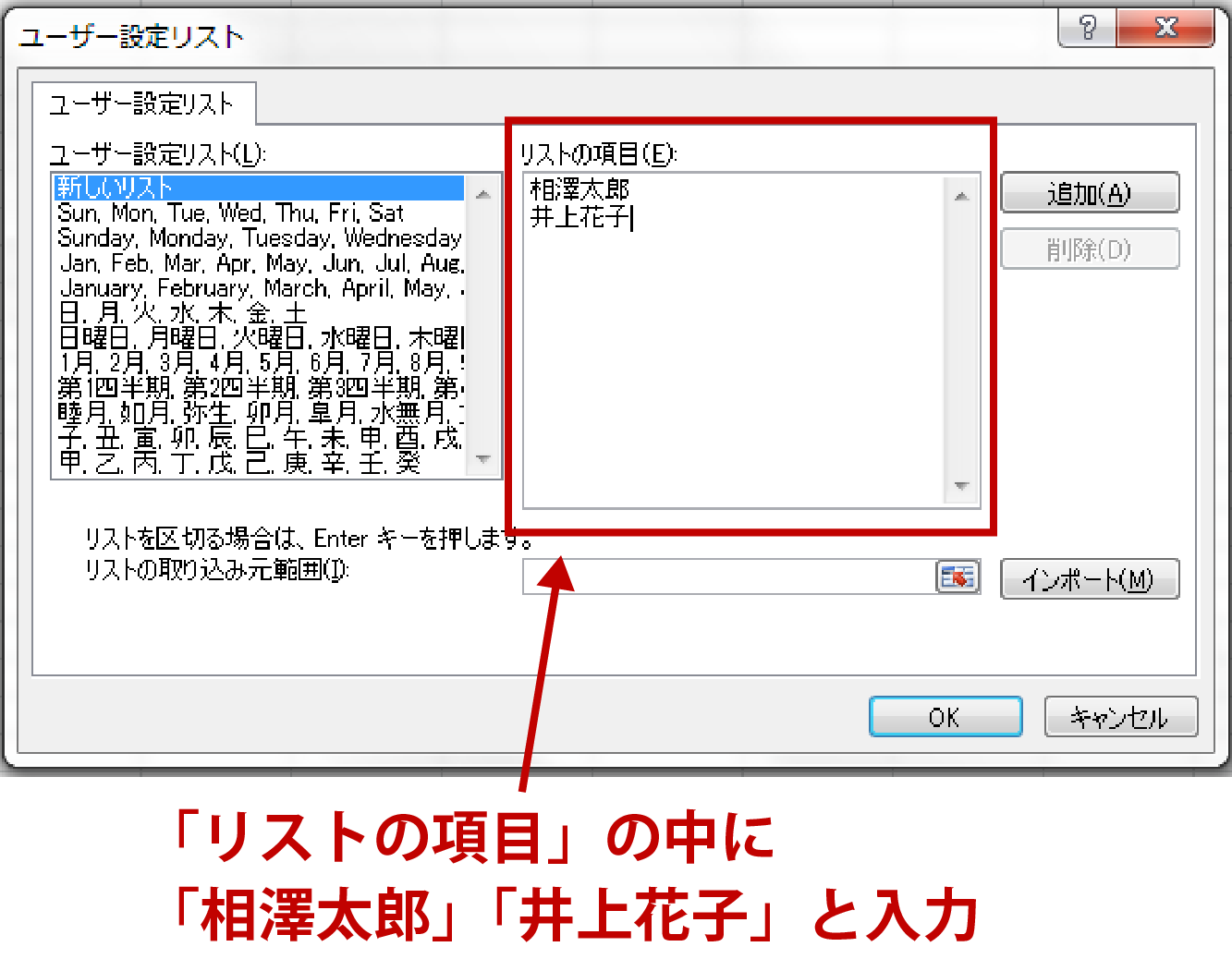
4)「追加」、「OK」をクリックして保存すれば設定完了です。
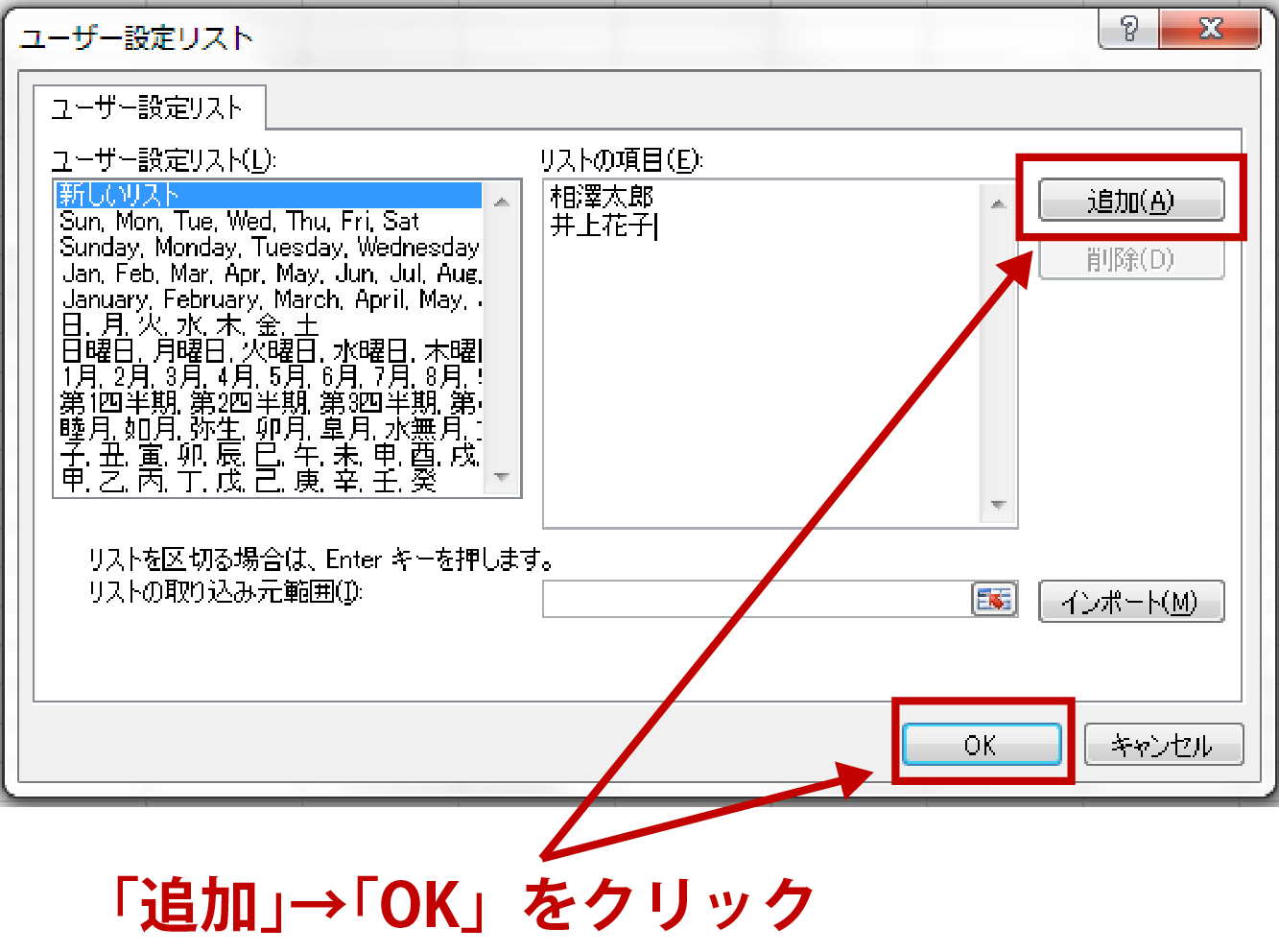
ダイアログ、VBAで連続データを作成する方法
大量の連続データを入力したい場合やダイアログを使った連続データの作成など、連続データの応用編として、VBAを利用した連続データの作成方法を解説します。
ダイアログを使った連続データの作成
ドラッグだけで入力できる連続データですが、1~1000まで入力する場合はドラッグするだけでも手間がかかります。そこで便利な機能がダイアログを使った連続データの作成です。
例えば、セルA1~A1000にそれぞれ1~1000の値を入力するとします。
1)セルA1に「1」を入力
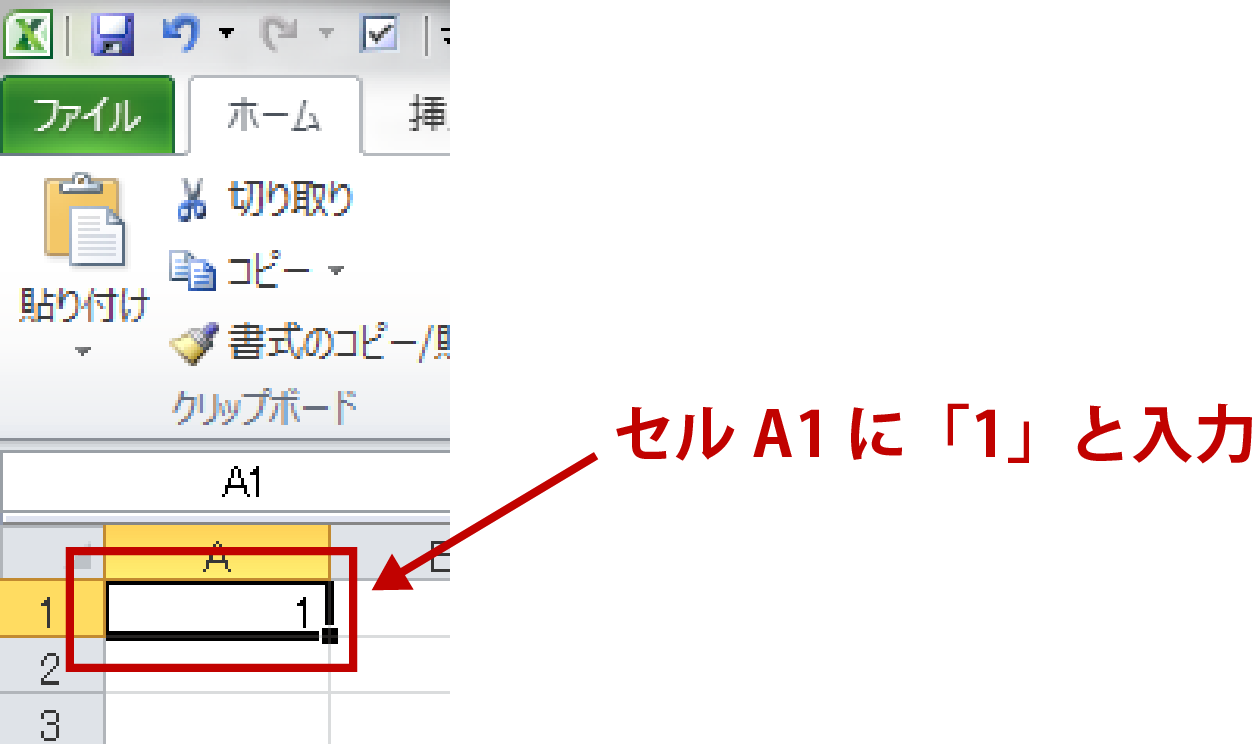
2)「ホーム」タブ「編集」から「フィル」をクリックし、「連続データの作成」を選択します。

3)ダイアログにて、範囲は「列」選択、「種類」は「加算」選択し、増分値を「1」、停止値を「1000」と入力し、「OK」をクリックします。
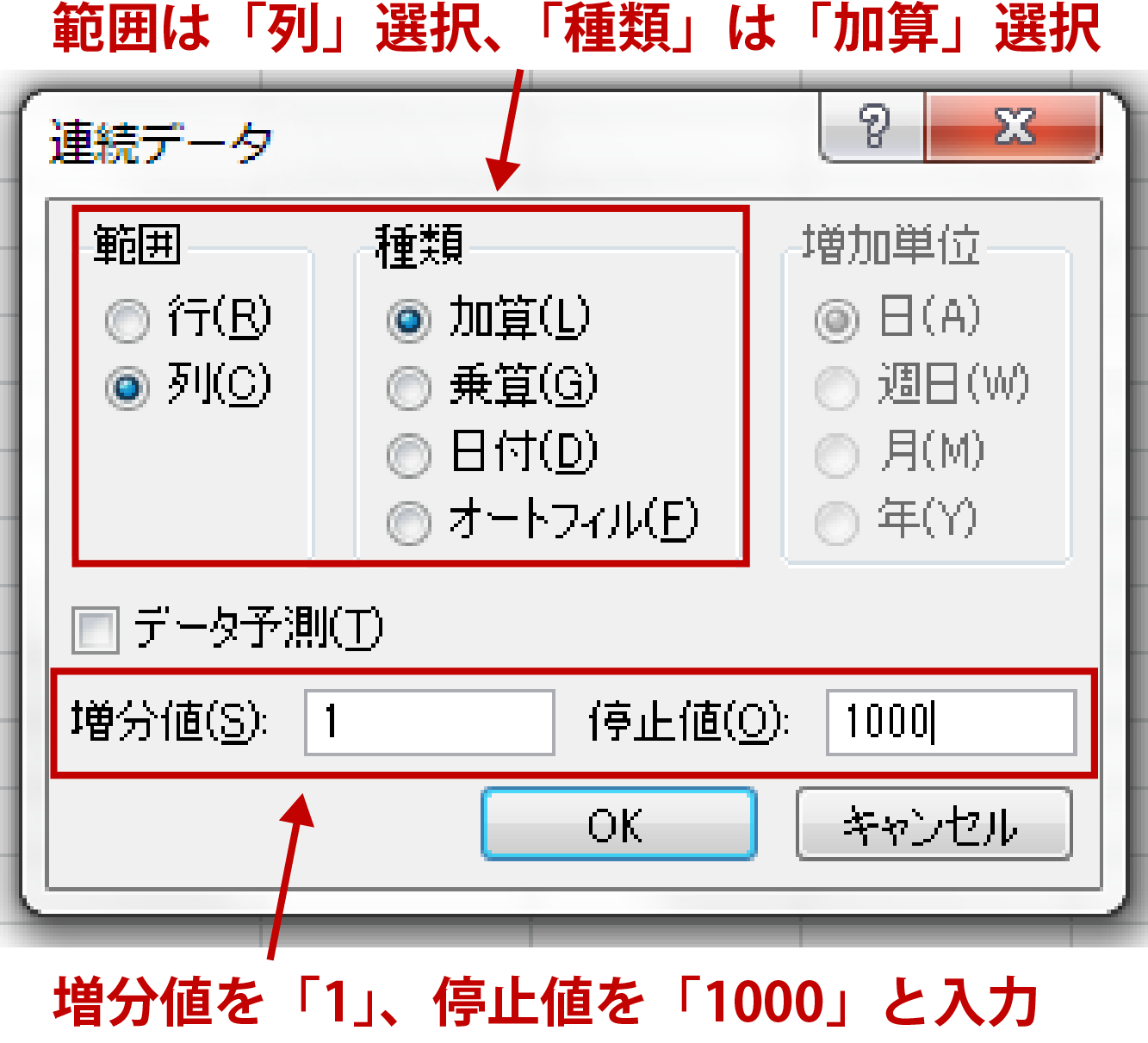
VBAの連続データ作成方法
VBAを活用した連続データの作成方法です。以下のコードをコピペして実行することで、セル範囲B2:B13に「1月~12月」の連続データが挿入できます。
※VBAについて詳しく学習したい人は、VBAについて解説した記事をご覧ください。
|
1 2 3 4 5 6 7 8 9 10 11 |
Sub Sample1() With Range("B2") .Value = "1月" .AutoFill Destination:=Range("B2:B13") End With End Sub |
「With Range」が開始のセル、「.Value」が開始セルの値、「.AutoFill Destination:=Range(“B2:B13”)」がセル範囲B2:B13に連続データを入力するという命令です。
連続データで効率的にエクセルを活用しよう!
普段、なんとなくコピペしていた連続データも実はさまざまな種類と機能があります。数字だけでなく時間や日付、干支といった規則性のあるものから、一般的にはまったく規則性のないオリジナルの連続データまで、知っているだけでエクセルでの資料やデータ作成時に有利です。連続データを利用すれば、エクセルの作業時間が確実に向上しますので、ぜひ効率アップのために活用してみましょう。













最新情報・キャンペーン情報発信中