スマートフォンやPCなどビジネスマンを中心に人は日々たくさんの情報を処理しなくてはいけません。そんなときに使えるのがEvernote。
情報やタスクの整理・保管・複数端末での情報共有など多くの問題を解決してくれます。
今回は、Evernoteを長年愛用している筆者が、そもそもどんな使い方ができるのか?から、便利なおすすめ機能まで、ポイントに分けてご紹介させていただきます。
下の見出しからご自身に必要な内容だけご覧ください。
公開日:2016年4月24日
\文字より動画で学びたいあなたへ/
Udemyで講座を探す >INDEX
Evernoteって何に使えるの?
そもそもEvernoteが何か良くわかっていない方のためにご紹介させていただきます。
Evernoteは文書、画像、など様々な形式のファイルを一元管理できるサービスのことです。
\文字より動画で学びたいあなたへ/
Udemyで講座を探す >そもそもEvernoteとは何?
Evernoteはクラウド上(Evernote社サーバー)にデータを保存し、メモ帳よりも多彩なことができるツールです。他のオンラインストレージサービスとの違いは、「メモ」ということに特化している点でしょう。
フォルダにデータを格納するというだけでなく、ファイルに必要な情報をメモすることができます。
どんなメリットがある?
1,時間の節約になる
データを管理するということで必要なときに必要なデータを瞬時に見つけられるようになります。検索機能を使うことで資料を探す手間も省け、時間の節約になります。
2,どこからでも利用可能
データの保存先はクラウド上ですのでアカウント(ID、パスワード)さえあれば、どのPC、どのモバイルからも、インターネットが繋がる環境さえあればどこからでも利用可能です。
3,形式問わずに、写真・音声なんでも保存可能
写真も音声も形式を問わないので、外出時に撮った写真などを保存し、後からPCで見ることも可能です。
会議やミーティングなどで、ホワイトボートを撮影し保存したり、会議自体を録音して保存するなどすれば、メモをとることすら不要になります。
4,複数人でも共有可能
ノートを作成した人はメールアドレスを指定すれば、Evernoteのアカウントを持っていない人にも共有が可能です。
仕事の資料(excel、画像など)など、同じプロジェクトのメンバーと共有すれば便利ですね。
気になる利用料金は?
Evernoteのサービスは無料のプランと有料のプランがあり、使える機能に応じて全部で3段階あります。(情報は2016年4月現在のものです)
無料プラン「ベーシック」
メールアドレスのみで登録でき、利用可能なプランです。
月間アップロード可能容量は60MBですが、一ヶ月経てば更に60MBをアップロードできるようになります。
主な利用可能な機能は、
- 気になるWebページをクリップ保存できる機能
- 他のEvernoteでノートを共有し、ワークチャットでコミュニケーションできる機能
- スマホとパソコンにデータを同期する機能
があります。
年間2,000円「プラス」
「プラス」は年間2,000円で利用できるプランです。
月間アップロード可能容量が60MBから1GBに増え、
- ノートをオフラインで利用する機能
※後に紹介しますが、様々なシチュエーションで役に立ちます。 - モバイル版アプリにロックを追加する機能
※ビジネスで利用する方は特にセキュリティ上重要ですね。 - メールをEvernote上に保存する機能
などの機能が付与されます。
ノートをオフラインで利用する機能は一見地味ですが役に立ちます。
出張などで、通信環境がよくない場所や、移動中で電波が安定しない時でも、問題なく見ることができるからです。
メールをEvernote上に保存する機能は、私自身、あまり使っていないのですが、万が一端末が故障した時でもEvernote上でメールを見ることができます。重要なメールはEvernote上に保存しておくとよいでしょう。
年間4,000円「プレミアム」
「プレミアム」は年間4,000円ですべての機能が使えるプランです。
月間アップロード可能容量は10GBまで増強され動画など多少大きいファイルもアップロード可能になります。
機能も、ベーシック・プラスのものに加え
- Office文書内や各種ファイル内の文字を検索する機能
- ノートをプレゼン資料に変換する機能
- PDFファイルに注釈を追加する機能
- 名刺をスキャンしてデジタル化する機能
などが追加されます。
また、ノートの履歴にアクセスしたり、自分のノートに関連深いコンテンツを表示したりする機能もあります。
ちなみに私は、プレゼン資料に変換する機能をかなり愛用しています。
Evernoteの使える機能おすすめ3選

Evernoteのペーシックプランでも使える機能の中でも私が特におすすめな機能が3つあります。この機能を活用するだけでも、今の業務が効率化するでしょう。
ファイルや写真を簡単に探せる。検索機能
ノートには「タグ」という機能を使ってラベルを付けることができます。このタグに取引先名や勤務地、担当者など様々な情報を付加して後で検索しやすくすることができます。そのためスピーディーに目的のデータを見つけ出すことができます。
また、「プレミアム会員(年間4,000円)」だけの機能ですが、写真の中にある文字も検索することができます。会議のホワイトボードの写真なども検索できますので、自分で文字にして残す必要すらなく、時間短縮にかなり効果的な機能といえます。
いつもの業務を自動化!IFTTT(イフト)機能
IFTTTとは「○○の時に~する」というような、処理の自動化をするwebサービスです。
EvernoteはこのIFTTTを使って様々な連携をすることができます。
IFTTTと連携することによって自動的にメモを作ることができます。毎週決まった時間に日報のメモを作成するなど、自動化することで時間を節約することができます。
IFTTTでEvernoteと連携できるサービスはたくさんあります。
例えばFacebookとEvernoteを連携させて自分が気になる記事をEvernoteでメモ化することなどができます。トリガーと処理を決めておくことでメモの作成も自動化できます。
作業場所を選ばずに安心!暗号化機能
Evernoteではテキストを暗号化することもできます。オープンな場所で個人情報などを扱う際に特定の文字列を伏字化することができます。これで後ろに誰かがいても安心してノートを作成することができます。
ワンランク上のEvernoteの使い方

ビジネスでもプライベートでもさらに活用したい人のためにここでEvernoteの活用方法、活用例の応用編を紹介します。
「ノートブック」ですっきり整理
タグによって検索できるとはいえ、データが増えてくるとその検索にも時間がかかってしまいます。そこでノートブックという機能を活用しましょう。
ノートブックとは複数のノートをまとめておく機能でいわゆるフォルダのようなイメージです。大きく関連するノートをまとめることですっきり見やすくなります。タグは複数のノートブックをまたいで設定することができるのでノートブックでタグとは別の整理方法が可能になります。「今週やること」や「今月やること」など仕事の進捗で分けることができます。
行きたい旅行先に関するwebサイト、通りがかった時に時間がなくて入れなかった飲食店の写真、見たい映画をまとめたメモなど今後やりたいことをノートブックにまとめておけば時間ができたときにすぐに見返すことができます。
また、webサイトに関しては「webクリッパー」というアドオンを使ってワンクリックでノートにそのまま貼り付けることができます。
webクリッパーをインストールしてアドオンを有効にするとgoogle chromeのアドレスバーの横にボタンが表示されます。
とっておきたいwebページを見つけたらこのボタンを押すことで手軽にEvernote上に保存できます。
もちろんハイパーリンクもそのまま保存されます。
気になるwebサイト用のノートを作成し移動時間など時間ができた時にまとめて読んでしまう、などといった使い方ができます。
注意点はこんなところ
プレミアムプランでも月のアップロード上限が10GBなので大きな動画データのアップロードには向きません。
たくさんの動画データ以外であれば10GBは使いきれるサイズではないので問題ありません。
「ベーシック」「プラス」ではoffice文書内の文字列検索ができません。
ただし「プレミアム」では可能です。
ビジネスにおいてoffice文書はかなり利用頻度が高くこれを検索できるだけで相当便利さは向上します。仕事でoffice文書をたくさん扱うという人は「プレミアム」にするとよいでしょう。
Evernoteはデータ倉庫
Evernoteの使い方としてオススメなのが自身のデータ倉庫としての使い方です。
めったに見ないような書類でも急に必要になったりすることがあります。なんらかのサービスのお客様番号や登録番号などといったものです。
問い合わせをした時など必ずといっていいほど必要になりますが書類としてとっておくといざ必要な時に「どこにやったっけ?」と探すことになります。
こういった書類はスキャンするなどしてEvernoteに保存してしまいましょう。身の回りの紙をデータ化して処分することにより作業や生活の効率も上がります。
Evernoteで仕事もプライベートも効率化
いかがでしたか?Evernoteには活用できる様々な機能がありますね。
- データ形式に依存せずいろいろなデータを保存、利用できる
- 複数のユーザーで共有化できる
- タグや文書、画像内検索による検索機能
仕事にしてもプライベートにしても日々たくさんの書類やデータがあふれ管理、整理するだけで大変ですね。必要なときに必要な情報を引っ張り出せるというのが便利ですよね。タグの設定や、文書・画像内検索もあるのでWindowsでファイル検索するより便利です。
Evernoteを使ってすっきり整理して、日々の効率化を図ってみてはいかがでしょうか。
Evernote(エバーノート)を仕事に活かし、業務効率化する方法【初心者歓迎】

10年以上、試行錯誤して体系化した、Web社長の情報整理&活用術。「ノートをどのノートブックに入れるべき?」「ノートブックとタグの使い分け」など、すぐ仕事で活かせる使い方・テクニックをご紹介。初心者・一度挫折した方も大丈夫です^^
\無料でプレビューをチェック!/
講座を見てみる評価:★★★★★
エバーノートについて長年使っていますが、 スタック、ノートブックの意味も使い方も分からず、 ただただ放り込んでいました。
インボックスの考え方も、 ずぼらな自分には合ってるなと思いつつ、 今回学んだことを日々使いながら自分に合ったやり方にしていきたいと思いました。
ありがとうございました。
評価:★★★★★
・Evernoteは以前自分で使ったことがあるのですがうまく活用できず挫折してしまいました。この講座を見ると使い方がよくわかり早速再度使ってみようと思いました。
・探しもの、調べものに多くの時間を使っているというデータに驚きました。Evernoteの活用で時間短縮が実現できると思いました。
・「ノートブックとタグって、どうやって使い分けるんだろう?」と疑問でしたが、このセミナー動画を見て、やっと使い分けが理解できました。
・これまで、「作ったノートを、どのノートブック(カテゴリー)に入れるか?」で悩んで、結局手が止まってしまっていました。大林さんが使っている、インボックスという方法は、すごく分かりやすくて使いやすいので、私も取り入れたいと思います。

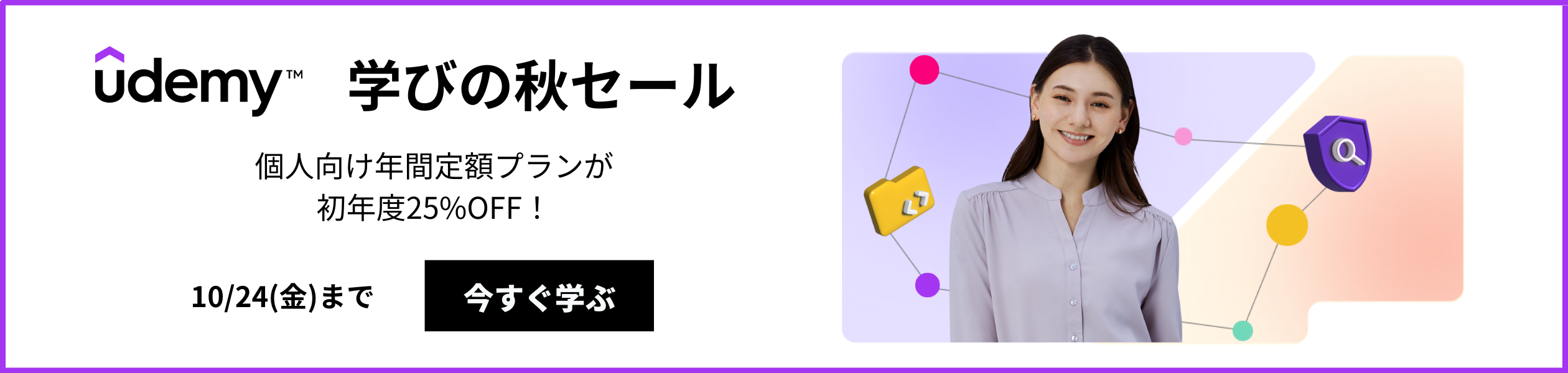
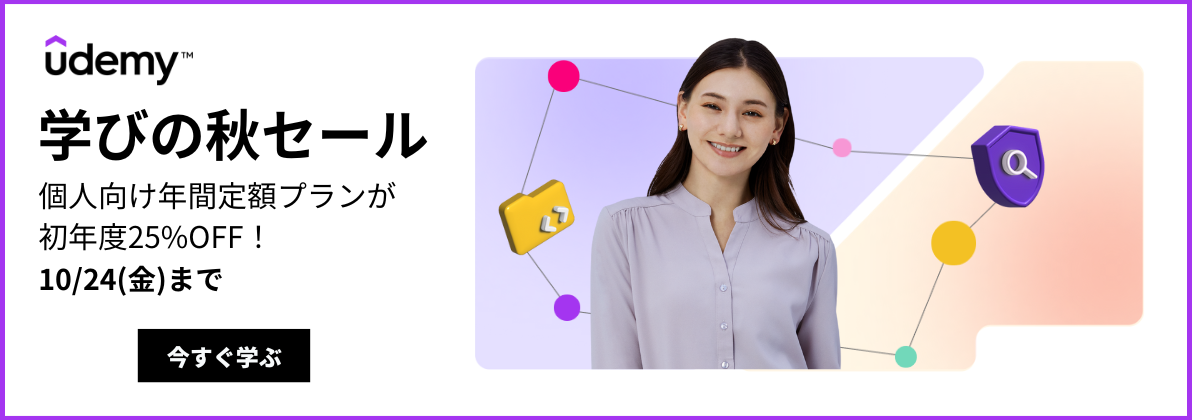












最新情報・キャンペーン情報発信中