「Power Automate Desktop」は、コンピュータを使った定型業務を自動化できるツールです。使い方を覚えれば、プログラミングの知識がなくても、さまざまな業務の自動化ができます。さらに、マイクロソフトアカウントを持っているWindows10ユーザーなら、無償で利用できます。
この記事では、Power Automate Desktopとは何か、またPower Automate Desktopの使い方について詳しく解説します。
公開日:2022年3月9日
\文字より動画で学びたいあなたへ/
Udemyで講座を探す >Power Automate Desktopとは?
Power Automate Desktopは、マイクロソフトが提供するRPAツールです。RPAとは、「ロボティック・プロセス・オートメーション(Robotic Process Automation)」の略で、事業プロセスを自動化する技術の一種です。
RPAツールについては、「RPAツールとは?導入のメリットやツールの選び方を解説!」で詳しくまとめていますので、併せてご覧ください。
RPAツールは、ユーザーがGUI(Graphical User Interface)上で行う作業を記録して、自動化することができます。これにより、人間が行っていた「繰り返す」作業を、コンピュータに自動で処理させることができるため、業務の効率化を図れます。
RPAツールによる自動化処理の作成は、GUI上でアイコンをドラッグアンドドロップすることで行い、コーディングの必要がありません。プログラミングの経験がなくとも直感的に操作できるため、導入の敷居が低いのも大きなメリットです。
Power Automate Desktopは、Microsoftアカウントを持っているWindows10ユーザーなら、無償で利用できます。Power Automate Desktopを用いれば、「Microsoft Excelのデータをアプリケーションに自動で入力させる」といった処理を簡単に作成することができます。
RPAツール以外の業務効率化について詳しく知りたい方は「業務効率化とは?成功事例に学ぶ手法や役立つツール・アイデアを紹介!」を併せてご覧ください。
Power Automate Desktopを使ってできること
Power Automate Desktopで 自動化できる操作の例は以下の通りです。
- クリックやマウスの移動
- ファイルやデータの移動
- 特定のアクションをトリガーにして通知を送信
- リマインダー通知を発信
- 読み取ったファイルの内容を別の媒体に書き込む
Power Automate Desktopによりアプリケーションの起動や操作も可能ですので、さまざまな操作を組み合わせて、順に処理するように設定することで、複雑な作業も自動化できます。
また、Power Automate Desktopには、「レコーダー」と呼ばれる機能があり、パソコン上で人が行った作業内容を記録することができます。記録した処理は、そのまま自動化フローとして実行できるため、同じ作業を繰り返す手間が省けます。
\文字より動画で学びたいあなたへ/
Udemyで講座を探す >Power Automate Desktopの使い方 -基本編-
ここからは、Power Automate Desktopのインストール方法と、フローの作成方法について詳しく解説します。
Power Automate Desktopのインストール方法
Power Automate Desktopのインストール方法を解説します。
- Microsoftのダウンロードサイトにアクセスし、「無料でダウンロードする」をクリックする
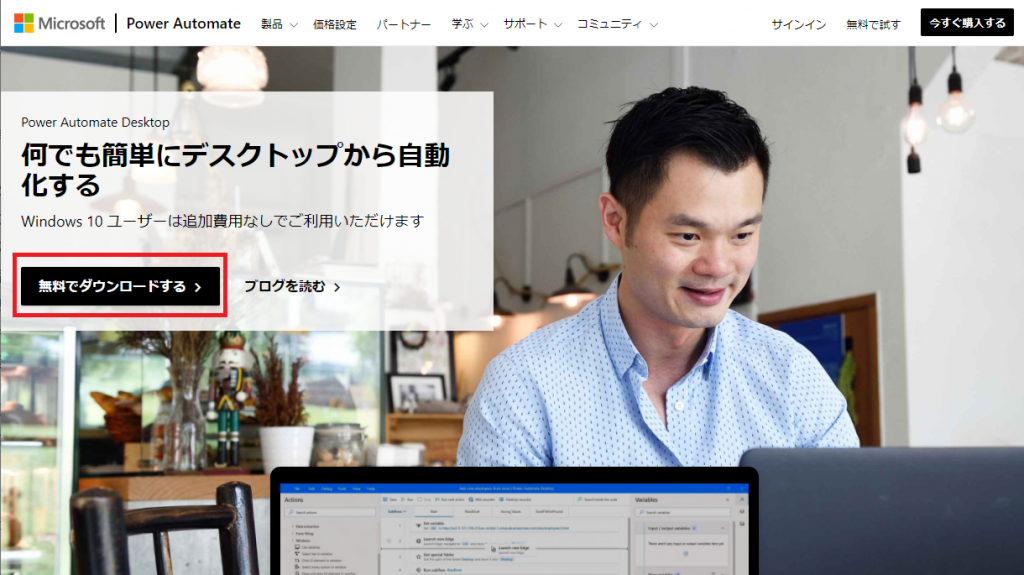
- ダウンロードした実行ファイル「Setup.Microsoft.PowerAutomateDesktop.exe」を開き、指示通りインストールする
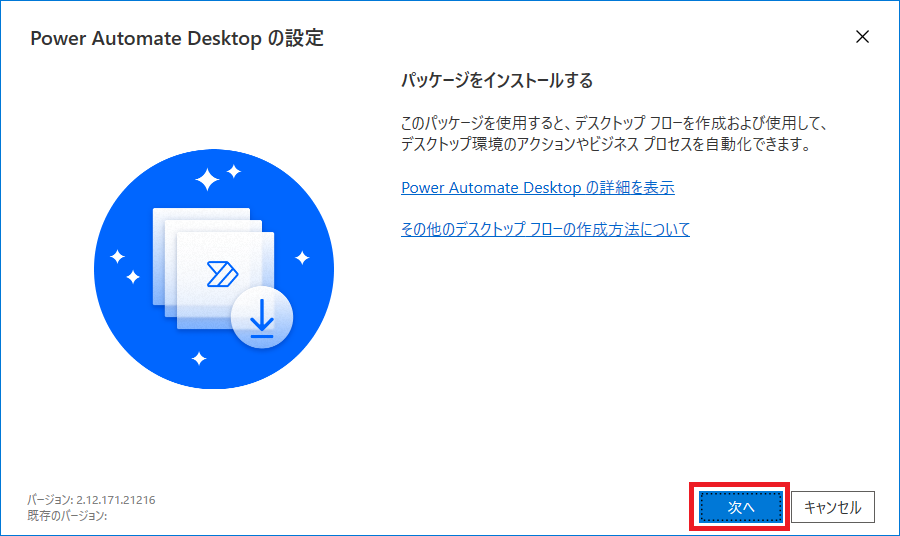
- 「次へ」をクリックします。
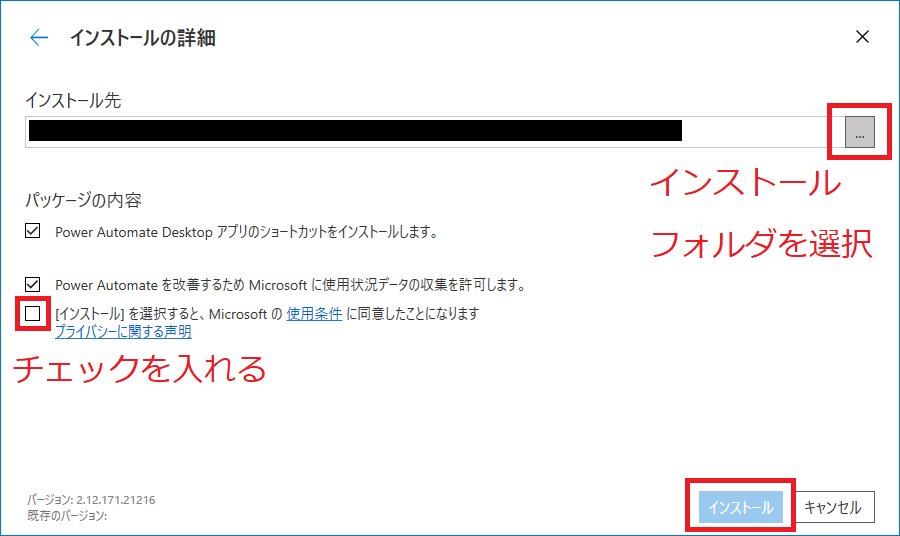
- インストール先のフォルダを選択し、使用条件とプライバシーに関する声明を確認したら、チェックを入れます。
- 「インストール」をクリックすると、コンピュータに変更を加える許可を求められますので、「はい」を選択してください。
- しばらく待つとインストールが完了します。
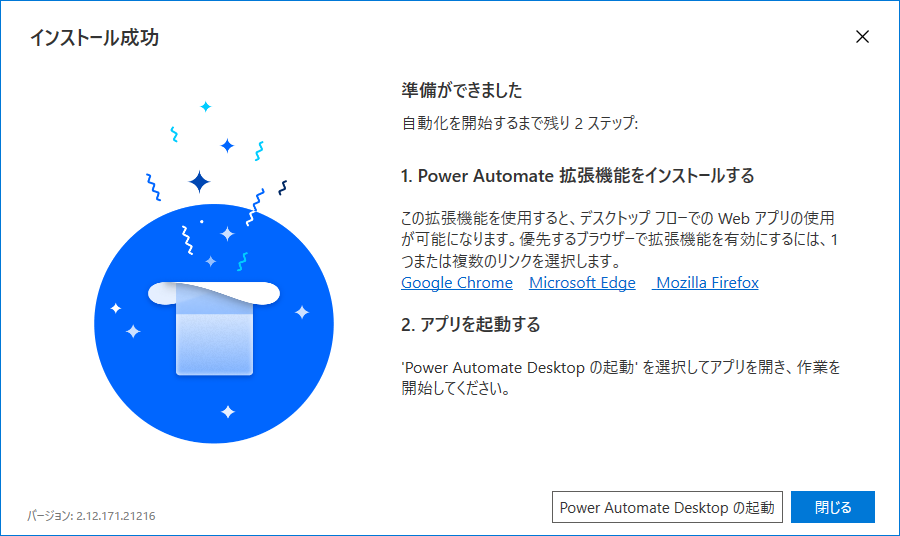
Power Automate拡張機能をインストールすると、Webブラウザを利用した自動化が可能になります。 「Google Chrome」「Microsoft Edge」「Mozilla Firefox」のリンクをクリックすると、拡張機能をブラウザに追加できます。
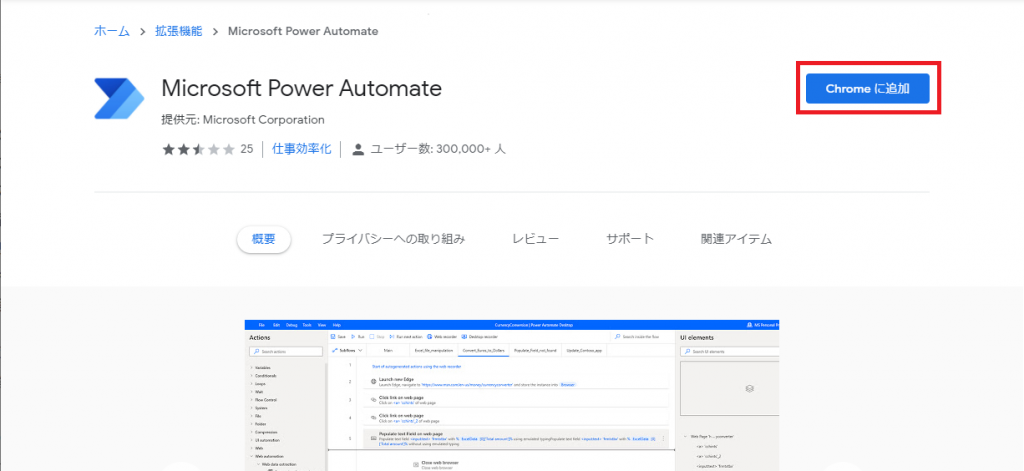
- インストールが完了したら、Microsoftアカウントでサインインします。
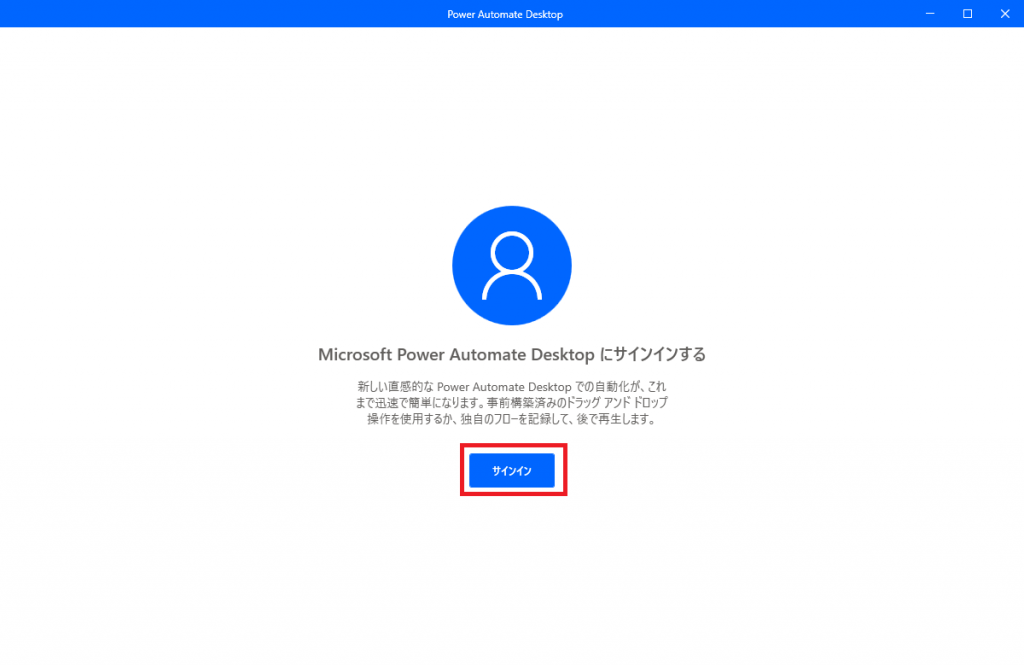
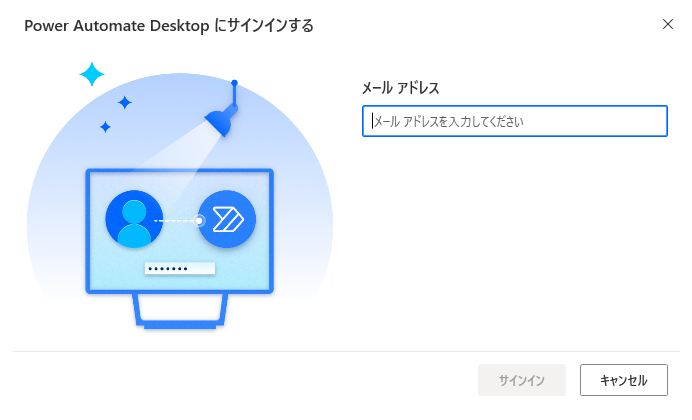
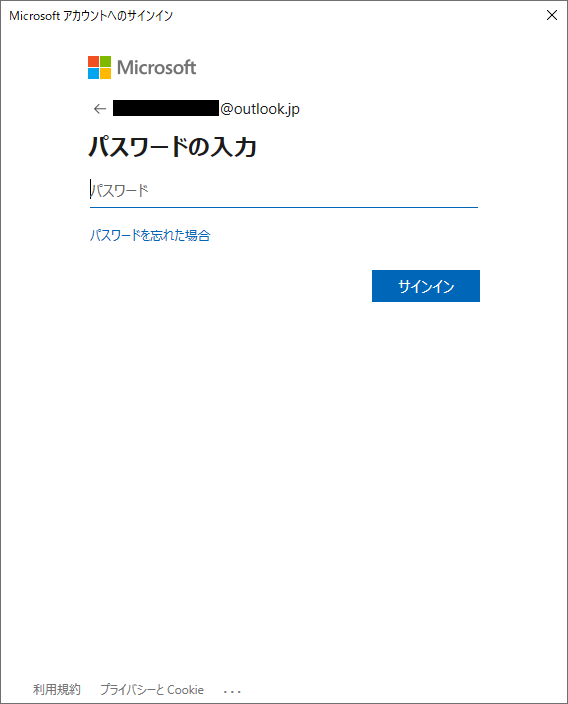
- サインインをクリックし、メールアドレスとパスワードを入力します。
- 地域を選択し、「開始する」をクリックしてください。
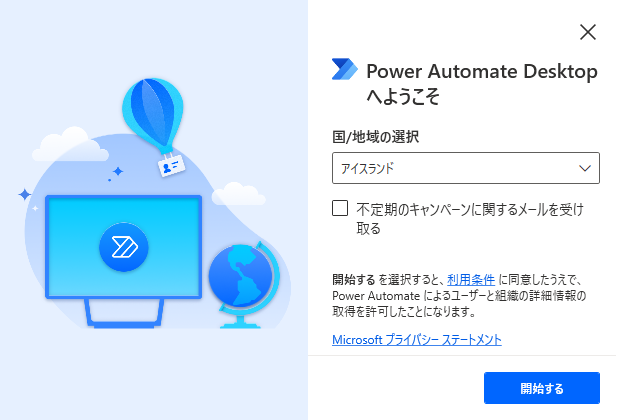
これでサインイン完了です。
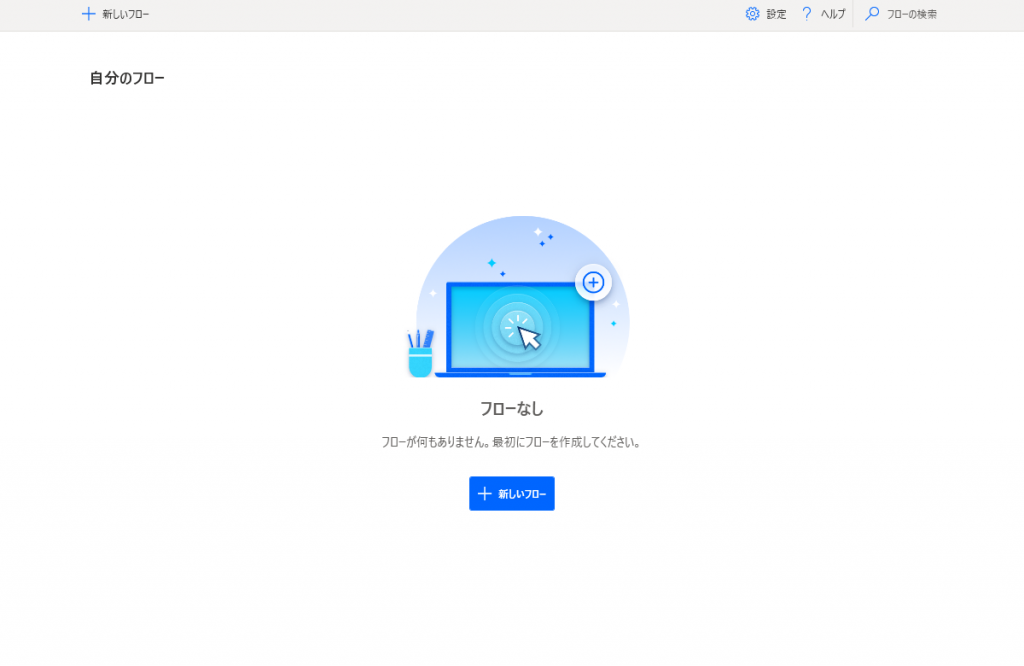
フローの作成方法
Microsoft Power Desktopでは、一連の自動処理のことを「フロー」と呼びます。なお、一つひとつの操作の単位を「アクション」と呼び、フローはアクションを組み合わせたものです。
作成したフローは保存しておくことができ、保存したフローは、適宜呼び出して利用することができます。早速、フローの作成手順を見ていきましょう。
- 「新しいフロー」を選択します。
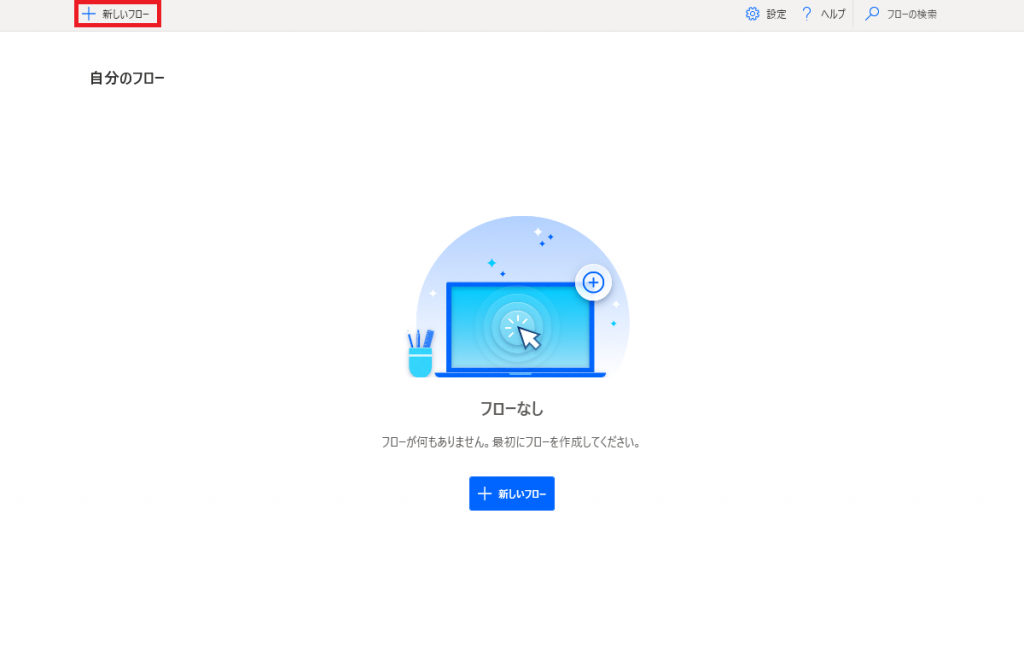
- 「フロー名」を入力し、「作成」をクリックします。
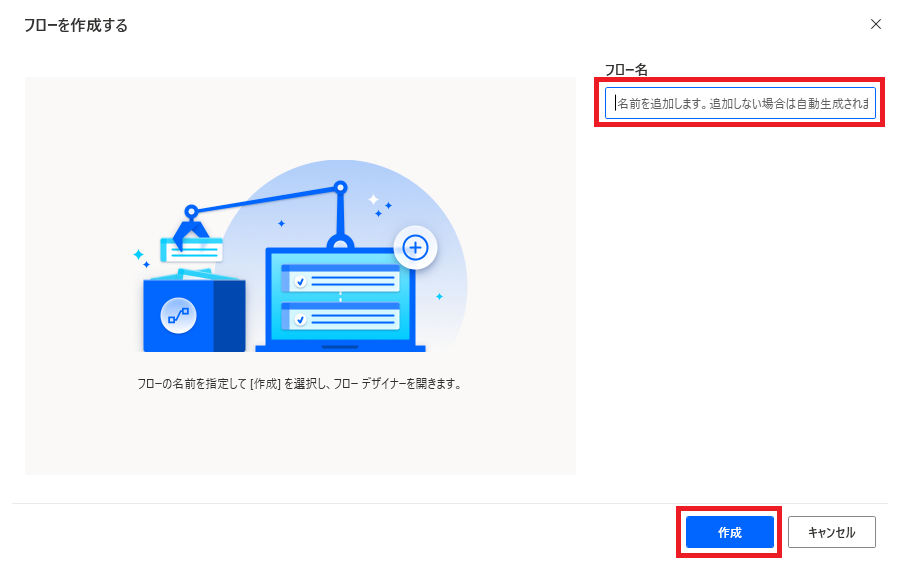
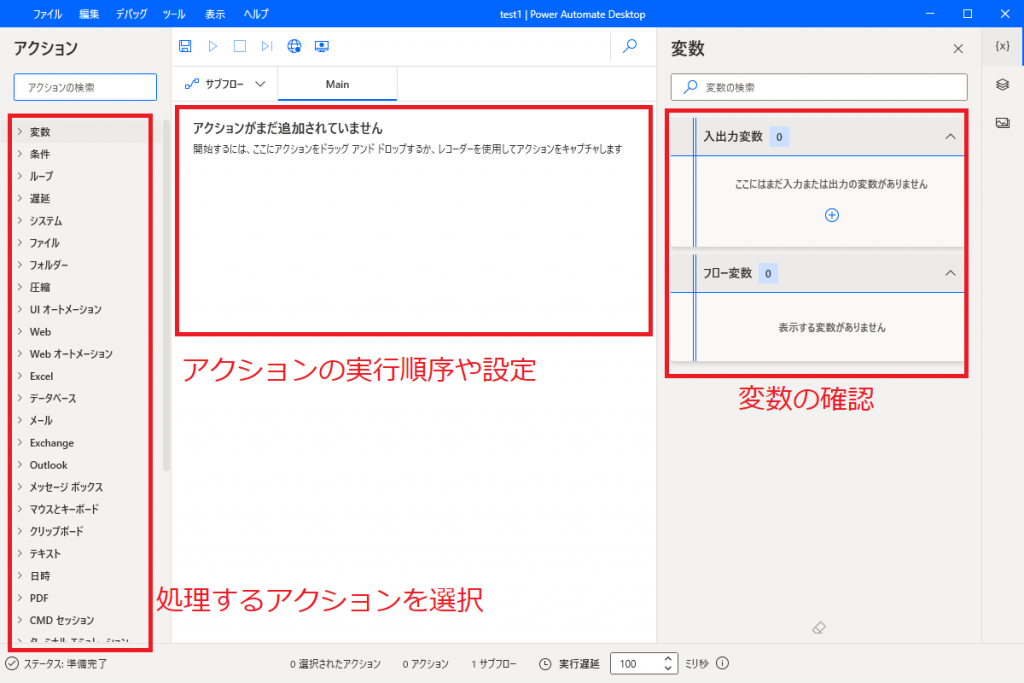
画面左側には、自動化できる操作の一覧が表示されており、この中から実行する処理を選択します。
アクションを選択すると、詳しい設定画面が表示されます。設定後に「保存」をクリックすると、画面中央にアクションが登録されます。
登録されたアクションは、表示されている順番で実行されます。クリックで選択すると、各項目の設定変更が可能です。
画面右にはアクションの変数が表示されます。変数はアクション間で引き渡されるもので、変数を用いてアクションの設定を行います。
以上の工程で、フローの作成が完了です。
Power Automate Desktopの使い方 -実践編-
Power Automate Desktopを使用することで、非常に多くの定型業務を自動化することができます。
ここからは、自動化する処理の一例として、以下の処理があります。
- Webブラウザから情報を自動取得(スクレイピング)
- Excelからデータを自動入力
Webブラウザから情報を自動取得
Webサイトから情報を抽出することを、「ウェブスクレイピング(スクレイピング)」と言います。スクレイピングは、Power Automate Desktopにより自動化することができます。
ただし、Webサイトの規約によりスクレイピングが禁止されている場合がありますので、ロボットの使用が禁止されていないことを確認してから行いましょう。ちなみにTwitterやAmazonは、利用規約によりスクレイピングを禁止しています。
今回は、以下のような手順で「Webページにある表をCSVファイルに自動で保存」する処理を行います。
- まず、スクレイピングしたいサイトを開き、URLをコピーします。
- 次に、「ブラウザー自動化」タブから「新しいChromeを起動する」をダブルクリックします。
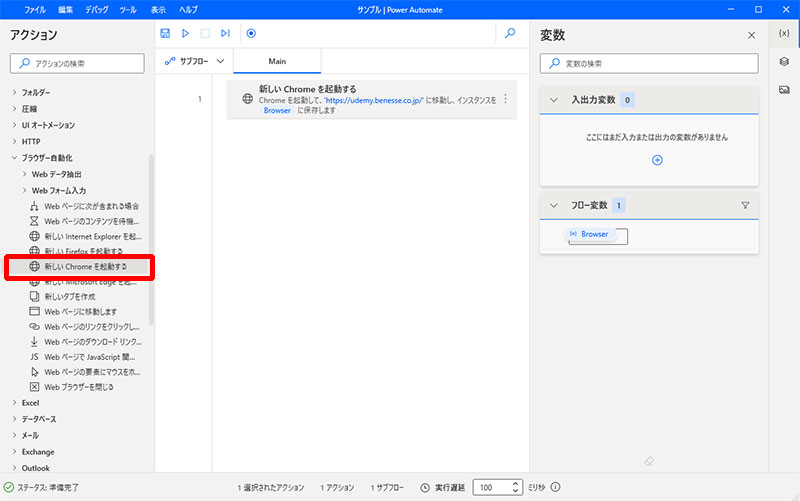
Chromeでなくとも、お使いのブラウザを利用して下さい。
パラメータ選択画面が表示されるので、「初期URL」の欄に1のURLを貼り付け、「保存」を押します。(下図のグレー部分)
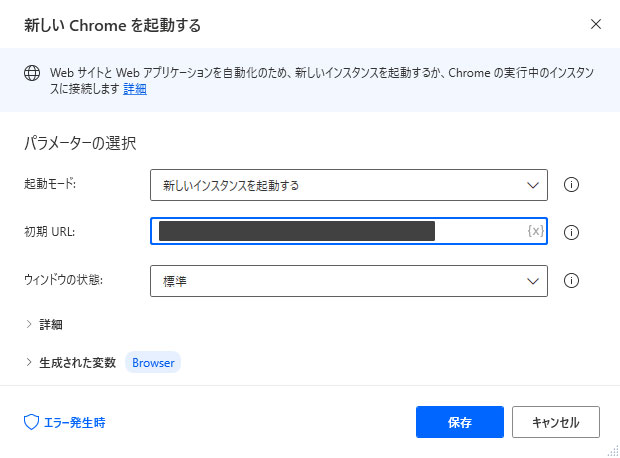
- 「ブラウザー自動化」タブから「Webデータ抽出」を選択し、「Webページからデータを抽出する」をダブルクリックします。
- パラメータの選択画面が表示されたら、1のWebページを開き、抽出したいデータの上にマウスを置きます。
- 赤い枠が表示されるので、右クリック→「要素の抽出」→「テキスト」を選択しましょう。
- 同様に次の行も選択すると、最下列までまとめて選択されます。
- 同様に次の列を選択すると、2列分のDataTableを選択できます。
- プレビューが表示されますので、「Value#1」「Value#2」の値を適切に変更して「終了」を押します。
- パラメータの選択画面に戻りますので、「保存」を押します。
ここで「データ保存モード」を「Excelスプレッドシート」に変更すると、直接Excelに保存することができます。今は「変数」のままで「保存」をクリックしてください。
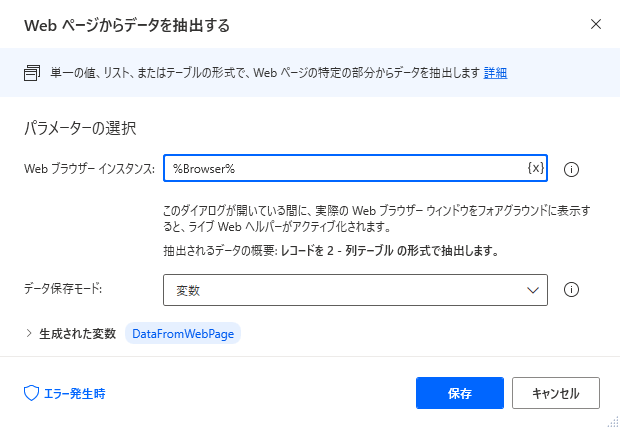
- 「日時」タブから「現在の日時を取得します」をダブルクリックし、「保存」を押します。CurrentDateTimeという変数に、日時の情報が記録されます。
- 日時のデータ型は、そのままではCSVに保存できないため、一度リストにいれます。「変数」タブから「新しいリストの作成」をダブルクリックし、「保存」します。
- 「変数」タブから「項目をリストに追加」をダブルクリックします。「項目の追加」には「CurrentDateTime」を、「追加先リスト」には「List」を選択します。ボックス右の「{×}」から、選択できます。
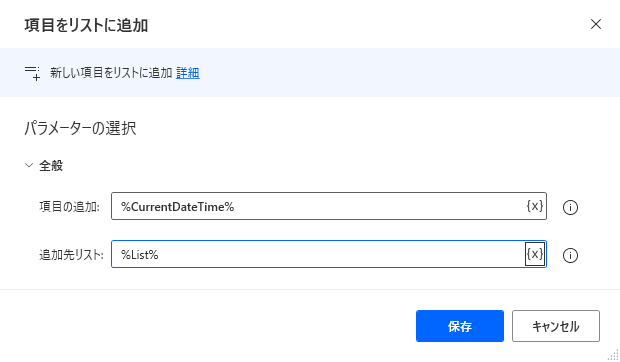
- 「ファイル」タブから「CSVファイルに書き込みます」をダブルクリックします。
- 「書き込む変数」に「List」を選び、保存したい場所の「ファイルパス」を選択、「保存」を押します。
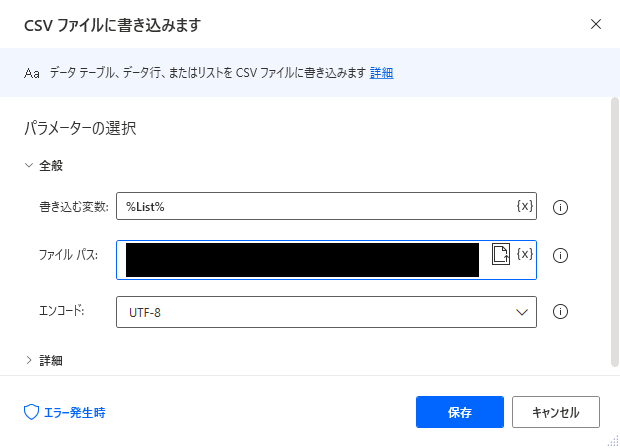
- 「ファイル」タブから「CSVファイルに書き込みます」をダブルクリックします。
- 「書き込む変数」に「DataFromWebPage」を、ファイルパスには、先ほどと同じファイルを選択します。
- 「詳細」から「ファイルが存在する場合」の項目を探し、「既存の内容を上書きする」を選択します。
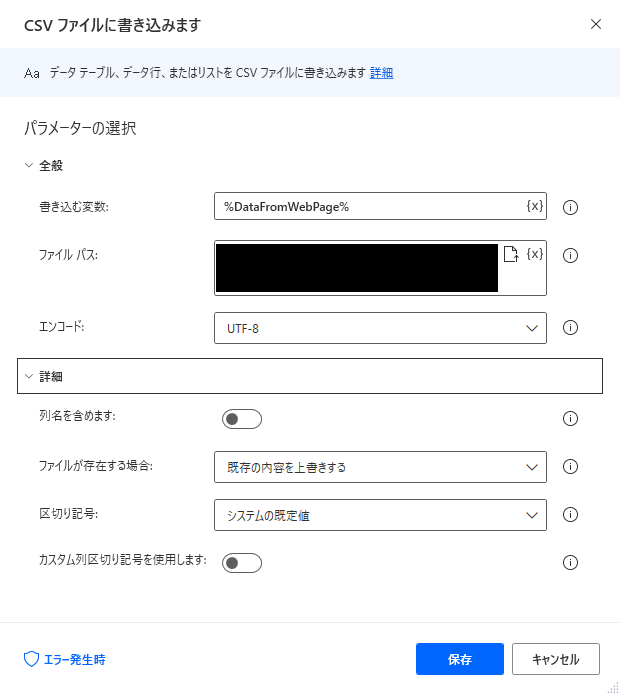
- 「ブラウザー自動化」タブから「Webブラウザを閉じる」をダブルクリックし、「保存」します。
- 画面中央の上部にある「▷」ボタンを押すと、実行できます。画面上部の「ファイル」→「保存」で保存が可能です。
Excelからデータを自動入力
もう一例として、「Excelのデータを抽出し、別のExcelに入力する」処理を紹介します。以下のデータを利用します。
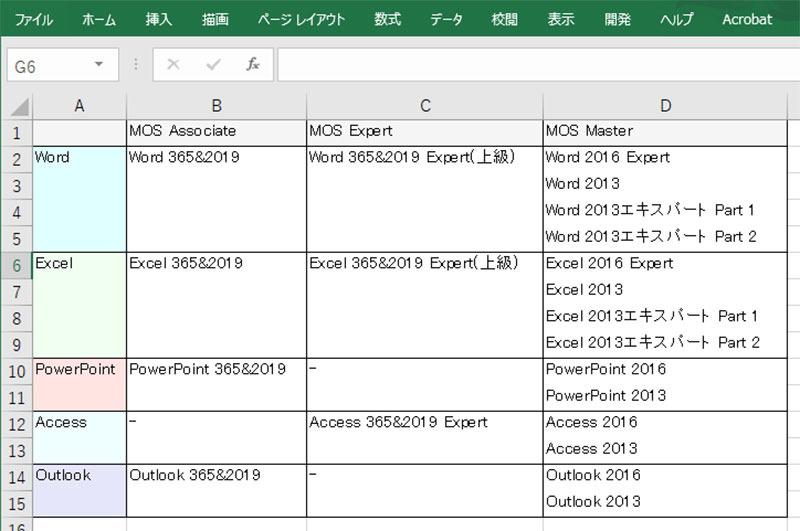
- 「Excel」→「Excelの起動」をダブルクリックしてください。
- パラメータを選択します。「Excelの起動」は「次のドキュメントを開く」に設定し、Excelファイルのドキュメントパスを選択します。Excelファイルを実際に開く必要はないので、「インスタンスを表示する」をOFFにします。
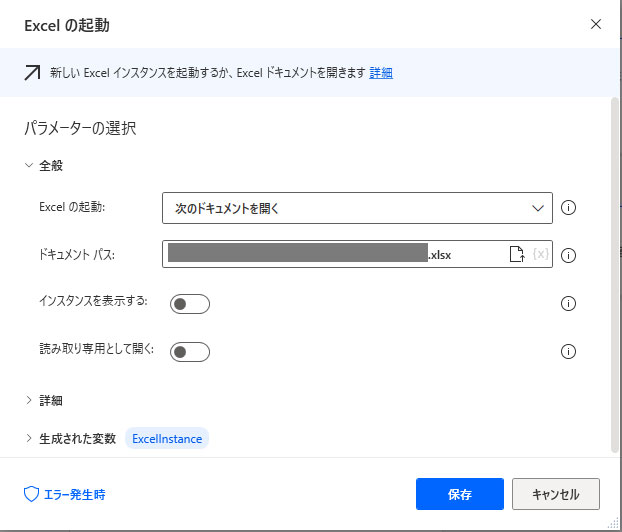
- 開いたExcelファイルのデータを読み取ります。
- 「Excel」→「Excelワークシートから最初の空の列や行を取得」をダブルクリックします。この操作で、Excelファイルの最初の空白セルを「FirstFreeColumn」「FirstFreeRow」変数として読み込みます。
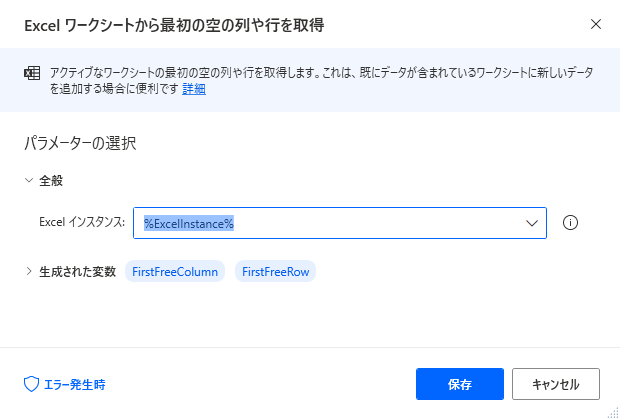
- 「Excel」→「Excelワークシートから読み取り」をダブルクリックし、以下のようにパラメータを入力します。
それぞれ、Excelワークシートの形式に合わせて調整して下さい。最終行・最終列は、2で取得した変数に「-1」を追加することで、データ範囲を表しています。
「取得」:セル範囲の値
「先頭列」:1
「先頭行」:1
「最終列」:%FirstFreeColumn-1%
「最終行」:%FiestFreeRow-1%
- 「詳細」を開き、「範囲の最初の行に列名が含まれています」の欄も、Excelワークシートの形式に合わせます。
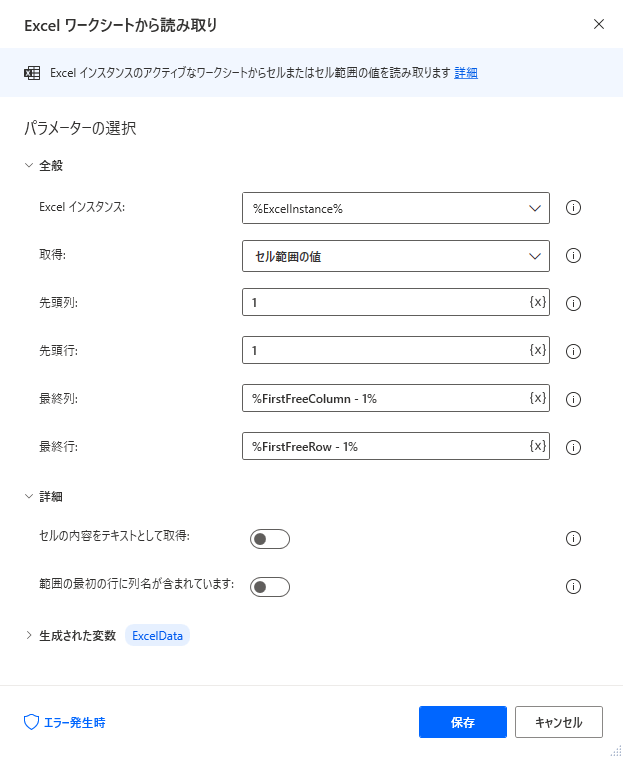
- 入力したいExcelを開きます。
「Excel」タブから「Excelの起動」を選択して入力したいExcelを記入して保存してください。ここでは「空のドキュメントを使用」します。
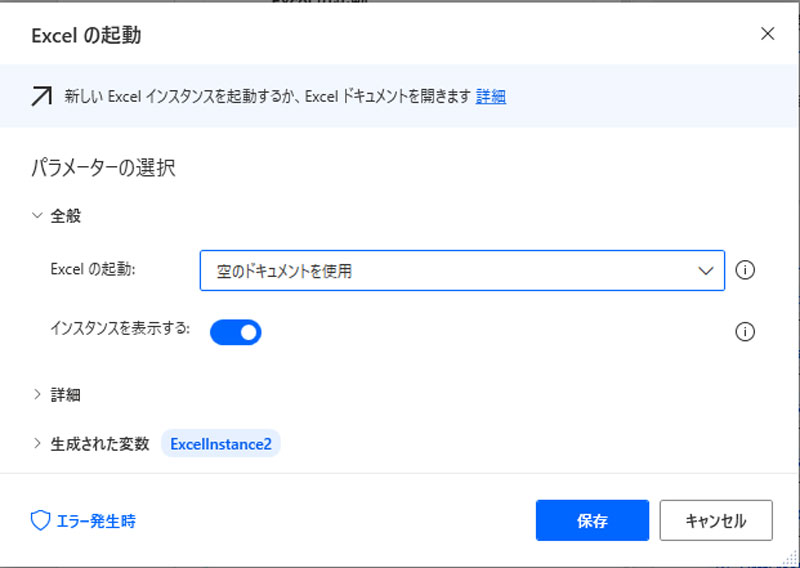
- 「Excel」タブの「Excelワークシートに書き込み」をダブルクリックします。パラメータは以下のように設定します。
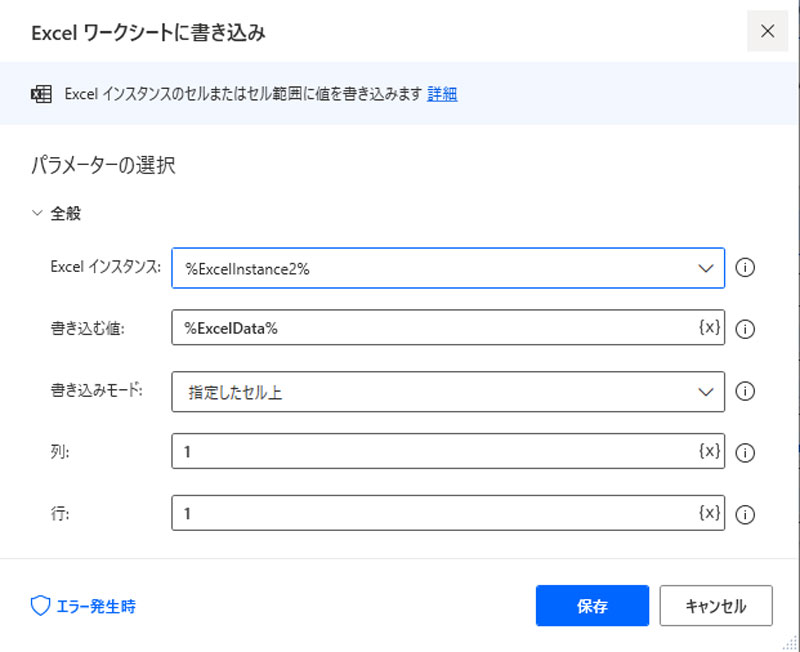
「%ExcelInstance2%」:2つめのExcelの起動により生成された変数になります。そのため、Excelインスタンスを「%ExcelInstance2%」に設定することで、新しいワークシートに書き込むという指示になります。
- 上記内容で設定したら「保存」します。
これで、Excelのデータを新しいExcel上に抽出する処理の設定完了です。
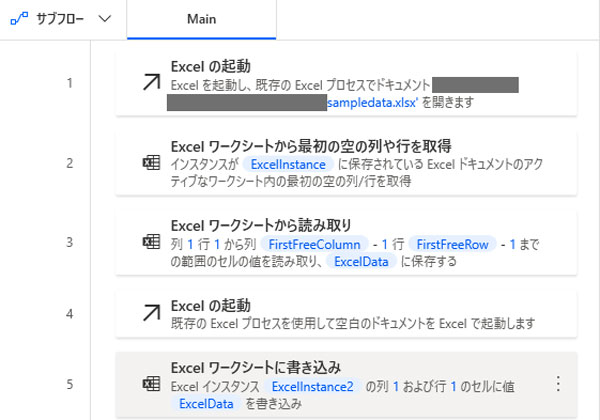
上記のようにフローが設定されていると思います。実行してみると、以下のようになります。元のデータからテキストのみを抽出した形になります。
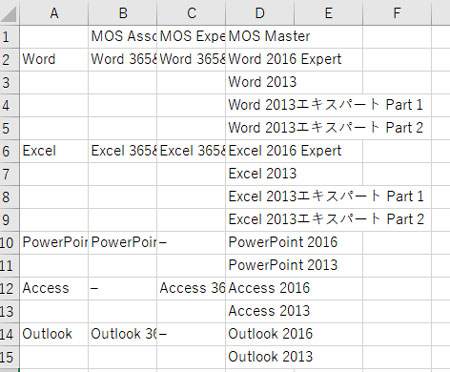
Power Automate DesktopはMicrosoftが提供しているRPAソフトウェアで、マイクロソフトアカウントを持っているWindows10ユーザーであれば、無償で利用できます。
コンピュータを使った定型業務の多くを自動化でき、GUIベースで操作できるため、プログラミングの知識がなくとも、ロボットの作成が可能です。
なお、Power Automate Desktopでスクレイピングをする際は、ウェブサイトの利用規約を確認してから行うようご注意ください。上手に使いこなして、業務効率向上につなげましょう。
Spring Boot 入門:TODO アプリを作って学ぶ Web アプリケーション開発の基礎

TODO アプリを作ることを通して、Web アプリケーションの基礎を学びましょう。CRUD 操作をすべて実装します。Bootstrap でスタイリングをします。
\無料でプレビューをチェック!/
講座を見てみる評価:★★★★☆
Thymeleafの使い方がよくわかった。
1度説明したものを再登場した際に改めて簡単に説明してくれるのがありがたい。

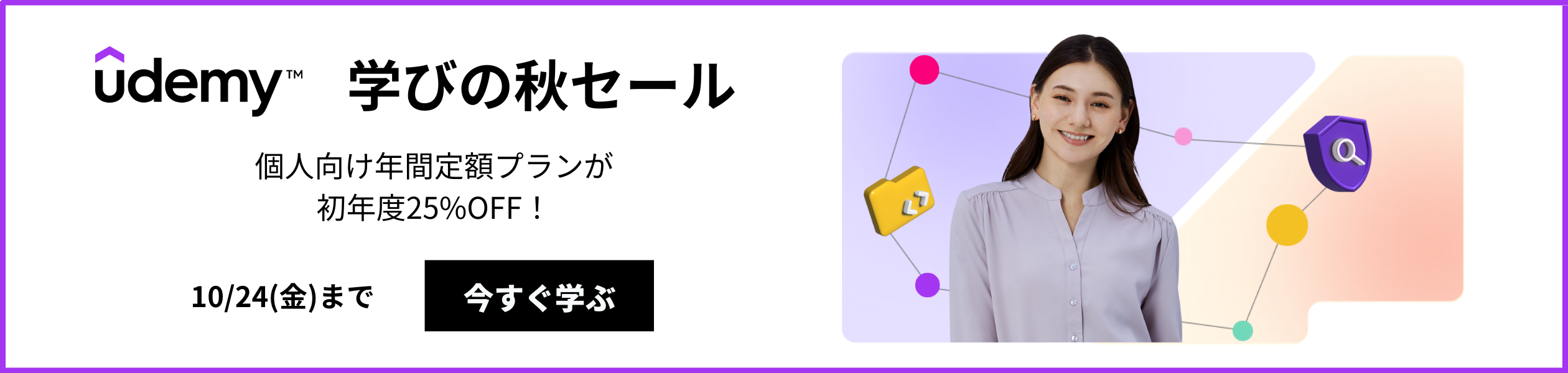
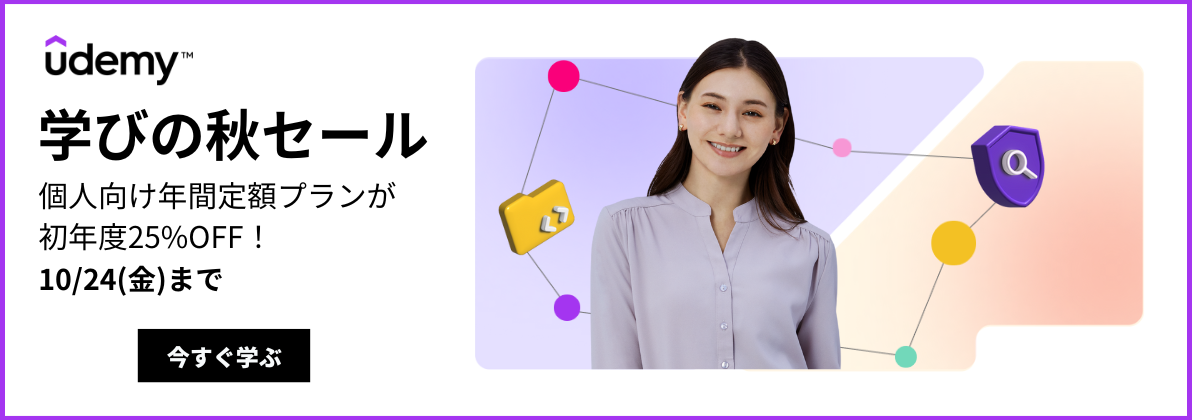












最新情報・キャンペーン情報発信中