Google(グーグル)スプレッドシートとはデータ入力・管理や表計算ができるGoogle公式のサービスです。GoogleスプレッドシートはExcel(エクセル)と関数などの機能が似ているため、同じ操作感で扱えます。
ただし、Excelと異なり、Googleスプレッドシートは複数人で共有し同時に編集することが可能です。
この記事ではGoogleスプレッドシートの使い方について、初心者の方にも分かりやすく解説します。
\文字より動画で学びたいあなたへ/
Udemyで講座を探す >INDEX
Googleスプレッドシートとは?特徴を解説
Google(グーグル)スプレッドシートの主な特徴は次の通りです。
- Google社が提供する表計算サービス
- Googleアカウントがあればすぐに利用可能
- 複数人でリアルタイム同時編集可能
- Excel同様に関数計算が可能

Googleスプレッドシートは、Googleアカウントに無料登録するだけで、すぐに利用できます。クラウドサービスのため、ソフトウェアをパソコンなどにソフトをインストールするなどの手間が必要がありません。
Googleスプレッドシートでは、1つのシートを複数人で共有し、リアルタイムに同時編集することが可能です。また、関数の名称などは異なるものの、Excel(エクセル)と似たような機能を持つ関数で表計算ができます。
\文字より動画で学びたいあなたへ/
Udemyで講座を探す >Googleスプレッドシートの基本的な使い方【初心者向け】
以下では、Googleスプレッドシートの基本的な使い方として、登録方法や表作成、フィルタ設定などの方法を解説します。
Googleアカウントで登録可能
Googleアカウントを持っている場合、GoogleスプレッドシートのURLにアクセスし、ログインするだけで利用可能です。
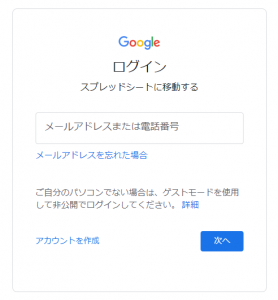
Googleアカウントを持っていない場合、ログイン画面の右下に表示される「アカウントを作成」と書かれたリンクから無料で登録しましょう。
文字・数字を入力
Googleスプレッドシートでは、セルと呼ばれる枠をダブルクリックすることで文字や数字を入力できます。
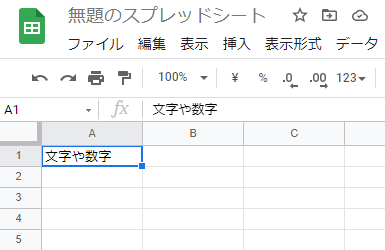
入力したテキストのサイズや色などは、ページ上部のメニューから変更可能です。テキストのサイズを変更する場合、フォントサイズの項目から任意の数字を選びましょう。
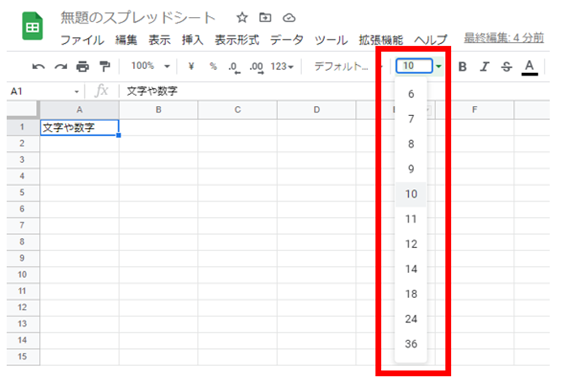
同様に、文字色はテキストの色のメニューをクリックすると変更できます。
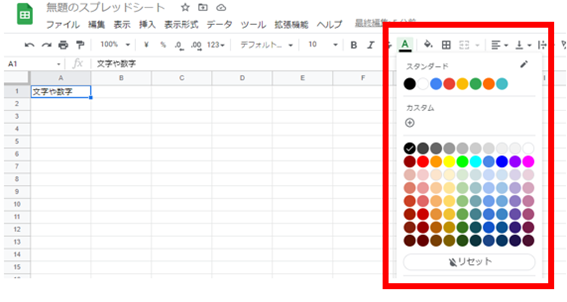
また、セルの大きさも変更可能です。大きさを変更したいセルを含む行または列の境目にマウスを近づけ、境界線の色が青くなった状態にしましょう。
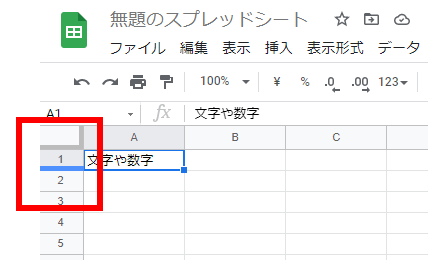
その状態でドラッグするとセルの大きさが変わります。
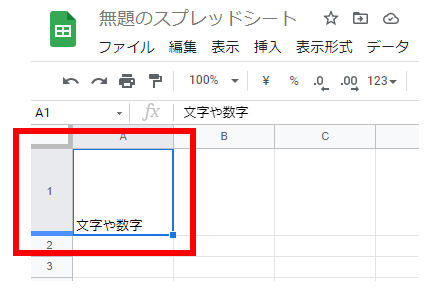
表作成
Googleスプレッドシートでは、セルの枠線を設定する機能を使って表を作成できます。まずは、表を作成したい範囲をドラッグしてセルが選択された状態にしましょう。
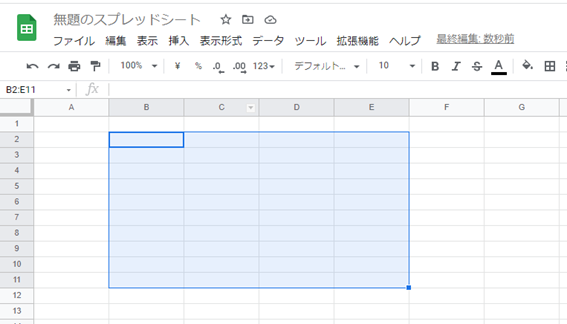
次に、メニュー内にある枠線ボタンをクリックしてください。
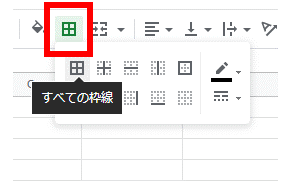
左上にあるすべての枠線をクリックすると、選択したセルのすべての枠線が描画され、表を作成できます。
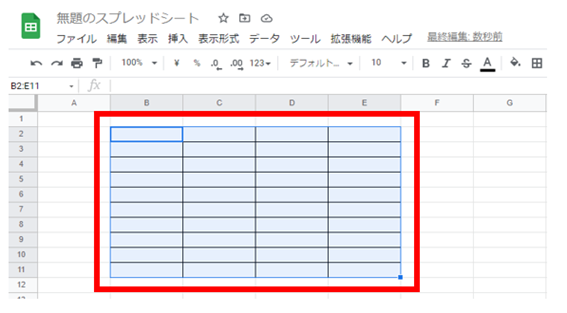
枠線ボタンのメニュー右側にあるボタンから、枠線の色や太さなども変更できます。
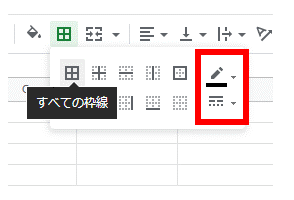
フィルタを設定
フィルタとは、表に含まれる項目を特定の条件に従って並べ替えたり、抽出したりできる機能です。例として、商品の種類と価格が入力された表を使って解説します。
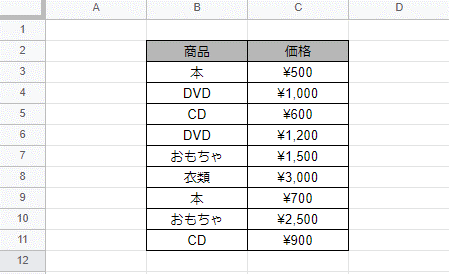
価格が高い順や低い順に並べ替えたい場合、表の範囲をドラッグして選択した状態で、メニューの「データ」→「フィルタを作成」を選択しましょう。
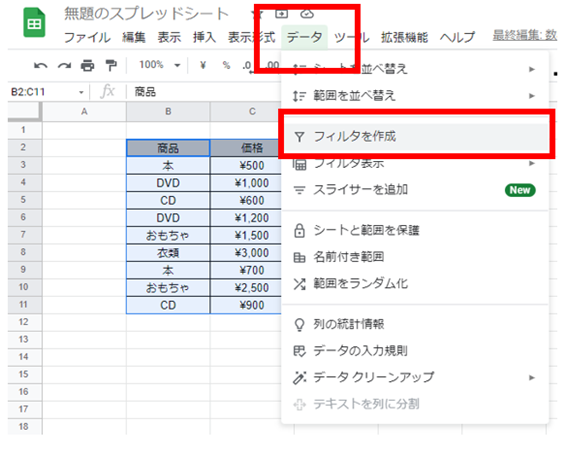
次に、価格と書かれたセルの右側に作られた三角のマークをクリックしてください。

表示されたメニューで「A→Zで並べ替え」を選択してみましょう。
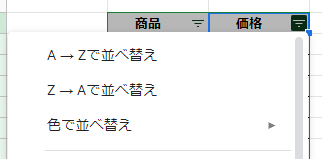
すると、表中の商品を価格が安いものから順に並べ替えられます。
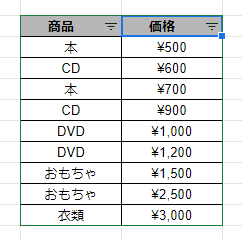
表の中から特定の条件を満たす項目だけを表示することも可能です。例として、CDの商品だけを抽出してみましょう。商品のセルの右側にある三角マークをクリックしてください。

表示されたメニューの下部にあるリストから、CD以外の商品をクリックし、チェックマークを外してから「OK」をクリックしましょう。
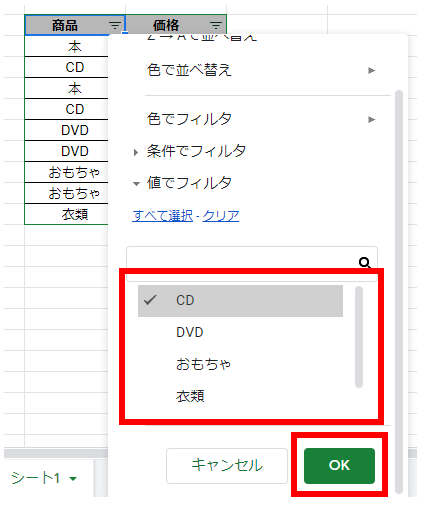
この操作を行うことで、CD以外の商品が非表示になります。
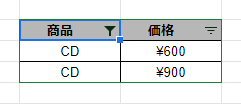
非表示になった項目を再び表示させたい場合、同様の手順でチェックマークを入れ直しましょう。
さらに詳しいGoogleスプレッドシートの使い方を知りたい方は、「【Googleスプレッドシート】初心者向けの使い方・共有・スマホ閲覧を解説」の記事も参考にしてください。
Excelと比較したGoogleスプレッドシートを使うメリット
Excelと同じような機能を持つGoogleスプレッドシートには、どんなメリットがあるのでしょうか。Excelと比較したメリットについてまとめました。
費用がかからない
大きな特徴として費用がかからないというメリットがあります。PCにExcelが入っていない場合、新たにツールを購入すれば1万円以上の費用が必要となります。一方、Googleスプレッドシートは無料で利用可能です。
いつでもアクセスが可能
Excelで作成したファイルをPCなどのローカル環境に保存していた場合、デバイスが手元にないと閲覧や編集ができません。
一方、Googleスプレッドシートで作成・保存されたファイルは、オンライン上のGoogleドライブに保存されます。インターネット接続が可能な環境であれば、スマートフォンやタブレット、PCなど使っていつでもアクセスが可能です。
外出時やクライアントなどの訪問先で急に資料が必要になった場合でも、Googleスプレッドシートならすぐに開くことができます。
自動保存
Excelにも自動保存の機能があるものの、保存のタイミングは1分ごとや10分ごとなど一定の間隔にしか設定できません。
一方、オンライン状態のGoogleスプレッドシートで作成や編集をしたデータは、ほぼリアルタイムで自動保存されます。上書き保存をせずに誤ってブラウザを閉じてしまった場合もデータが残っているため、データのロスを最小限に抑えることが可能です。
Googleスプレッドシートを共有して複数人で同時に編集する方法・手順
Googleスプレッドシートで作成したデータは、公開範囲を指定して複数人で共有できます。
共有した人だけで編集する方法
Googleスプレッドシートを共有した人だけで編集したい場合、次の手順で設定を行いましょう。
①右上の「共有」をクリック
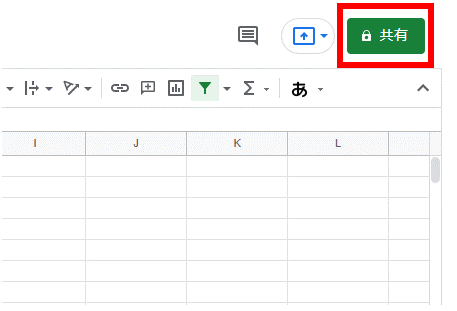
②共有したい相手のメールアドレスを打ち込む
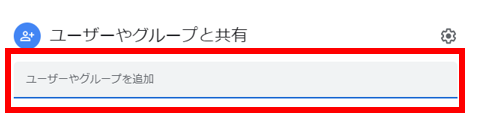
③右上の歯車から共有設定をする
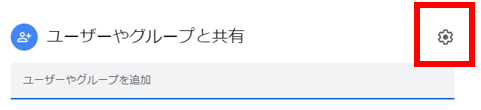
歯車のアイコンをクリックすると、共有する相手に対して許可する操作を選択できます。
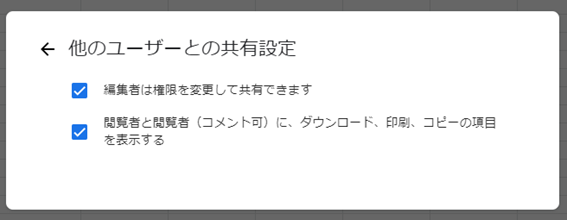
許可したくない項目があれば、チェックを外しましょう。詳細設定が特に不要な場合は、初期状態のままで問題ありません。
最後に「完了」ボタンを押すと、Googleスプレッドシートが共有されます。
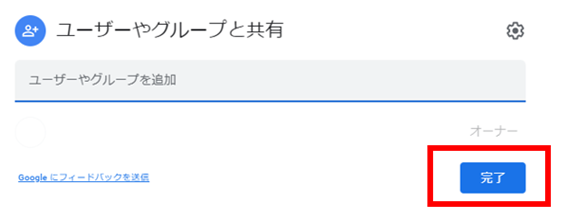
全体公開する方法
作成したGoogleスプレッドシートを全体公開したい場合は、次の手順で設定を行いましょう。
①左上の「ファイル」をクリック
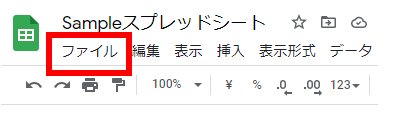
②「共有」から「ウェブに公開」を選択
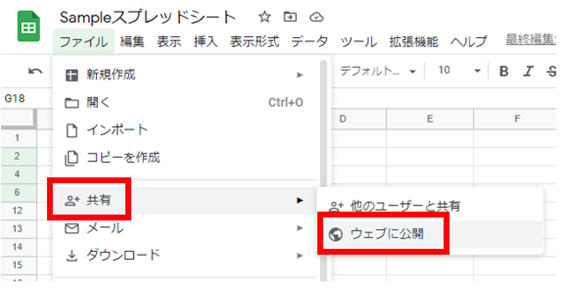
③公開設定を確認し「公開」ボタンを押す
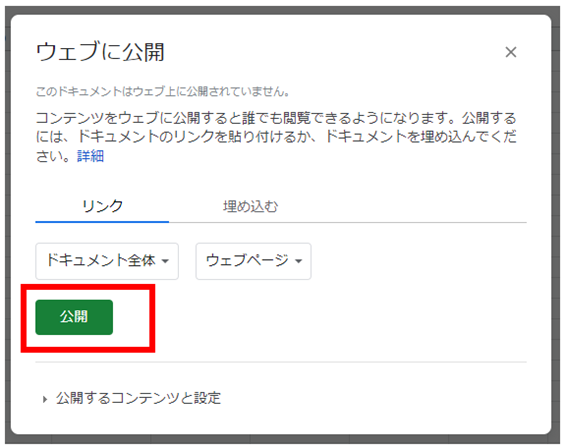
特定のシートのみを公開したい場合、「ドキュメント全体」の項目をクリックし、シートを指定してから公開しましょう。
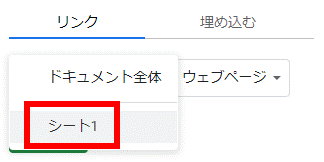
また、「ウェブページ」の項目をクリックすると、公開するドキュメントの形式を選択できます。
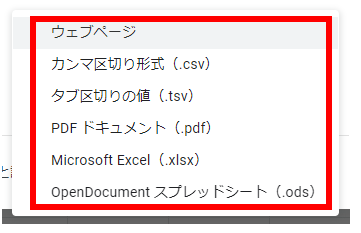
公開したGoogleスプレッドシートは誰でも閲覧できるようになるためご注意ください。
GoogleスプレッドシートとExcelを連携!
Googleスプレッドシートは操作方法がExcelに近いため使いやすいだけでなく、作成したファイルをそのままExcelと連携することも可能です。
GoogleスプレッドシートをExcelに保存
Googleスプレッドシートで作成したファイルをExcelデータとしてダウンロード保存することができます。
まずは、Googleドライブ上の画面から保存したいGoogleスプレッドシートを選びます。
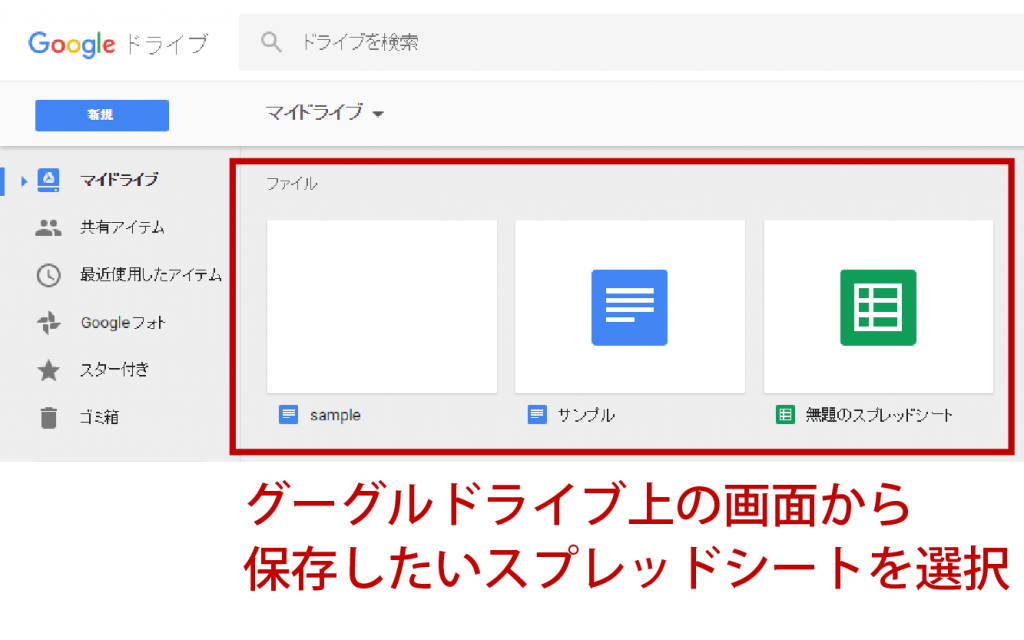
「ファイル」タブから「形式を指定してダウンロード」を選択します。すると、選択した形式に変換されてダウンロードされます。
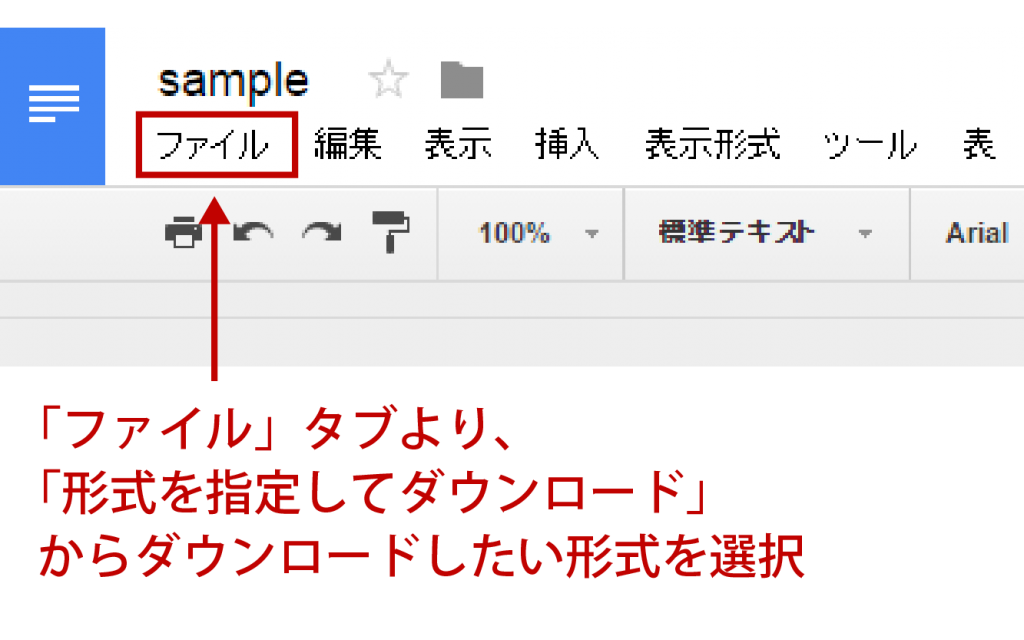
また編集画面からExcelデータとして保存することも可能です。対象のGoogleスプレッドシートの編集画面から「ファイル」タブの「形式を指定してダウンロード」から「Microsoft Excel(.xlsx)」を選択します。
Excelをスプレッドシートとしてアップロード
反対に、ExcelデータをGoogleスプレッドシートにアップロードすることもできます。まずは、Googleドライブ上の画面から「新規」ボタンを選択しましょう。
「ファイルのアップロード」からアップロードしたいExcelファイルを選択します。
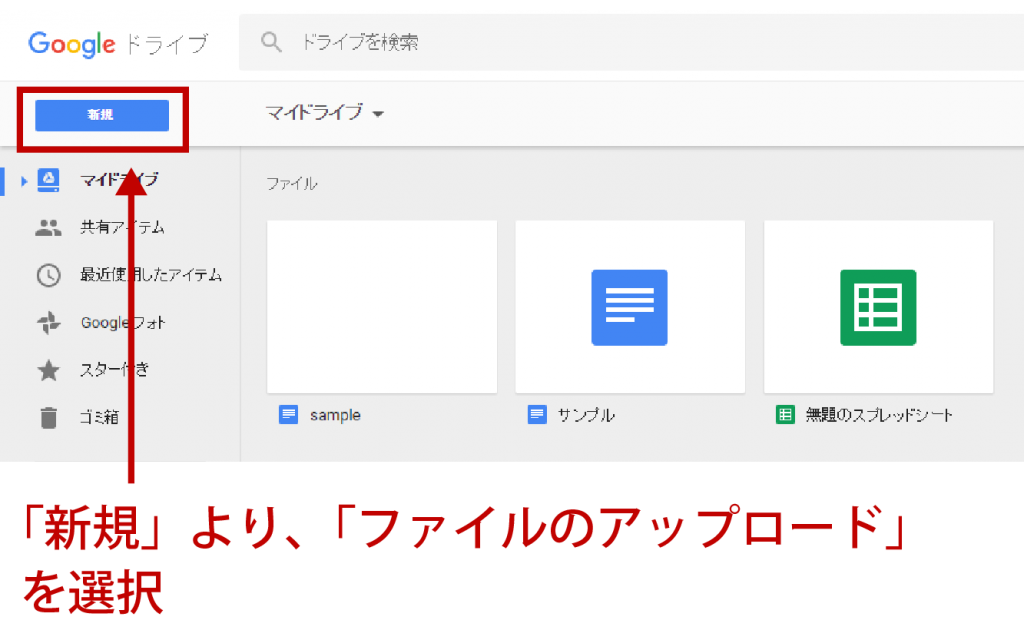
ただし、GoogleスプレッドシートとExcelは完全にそのまま互換できるわけではありません。例えば、グラフは再現されないため、新規にGoogleスプレッドシート上で再作成する必要があります。また、セルの幅を超えたテキストも切れてしまう場合があり、事前にExcel上でセル結合やセルの長さを調整しておく必要があります。
【応用】Googleスプレッドシートのおすすめ機能
Googleスプレッドシートには、Excelにはない機能がたくさんあります。資料を作成する上で利用したい、おすすめの機能をご紹介します。
オフラインで作業をする
オフライン状況であっても、Googleスプレッドシートを閲覧・編集することが可能です。事前にGoogleスプレッドシートの「設定」をクリックします。
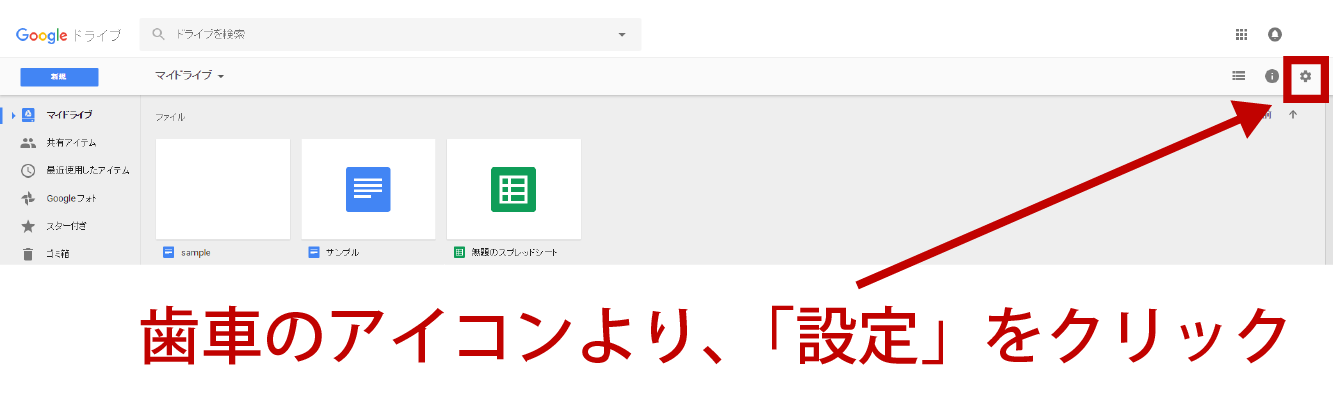
オフライン設定をオンにしておきましょう。
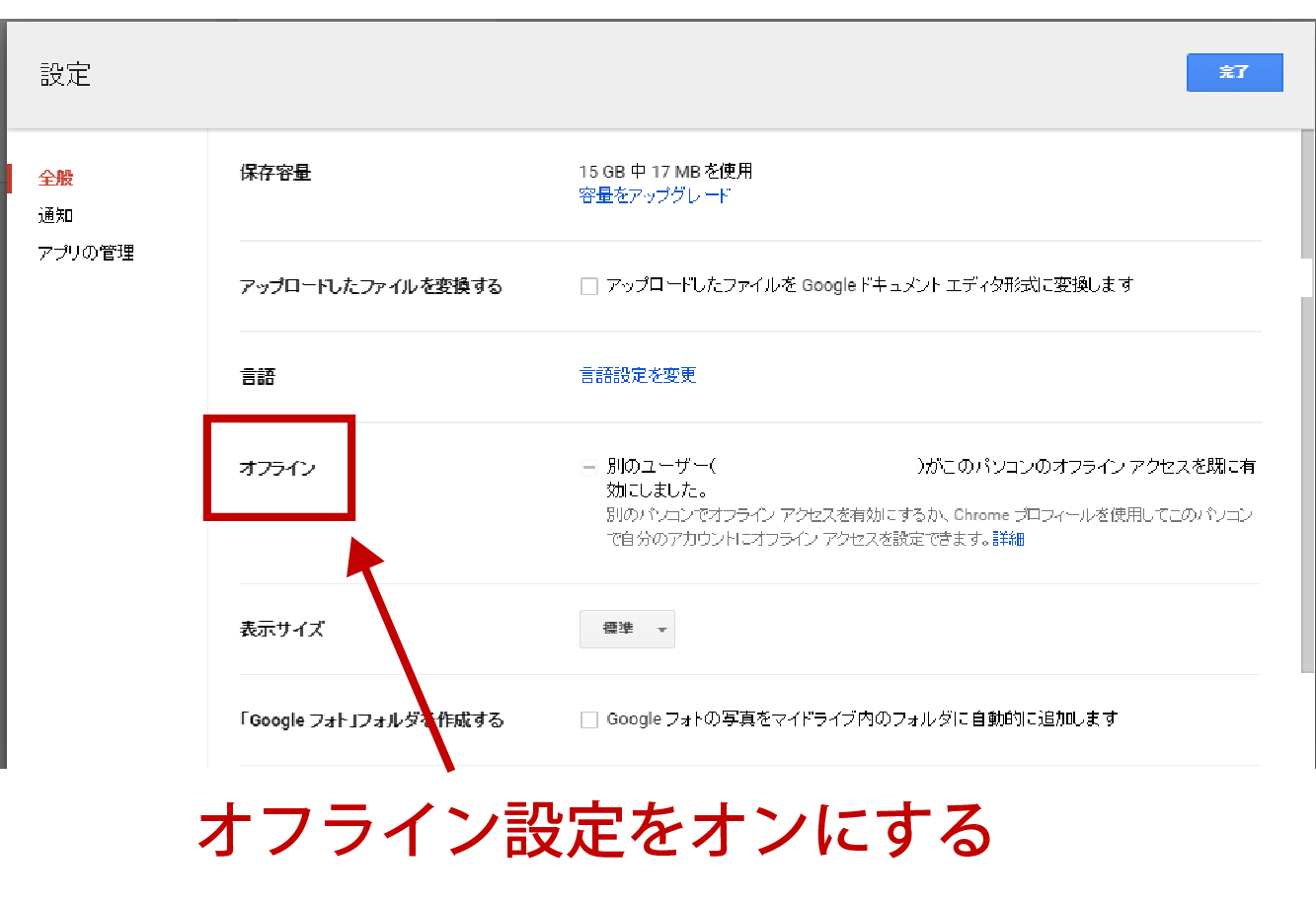
オフライン状況でPCから直接スプレッドシートファイルを利用するためには、MacやWindows版のグーグルドライブをインストールしておく必要があります。
地図や地図グラフが作れる
Googleスプレッドシートでは棒グラフや円グラフといった一般的なグラフはもちろん、Excelにはない地図グラフを作成することができます。国名を利用することによって、地図とデータを組み合わせた世界地図を作成することもできます。世界各地の人口や生産高といった資料作成の際に、便利な機能です。
また、GoogleスプレッドシートはGoogleのサービスということもあり、「Googleマップエンジン」を利用した地図を作成できます。「Googleマイマップ」にアクセスし、「新しい地図を作成」をクリックします。
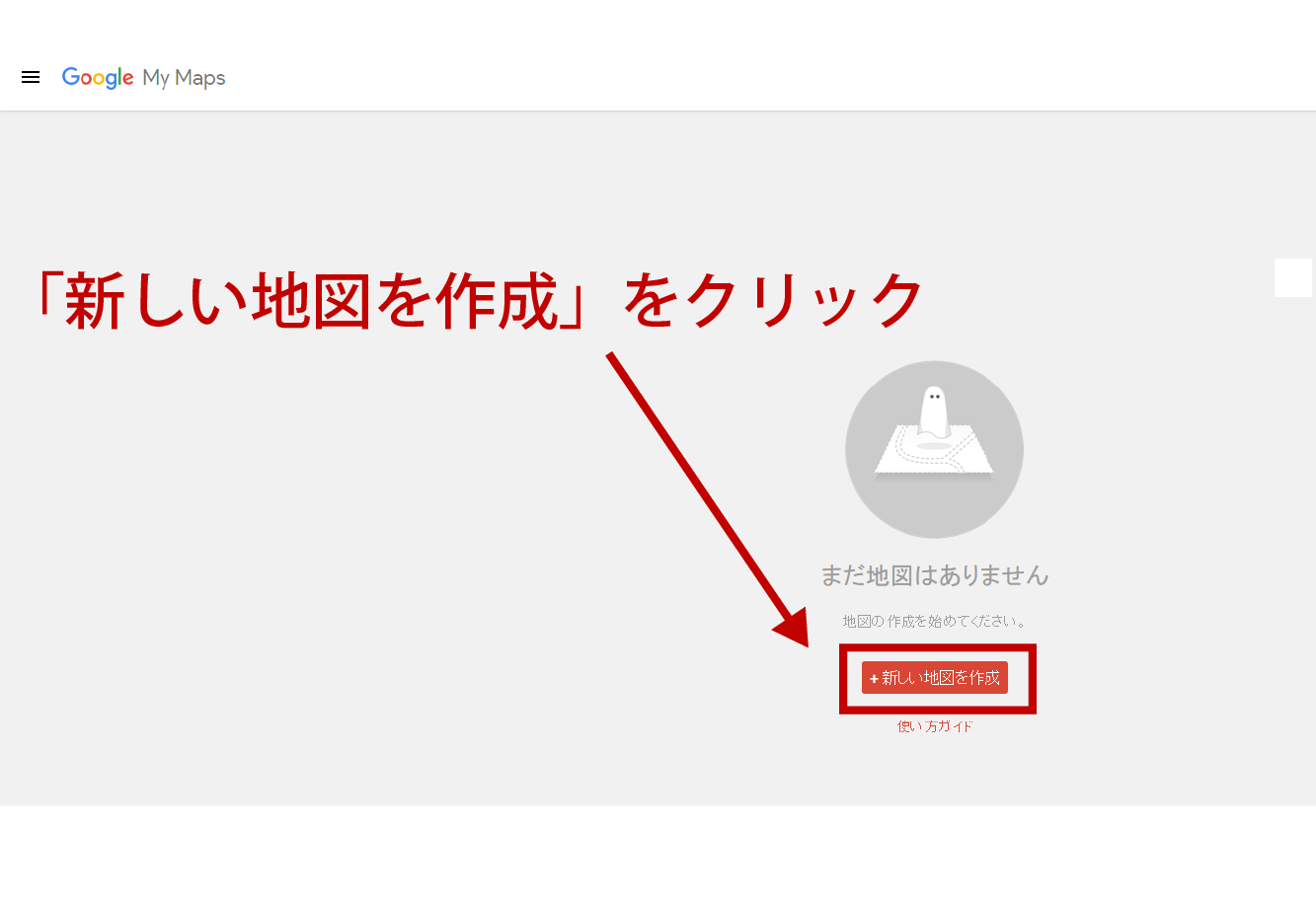
その後、住所や建物名で検索を行い「レイヤを追加」を選択します。
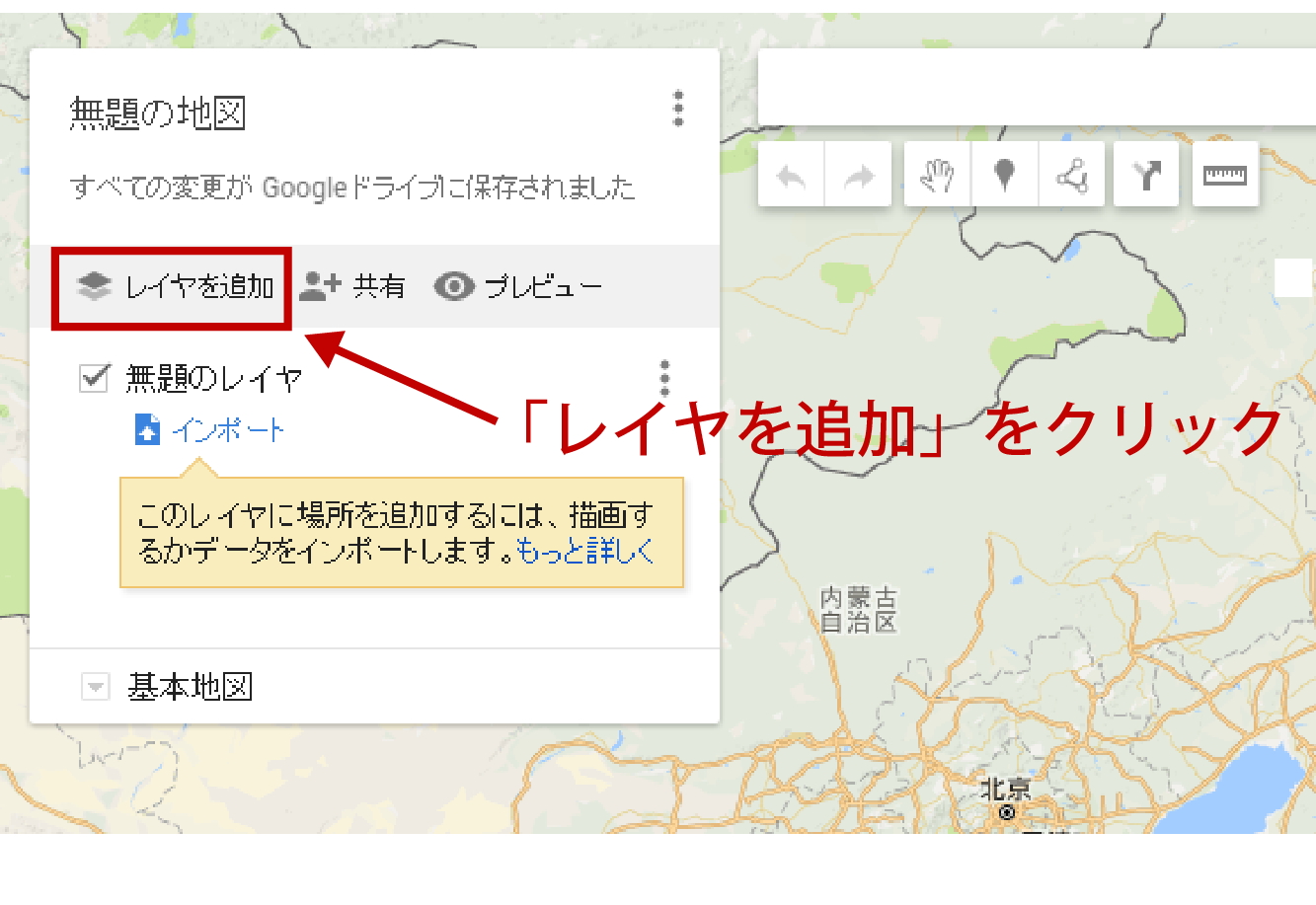
インポートをクリックして該当データのスプレッドシートを選択します。
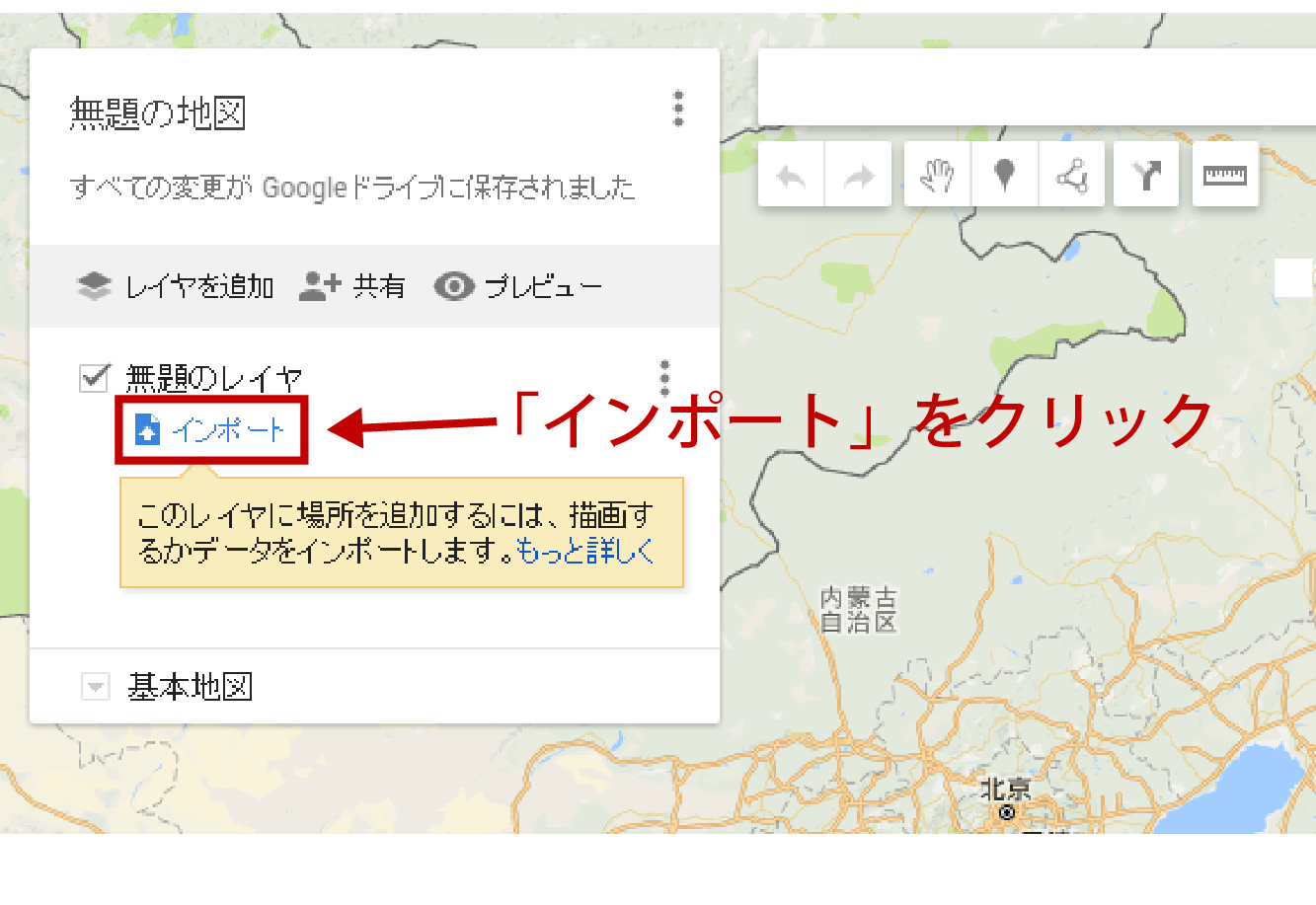
以下のようなスプレッドシートを読み込んだ場合、
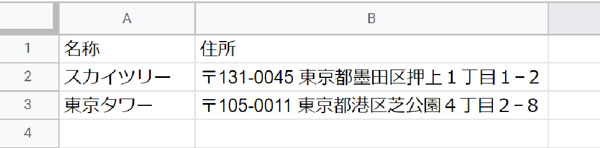
- 目印を配置する列に「住所」
- マーカーのタイトルとして使用する列に「名称」
を選択すると、
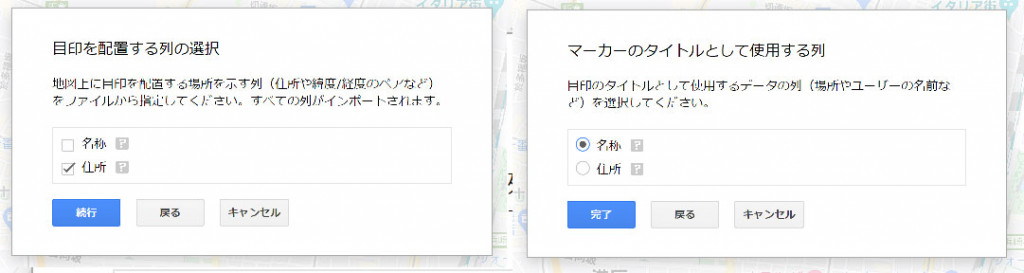
下図のように、地図上にピンが設定されます。
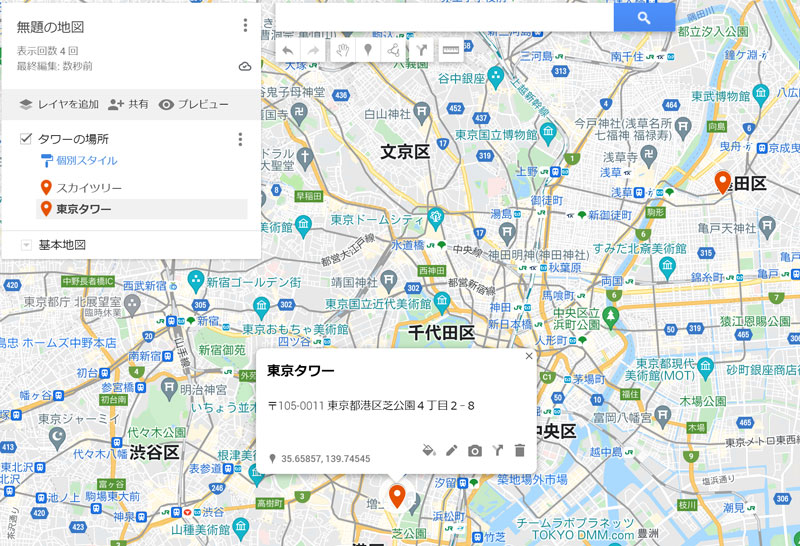
編集を自動でメール通知してくれる
共有設定で許可された共有者がスプレッドシートの編集を行ったら、自動的にメールで通知してくれる機能もあります。設定方法は、メール通知したいスプレッドシートの編集画面から「ツール」タブの「通知ルール」を選択します。
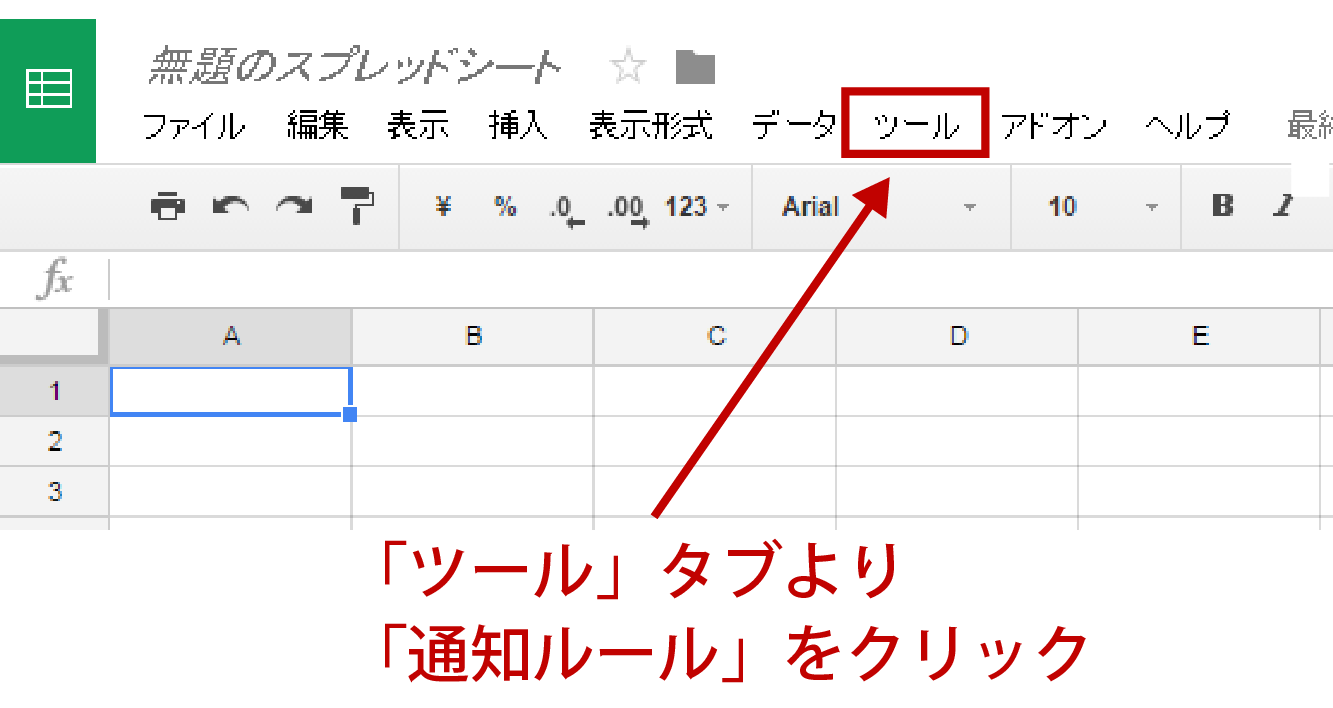
変更点をすぐ確認したい場合などに設定しておくと、スマートフォンでも閲覧・確認できます。
便利なGoogleスプレッドシートをどんどん活用しよう!
Googleスプレッドシートは、Googleが提供する無料の表計算ツールです。Excelと同様の操作感で、表の作成やデータの管理などができます。
複数人でリアルタイムに共同編集できることや、オンラインならいつでも利用できることなどが、Googleスプレッドシートのメリットです。Googleスプレッドシートの基本的な使い方を覚えて、ぜひ日々の仕事に役立てましょう。













最新情報・キャンペーン情報発信中