Notionはビジネスやプライベートの情報管理に役立つツールです。この記事では、Notionの特徴や注目される理由、具体的な使い方について解説します。Notionを使って情報管理を効率化したい方はぜひ参考にしてください。
\文字より動画で学びたいあなたへ/
Udemyで講座を探す >「Notion(ノーション)」とは?どんなアプリ?
Notionとは、多くのワークフローを一元管理できるクラウドツールです。2022年5月時点で4つのプランがあり、個人向けの「パーソナル」は無料で利用できます。アップロードできるファイル数や、ワークスペース共有機能の有無などが各プランの違いです。
Notionには、「ウェブ版」、「デスクトップ版」、「モバイル版」の3種類があり、日本国内だけではなく、海外などどこからでもアクセスができます。

また、プロジェクト管理や情報共有など、実現したいタスクに応じたテンプレートが豊富に用意されている点もNotionの特徴です。主な機能としてメモやタスクリストの管理、チームWikiやロードマップの作成、ドキュメントの共有などが挙げられます。さらにスプレッドシートやFigma、Twitterなど様々なアプリとの連携も可能です。
Notionの豊富な機能
Notionには、次のような豊富な機能が含まれます。
メモの作成
テキストだけでなく、画像や表を含むメモを簡単に作成することが可能です。データベース機能があるため、作成したメモの検索も簡単にできます。
タスクリストの管理
タスクリストは、やるべきことの進捗管理に便利な機能です。1つのタスクに複数の情報を紐づけることもできます。
チームWiki
企業やチーム内の情報は、チームWikiにまとめることが可能です。
ロードマップ
プロジェクトで達成するべき一連のタスクは、ロードマップ機能で管理できます。
共有ドキュメント
Notionでは、文書やプレゼン資料など様々なドキュメントを共有できます。
ビューの切り替えとガントチャートの作成
情報を一目で把握できるテーブルビューや、タスク管理に適したリストビューなど、必要に応じた切り替えが可能です。タイムラインビューではガントチャートを作成できます。
カレンダー表示
タスクに日付を設定すると、カレンダー上で表示や管理ができるため便利です。
テンプレートの適用
Notion上で公開されているテンプレートを利用して、ワークフローを簡単に作成できます。
\文字より動画で学びたいあなたへ/
Udemyで講座を探す >Notionが注目される5つの理由
Notionは、2021年10月からウェブ版のみ日本語に対応したことをきっかけに、注目が高まりました。さらに、以下に挙げる5つの理由からもNotionが注目されています。
無料プランでもページ数や使用デバイスが無制限
Notionは、無料で使えるパーソナルプランでも「ページ」や「ブロック」の数に制限がありません。ブロックとは、テキストや画像、埋め込みドキュメントなどページに追加するコンテンツのことです。
個人向けアカウントでは、1つのアップロードファイルにつき5MBまでという上限はあるものの、条件を満たすデータなら無制限に利用できます。有料プランではファイル容量の制限がありません。
また、対応デバイスが豊富なこともNotionが注目される理由です。
UI設計がシンプルで使いやすい
Notionの管理画面は、簡単に操作できるように設計されています。ダッシュボード上でコンテンツをドラッグ&ドロップするなど、直感的な操作で、必要な機能を実現することが可能です。
業務に必要な機能が豊富に揃っている
Notionには、企業で頻繁に利用するスケジュール管理やタスク管理、表計算などの機能が備わっています。様々な機能をオールインワンで利用できることがNotionに注目が集まっている理由です。
動作や同期スピードが速い
Notionは動作が速いため、効率よく業務を進められます。また、ファイルなどの同期スピードも速く、他のユーザーとリアルタイムで情報共有が可能です。プロジェクトの進捗状況など、常に最新のデータを表示したい場合にNotionが適しています。
テキストエディタの機能が充実
Notionのテキストエディタは、表や動画オブジェクトなどを入力できることも特徴です。また、自動保存などのサポート機能も充実しています。他のアプリを使わなくても、Notionの機能だけで様々なドキュメントを作成することが可能です。
Notionの使い方とは?早速、始めてみよう!
Notionを使う際は、最初にアカウントを作成する必要があります。その後、ページやブロックと呼ばれる機能によって、ドキュメントの作成や情報共有ができます。
ここでは、Notionでページを作成しサイドバーに表示する操作を例として、使い方を簡単に紹介します。
アカウントの作成とログイン
Notionのアカウントは、公式ページの「Notionを無料で使ってみる」と書かれたボタンから作成できます。
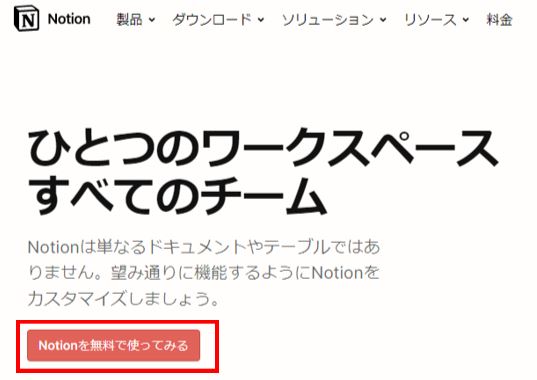
新規アカウントを作成する場合、メールアドレスを入力し「メールアドレスでログインする」をクリックしてください。
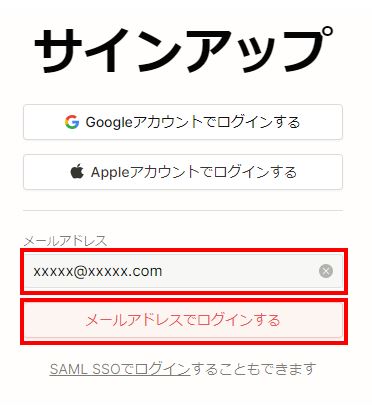
メールアドレス宛に送られてくるサインアップコードを入力し、「新規アカウントを作成する」をクリックすると、アカウントが作成できます。
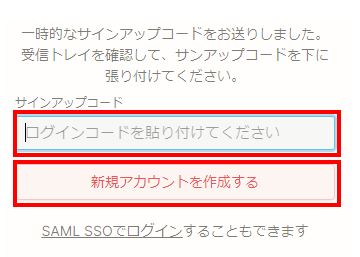
アカウントを作成後、Notionでの表示名やパスワードを設定する画面が表示されます。必要な情報を入力し、「続ける」ボタンをクリックしてください。
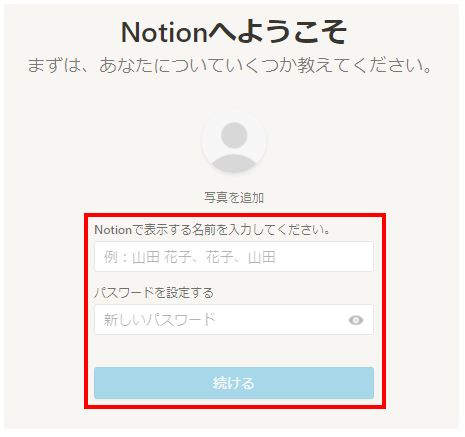
次に、チームまたは個人のどちらで利用するか選択します。今回は、「自分のために」を選択して解説します。
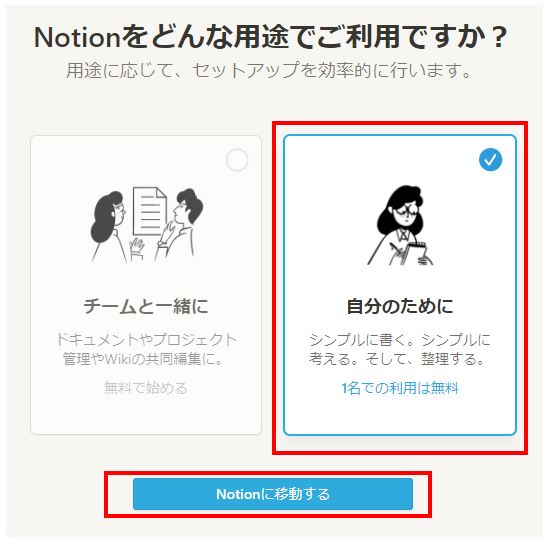
Notionへのログインが完了すると、次のような画面が表示されます。
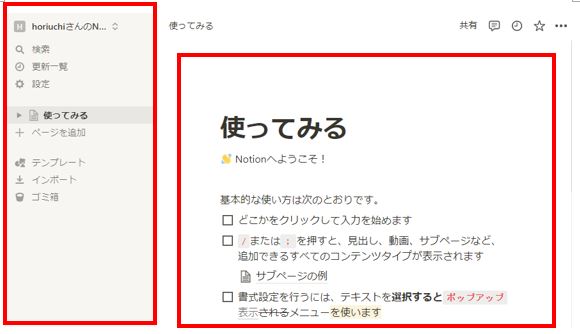
ワークスペース左側のサイドバーには、作成したページの一覧や、検索、テンプレートなどのツールが表示されます。右側にある広い画面が、ページの内容が表示される範囲です。上のキャプチャ画像では、初期状態で作成されている「使ってみる」というページが表示されています。
日本語表示の設定
画面の表示が英語など、日本語以外になっている場合、言語設定を変更しましょう。ログインした時点で日本語が表示されている場合、この設定は不要です。
以下では、英語で表示されている状態から日本語表示に切り替える方法を解説します。まず、サイドバーにある「Settings & Members」をクリックしてください。
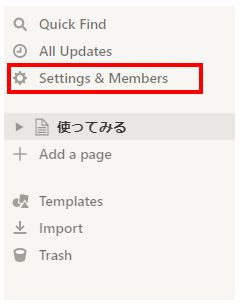
次の画面で、「Language & region」をクリックしてください。
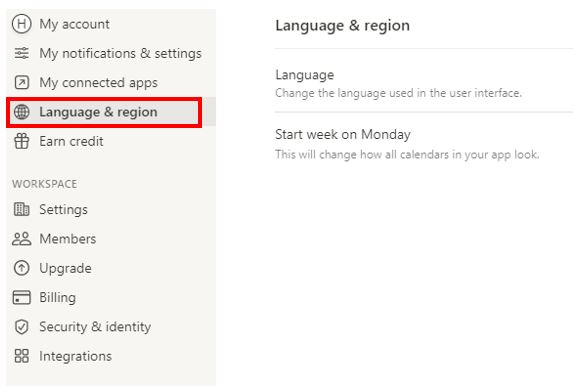
Languageの項目を「English」から「日本語」に変更します。
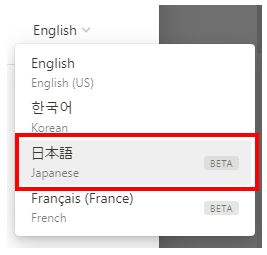
言語設定の切り替えを確認するメッセージが表示されたら「Update」をクリックしましょう。
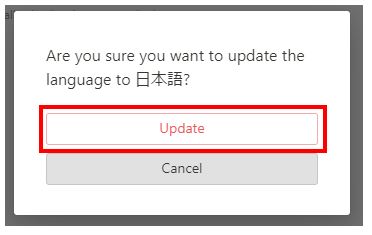
この操作により、Notionの管理画面が日本語表示に切り替わります。
ページの作成
次に、新たなページを作成してみましょう。サイドバーから「ページを追加」をクリックしてください。
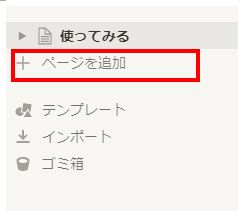
「無題」と書かれた欄にページ名を入力します。今回は例として「サンプルページ」という名前を入力しました。
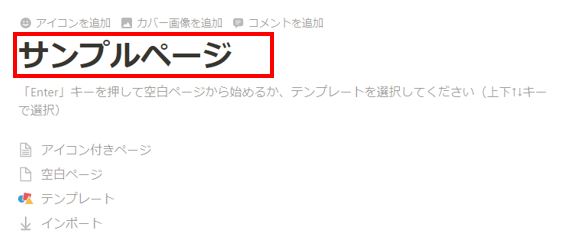
次に、テンプレートの種類を選択します。今回は簡単な例として「空白ページ」を選択してみましょう。
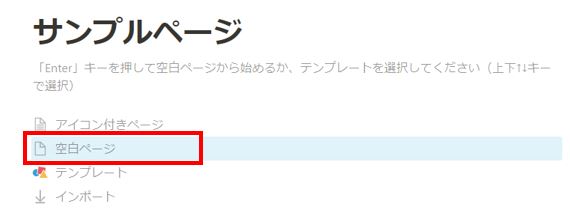
空白ページには、テキストなどを自由に入力することが可能です。「「/」または「;」でコマンドを入力する」と書かれた欄をクリックすると、テキストを入力できます。
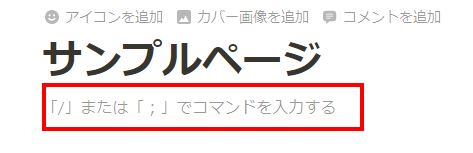
ページに入力したテキストは「ブロック」として扱われます。ブロックの左側に表示される点が6つ並んだマークをクリックすると、見た目やブロックタイプの変更が可能です。
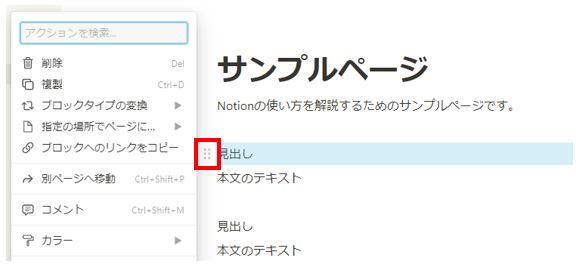
例えば、「ブロックタイプの変換」で「見出し1」を選ぶと、本文よりも大きな文字で表示されます。
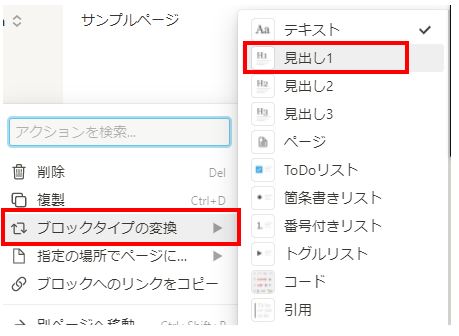
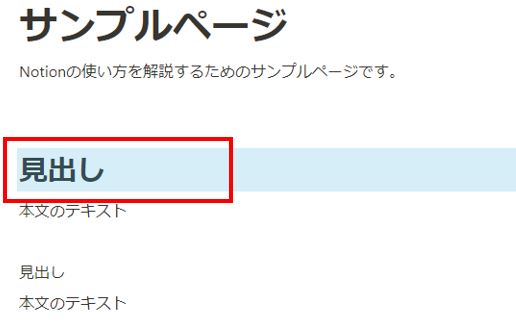
このような操作で、ページの見た目を整えることができます。
また、ページ内に外部リンクを挿入したい場合は、リンクを設定するテキストを選択し、「リンク」ボタンをクリックしましょう。
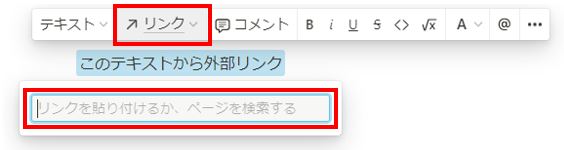
「リンクを貼り付けるか、ページを検索する」と書かれたボックスにURLを入力すると、外部リンクの設定が可能です。
ページをサイドバーに表示
「ページを追加」から作成したページは、サイドバーに自動的に表示されます。ページをサイドバー上でドラッグ&ドロップして他のページに重ねることで、ページに親子関係を持たせることが可能です。
例えば、先ほど作成した「サンプルページ」を「使ってみる」にドラッグ&ドロップすると、「使ってみる」の中に「サンプルページ」が移動します。
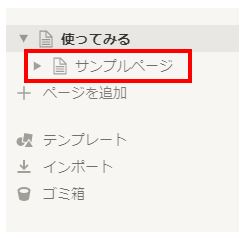
ページの左側にある三角形のボタンをクリックすると、親ページに入っている子ページを表示できます。この機能を使用して、サイドバーに表示されるページを整理しましょう。
Notionは、ビジネスで活用できる様々な機能を兼ね備えたツールです。ドキュメントの作成だけでなく、タスクやスケジュールの管理、ドキュメントの共有など幅広い用途で活用できます。
無料版でも機能が充実している点や、操作画面がシンプルで使いやすいことなどもNotionが注目されている理由です。業務を効率よく進めたい方は、Notionを活用してみてはいかがでしょうか。















最新情報・キャンペーン情報発信中