エクセルには、重複データをチェックしたり、削除したりする機能があります。この機能を活用すると、膨大なデータ数の会員リストや在庫表などの管理を効率的に行うことができます。
そこで今回は、エクセルで重複データをチェックする際の方法を3つご紹介します。
\文字より動画で学びたいあなたへ/
Udemyで講座を探す >エクセルの重複行削除機能を使う方法
まずは、エクセルの「重複行削除機能」を使う方法についてご紹介します。具体的な手順は、以下の通りです。
今回は、とあるバーの会員リストに関するデータ(下図)を例にご説明します。
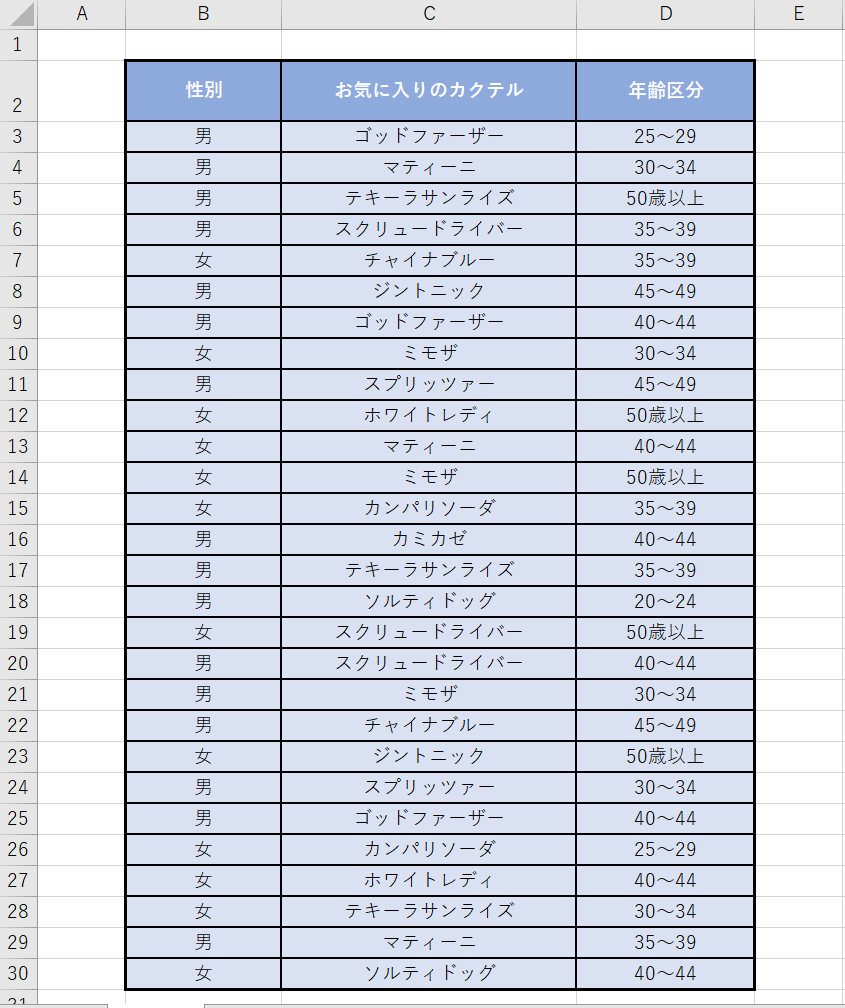
1.重複部分を削除したいデータ範囲を選択する
まず、重複部分を削除したいデータ範囲を、クリック&ドラッグで選択します。この時、「性別」「年齢」などの項目名も忘れずに選択しましょう。
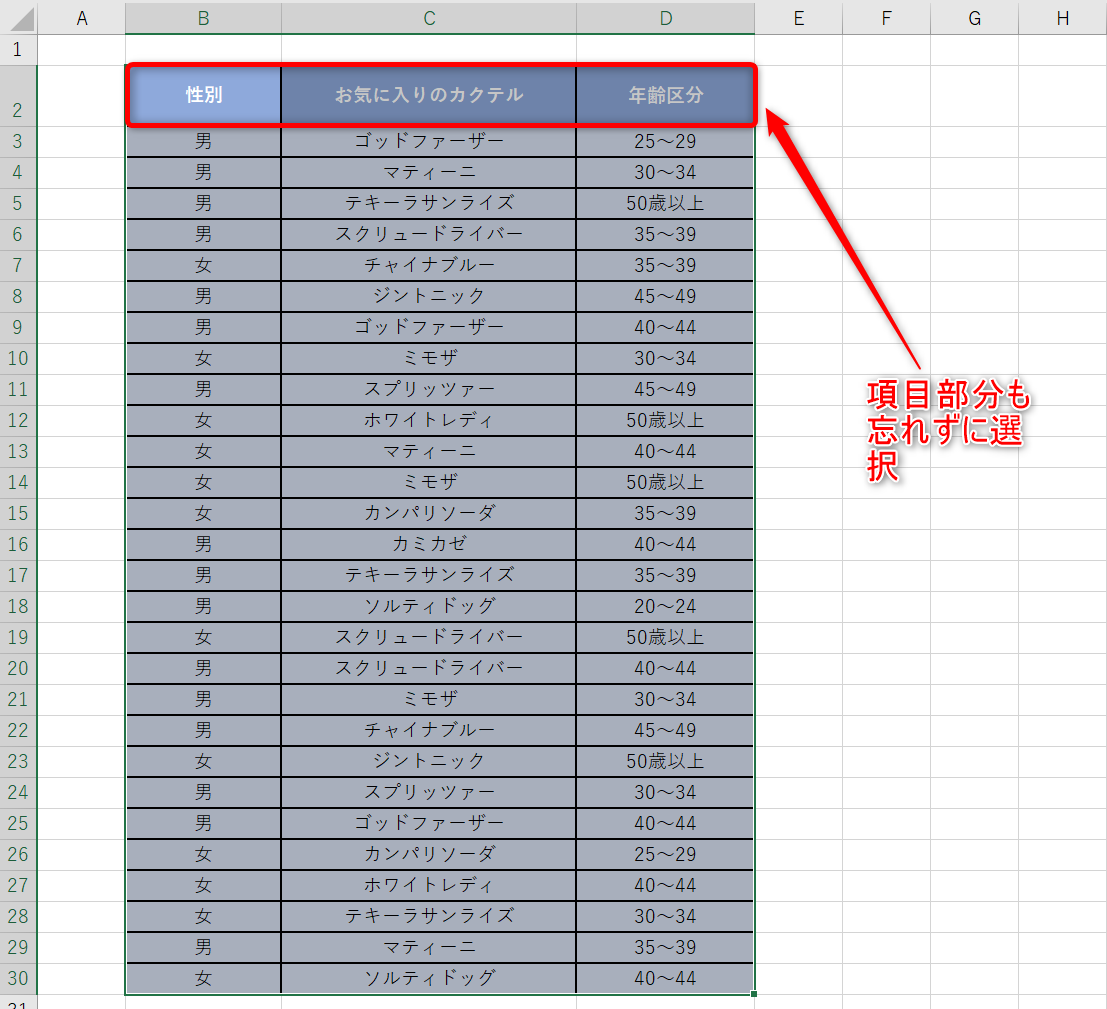
2.「重複の削除」をクリック
「データ」リボンの「重複の削除」をクリックデータ範囲選択後、画面上部の「データ」リボンにある「重複の削除」をクリックします。

3.重複条件を選択し、OKをクリックして削除
表示されたダイアログボックスで、データが重複した場合に削除したい項目名を選択し、OKをクリックすると、重複データが削除されます。
ここでは、「性別」と「お気に入りのカクテル」が重複しているデータを削除しました。このため、同じ性別で同じ「お気に入りのカクテル」の行が削除されることとなります。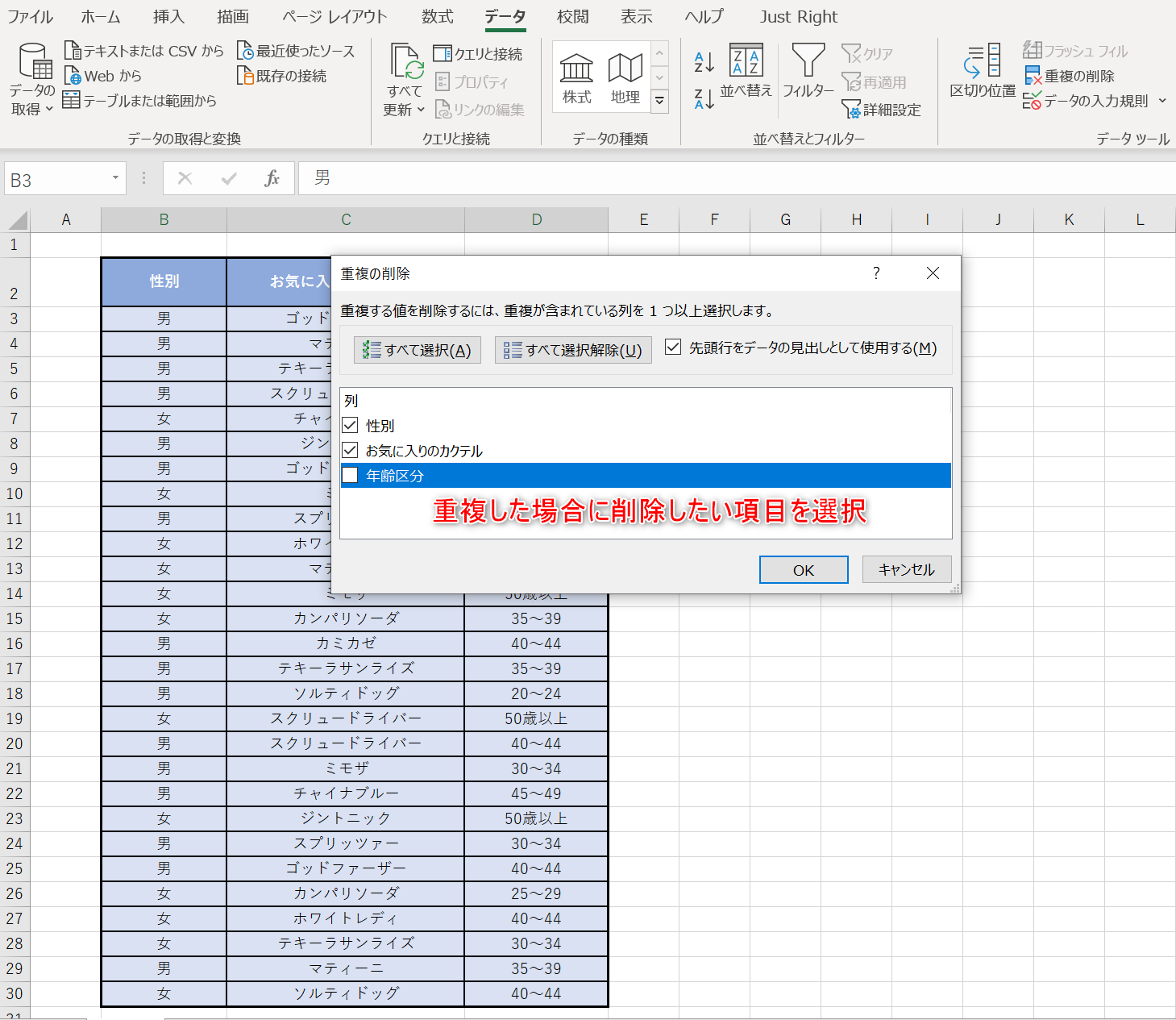
今回のデータでは9個分の重複データが削除されました。条件を変更することで違うデータが得られるので、必要に応じて何を選択するか考えましょう。
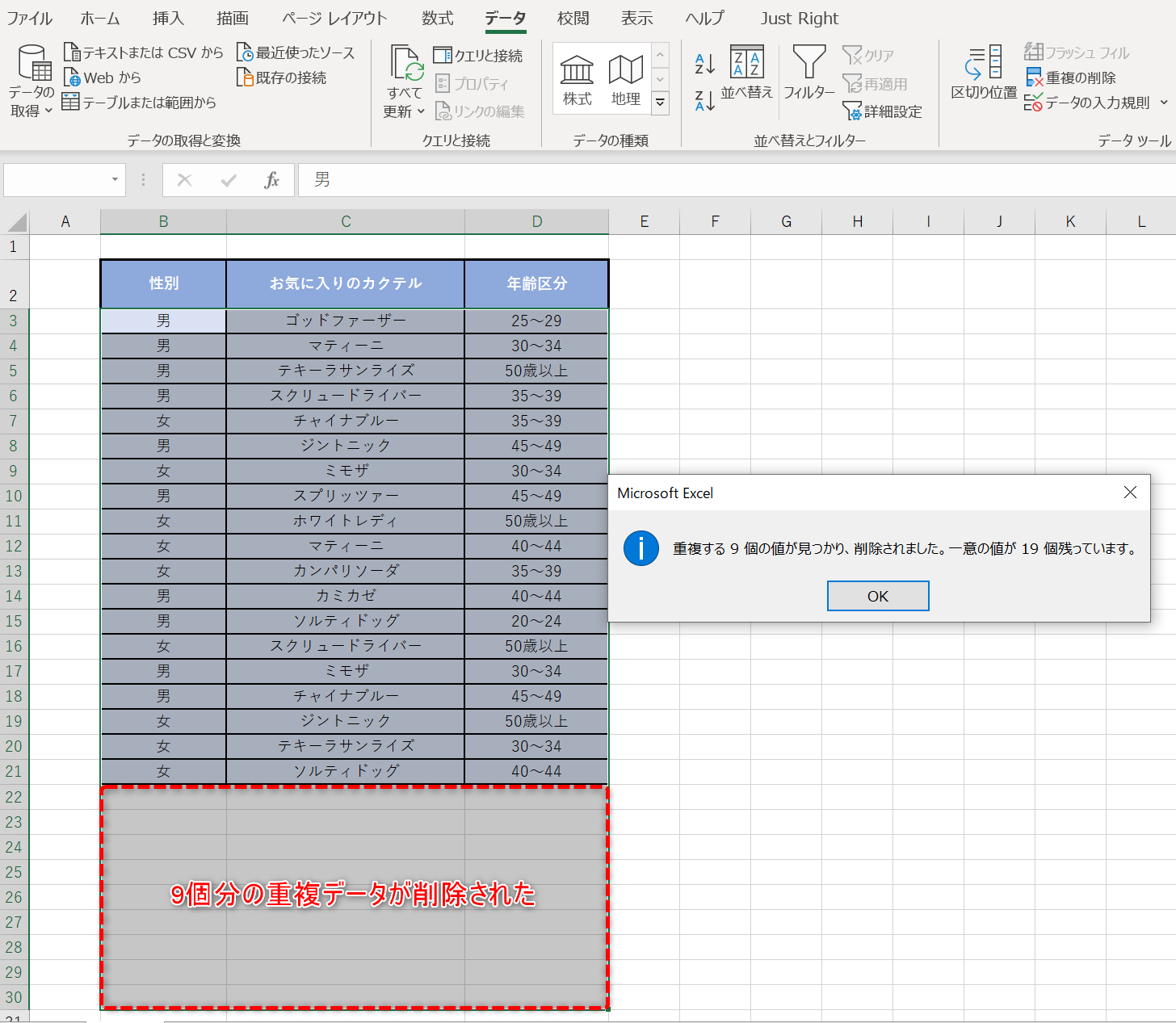
\文字より動画で学びたいあなたへ/
Udemyで講座を探す >エクセルの重複データを抽出して削除する方法
エクセルの「重複行削除機能」以外に、重複データを抽出してから削除する方法もあります。おおまかな手順は以下の通りです。
- 重複データを抽出したいセルを選択し、「ホーム」タブで「スタイル」→「条件付き書式」→「セルの強調表示ルール」→「重複する値」の順にクリック
- 「重複する値」というウィンドウで値が「重複」になっていることを確認
- 抽出された重複データを含む表のどこかのセルを選択し、「データ」タブから「データツール」の「重複の削除」をクリック
- 「重複の削除」というウィンドウで重複している項目をひとつ以上選択し、OKを押して削除
具体的な方法を解説していきます。
1.重複データを抽出する
先ほどのリストを例に、重複データの抽出方法をご紹介します。
まず、重複データを抽出したいセルを選択し、「ホーム」タブで「スタイル」→「条件付き書式」→「セルの強調表示ルール」→「重複する値」の順にクリックします。この時、項目部分は選択する必要がありません。今回は、「お気に入りのカクテル」の重複データを抽出します。
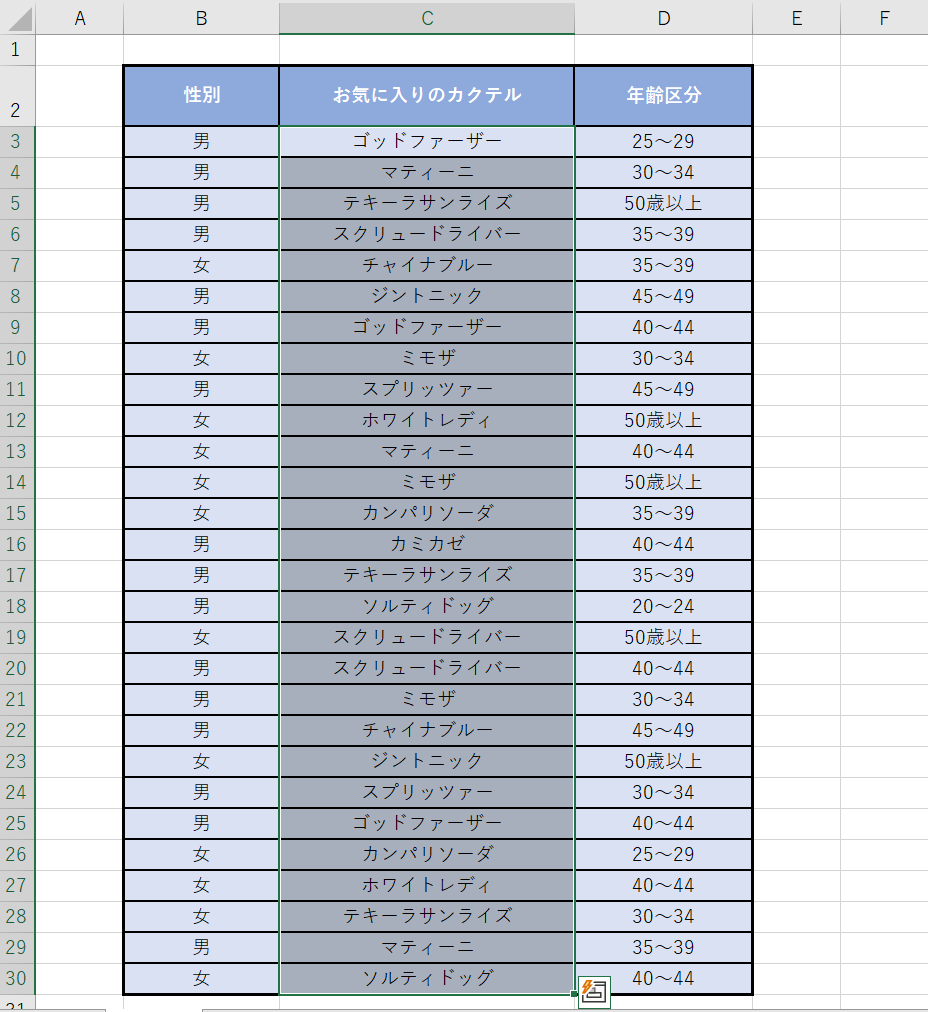
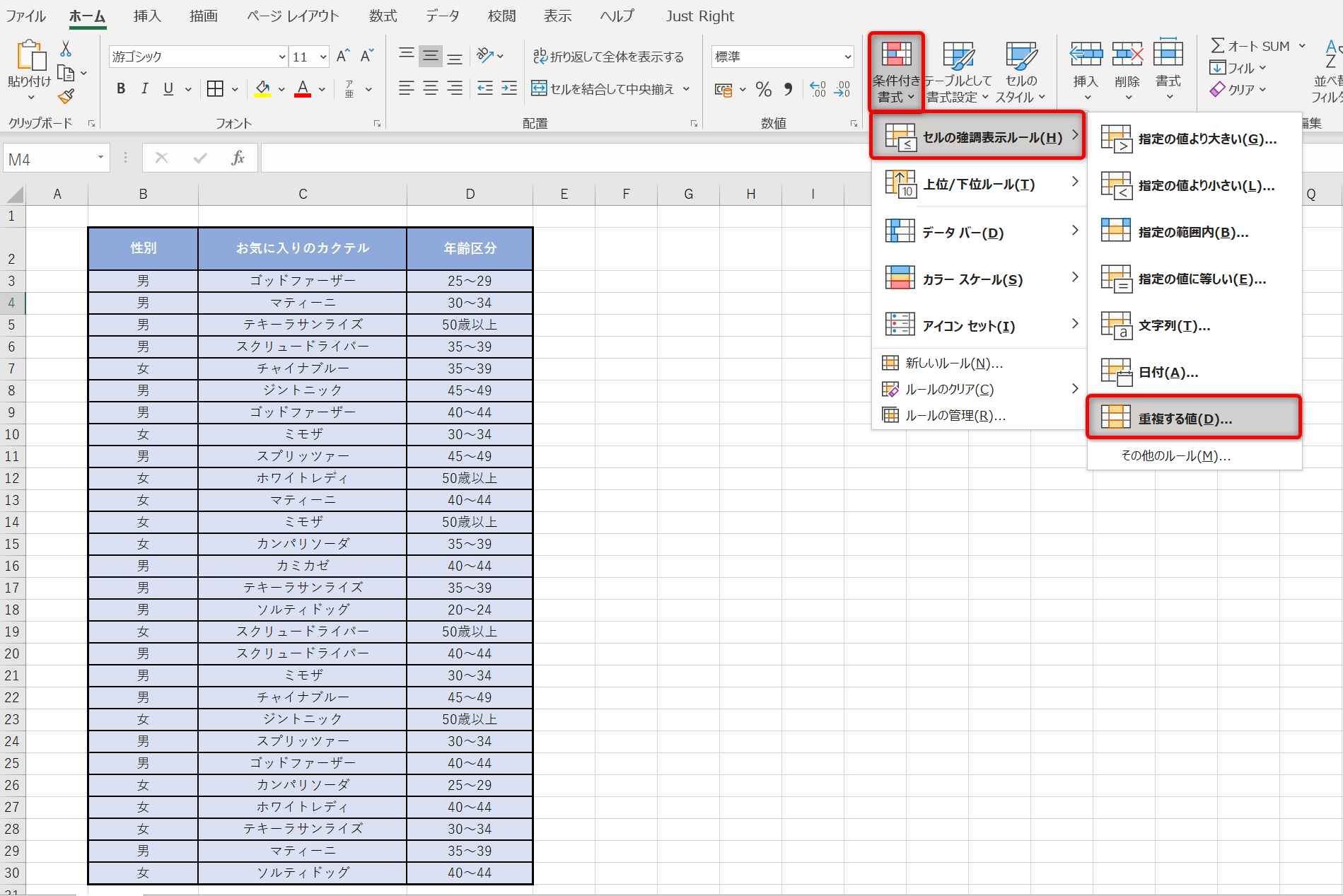
2.「重複する値」というウィンドウで値が「重複」になっていることを確認
次に、「重複する値」というウィンドウで、値が「重複」になっていることを確認してください。書式は好きな色を選択しましょう。
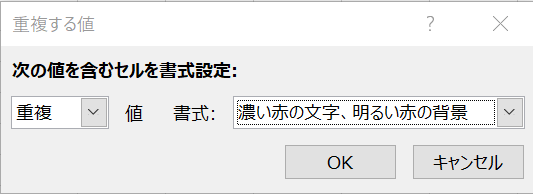
OKをクリックすると、データが重複しているセルに任意の色が付きます。これで重複データの抽出は完了です。
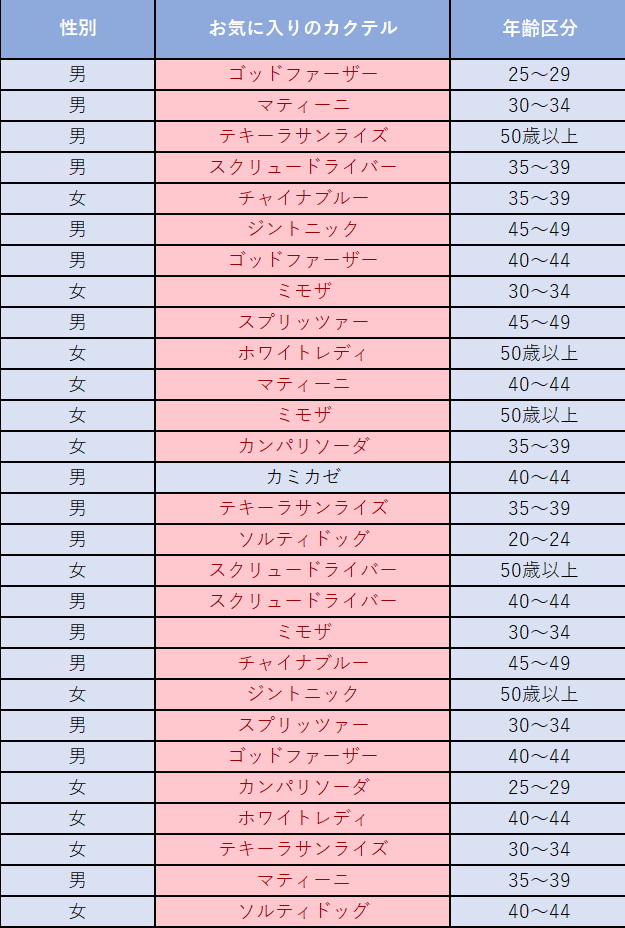
3.抽出した重複データを削除
上記で抽出した重複データを削除すると、重複するデータを持ち色が変わった行が消えて、重複行削除機能と同様の結果になります。重複データが少ない場合には、色が変わったセルを1つずつ目視で削除していくという方法もありますが、ここでは、重複データが多い場合でも使える方法をご紹介します。
まず、重複データを含む表のどこかのセルを選択します。セルは表のなかであれば重複部分でなくても構いません。
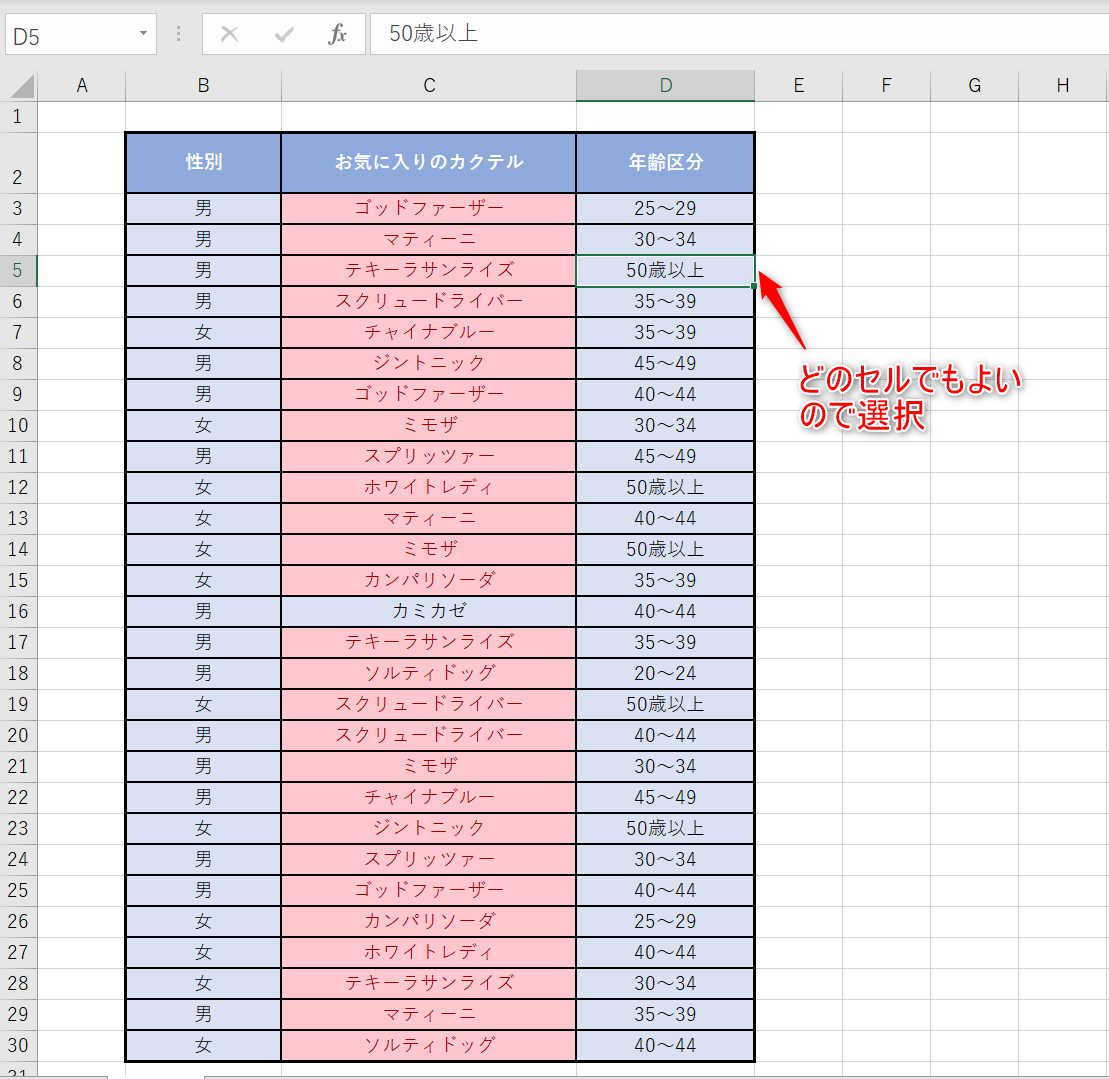
4.「重複の削除」というウィンドウで重複している項目をひとつ以上選択し、OKを押して削除
次に、「データ」タブから「データツール」の「重複の削除」をクリック。表示される「重複の削除」ウィンドウで、重複が含まれる項目を選択します。今回は、先ほど抽出した「お気に入りのカクテル」のみを選択しました。

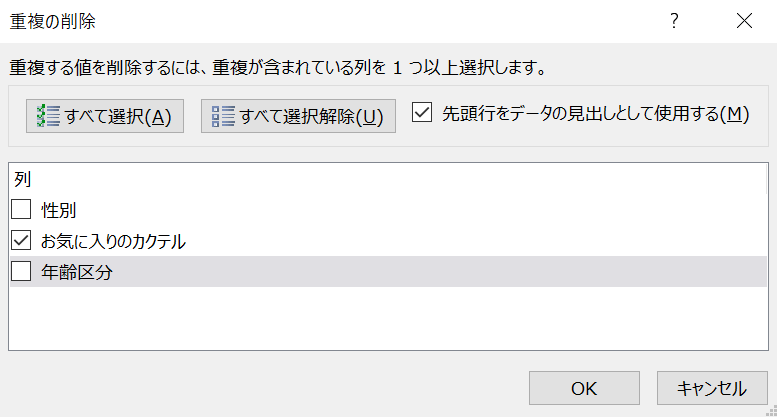
OKを押すと、「お気に入りのカクテル」が他のデータの「お気に入りのカクテル」と重複した16のデータが削除されます。誰とも被っていない「一意のデータ」のみが残るため、見やすくなっているのが分かるでしょう。
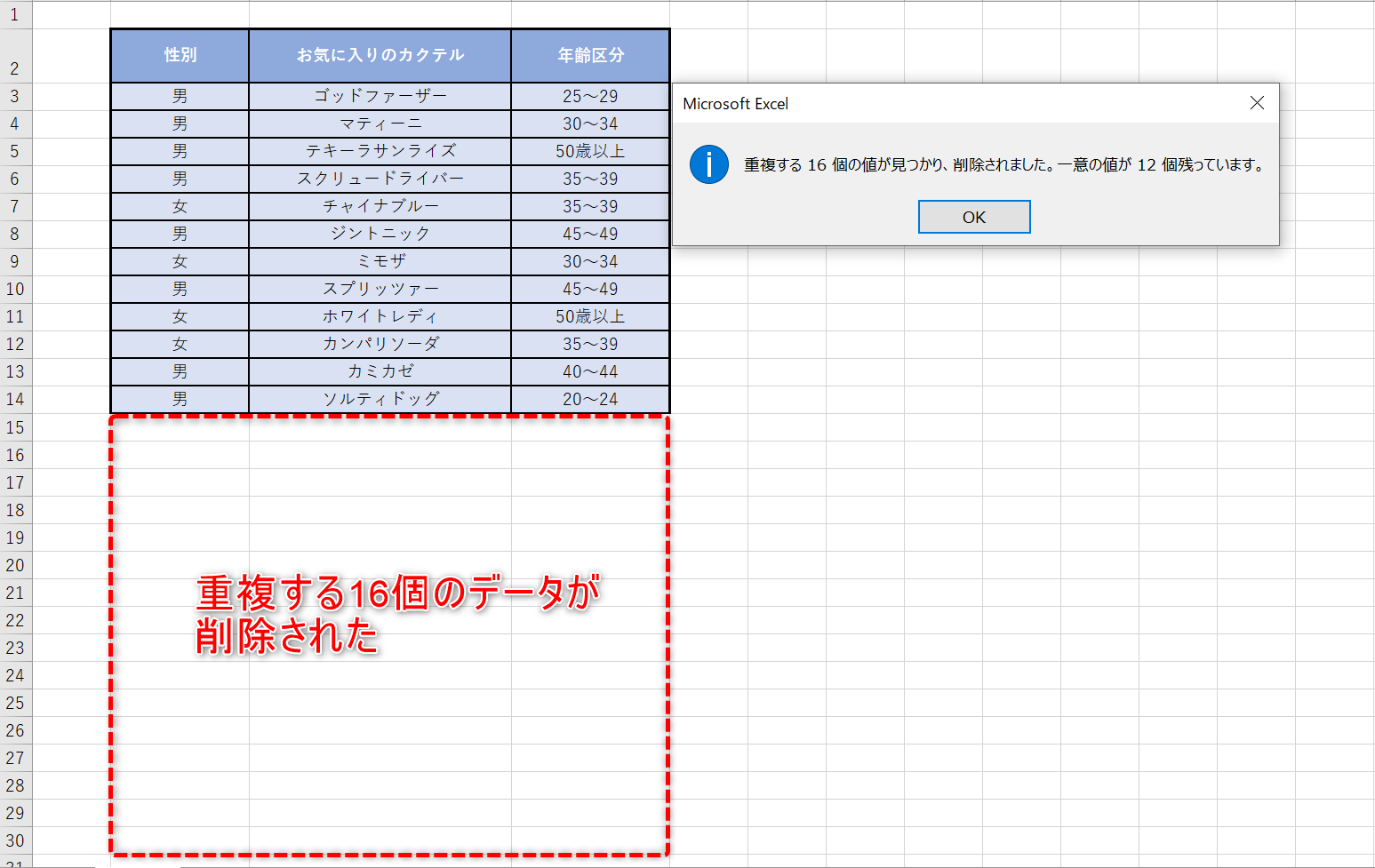
エクセルの重複データをCOUNTIF関数でチェックする方法
最後は、COUNTIF関数を活用して重複データをチェックする方法をご紹介します。おおまかな手順は以下の通りです。
- カウント結果表示用の列を準備し、COUNTIF関数を入力
- 入力した計算式をカウント列すべてのセルにコピーし実行
以下で、順を追って説明します。
COUNTIF関数とは
COUNTIF関数とは、指定した条件に当てはまるセルの数をカウントする関数です。重複データをチェックしたい表に活用すれば、どの部分が重複しているのか一目で確認できます。ただし、COUNTIF関数は、重複をチェックするのみなので、重複部分を削除したい場合は今回紹介した前述の方法をとる必要があります。
COUNTIF関数の計算式は、「=COUNTIF(範囲,検索条件)」で表されます。
COUNTIF関数がわからない方は「エクセルのCOUNTIF関数で条件に合ったセルを数える!複数条件の使い方も」の記事がおすすめです。
1. カウント結果用の列を準備し、先ほどの表にCOUNTIF関数を活用して、重複データがあるかチェック
まず、カウントした結果を表示するための列を用意し、一番上のセルにCOUNTIF関数を入力します。この際、表をくまなく参照できるよう、範囲については「絶対参照(F4キー)」を忘れないようにしましょう。
絶対参照については、「エクセルの絶対参照とは?使い方とショットカットキーを解説」で詳しく解説しています。
今回は、「お気に入りのカクテル」について「=COUNTIF($C$3:$C$30,C3)」と入力しました。これで「C3からC30のセルについて、C3と重複する数」を表示してくれます。
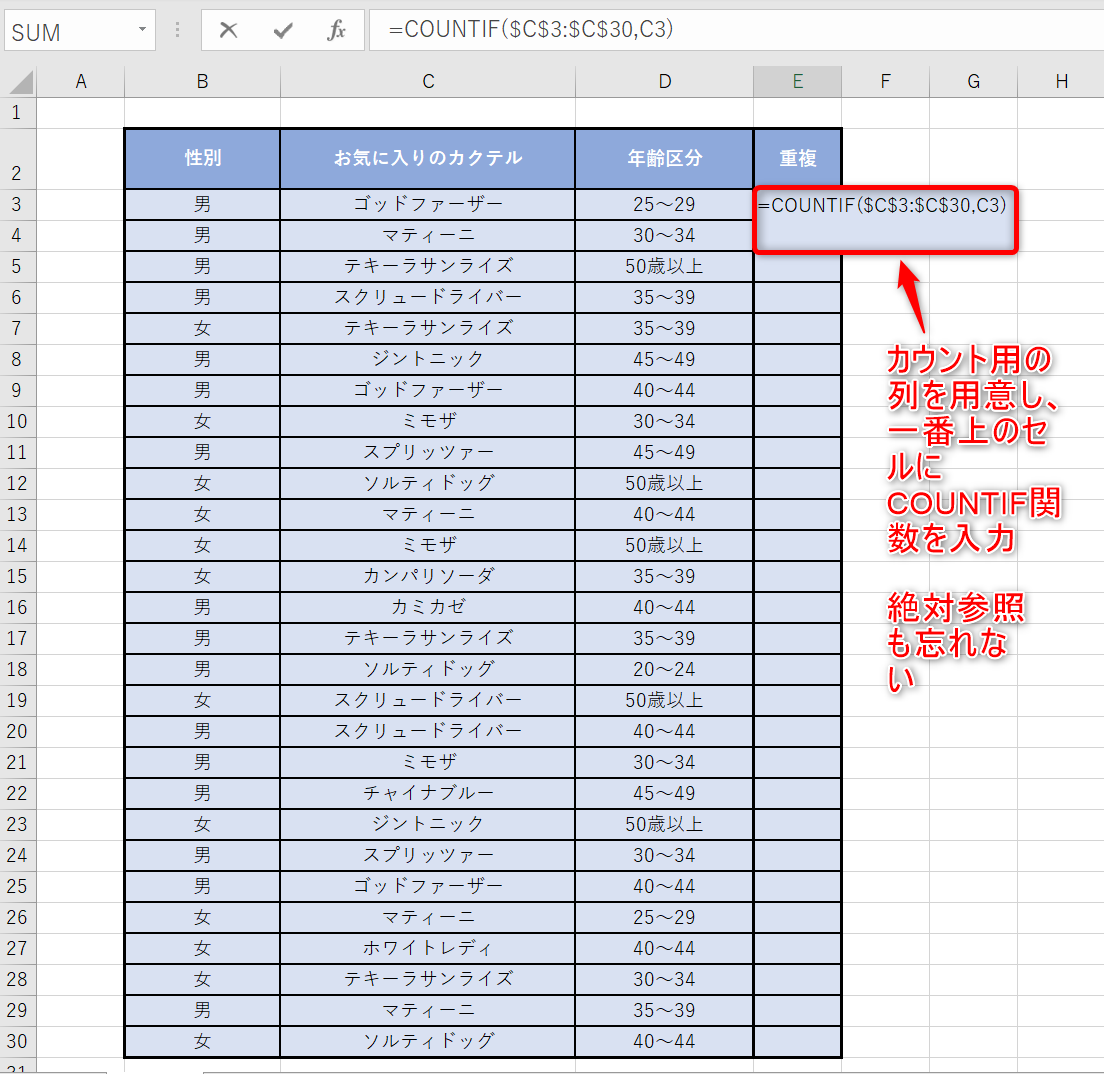
2.入力した計算式をカウント列すべてのセルにコピーし実行
次に、入力した計算式をカウント列すべてにコピーします。正しく絶対参照されていれば、すべての列で重複データのチェックができるはずです。関数を実行すると、下図のように数字が表示されます。この数字が2以上の場合は、「重複あり」となります。
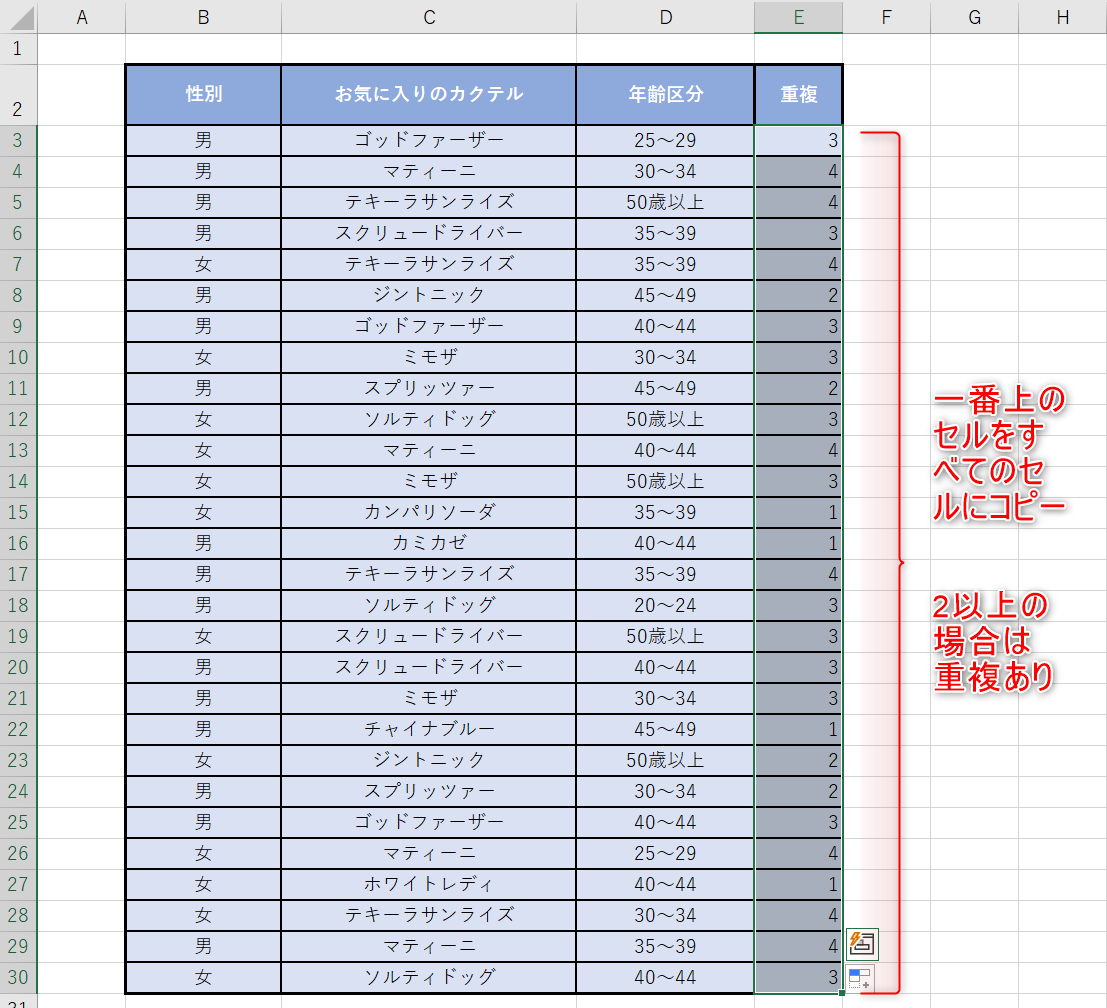
前述の通り、COUNTIF関数は重複があるかチェックする関数です。重複データを削除したい場合は、エクセルの重複データを抽出して削除する方法などので削除することが必要です。
大量のデータをエクセルで処理する際、重複部分を自力で探すのは大変です。エクセルには重複を見つけ、削除するための便利な機能があるので、今回の記事を参考に、ぜひ活用してみてください。















最新情報・キャンペーン情報発信中