この記事では、AWSをコマンドラインから操作するCLIについて、紹介します。日常的にAWSを大規模に利用するユーザーの方には、大いに役立つツールですので、ぜひインストール方法から基本的な使い方まで、参考にしてください。
\文字より動画で学びたいあなたへ/
Udemyで講座を探す > 監修
監修
専門領域:クラウドエンジニア
Makoto Okada
SI 企業で自社プロダクトのヘルプデスクなど運用保守の仕事を 10 年近く担当。Azure を取り扱うようになったことをきっかけにクラウドに興味を持ち、Azure を独学で勉強し、Azure の設計・構築の実務経験を経てフリーランスエンジニアに転身。Azure でのサーバの設計・構築、バックアップや監視などの運用設計を得意とする。AWS の設計・構築の経験もあり。
…続きを読むAWS CLI(コマンドラインインターフェイス)とは?
AWS CLIは、AmazonのクラウドサービスであるAmazon Web Services (AWS) をコマンドラインから利用するために、公式に提供されているツールです。
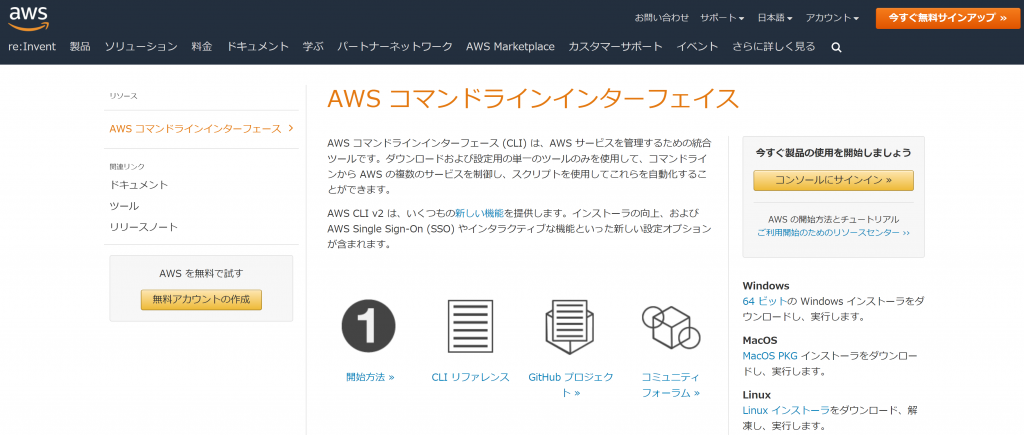
コマンドラインとは、コンピューターに対する指示をコマンド (文字) で行う操作体系のことです。
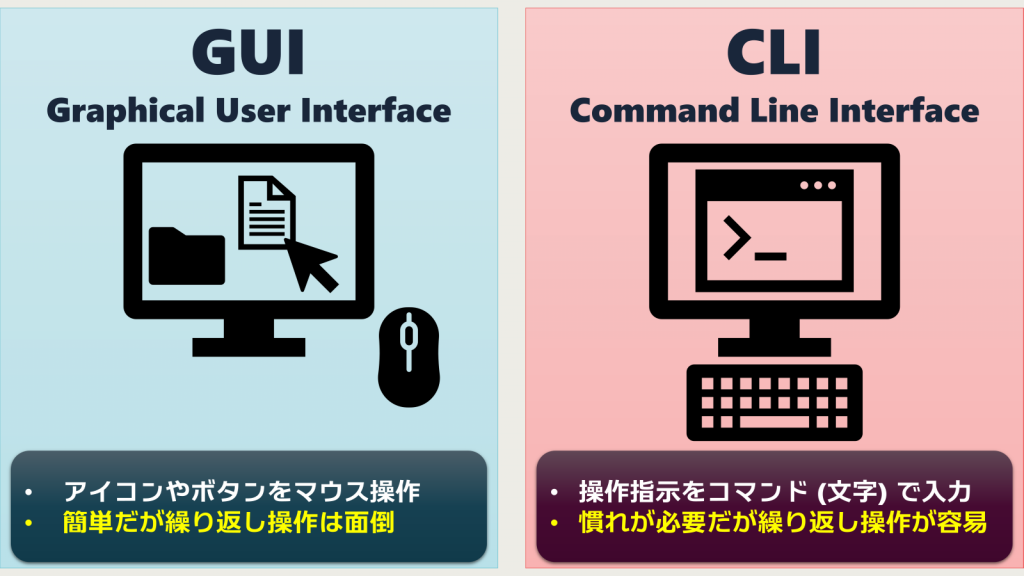
AWS CLIは、Windows, macOS, Linuxの各OS向けに提供されており、主要なOSから、同じ操作でAWSを利用できます。
この記事では、AWSについてご存じの方が、CLIを用いて業務を効率化するための手順を紹介しますが、AWSについて基礎的な情報を知りたい方は、「AWSとは?利用するメリットをわかりやすく解説!サービス例も」を参照してください。
AWS CLIを利用するメリット
AWSは、WebブラウザからGUIで操作することもできますが、それと比較してCLIから操作することで得られるメリットは何でしょうか。
CLIを利用するメリットは、大きくは2つあり、ひとつ目は、何度も繰り返す操作をスクリプトとしてまとめて自動化することで業務を効率化し、また手作業による人的ミスを減らすことができることです。そしてもう一つは、CLIを中心に、AWSの多岐にわたるサービスを統合・連携し、自社独自の業務フローを柔軟に構築できることです。
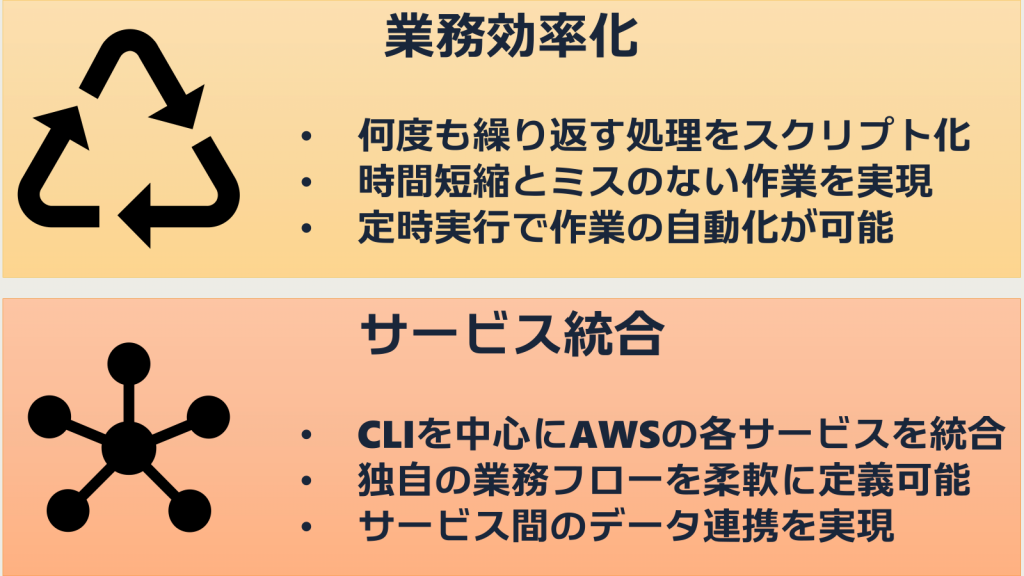
もちろん、AWSの各サービスはGUIでそれぞれ操作することで連携可能ですが、複数のサービスの画面を行き来して設定を行うのは大変です。CLIを使うと、一連のプログラムとしてひとつのスクリプトにまとめることができます。
普段からAWSを大規模に活用しているユーザーにこそ、CLIを活用するメリットがあると言えるでしょう。
\文字より動画で学びたいあなたへ/
Udemyで講座を探す >AWS CLIの使い方をインストールから順に解説!
ここからはAWS CLIのインストール手順と基本的な使い方を紹介していきます。なお、AWS CLIの利用には、AWSのアカウント登録が必要ですので事前にユーザー情報、支払方法の登録をし、アカウントを取得してください。
AWS CLIをインストール
はじめに、コンピューターにAWS CLIをインストールします。本記事では、Windows 10を例に紹介しています。
WebブラウザでAWS CLIのページを開き、画面右側の「64 ビットの Windows インストーラーをダウンロードし、実行します。」というリンクから、インストーラーをダウンロードします。
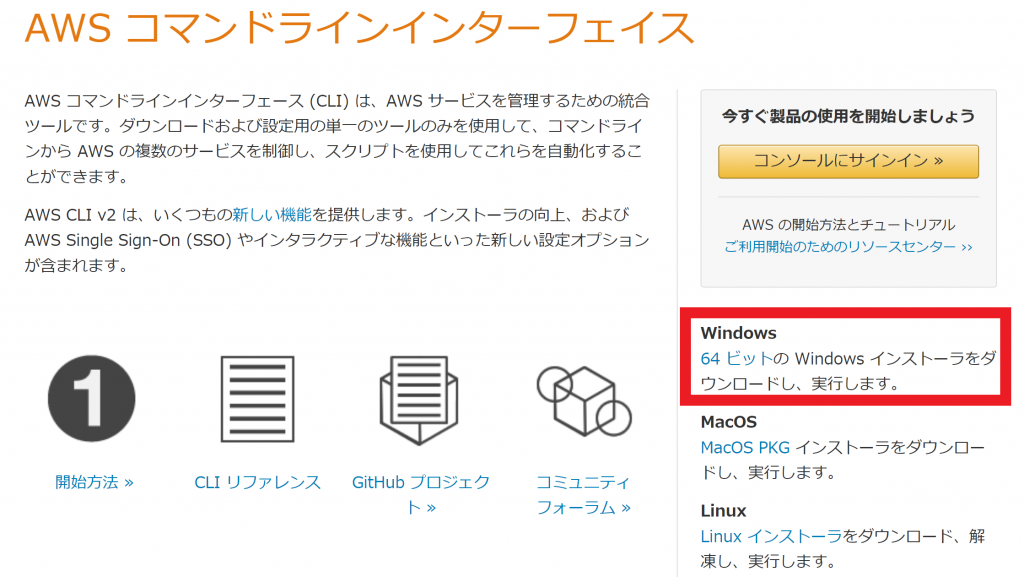
ダウンロードした “AWSCLIV2.msi” ファイルをダブルクリック、または右クリックから「インストール」を選択します。
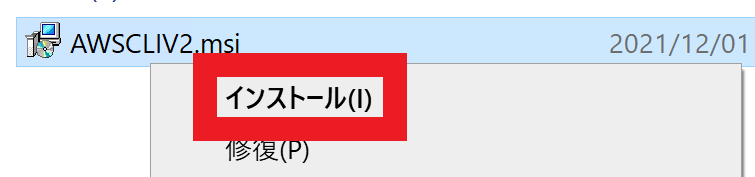
その後は、特に選択、設定する項目はないので、インストーラーの手順に従い、「Next」や「Install」をクリックして進めていきます。インストールが完了したら、「Finish」をクリックします。
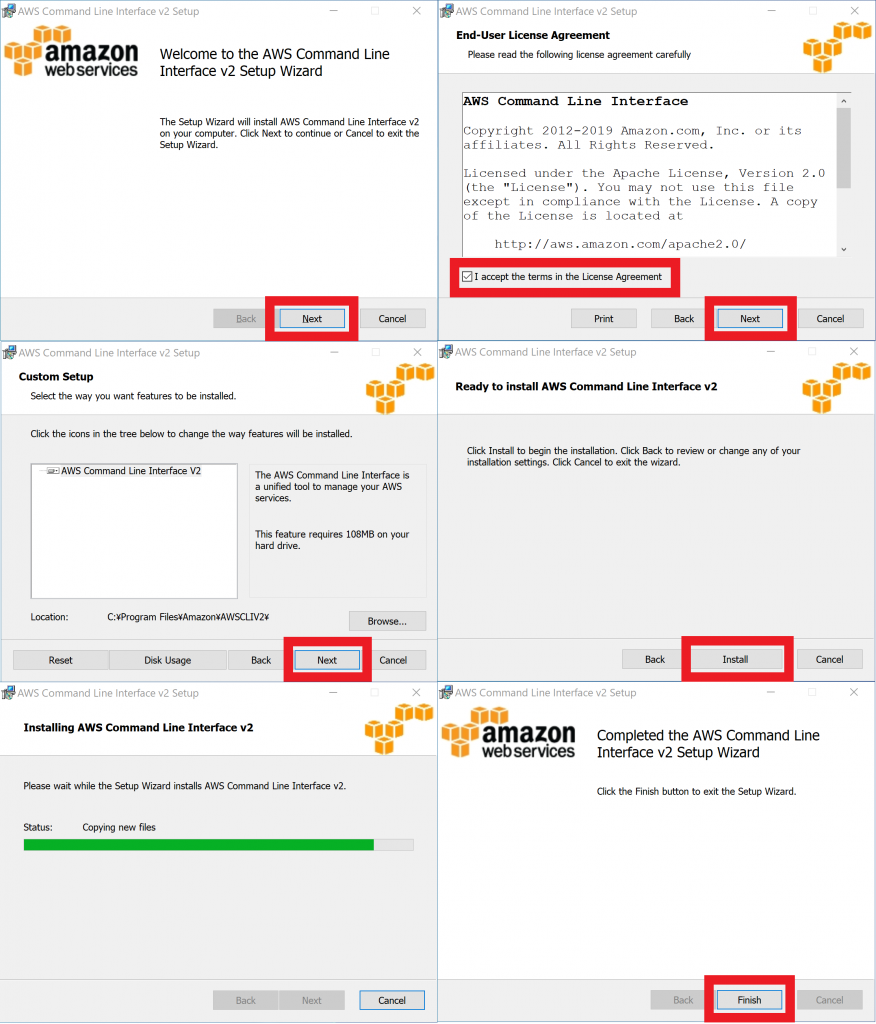
これで、AWS CLIがインストールできました。
IAMユーザーを作成
次に、CLIを使ってAWSを操作するためのIAMユーザーを作成します。IAMは、Identity Access Managementの略称で、これもAWSのサービスです。サービスの安全な利用のために、ユーザーアカウントと実行可能な操作を関連付けて管理します。
ここでは、AWSのドキュメントに沿って、Administrator というアカウントを作成します。
まず、ルートアカウントでIAMコンソールにサインインします。
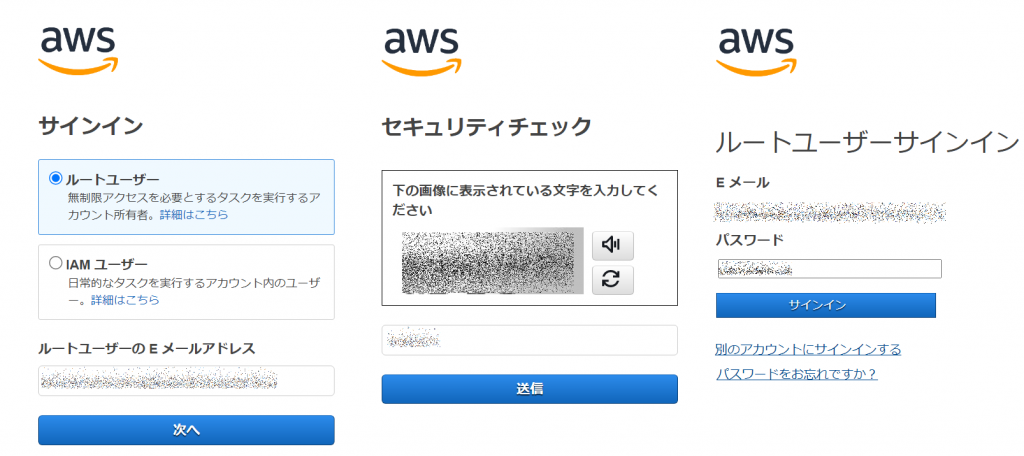
すると、IAMサービスの管理画面が表示されます。
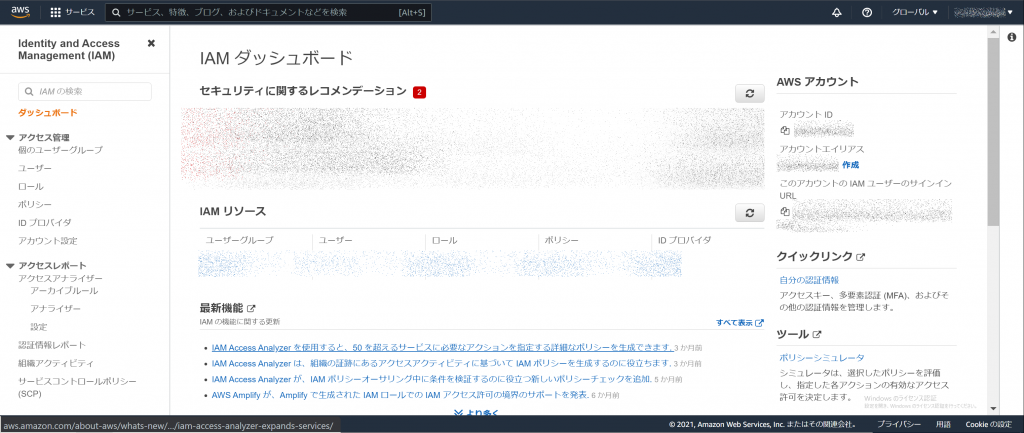
ここで、画面左側のメニューから「ユーザー」を選択し、ユーザー一覧画面で「ユーザーの追加」ボタンを押します。
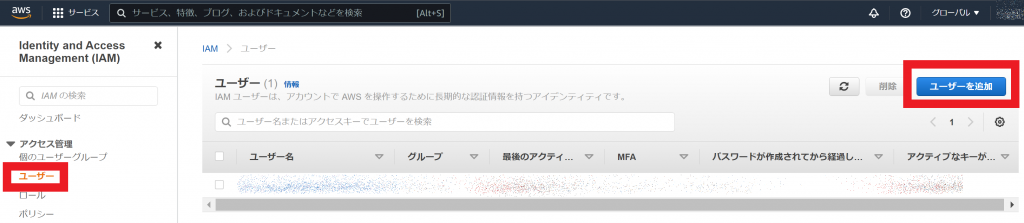
ユーザー名は公式ドキュメントに沿って “Administrator” としていますが、必要に応じて変更してください。また、ユーザーに与える権限のうち、CLIを操作するために必要なのは “アクセスキー – プログラムによるアクセス” です。
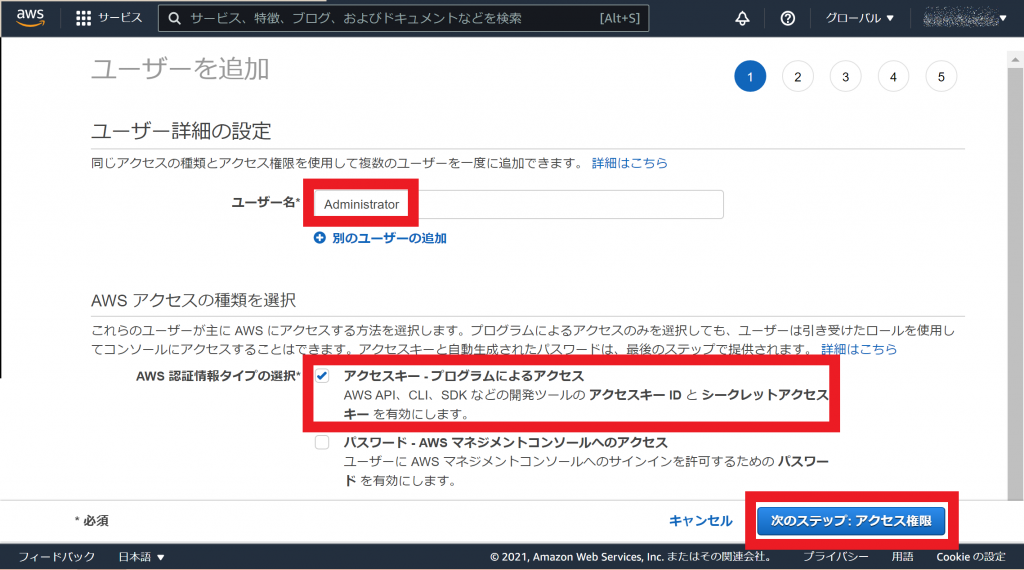
そして、「次のステップ: アクセス権限」ボタンを押します。すると、複数のユーザーをまとめて管理するためのグループを作成する画面になります。ここで、「グループの作成」ボタンを押します。
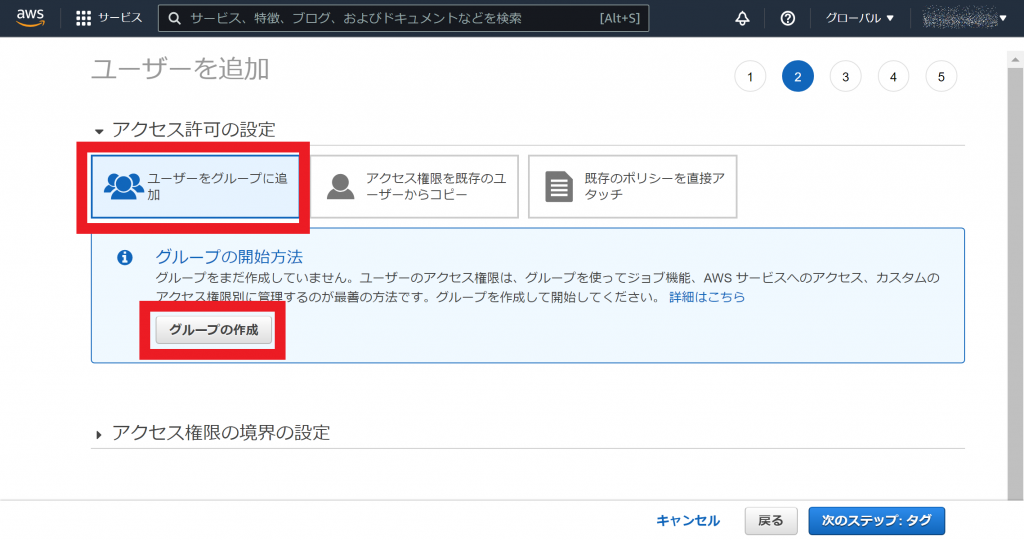
グループ名は “Administrators” とします。そして、グループに割り当てる権限を設定します。「ポリシーのフィルタ」リンクをクリックすると、フィルタの種類が表示されます。ここで、「AWS管理のジョブ機能」にチェックを入れます。
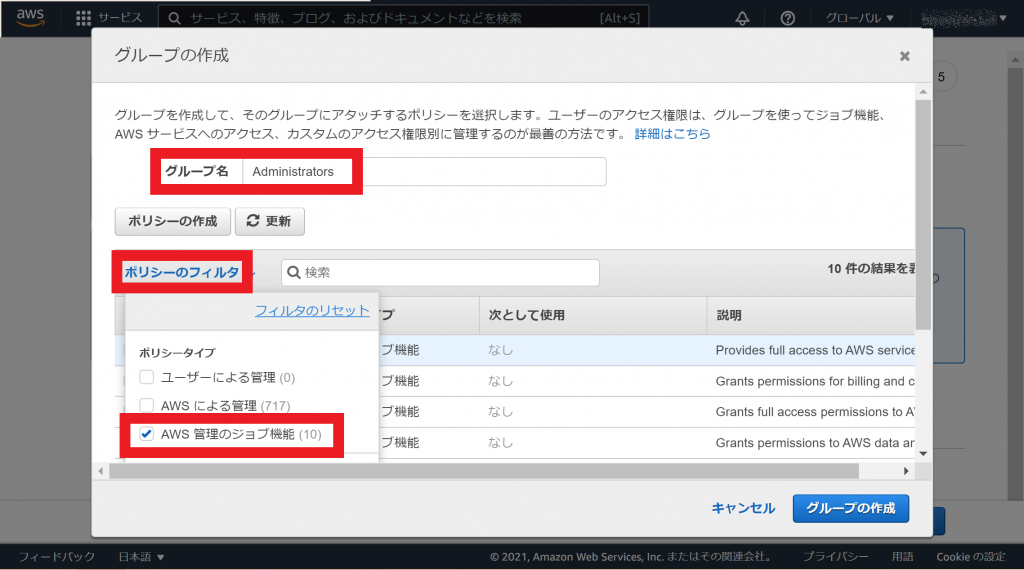
そして、表示される権限の中から、「AdministratorAccess」にチェックを入れ、「グループの作成」ボタンを押します。
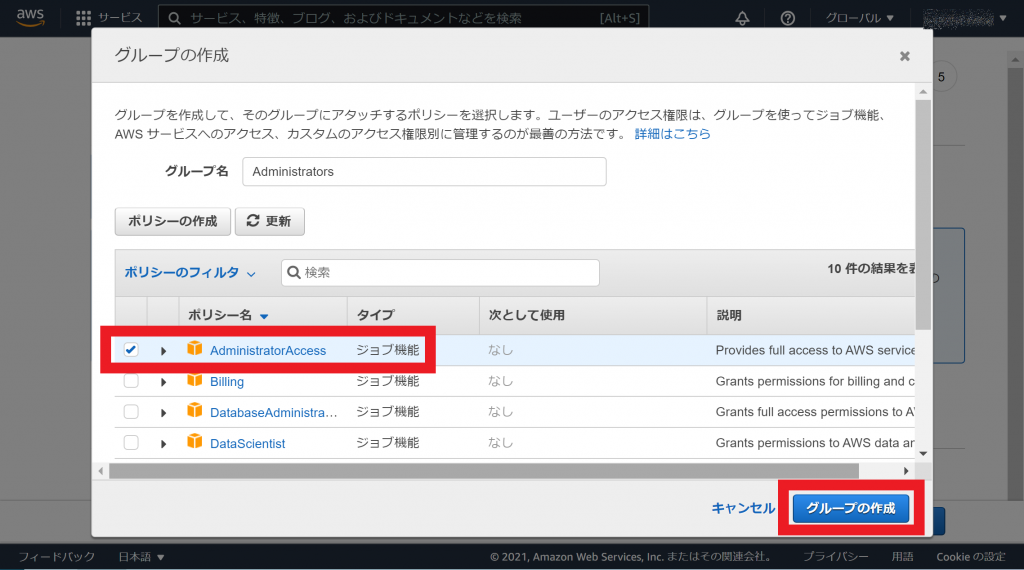
すると、“Administrators” というグループが作成されます。続いて、「次のステップ: タグ」ボタンを押します。
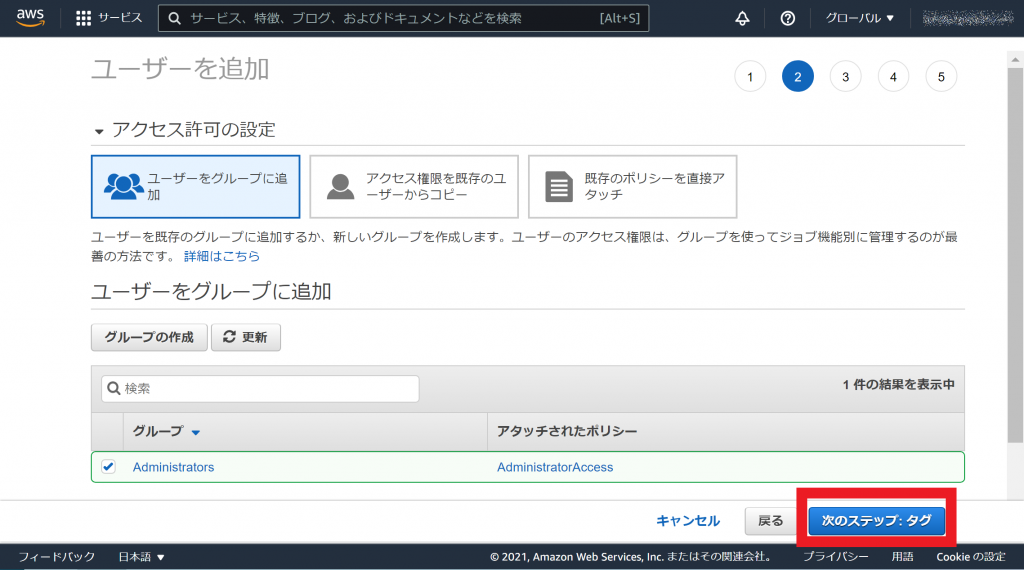
次の「タグの追加」メニューはオプションです。今回は、特に何も設定する必要はありません。そのまま、「次のステップ: 確認」ボタンを押してください。
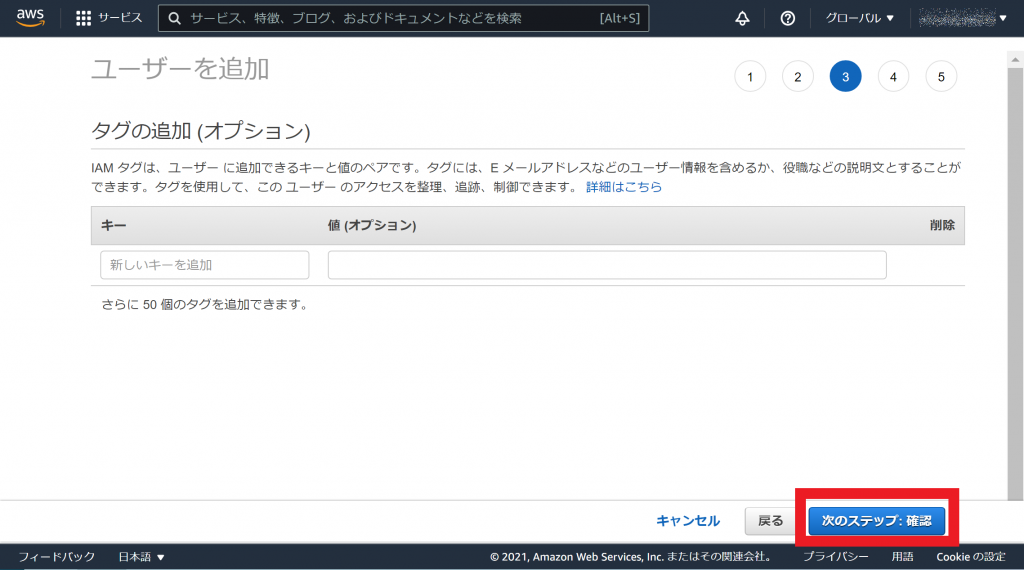
「確認」メニューも、ここまでの設定を確認するだけです。内容に問題がなければ、「ユーザーの作成」ボタンを押します。
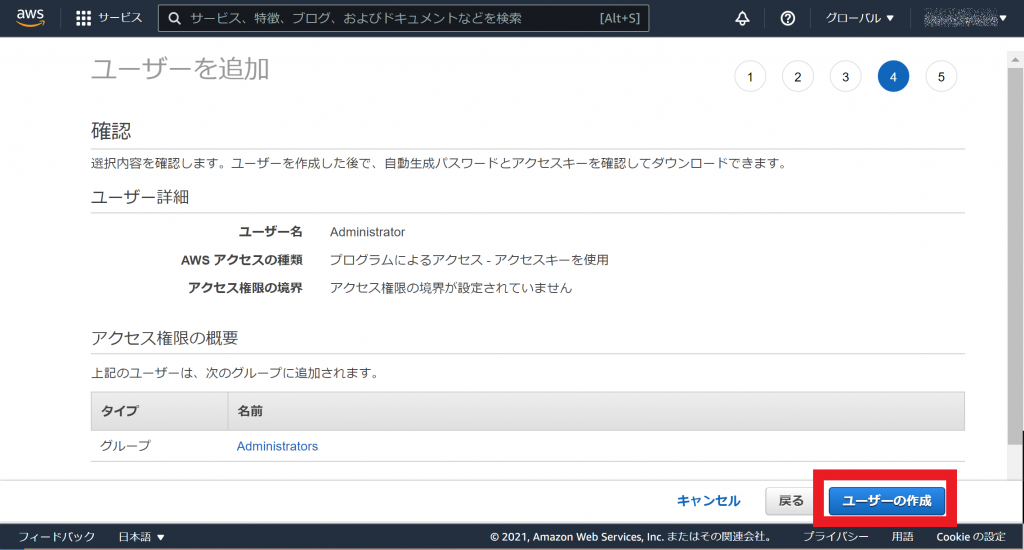
すると、CLI用のユーザーとグループが作成されます。次の画面では、CLIでAWSにアクセスするための認証情報が表示されますので、必ず情報を控えます。Administratorユーザーの「アクセスキーID」と「シークレットアクセスキー」をそれぞれコピーして保存します。または、同じ情報がCSVファイルとしてダウンロードできます。
これらの認証情報は、以後二度と見ることができないので、確実に記録しておきましょう。
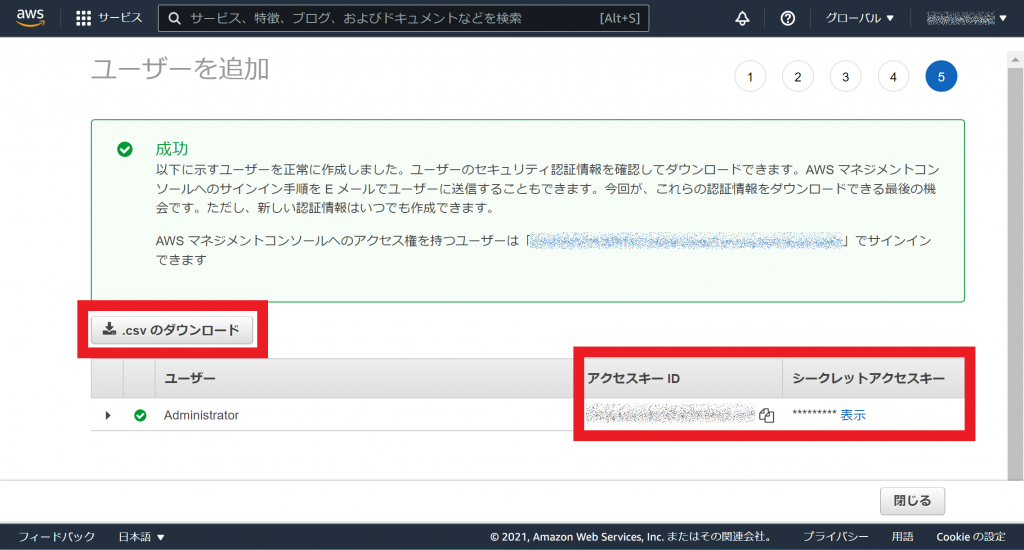
これで、AWS CLIにアクセスするためのユーザーが作成できました。ここでAWSの管理画面は閉じて構いません。
コンフィグを設定
ここからは、インストールしたAWS CLIから操作をしていきます。はじめに、WindowsのコマンドプロンプトまたはPowerShellを起動します。
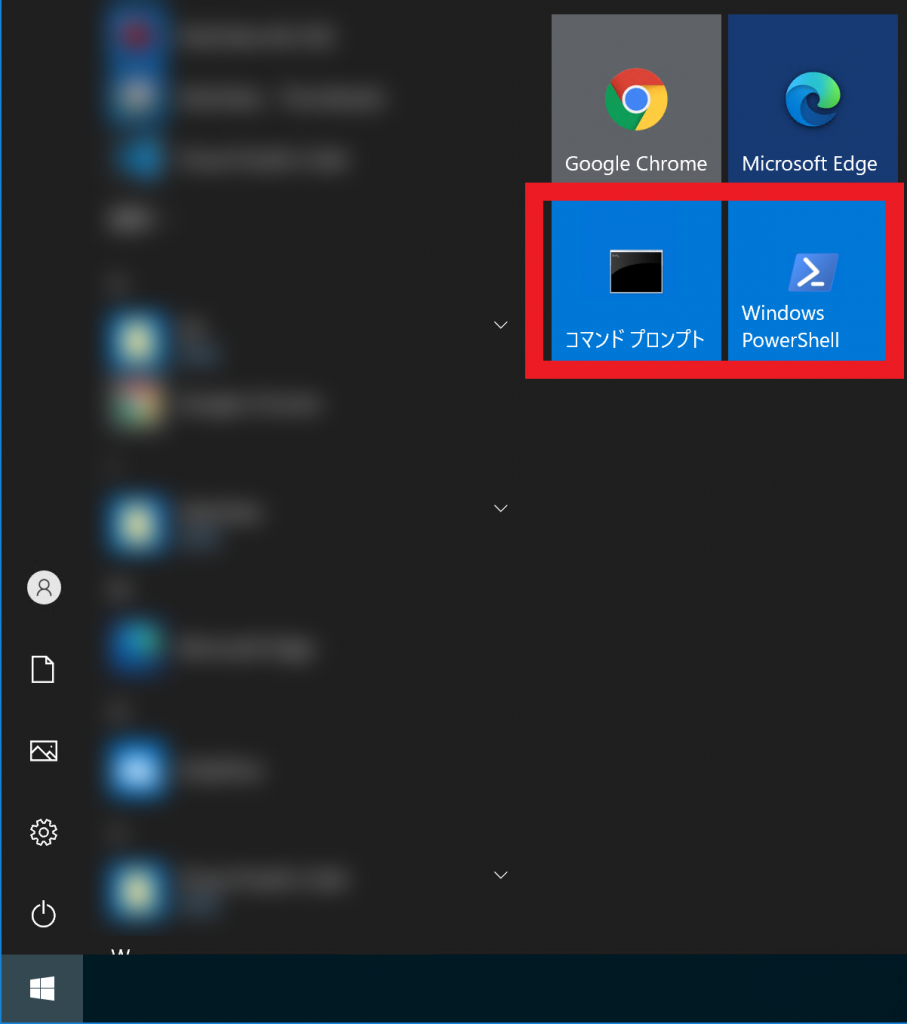
プロンプトでは、aws configure とコマンドを実行します。

すると、先ほど控えたアクセスキーIDとシークレットアクセスキーを聞かれるので、入力します。また、AWSの各サービスを利用する際のデフォルトのリージョン (地域)、CLIを操作した結果の出力形式を指定できます。特に指定がない場合は、そのままEnterキーを押します。
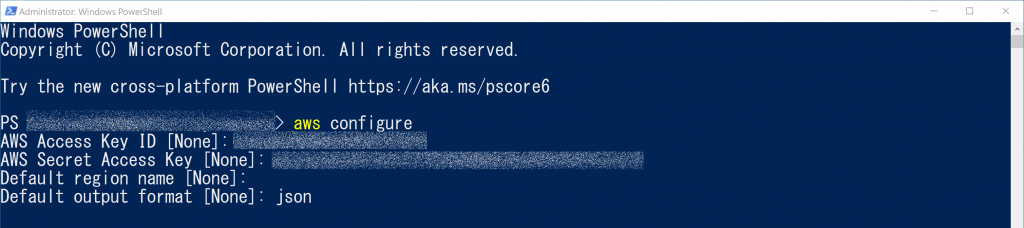
これで、AWS CLIを使う準備ができました。なお、この操作で行った設定は、Windowsの場合、%UserProfile%\.aws というフォルダーに保存されます。設定項目がファイルとして保管されており、これらを編集することで後から設定を変更することもできます。
実際にAWS CLIを使ってみよう
それでは、実際にAWS CLIを使ってみましょう。AWS CLIでは、AWSのすべてのサービスを操作できますが、ここではシンプルに、EC2サービスのサーバーを起動する例を紹介します。なお、利用には従量課金で費用が発生する場合がありますので注意してください。
CLIでサーバーの状態を確認する
まず、EC2サービスですでに作成してあるAMI (仮想マシンイメージ) を使い、Linuxサーバーを起動してみましょう。コマンドラインは、以下のようになります。
|
1 2 |
# インスタンスの確認 aws ec2 describe-instances --region "お使いのリージョン" |
<ここで返ってくる “ImageId” を控える>
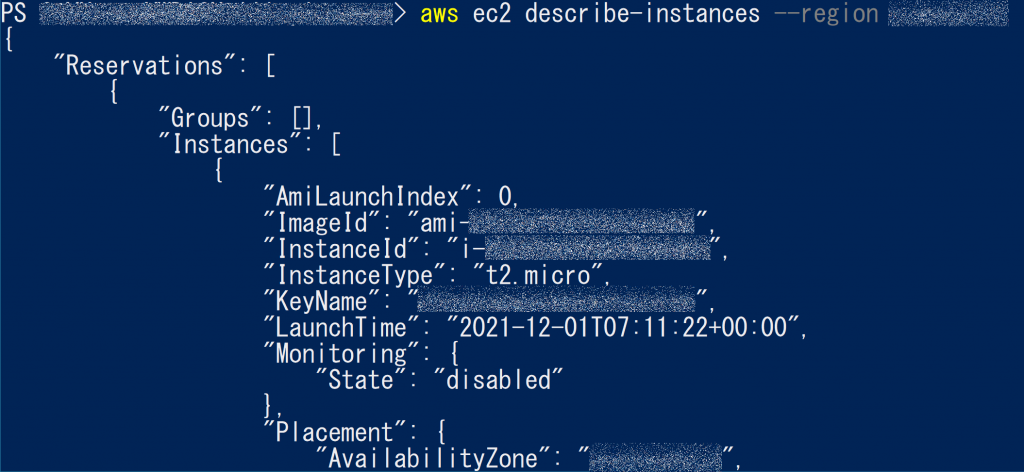
サーバーは現在停止しています。CLIから起動してみましょう。起動の際に、イメージIDが必要なので、上記の実行結果から控えておいてください。
CLIでサーバーを起動する
続けて、コマンドラインから以下のように入力してください。
|
1 2 3 4 |
# インスタンスの起動 aws ec2 run-instances --image-id イメージID --count 起動数 --instance-type インスタンスタイプ --key-name キーペア名 --region リージョン |
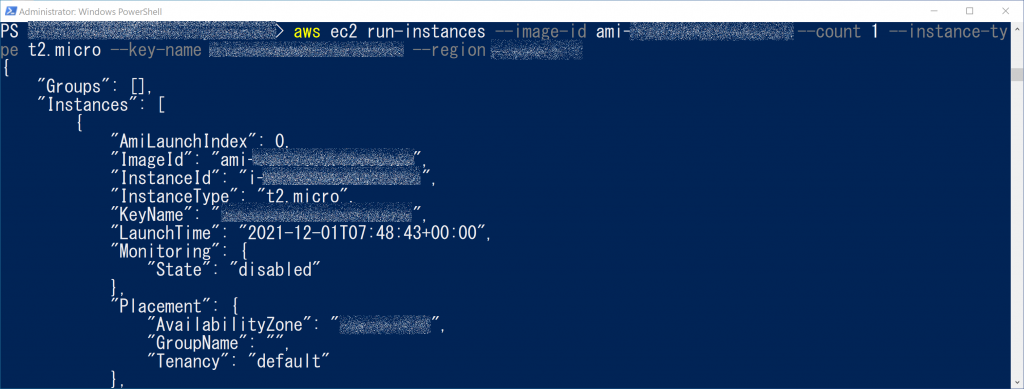
コマンドラインのうち、日本語で書かれた部分を、ご自身の設定に合わせて指定してください。しばらくして、再度 describe-instances を実行すると、サーバーが起動したことがわかります。
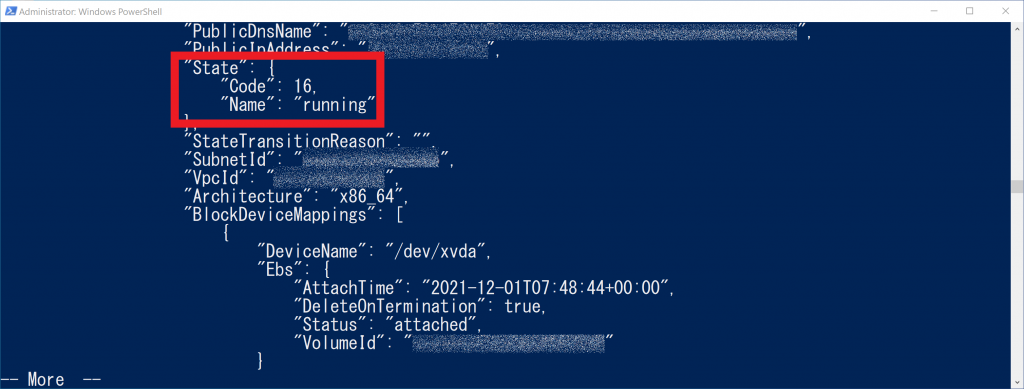
CLIでサーバーを停止する
AWS CLIの使い方を確認したら、ひとまずサーバーを停止しましょう。以下のように実行してください。
|
1 2 |
# インスタンスの停止 aws ec2 terminate-instances --instance-ids インスタンスID |
AWS CLIの基本をマスターしよう
この記事では、AWSをコマンドラインから操作するCLIについて紹介しました。繰り返す操作をスクリプトとしてまとめて自動化することができ、CLIを中心に、AWSのサービスを統合・連携して自社独自の業務フローを柔軟に構築することもできます。AWS CLIについて動画で学びたい方には、下記の講座がおすすめです。
作りながら覚える AWS CLI 入門講座

コマンドラインはもう怖くない!覚えてしまえば意外と簡単!?AWS CLIの世界に触れてみよう!AWSは Azure、GCP と並び世界3大クラウドの中のひとつです。そんなAWS のリソースをコマンドで操る方法を丁寧に解説します!
\無料でプレビューをチェック!/
講座を見てみる評価:★★★★★
コメント:GUIで作業するよりもCLIで作業する方が楽に環境構築できるものの、AWS CLIの勉強の仕方が分からなかったので非常に良い講座だった。また非プログラマであるため変数の使い方も同時に学べることができ非常に有意義な講座だった。
評価:★★★★★
コメント:順序立てて、CLI の使用方法を説明していただけるので、効率良く進めることができます。また、GUI (aws console) とも照し合わせて説明していただけるので理解しやすいです。さらに、動画内にもコメントやマークを記していただいて、大変見やすくなっています。
日常的にAWSを大規模に利用するユーザーの方には、大いに役立つツールですので、ぜひ一度お試しください。















最新情報・キャンペーン情報発信中