最近はUnityというものを使って3Dゲームを作る人が増えているらしいけど、
・Unityの使い方や導入方法がわからない… 。
・3Dゲームを0から作るステップが知りたい… 。
という方々も多いのではないでしょうか?
そこでこの記事では、
・Unityの基本的な導入方法
・3Dゲームの制作に必要な基礎知識
についてわかりやすく解説します。本格的な3Dゲームを作ってみたいという方はぜひ参考にしてください。
\文字より動画で学びたいあなたへ/
Udemyで講座を探す >Unityとは?
Unityは、多くの開発者や企業が愛用するゲーム開発のためのプラットフォームです。その使い勝手の良さからゲームだけでなく、映像制作でも利用されています。以下にUnityが人気の理由をまとめました。
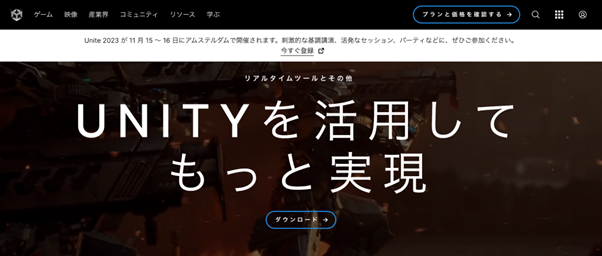
多岐にわたる用途
Unityは、元々ゲーム開発のためのツールとして生まれましたが、近年では建築設計や3Dキャラモデルの制御といった非ゲーム分野にも幅広く使われています。
低い学習障壁
Unityは直感的なインターフェースと、簡単なものであればプログラミング知識が不要な開発環境を提供しています。また、ドキュメントやチュートリアルも豊富に揃っているので、プログラミング知識のない初心者でも手軽にゲームやアプリケーションの開発に取り組むことができます。
大ヒット作もUnity製
多くの大人気ゲームがUnityを使用して作成されています。代表的なものですと「ポケモンGo」「スーパーマリオラン」などが挙げられます。
\文字より動画で学びたいあなたへ/
Udemyで講座を探す >Unityのプランと価格
Unityは、利用目的や必要な機能に合わせて、複数のプランを提供しています。主に、個人向けからプロの開発者や企業まで、幅広くカバーするプランが用意されています。

| 対象者 | 使える機能 | 価格 | |
|---|---|---|---|
| Plus | 初級〜中級の開発者に適した基本的な機能を持ったプラン。一部の高度な機能は制限されている。 | ・Unity のプラットフォームの最新バージョン ・スプラッシュスクリーンのカスタム化 ・基本的なクラッシュとエラーのレポート |
・年間支払い:約5.7万円(月々約4,750円) ・月々支払い:約5,700円 |
| Pro | プロの開発者や大規模なプロジェクトに最適。全ての機能が解放され、サポートも充実している。 | ・Unity Plus のすべての機能 ・ゲームコンソールへの公開 ・パートナーアドバイザーによるガイダンス ・優先的カスタマーサービス ・AR/MR のための Unity Mars ツール ・Havok Physics for Unity for ECS-based projects |
・年間支払い:約29万円(月々約2.4万円) ・月々支払い:約2.7万円 |
| 無料版 | 学生(16歳以上)や趣味の個人開発者向けのプラン。有料版と比較して使える機能が非常に少ない。 | ・最新バージョンの主な Unity プラットフォーム ・Unity の導入と使い方を学ぶためのリソース |
無料 |
※プラン料金は、為替の影響により変動します。(2023年8月時点)
※参照:Unity 公式サイト
「Plus」プランは、趣味や小規模なプロジェクト向けに最適で、手頃な価格でUnityの基本的な機能を利用することができます。一方「Pro」プランは、商業用途や大規模開発を行う際に最適です。全機能へのアクセスや、優先サポートが受けられるのが特徴です。
Unityの導入方法
Unityを利用するためには、まず公式サイトからダウンロードし、インストールする必要があります。ここでは、Unityを簡単にインストールし、使用可能にする手順を説明します。
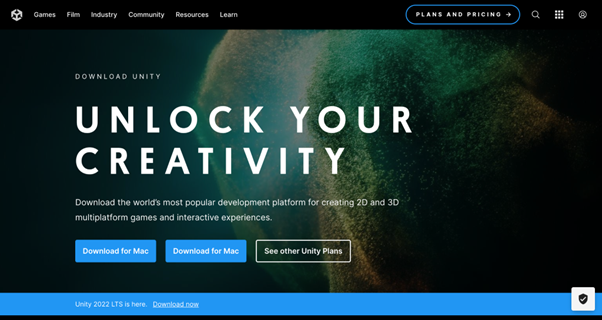
まず、Unityの公式サイトにアクセスしてください。
ダウンロードページから、最新のUnity Installerをダウンロードします。
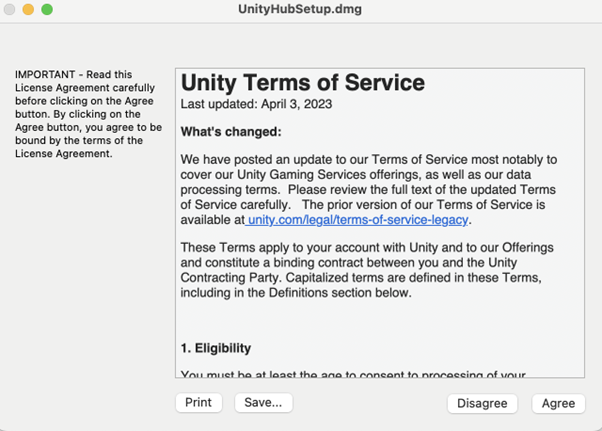
ダウンロードしたInstallerを起動し、指示に従ってインストールを進めます。 規約文を読んだら「Agree」を選択してください。
インストールが完了すると、Unity Hubというアプリケーションが利用可能になります。これは、プロジェクトの管理やUnityのバージョン管理を行うためのツールです。
初回起動時にアカウントのログインや基本的な設定を求められますので、指示に従って設定してください。
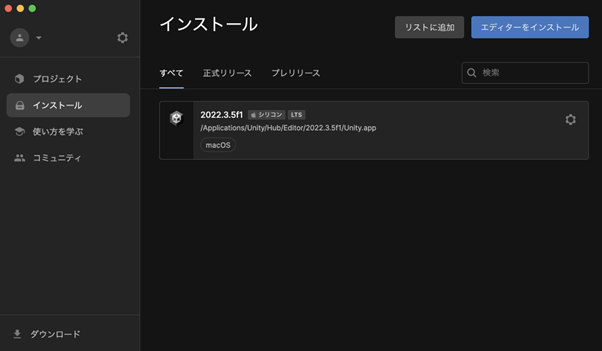
その後、「Unityエディターをインストール」という画面が表示されますので、Unity HubにUnityをインストールできたら環境構築は完了です。
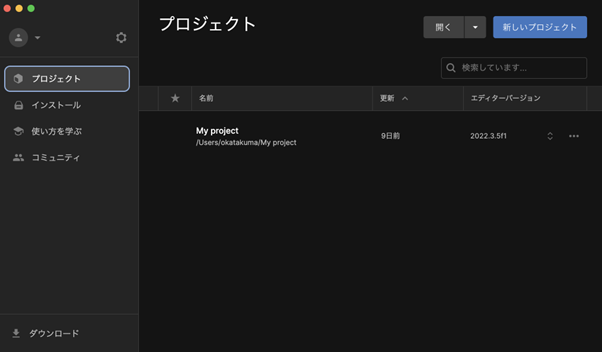
これでUnity Hubの「新しいプロジェクト」ボタンをクリックして、新しいゲームやアプリケーションの開発を始めることができます。
以上が手順となります。公式サイトには、さまざまなチュートリアルやドキュメントがありますので活用してください。
Unityで3Dゲームを作ってみよう!
Unityは、多くのゲーム開発者に選ばれています。特に3Dゲームの制作には、Unityがもつ豊富なツールやリソースが大変役立ちます。しかし、ソフトウェアのインターフェースや機能に初めて触れると、どこから手をつけていいか迷ってしまうことも…。
そんな方のために、公式のチュートリアルをいくつかご紹介します。
2Dゲーム制作に関して詳しく学びたい方は、Unity入門!チュートリアルで学ぶ2Dアクションゲームの作り方も参考にしてください。
公式入門チュートリアル「玉転がし」
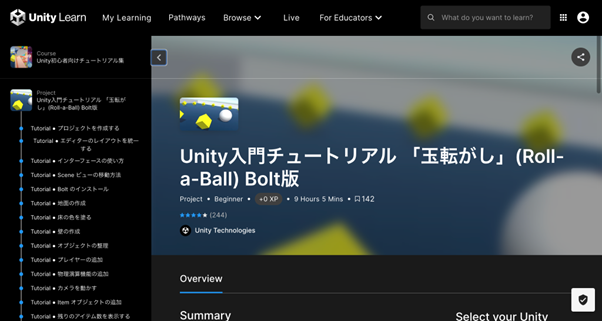
Unityでゲーム開発を始めるなら、「玉転がし」チュートリアルがおすすめです。このチュートリアルは、Unity公式が提供している入門向けの教材で、Unityの基本的な操作の基礎を学べます。
特に3Dゲーム制作に興味を持っているけど、何から手を付けたらいいのか分からないという方には、このチュートリアルがピッタリです。まずはここからUnityの魅力に触れてみてください。
「玉転がし」プロジェクトの始め方
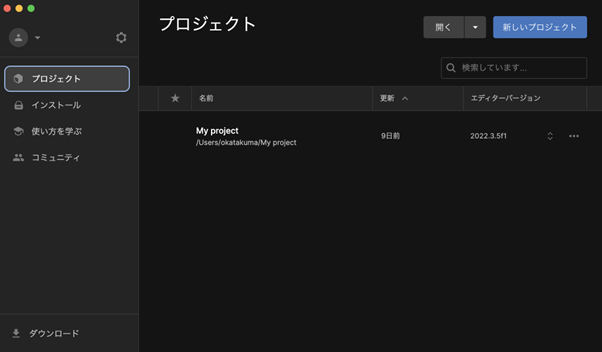
Unity Hubを立ち上げ「新しいプロジェクト」を選択する。
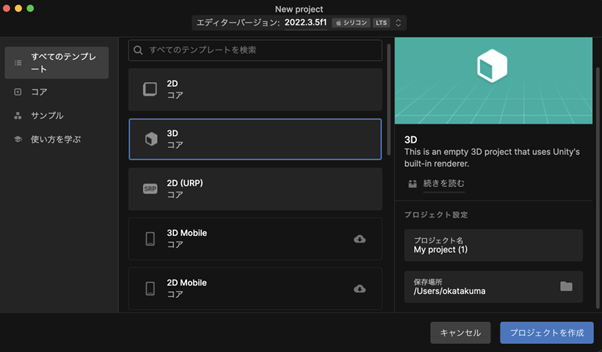
「3D」コアを選択し、「プロジェクト名」と「保存場所」を設定した後、問題がなければ「プロジェクトを作成」を選択してください。
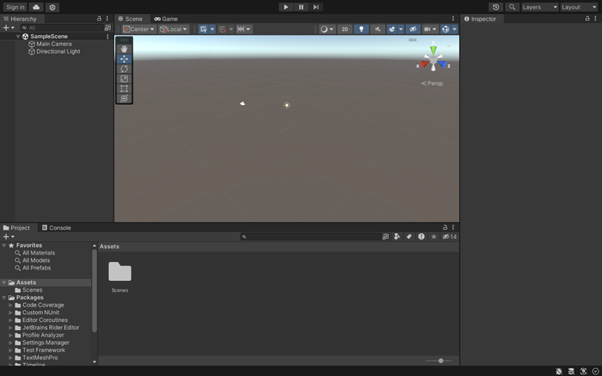
別途画面が立ち上がったら、プロジェクト開始です。チュートリアルの続きは、公式サイトからご確認ください。
Creator Kit:パズル
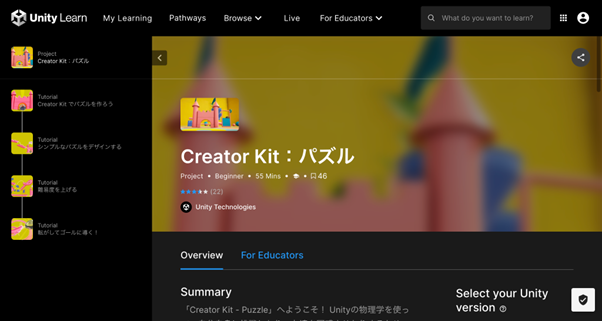
Unityの「Creator Kit: パズル」は、ビー玉をゴールまで導くシンプルなパズルゲームです。物理演算を駆使したゲームメカニクスの導入や、難易度のバランス調整の仕方など、ゲーム制作の要点を学ぶことができます。
ゲームデザインに興味がある方や、パズルゲームを作ってみたい方には最適なチュートリアルといえるでしょう。
「Creator Kit: パズル」プロジェクトの始め方
「Creator Kit: パズル」では、「新しいUnityプロジェクトの作成」に加えてCreator Kit: パズル専用アセットをダウンロードした後、Unityプロジェクトへのインストールが必要になります。
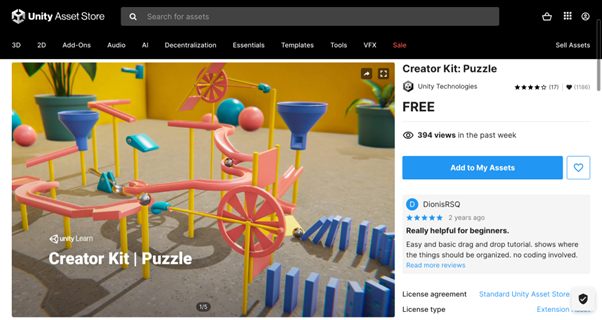
「新しいUnityプロジェクトの作成」が完了したら、Unity Asset Storeから「Creator Kit: パズル専用アセット」をダウンロードしましょう。
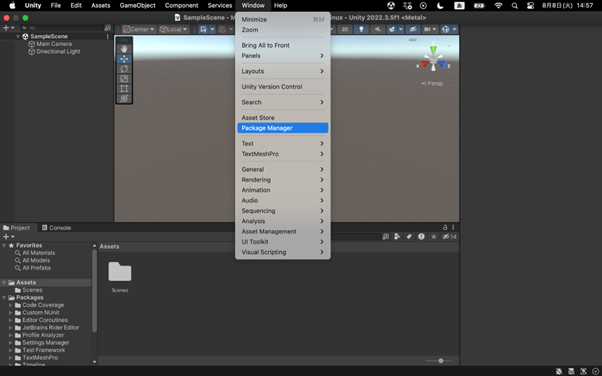
専用アセットのダウンロードが完了したら、新しく作成したUnityプロジェクトを開きます。開発画面が表示されたら、上のタブメニューにある「Window」を開き、「Package Manager 」を選択してください。
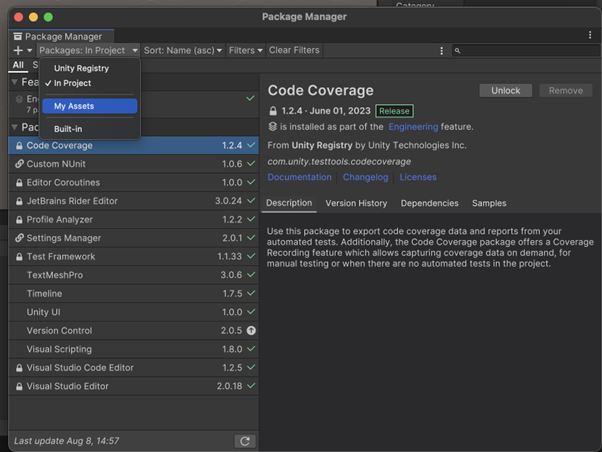
その後、新しくタブが開きます。上記の画面が表示されたら、「packages:in project」を開き「My Asset」を選択してください。
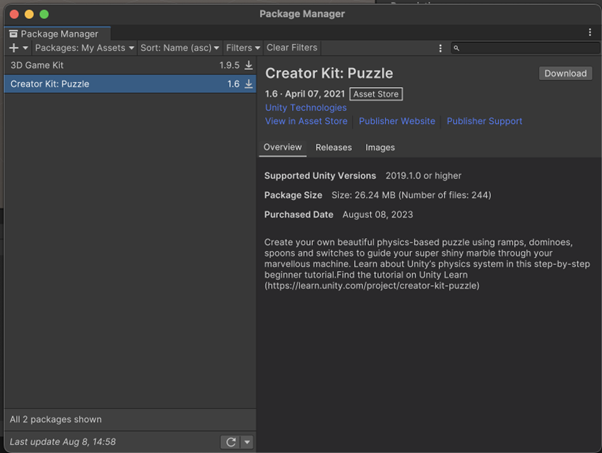
最初に、Unity Asset Storeからダウンロードしたアセット一覧が表示されます。ここでは、「Creator Kit: Puzzle」を選択しましょう。その後、右上にある「Download」を選択してください。
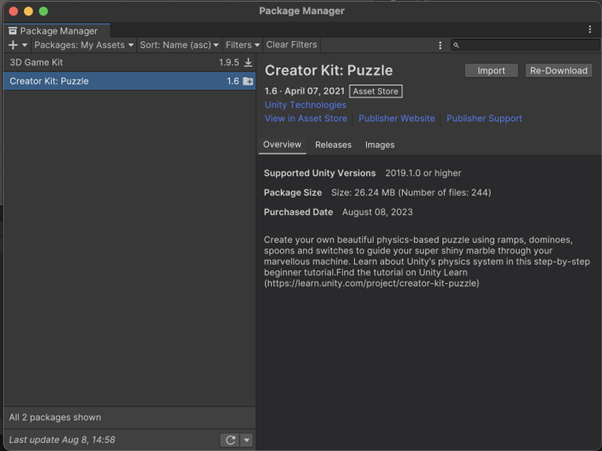
「Download」が完了したら、今度は右上の「Import」を選択し、Unityにアセットをインポートしてください。
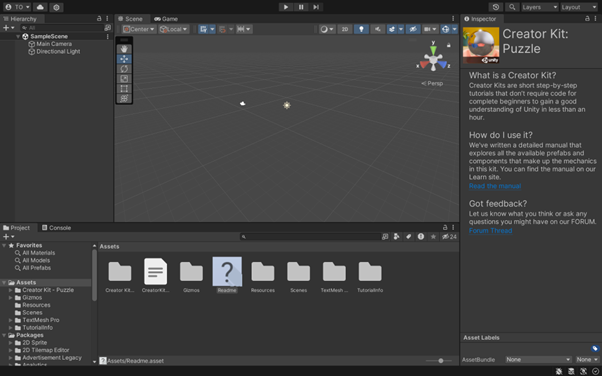
アセットのインポートが完了したら、開発開始です。続きのチュートリアルに関しては、公式サイトからご確認いただけます。
3D Game Kit ライト
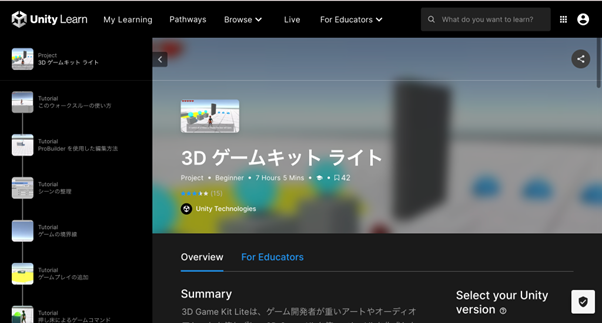
「3D Game Kit ライト」は、美麗なグラフィックや重い動作を伴わない、シンプルな3Dゲーム制作を志向する方々にピッタリのチュートリアルです。チュートリアルを通して、基本的な3Dゲーム制作のスキルはもちろん、ゲーム制作において中心的な役割を果たす「ゲームコマンド」「チェックポイント」「体力」「テレポート」などの要素の実装方法を学ぶことができます。
簡潔なグラフィックでありながら、プレイヤーに深い没入感を提供するゲームを作成したい方に、このチュートリアルは大変役立つはずです。
「3D Game Kit ライト」プロジェクトの始め方
最初は「新しいUnityプロジェクトの作成」に着手した後に、「3D Game Kit ライト」の専用アセットをUnityにインストールしましょう。
手順は、「Creator Kit: パズル」プロジェクトの始め方と全く同じです。
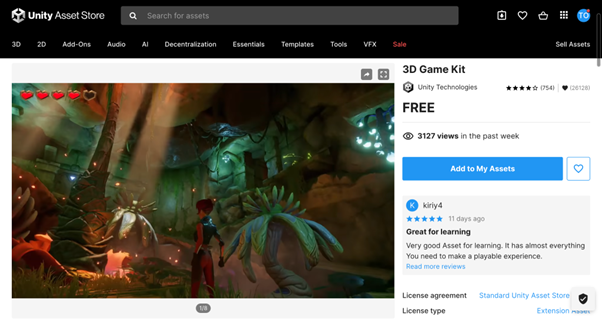
Unity Asset Storeから専用アセットをダウンロードしましょう。
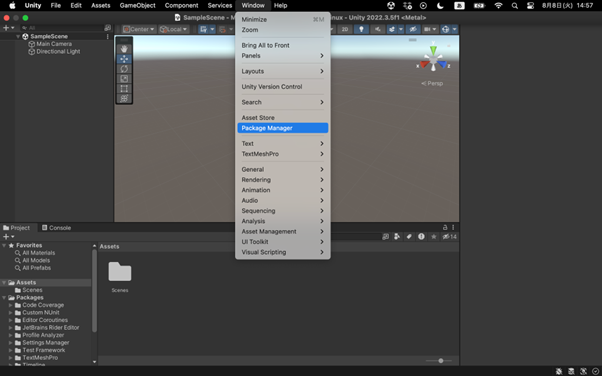
専用アセットのダウンロードが完了したら、新規作成したUnityプロジェクトを開きます。
その後、「Window」を開き「Package Manager」を選択します。
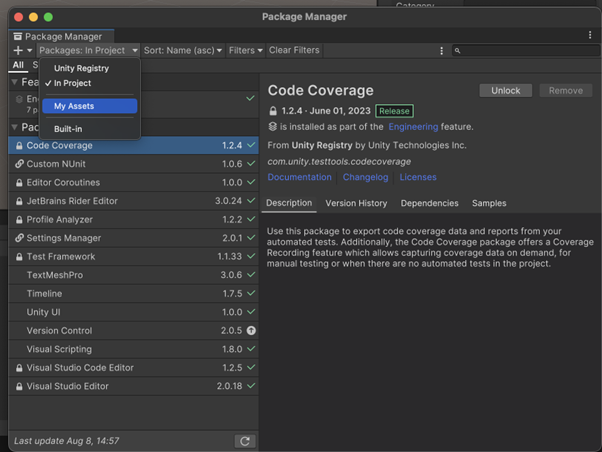
「Package Manager」の画面が開いたら、「packages:in project」を開き「My Asset」を選択してください。
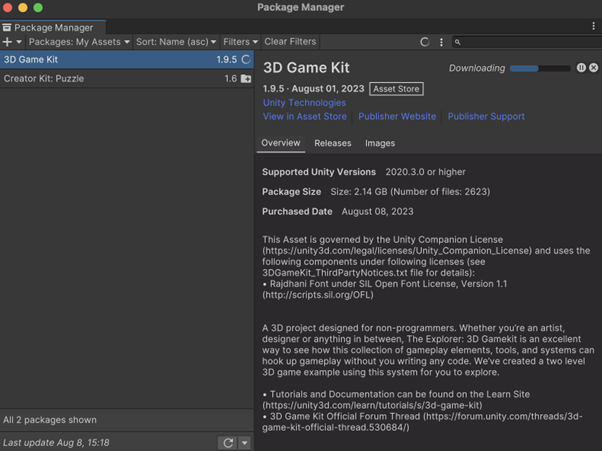
アセット一覧が表示されたら「3D Game Kit」を選択してください。その後、右の「Download」を選択しましょう。(ダウンロードが完了するまで少し時間がかかります)
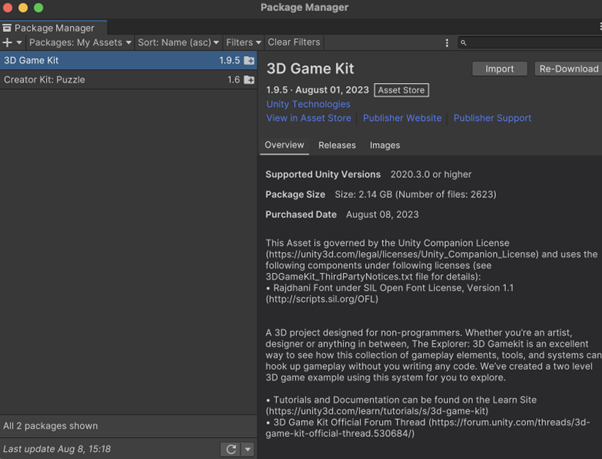
ダウンロードが完了したら、今度は右上の「Import」を選択してください。(インポートも時間がある程度かかります)
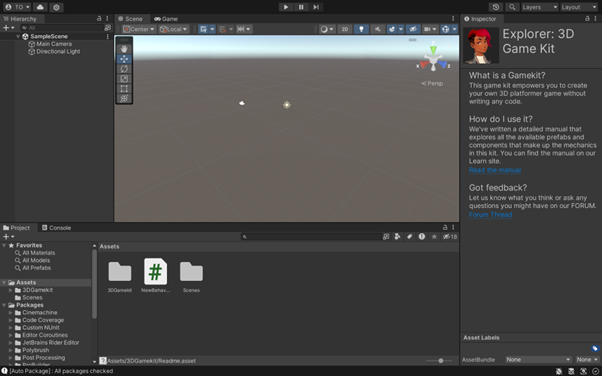
インポートが完了したら、開発開始です。続きのチュートリアルに関しては、公式サイトからご確認ください。
まとめ
Unityには、初心者から上級者までのさまざまなレベルのゲーム制作者向けのツールやリソースが用意されています。実際のゲーム制作には多くの試行錯誤が伴いますが、Unityの豊富なドキュメントやチュートリアルをこなしながら、一歩一歩進めていくことが重要です。
Unityで3Dゲームを作ってみたい人は、下記の講座がおすすめです。
Unity3D入門の決定版!RPG開発の基本をUnityインストラクターと共に進めるハンズオンコース【スタジオしまづ】

アクションRPG開発を通して、AR/VRでも使われるUnity3Dのアニメーション制御が学べる超入門講座!C#プログラミングに不安がある初心者でもしっかり学べるイラスト解説&演習問題付き。コースが終わる頃にはあなたも立派な3Dゲーム開発者!
\無料でプレビューをチェック!/
講座を見てみるレビューの一部をご紹介
評価:★★★★★
コメント:Unityは初めてで、インストールするところからスタートしました。教材とはUnityのバージョンが違うためUIの違いに若干戸惑う場面もありましたが、特に詰まることなく無事に修了できました。教材中では(たぶん)台本がない状態で実装が進むため、行きつ戻りつする箇所もあります。ただ、私にとってはその工程でゲーム開発者の考えている内容やリアルな実装手順(バグ修正など)が垣間見れるため、非常に参考になりました。
評価:★★★★★
コメント:Unityやプログラミングを本やYoutubeを見ながら独学してきましたが、独学だとなかなか学習が進まないことが気になっていたときに当動画を知りました。元々関数のことがよくわかっていませんでしたが、動画と一緒にコードを書くことで小さいステップごとに学習できるので、最後まで完了することができました。まだ自分でコードを書けるレベルにはないですが、以前よりかなり進歩したと思います。本当にありがたいです。
オリジナルの3Dゲームを制作して、世界に新たなエンターテインメントを提供しましょう!















最新情報・キャンペーン情報発信中