『Blender』とは、3Dモデルを作成できるツールです。無料で使用できる、幅広いOSに対応しているなど、さまざまな魅力があります。
この記事では、Blenderの概要やインストール方法、画像構成や基本的な使い方を詳しくお伝えします。
公開日:2020年5月29日
\文字より動画で学びたいあなたへ/
Udemyで講座を探す >INDEX
無料のCGソフトBlenderって何?どんな使い方をする?
まずは、Blenderがどのようなツールなのかについて解説していきます。
Blenderとは、3Dモデリングができる統合3DCGソフト。『ブレンダー』と読むのが一般的です。オープンソースソフトウェアとなっており、無償で提供されているため、誰でも公式サイトからダウンロードできます。
Blenderを使用すれば、まるで現実に存在するかのような3Dオブジェクトを作成することができます。また、アニメーション制作機能も搭載されているので、作成した3Dモデルに動きを付け加えることもできます。さらに、制作したモデルはUnityなどのゲームエンジンにインポートすることも可能です。
2020年4月現在のバージョンは、Blender2.82aです。Windowsはもちろんのこと、MacOS、LinuxなどさまざまなOSに対応。日本語で使用できることも特徴です。
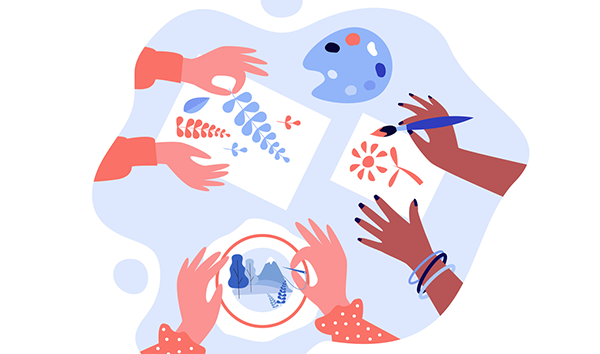
なお、Blenderは人気のツールであるため、インターネット上にたくさんのチュートリアルが公開されています。そのため、初心者でも調べながら使いやすいというメリットがあります。
3Dモデルの基礎知識については、「3Ⅾモデルの作成方法は?概要から使えるソフトまで詳しく解説!」をご覧ください。
\文字より動画で学びたいあなたへ/
Udemyで講座を探す >Blenderのインストール方法と日本語での使い方
早速Blenderのインストール方法と日本語の設定についてご紹介していきます。今回の環境はmac Sierraです。BlenderのバージョンはBlender2.82aになります。
1.下記のサイトにアクセスしてください。
2.青色の「Download Blender 2.82a」をクリックします。
「blender-2.82a-macOS.dmg」がダウンロードされます。
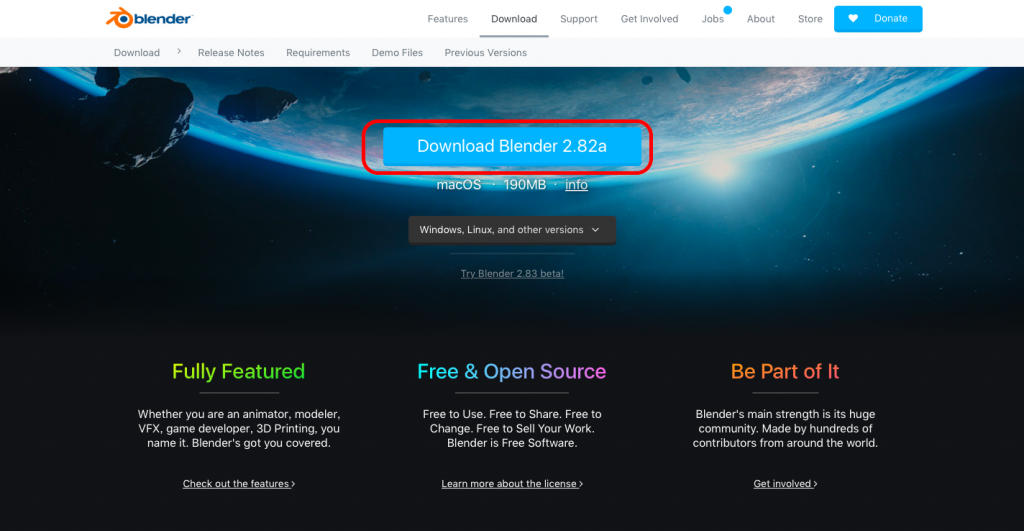
3.Safariのダウンロード履歴から「blender-2.82a-macOS.dmg」をダブルクリックします。
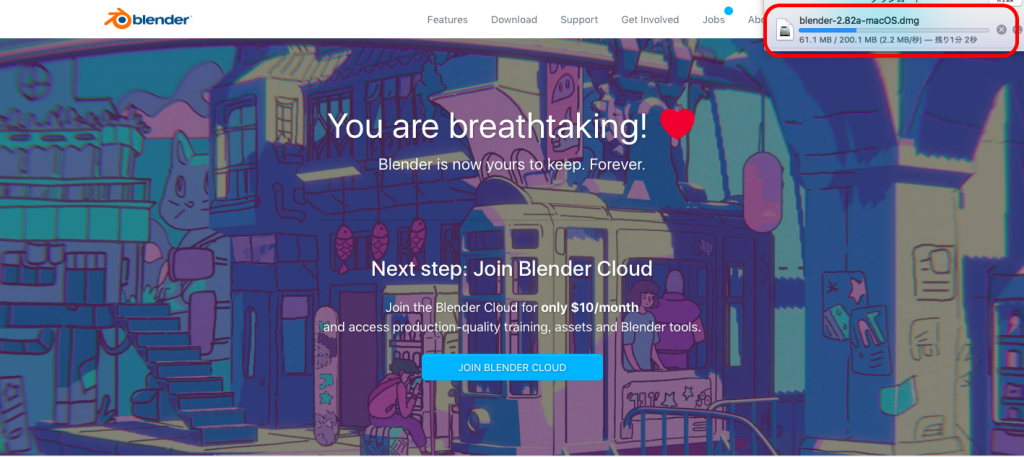
4.インストールが実行され、完了すると下記の画像のようなウィンドウが表示されます。Blenderソフトウェアをアプリケーションフォルダーにドラッグアンドドロップしてください。
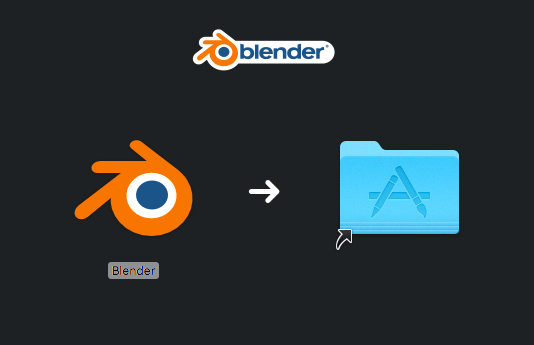
5.アプリケーションフォルダーからBlenderをダブルクリックし、下記のようにソフトウェアが立ち上がればインストール完了です。
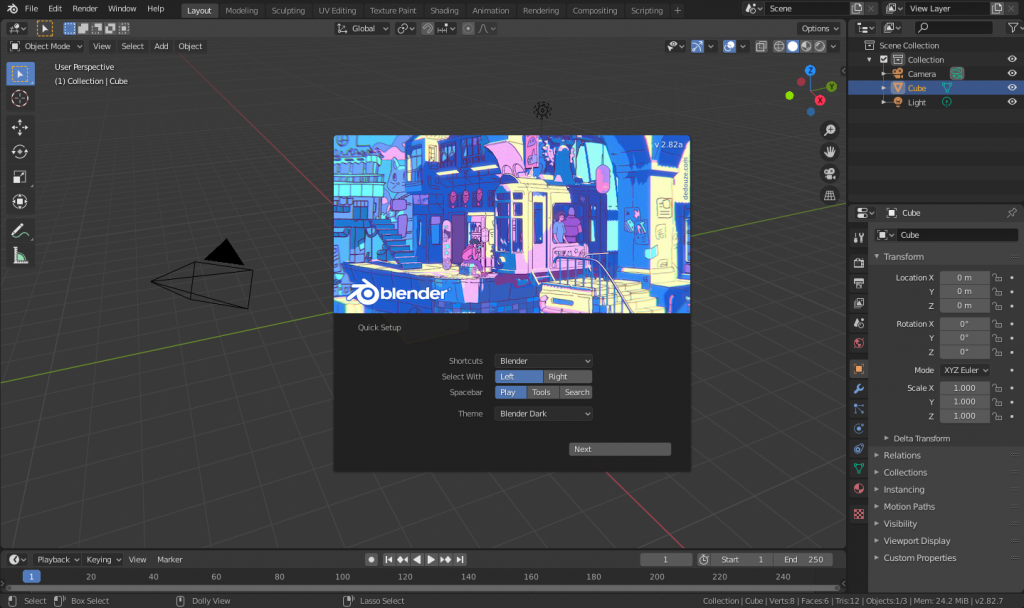
6.次に日本語化の設定の流れを解説します。左上のメニューから「Edit」を選択します。
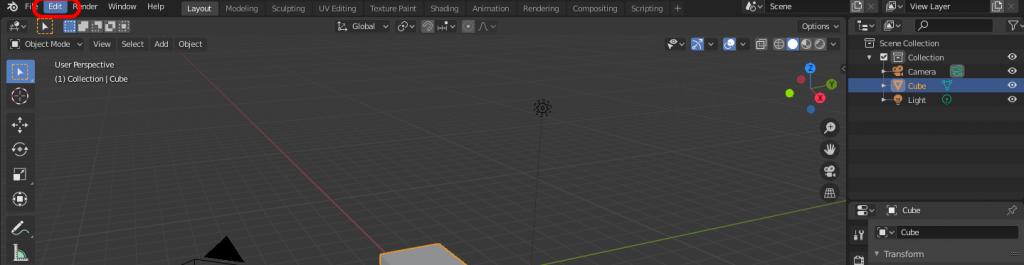
7.「Edit」メニューの中から「Preferences」を選択します。
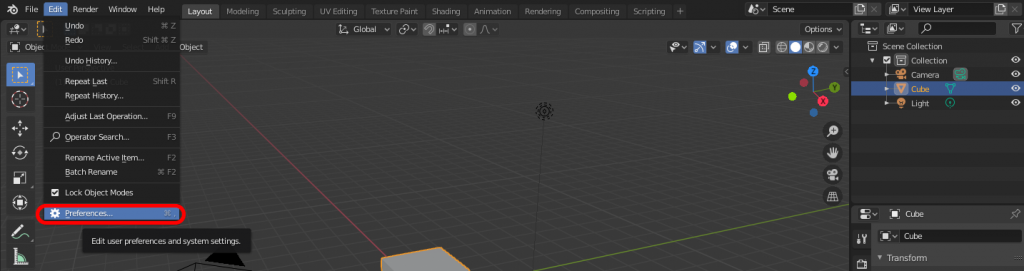
8.Blender Preferencesウィンドウの項目上から3番目、Translationにチェックを入れます。
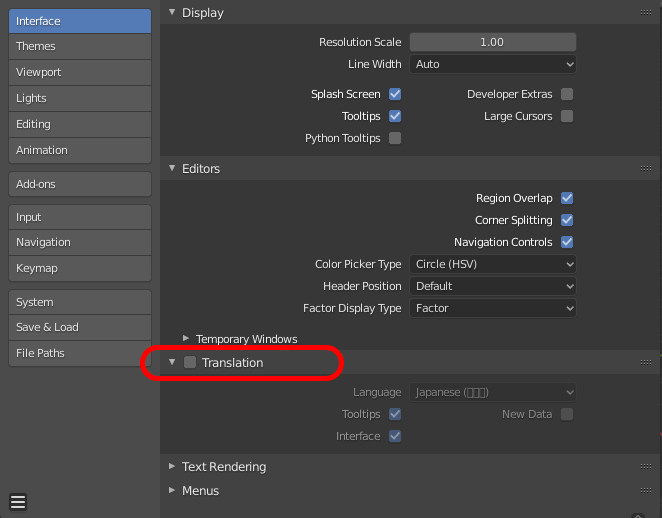
9.TranslationのLanguageのプルダウンメニューから「Japanese(日本語)」を選択し、「Tooltips」と「Interface」にチェックを入れます。
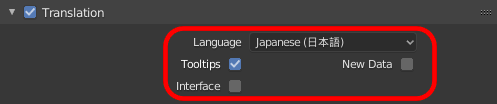
10.Blenderのユーザーインターフェースが日本語になりました。これで日本語設定の流れが終了です。
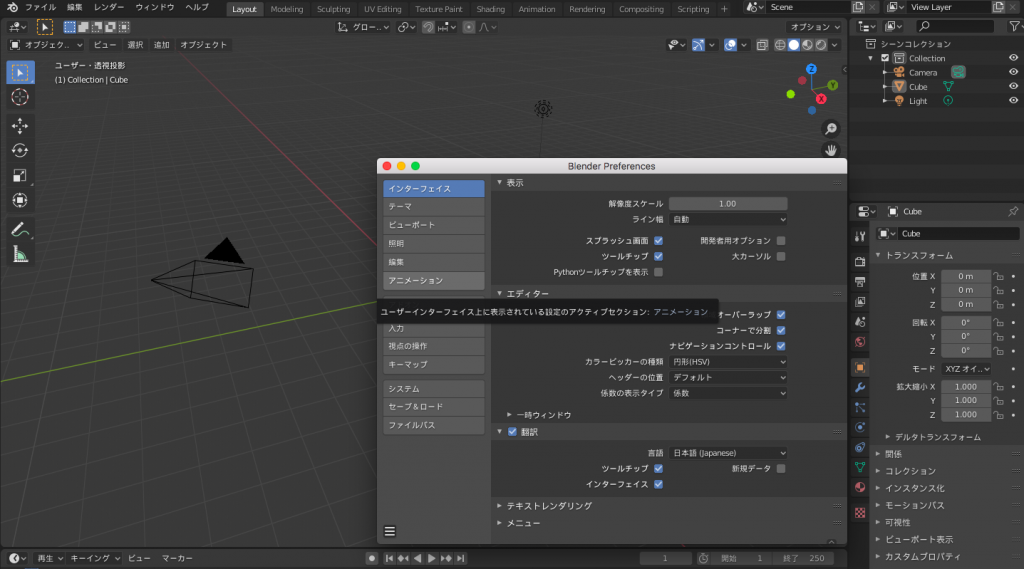
Blenderの画面構成と使い方を確認
次に、Blenderの画面構成について解説していきます。
Blenderの画面は5つのウィンドウによって構成されています。具体的には下記のウィンドウです。
- Infoウィンドウ
- 3D Viewウィンドウ
- Timelineウィンドウ
- Outlinerウィンドウ
- Propertiesウィンドウ
キャプチャーを使いながら5つのウィンドウを詳しく解説していきます。
Infoウィンドウ
「ファイル」、「編集」、「レンダー」、「ウィンドウ」などのメニューが並ぶ部分をInfoウィンドウと呼びます。
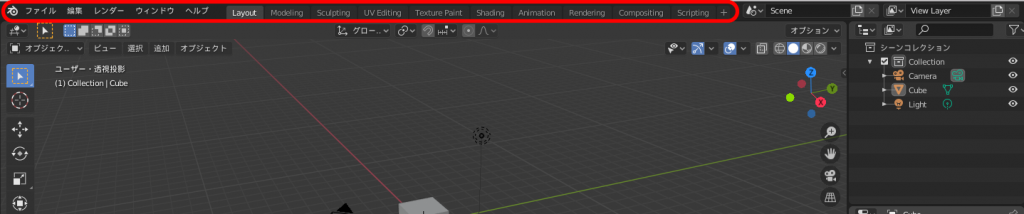
Infoウィンドウは、情報ウィンドウとも呼ばれます。簡単に言えば、Blenderの基本設定を行うところです。先程、Blenderの日本語化を行いましたが、その際もこのInfoウィンドウを使用しました。そのほかにも、ファイル操作はもちろんのこと、3Dモデルをレンダリングするときも、Infoウィンドウを使いますので、モデリングをする際必ず使用する部分です。
3D Viewウィンドウ
画面の中央にあるのが3D Viewウィンドウです。四角形のオブジェクトやカメラ、ライトが映し出されています。モデリングを作成するときは、3D Viewをメインに使用します。
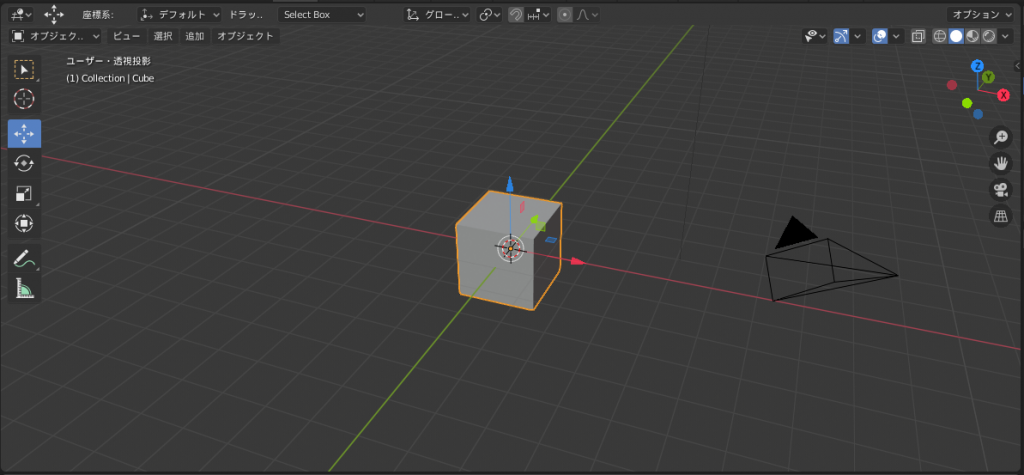
オブジェクトの中央にある青色と緑色、赤色の3つの矢印は、3Dカーソルです。XYZの方向を示すだけでなく、3Dカーソルを中心にオブジェクトが回転したり、拡大縮小したりします。また、オブジェクトを新規作成したときも3Dカーソルの位置に生成されるので、とても重要なパーツです。
Timelineウィンドウ
3D Viewの下部にあるのがTimelineウィンドウになります。
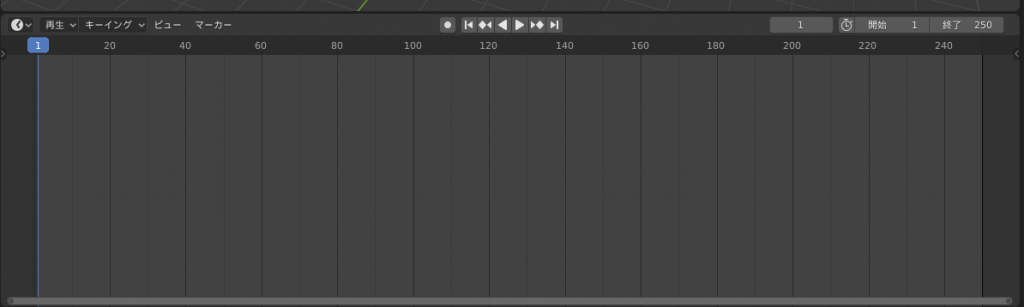
Timelineは、オブジェクトのアニメーション制作をする際に使用します。「1秒目からキャラクターが座り始めて、10秒後に体操座りの形に仕上がる」、「1秒目からキャラクターが信号を渡り始めて、15秒目に渡り終える」というような設定をするときに使うのが一般的です。オブジェクトの拡大や縮小、回転など、動作を時間軸に沿って表現することができます。
Outlinerウィンドウ
初期画面の右上、「Collection」、「Camera」、「Cube」、「Light」がツリー表示されている部分がOutlinerウィンドウです。オブジェクト等が整理・構造化された表示により、複雑なシーンを簡単に操作できる便利なウィンドウです。
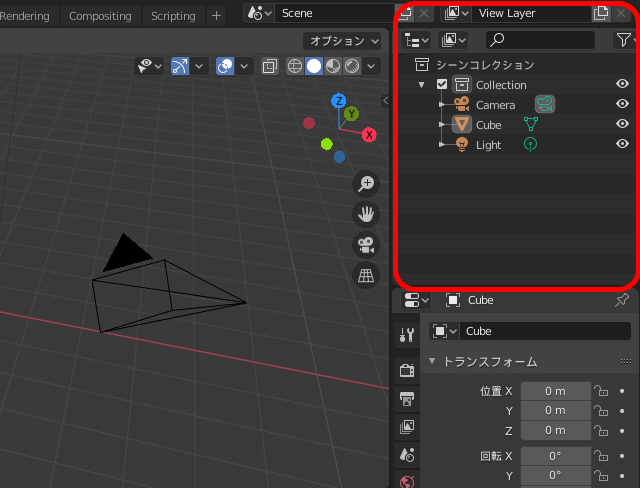
Blenderプロジェクトを立ち上げたばかりの初期の画面においては、「Camera」、「Cube」、「Light」の3つのオブジェクトのみ生成されています。オブジェクトが少ないので、3D Viewの中でも移動させたいオブジェクトを瞬時に見つけることは容易です。
しかし、本格的なモデリングをするとなると、オブジェクトが100以上となることは珍しくありません。また、「Light」なども複数設置する必要が出てきます。
もし、オブジェクト等などが3D Viewの中にたくさんあり、複雑になっている場合、移動したいもしくは回転させたいオブジェクトがどこにあるかわからなくなってしまいます。そのようなときに、Outlinerウィンドウを使用すれば、求めているオブジェクトを名前で見つけてつまみ出すことができるため便利です。
Propertiesウィンドウ
Propertiesウィンドウは、オブジェクトの位置や回転、拡大縮小を細かく設定できる画面です。
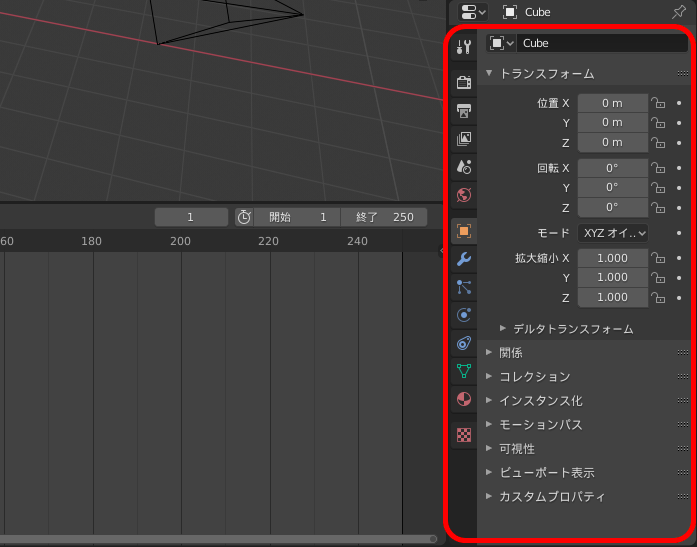
オブジェクトの移動・拡大縮小・回転は、マウス操作で行うこともできますが、マウスでは1mm単位での操作は難しいでしょう。そこでPropertiesウィンドウを使えば、細かくオブジェクトの位置を決められます。また、アニメーション制作で使用するモーションパスの設定も可能です。
Blenderの基本的な使い方をマスターしよう
最後に、Blenderの基本的な使い方を解説していきます。簡単な操作を学べるので、ぜひ参考にしてください。
3Dビュー内の視点移動
3Dビュー内で移動する方法は3つです。
- ナビゲーション
- ホイールボタン
- テンキー
それぞれ詳しく説明していきます。
ナビゲーション
ナビゲーションは、3Dビュー内の左上にあります。「投影方法」、「カメラ視点」、「移動」、「ズーム」、「回転」の5つのメニューがあり、自由に選択することが可能。クリックやドラッグで視点を移動させることができます。
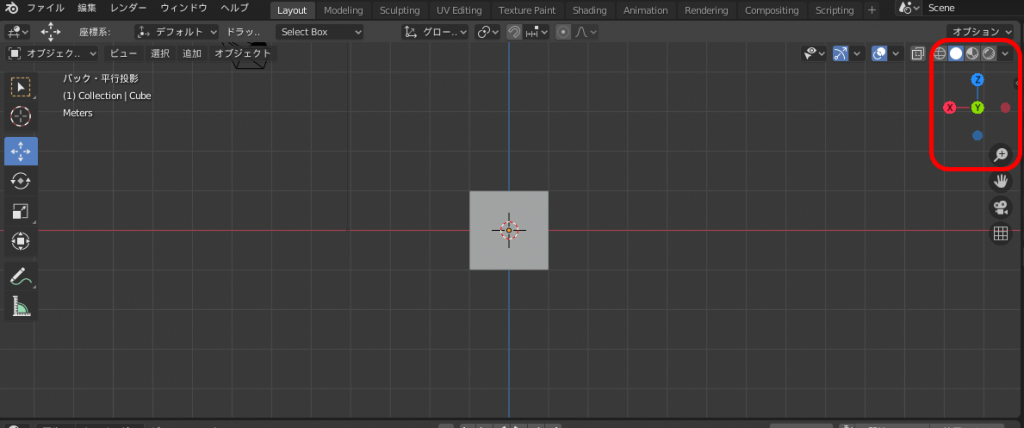
ホイールボタン
3Dビュー上でマウスのホイールボタンを使用すれば、視点を移動させることができます。ホイールボタンは、マウスの左クリックと右クリックの間にあるボタンです。それを長押ししながらマウスを移動させることで、視点移動が可能です。
テンキー
テンキーを使用して移動することもできます。ショートカットキーのように使用することができ、作業効率が上がるので完璧に覚えるのがおすすめです。
| テンキー | 移動の仕方 |
| 0 | カメラ視点に移動 |
| 1 | 正面に移動 |
| 2 | 下に15℃回転 |
| 3 | 右正面に移動 |
| 4 | 左に15℃回転 |
| 5 | 投影方法の切り替え |
| 6 | 右に15℃回転 |
| 7 | 真上に移動 |
| 8 | 上に15℃回転 |
| 9 | 視点を反転 |
マウスの使い方
次にマウスの使い方をチェックしていきます。
マウス左ボタン
マウスで左クリックをすると、コンテクストメニューが表示されます。Viewによってコンテクストメニューの内容が異なります。
マウス中ボタン(マウスホイール)
普段はページの上下を表示させる際などに使用するマウス中ボタンを3D View上で使用すると、Viewの視点移動が可能です。
「Ctrl」キー+中ボタン
3D View全体を拡大・縮小させることができます。なお、マウスホイールを使っても同じ動作です。
オブジェクトの操作方法
オブジェクトの操作方法は、主に選択、移動、回転、拡大縮小の4つあります。
選択
オブジェクトを選択するときは、左のツールバーからボックス選択をクリックします。オブジェクトに対して左クリックでドラックアンドドロップをすると、オブジェクトを選択することが可能です。
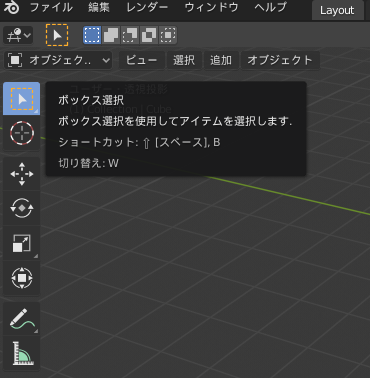
移動
オブジェクトを移動させる際は、ツールバーの「移動」を選択。オブジェクトの中心をクリックし続けた状態でマウスを動かすと任意の場所に移動させることができます。
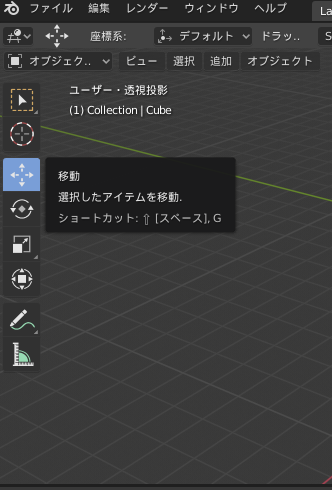
回転
回転もツールバーの中の「回転」を選択。移動するときと同様にマウスを左クリックし続けた状態でマウスを動かすとオブジェクトが回転します。
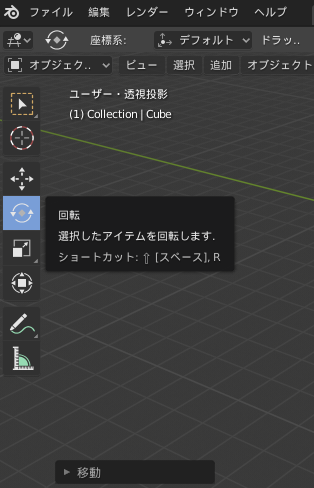
拡大縮小
ツールバーから「拡大縮小」を選択。左クリックを押しながらマウスを動かすとオブジェクトが拡大・縮小します。
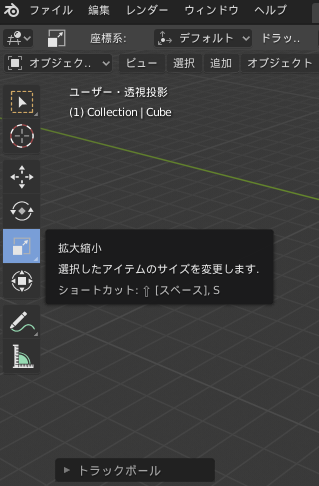
今回は、Blenderのインストール方法や基本操作について解説しました。Blenderの操作方法は独特で、学び始めのうちは操作しづらいと感じるかもしれません。しかし、ある程度操作して慣れることができれば、自由自在にオブジェクトを変形させてモデリングをすることができます。
モデリング初心者でも比較的始めやすいので、この機会にぜひトライしてください。
【最初に学びたい】最新Blender4.2.9LTS版! 3DCGモデリング集中講座Part1

最新長期サポートver4.2.9LTS対応しまいた!内容が更に充実しています。「何から学べば…」を解決するために最初に学ぶべきショートカットキーを厳選。反復学習で基礎を定着させ特典資料で復習を。 一緒にクマのぬいぐるみをつくろう!
\無料でプレビューをチェック!/
講座を見てみる評価:★★★★★
この度このような素敵な講座を作成して下さりありがとうございます !! お勉強が苦手な私ですが、うめちゃん先生の講座は楽しく、最後までやり遂げる事ができました。うめちゃん先生にお陰です、ありがとうございました!!
評価:★★★★★
わかりやすい講座をありがとうございます。書籍を見ながら2ヶ月かけてもひとつもキャラクタを作れなかった私にも、2日でかわいいぬいぐるみを作ることができました!もっと深く学びたいと思いました。
【Blenderの学習におすすめの講座】をプレビュー















最新情報・キャンペーン情報発信中