Hyper-Vに興味があるものの、
・Hyper-Vで具体的に何ができるのかわからない
・Hyper-Vの仕組みやメリットなどがわからない
などと考えている方も多いのではないでしょうか。そこでこの記事では、
・Hyper-Vや仮想化技術の基礎知識
・Hyper-Vの仕組み
・Hyper-Vのメリット
・Hyper-Vのインストール方法
についてわかりやすく解説します。
\文字より動画で学びたいあなたへ/
Udemyで講座を探す >Hyper-Vとは:ハイパーバイザ型の仮想化ソフトウェア
Hyper-V(ハイパーブイ)とは、Microsoft社が提供する高度な仮想化技術・仮想化ソフトウェアです。仮想化技術は「ホストOS型」と「ハイパーバイザ型(ベアメタル型)」の大きく2種類に分けられ、Hyper-Vは「ハイパーバイザ型」です。「ハイパーバイザ型」については後述の「ハイパーバイザ型の仕組み」で解説します。
Hyper-Vを使用することで、1台のマシン上に複数の仮想環境(仮想マシン)を構築できます。つまり同一のハードウェア上で異なるOSを同時に動作させられるのです。
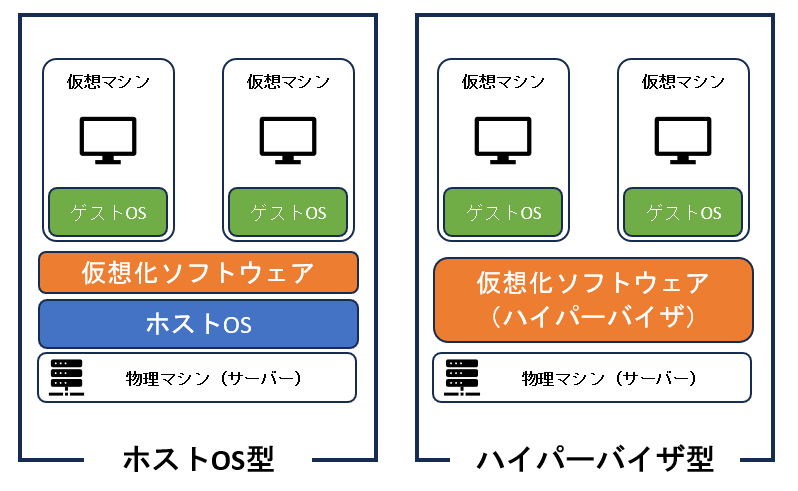
Hyper-Vを用いれば、用途に応じた仮想環境を自由に構築できるため、本番環境だけでなく開発やテスト環境の構築の際にも大いに役立てられます。
なお、Hyper-VはWindows Serverの機能の一つとしても組み込まれているため、機能を有効化するだけで利用可能です。また、Windows 10/11のProやEnterprise版でも同様に機能として利用できます。
\文字より動画で学びたいあなたへ/
Udemyで講座を探す >Hyper-Vの仕組み
前述のとおり、Hyper-Vはハイパーバイザ型の仮想化ソフトウェアです。ここではHyper-Vの仕組みを理解するために、仮想化技術の基礎からハイパーバイザ型の仕組みについて解説します。
仮想化技術とは
仮想化技術は、ソフトウェアを使って複数のハードウェアを統合・分割できるようにする技術です。サーバーやストレージなどのハードウェアリソースを、Hyper-Vなどの仮想化ソフトウェアで統合・分割することで、リソースを余すことなく有効活用できるようになります。
例えば、1台の物理マシン上に異なるOSの仮想マシンを複数構築する、複数台の物理ストレージを仮想的に1台の巨大なストレージに統合する、といったことが可能です。
重要なポイントとして、仮想化しても元のハードウェアリソースが増えるわけではないということです。1台の物理マシンに複数の仮想マシンを構築する場合、1台の物理マシンのCPUとメモリを共有して利用することになり、そのハードウェアリソースには限りがあります。
ただし、これらのリソースを適切に分配することができれば、システムの拡張性を向上させることが可能です。従来はサーバーやストレージの仮想化技術が中心でしたが、現在ではデスクトップ環境やネットワークまで仮想化できるようになっています。
ハイパーバイザ型の仕組み
ハイパーバイザ型は、物理マシン上で直接仮想化ソフトウェア(ハイパーバイザ)を動作させます。ホストOS型の場合、仮想化ソフトウェアはOSを介してハードウェアを操作しなければならず、ホストとなるOS分のリソースも無駄に消費してしまいます。
しかし、ハイパーバイザ型は仮想化ソフトウェアがホストOSの代わりとなるため、リソースを無駄にすることもなく、仮想マシンを快適に動作できます。
Hyper-Vは、Windows ServerなどのOS上から機能を有効化して利用できるため、一見するとホスト型に見えます。しかし、実際には仮想化ソフトウェア上ですべて管理されています。
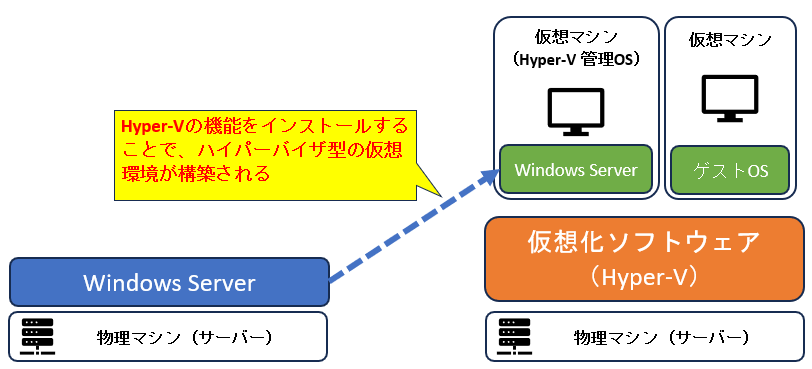
Hyper-Vで仮想環境を構築するメリット
Hyper-Vで仮想環境を構築するメリットはさまざまです。ここでは、代表的な3つのメリットについて解説するため、一つずつ見ていきましょう。
導入・コストの削減
仮想化技術を活用することで、少数の物理サーバーでも多くのサーバーを運用できるようになります。さらに、Hyper-VはWindows Serverに内蔵された機能なので、追加のソフトウェア購入が不要です。ほかの仮想化ソフトウェアと比べ導入時のコストを大幅に削減できます。
パフォーマンスの向上
ハイパーバイザ型であるHyper-VはホストOS方に比べてハードウェア・仮想マシン間での仕組みが簡素化されているため、仮想マシンのパフォーマンスが向上します。
セキュリティが強化できる
Hyper-Vはセキュリティ面での柔軟性も高く評価されています。各仮想マシンに異なるアクセス権限を設定できるため、データ漏洩や不正アクセスのリスクを大幅に低減できます。
さらに、レプリケーション機能を利用することで、仮想マシンの状態を地理的に異なる場所に複製できます。システムエラーや物理的な災害時でも、企業の重要なデータとサービスを保護できるため、事業継続性の観点から優れた環境といえます。
【基礎Ⅱ】まるっと学べるWindowsServer -DHCP、DNS、WEBサーバ、仮想化(Hyper-V)の設定-

WindowsServerのDHCP、DNS、WEBサーバーの初期構築・設定を学ぶことが出来ます。仮想化構成ではHyper-Vを設定。Windows Server 2022対応。
\無料でプレビューをチェック!/
講座を見てみる
Hyper-Vのインストール方法
ここからは、実際にHyper-Vをインストールして管理画面を開くところまでの手順を解説します。
Windows Serverの準備
Hyper-Vを利用するためには、はじめにWindows Serverをインストールする必要があります。Windows Serverは、ISOなどのインストールメディアを準備したうえでインストールしてください。
インストールメディアからインストールする場合は、初期設定やエディションの選択、ライセンスの同意などを行ってインストールし、管理者パスワードの設定まで完了させておきます。
近年では、Hyper-Vが利用可能なVPS(Virtual Private Server)も存在しています。VPSはクラウド上でサーバーを構築できるサービスであり、物理的なサーバーなどを用意する必要がありません。Hyper-Vのインストールや簡単な操作の確認であれば、VPS環境でも可能です。
Hyper-Vをインストールする
Windows Serverをインストールし、準備が整ったら、Hyper-Vをインストールします。
Hyper-Vをインストールするために「サーバーマネージャー」を開きます。サーバーマネージャーから「管理>役割と機能の追加」を選択してください。
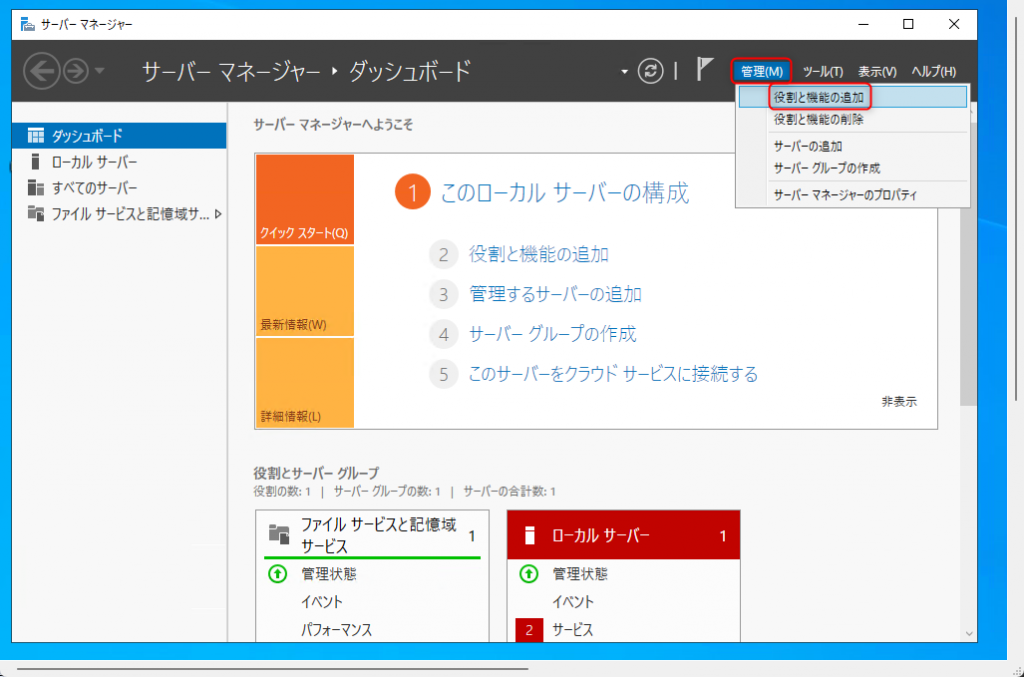
こちらの画面では「次へ」ボタンをクリックします。

「役割ベースまたは機能ベースのインストール」を選択して「次へ」ボタンをクリックします。
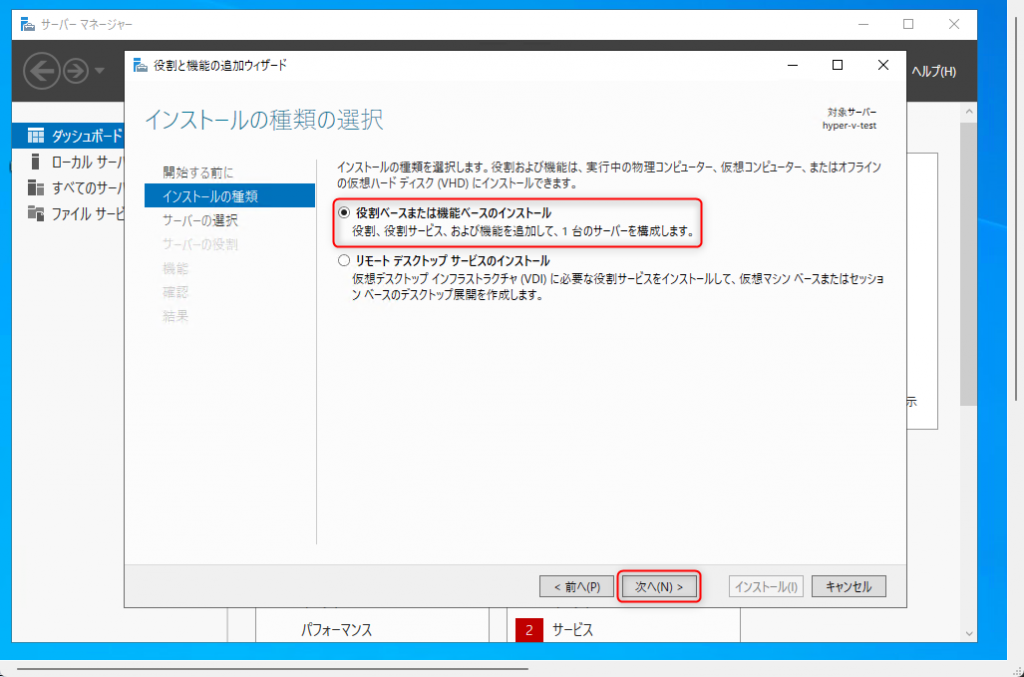
機能をインストールしたいサーバーを選択し、「次へ」ボタンをクリックしてください。今回は、現在ログインしている「hyper-v-test」という名前のサーバーです。
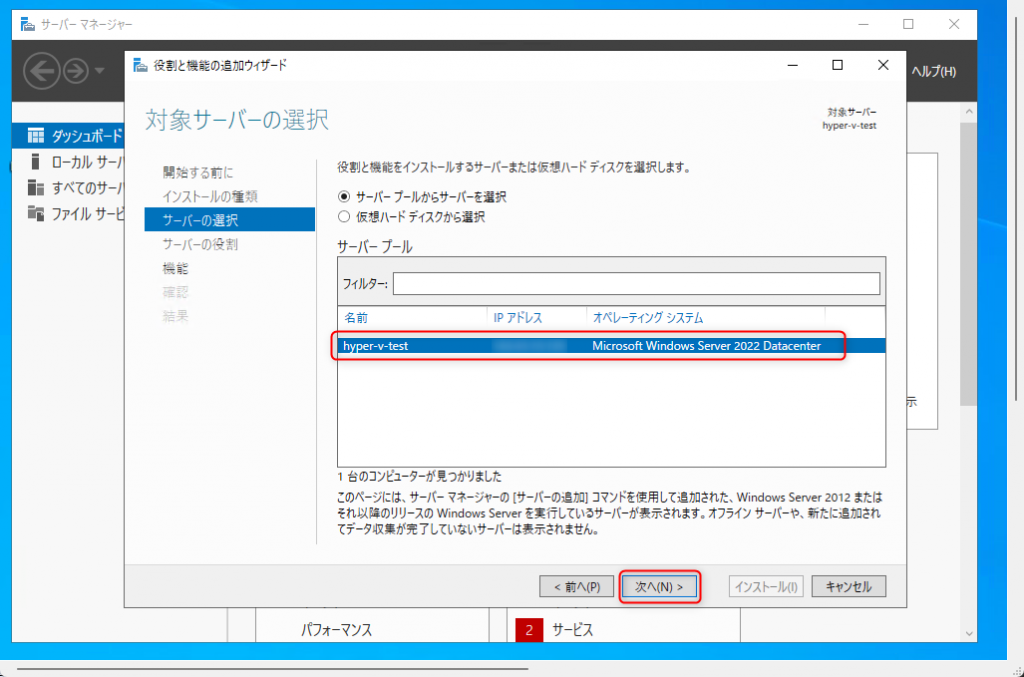
サーバーの役割で「Hyper-V」を選択します。
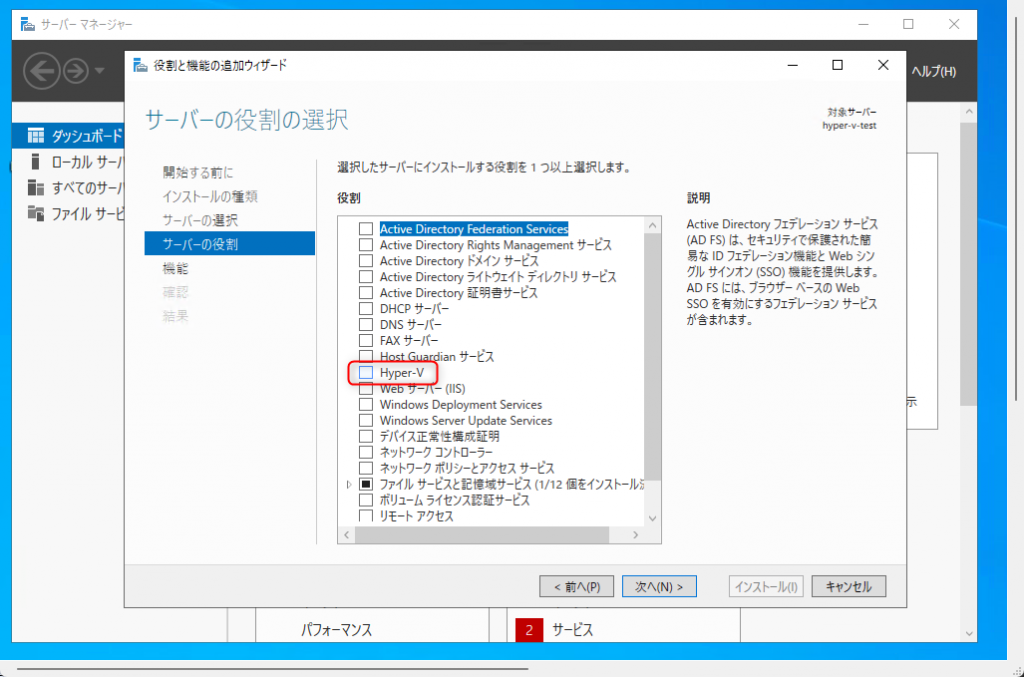
Hyper-Vの必要な機能が表示されることを確認し、「機能の追加」ボタンをクリックしてください。
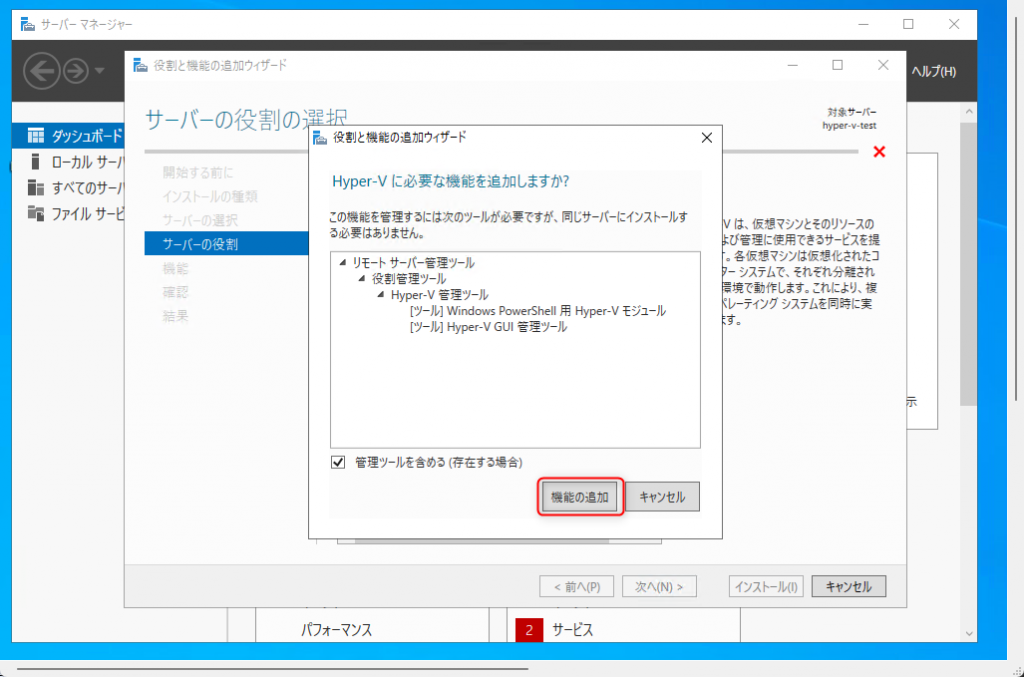
「Hyper-V」にチェックマークがついたことを確認し、「次へ」ボタンをクリックします。
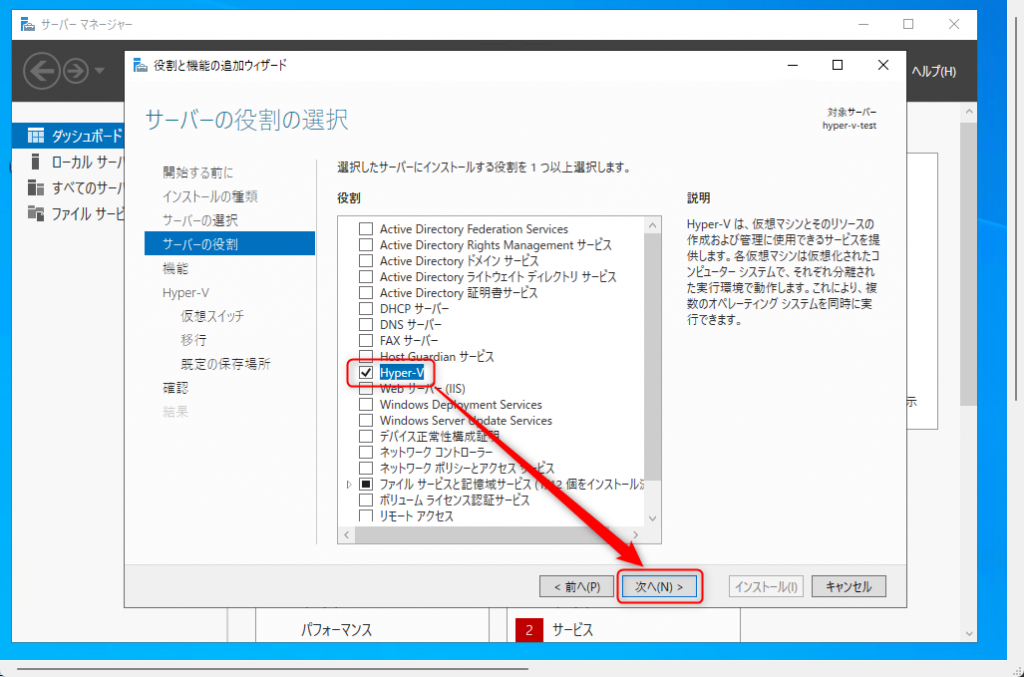
今回は機能を追加しないため、そのまま「次へ」ボタンをクリックしてください。
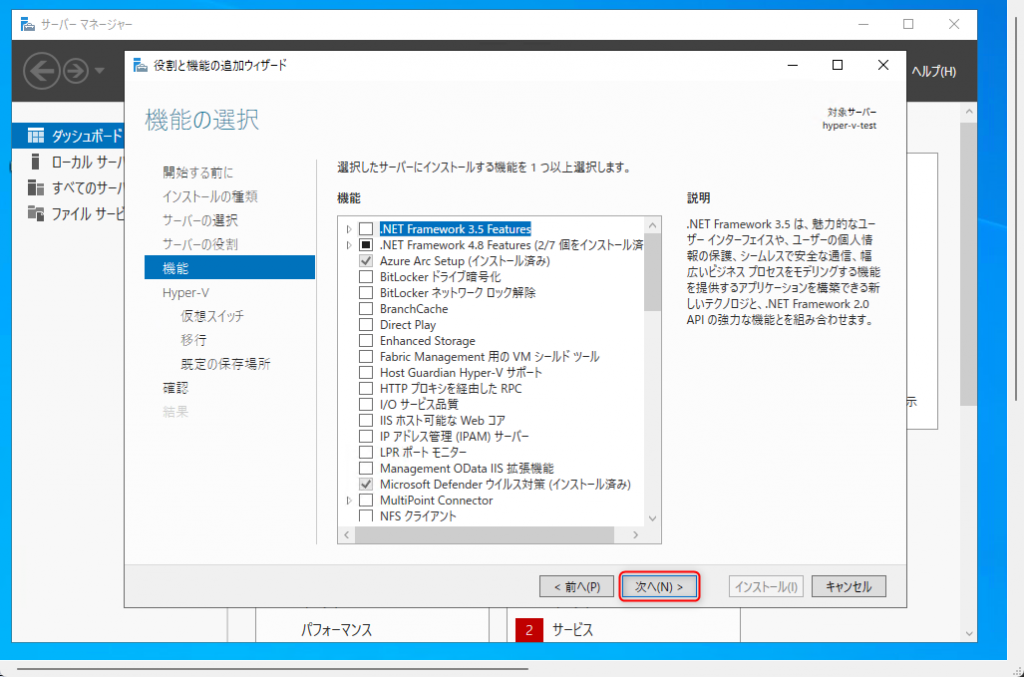
ここからHyper-Vの初期設定を行います。ただし、今回はHyper-Vをインストールするだけで別途設定は行ないません。
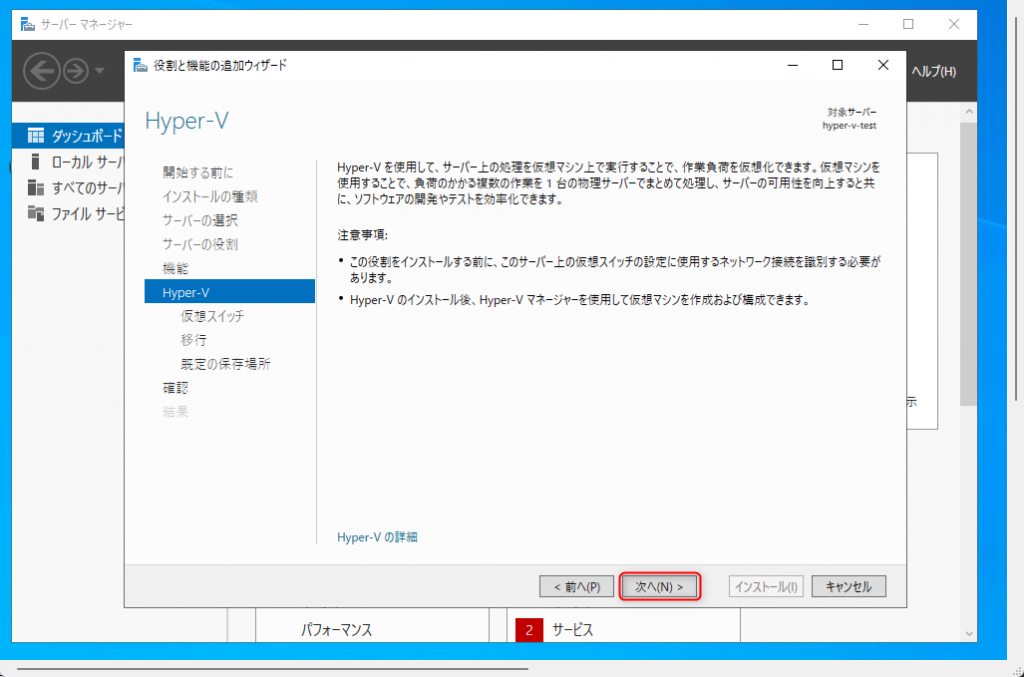
Hyper-Vの初期設定で、仮想スイッチを追加することが可能です。今回は追加せずそのまま「次へ」ボタンをクリックします。
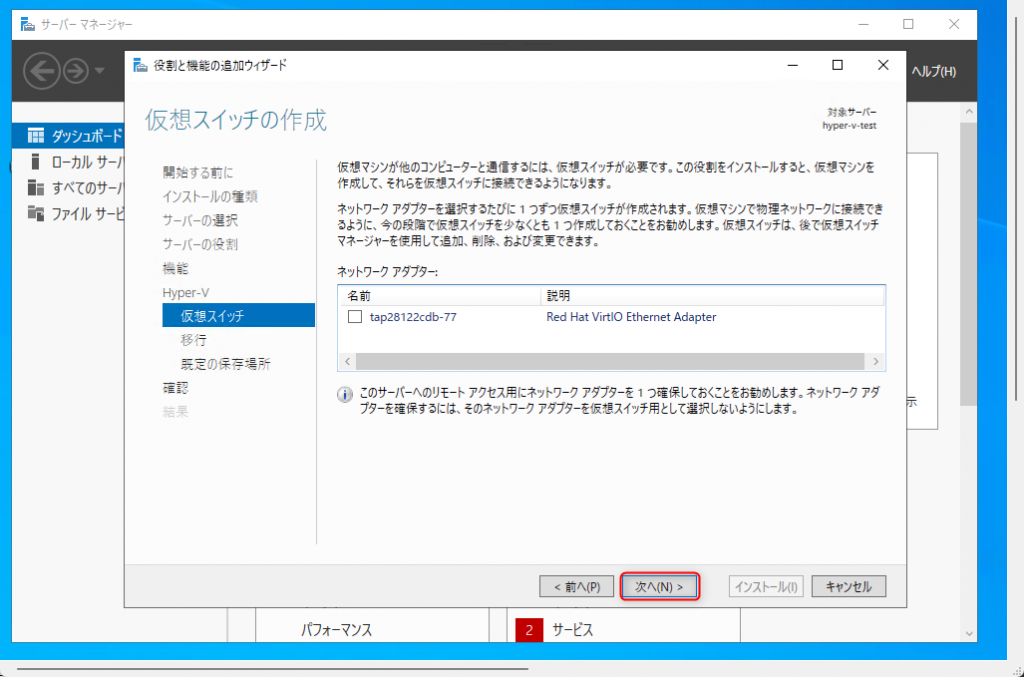
ライブマイグレーションの設定も可能ですが、今回は何もせずそのまま「次へ」ボタンをクリックします。
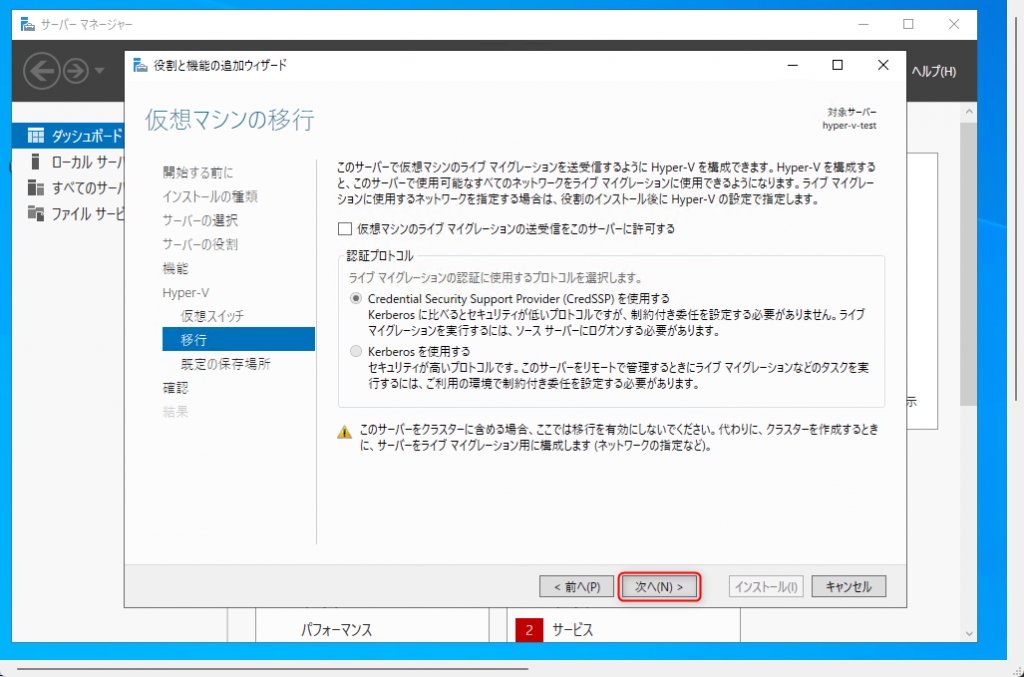
仮想ハードディスクや仮想マシンの構成ファイルの場所を設定できます。今回はデフォルトのまま「次へ」ボタンをクリックします。
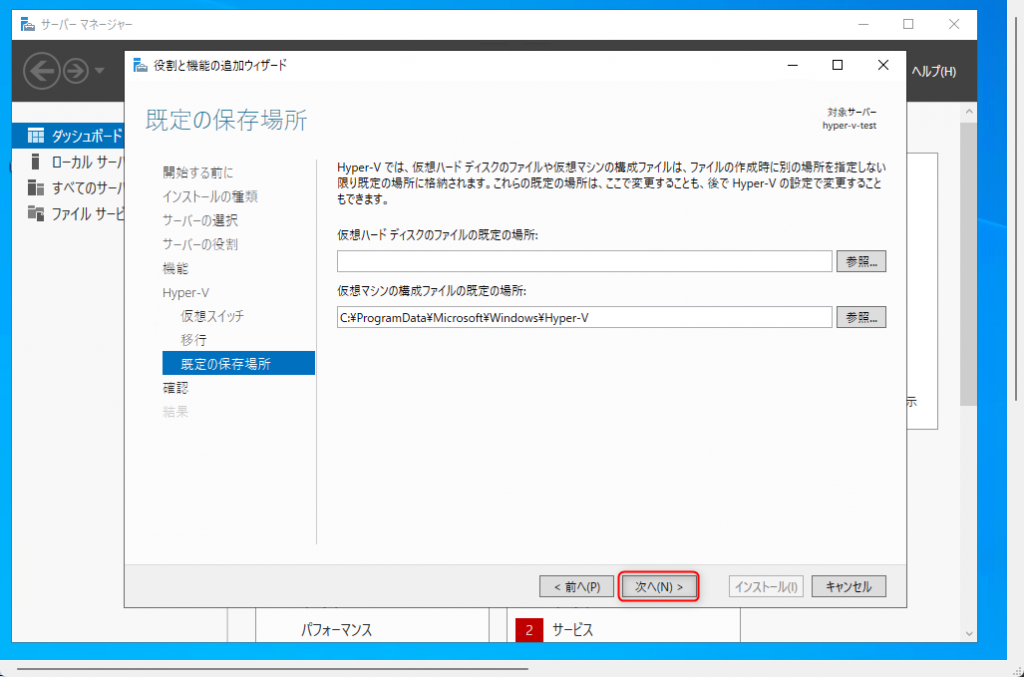
Hyper-Vのインストールオプションを確認したら、「インストール」ボタンをクリックしてインストールを進めていきます。
なお、インストール後は再起動が必須です。インストールを押す前に、「必要に応じて対象サーバーを自動的に再起動する」のオプションを有効化していれば自動的に再起動します。ただし、リモートデスクトップで接続している場合は、接続が切れるため注意が必要です。
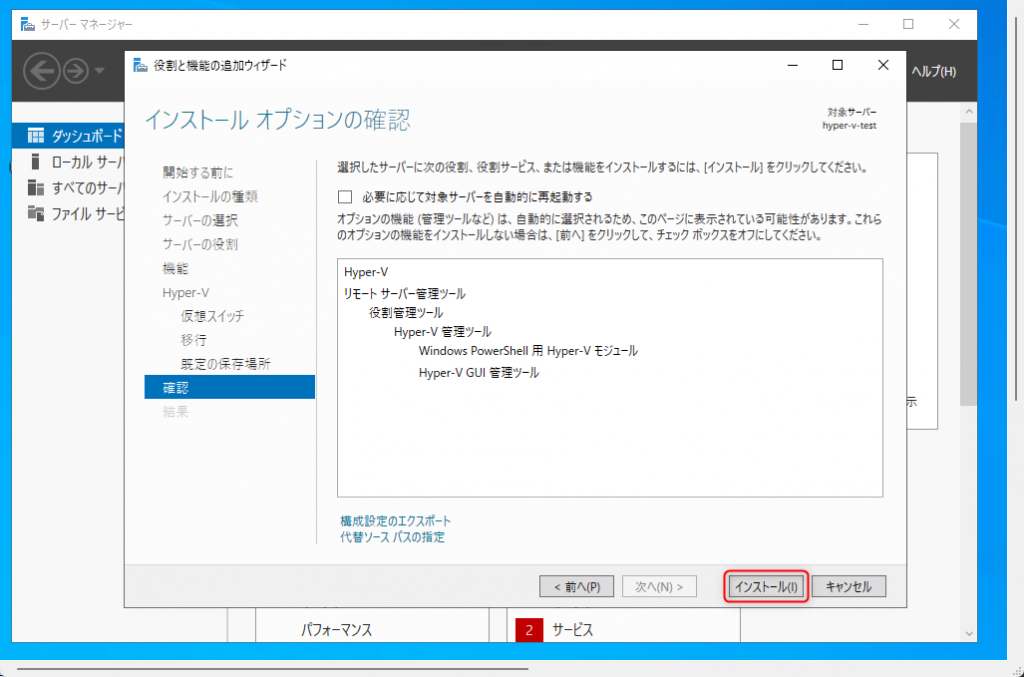
インストールに多少時間がかかるため、完了するまで待ちましょう。
今回は自動的に再起動する設定になっていないため、インストールが完了したら「閉じる」ボタンを押してウィザードを終了してください。その後、手動でサーバーを再起動します。
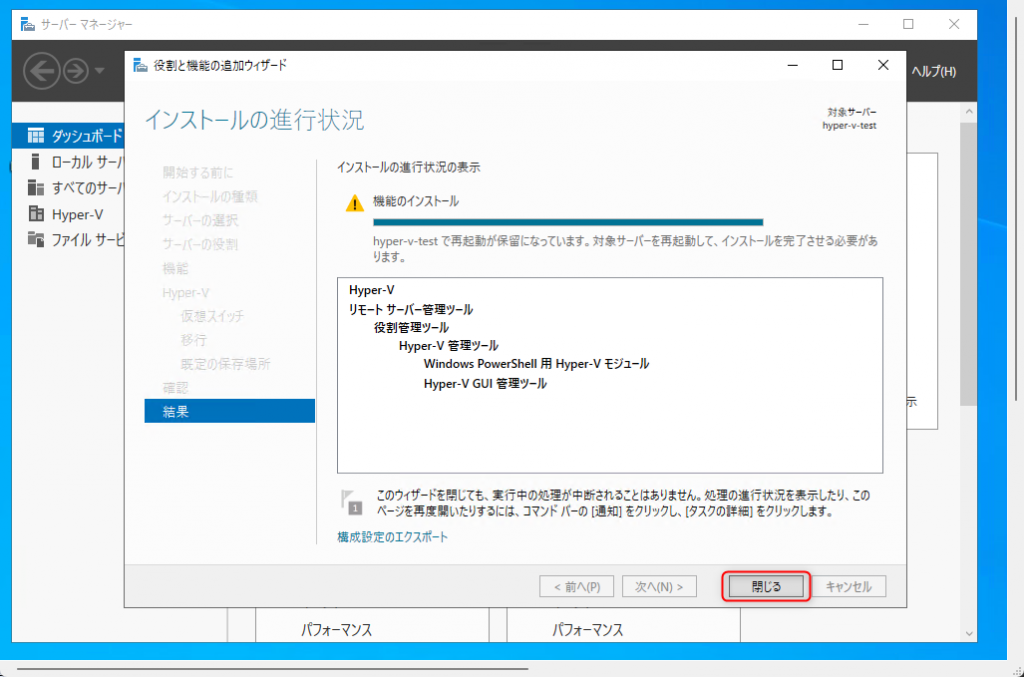
再起動が完了するとHyper-Vが利用できるようになっています。
Hyper-V管理ツールを起動する
Hyper-Vの管理ツールはサーバーマネージャーから起動できます。
サーバーマネージャーを開き、「ツール>Hyper-Vマネージャー」を選択してください。
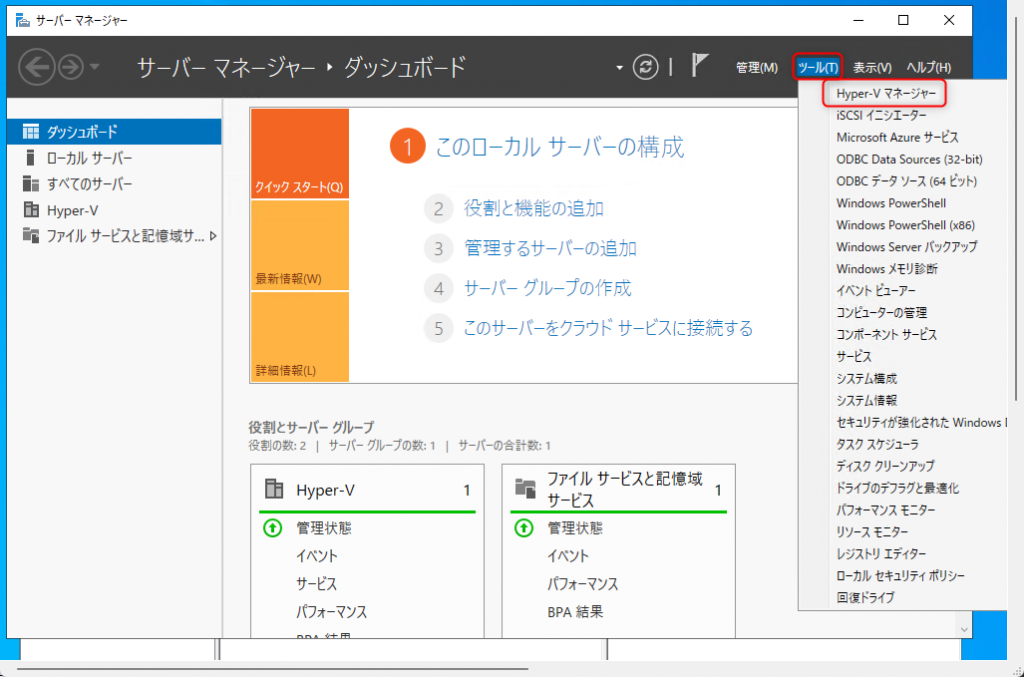
Hyper-Vマネージャーでは、Hyper-Vホストを管理できます。「hyper-v-test」という名前のサーバーは、Hyper-Vホストとしてすでに追加されている状態であり、ここから仮想マシンや仮想スイッチを作成することが可能です。
環境によっては、追加のHyper-Vホストを追加して一元的な管理が実現できます。
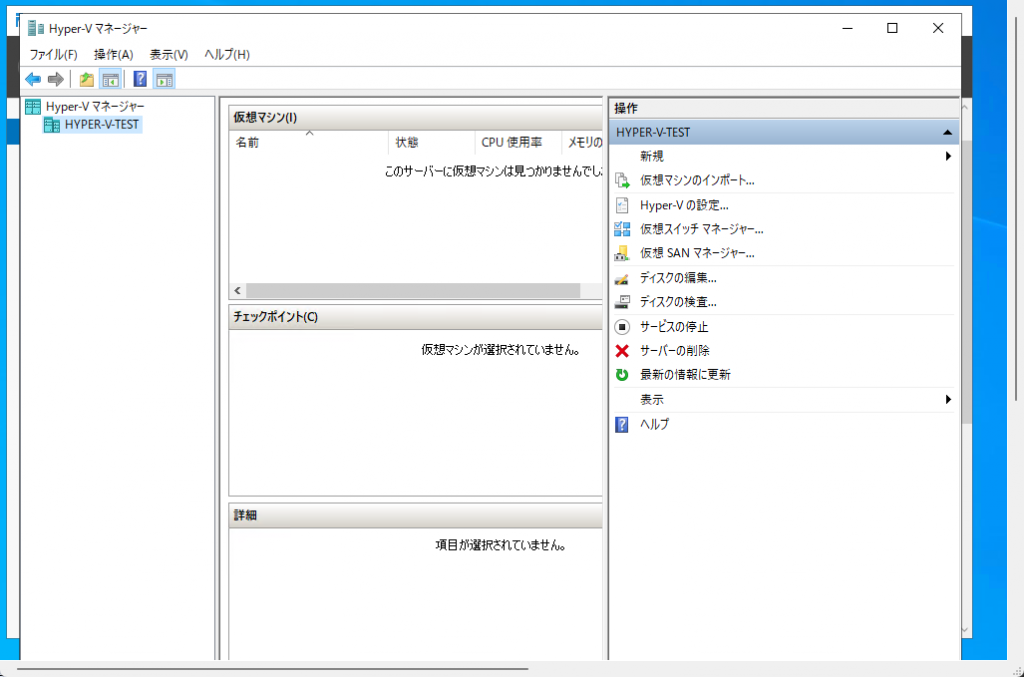
Hyper-Vで仮想環境を構築しよう
Hyper-Vは、Microsoft社が提供するハイパーバイザ型の仮想化技術・ソフトウェアです。仮想化ソフトウェアはさまざまな種類が存在しますが、Hyper-VはWindows Serverの機能として組み込まれており、有効化するだけで簡単に利用できます。
Hyper-Vは導入のしやすさや、ハイパーバイザ型ならではの高いパフォーマンスなどから、積極的に利用していきたい技術の一つといえるでしょう。Windows Serverだけでなく、Windows 10/11でもHyper-Vは利用できるため、一度利用してみてはいかがでしょうか。
Hyper-Vは手軽に利用できますが、実務環境で利用するためには専門的な知識が欠かせません。その場合はWindows Serverを用いることになりますが、「Windows Serverの基礎から学びたい」と考える方も多いのではないでしょうか。
Udemyでは、そのような方向けの動画講座を用意しています。下記の動画講座では、Windows ServerでのDHCP/DNS/Webサーバーを構築・操作するための手順や、Hyper-Vを用いた仮想環境の構築方法までをわかりやすく解説しています。Windows Serverを使ったサーバー構築に興味がある方は、ぜひ受講してみてはいかがでしょうか。
下記講座のレビューの一部をご紹介
評価:★★★★★
コメント:Windows severの構築時に役立つ、HDCP、DNS、IISを簡潔にまとめられていて、復習を兼ねて復習できました。2022のServerにも触れられ、スムーズに環境構築などに活かせそうです。ありがとうございました。
評価:★★★★★
コメント:各要素ごとに、必要な知識がまとめられていて図解もわかりやすく、理解が進む。コンパクトに学べる貴重な講座と思います。
サーバーの仮想化構成を理解し、開発環境をより効率化しましょう!













最新情報・キャンペーン情報発信中