日々の繰り返し業務を自動化するために、Microsoft Power Automateを活用したいものの、
・Power Automateでできることが知りたい…。
・Power Automateの使い方が知りたい…。
と考える方は多いのではないでしょうか。そこでこの記事では、
・Power Automateでできることや使い方
・Power Automateの概要や料金形態
についてわかりやすく解説します。
\文字より動画で学びたいあなたへ/
Udemyで講座を探す >INDEX
Power Automateとは
Power Automate(パワーオートメイト)とは、マイクロソフト社が提供するRPA(Robotic Process Automation:ロボティックプロセスオートメーション)ツールです。
Power Automate などのRPAツールを活用することで、日々の業務で繰り返し実施している単純な業務を自動化できます。
RPAツールについては「RPAツールとは?導入のメリットやツールの選び方を解説!」で詳しく解説しているので、併せてご覧ください。
Power Automateは、プログラミングの知識がなくても直感的な操作で利用できる「ノーコード・ローコードツール」であることが特徴の一つです。画面上で自動化したいタスクを組み合わせることで作業を自動化できます。
\文字より動画で学びたいあなたへ/
Udemyで講座を探す >Power Automateの種類
Power Automateには2種類存在しており、それぞれの違いを理解しておくことが重要です。
| 項目 | Power Automate | Power Automate Desktop |
| プラットフォーム | クラウド上 | パソコン上 |
| 個人利用 |
△ ※個人利用も可能だが、Microsoft製品との連携など企業向けのサービスを使用する場合は組織アカウントが必要 | ◯ |
| 料金 |
有料 (一部無償で利用可能) | 無料 |
「Power Automate」はクラウド上の操作を自動化するものであり、Microsoft 365やSlackなどのクラウドサービスと連携して、それらのサービス上での作業を自動化できます。
一方、「Power Automate Desktop」はデスクトップアプリの操作を自動化するものです。ExcelやOutlookなどのデスクトップアプリ内の操作のみを自動化の対象とします。
Power Automate DesktopはWindows 10から利用可能であり、Windows 11でははじめからインストールされています。
Power Automate Desktopの使い方については、「Power Automate Desktopの使い方とは?スクレイピングやExcel自動化を実践!」をご参照ください。
以降はクラウド上で動作する「Powe Automate」を対象として話を進めます。
Power Automateの特徴とできること
Power Automateは、業務の自動化を実現するための強力なツールであり、多くの機能を備えています。ここでは、その主な特徴とできることについて解説します。
プログラミング知識不要で直感的な操作
Power Automateは、プログラミングの知識がなくても、直感的な操作で自動化を実現できるように設計されています。ユーザーは複雑なコーディングを必要とせず、ドラッグ&ドロップでフローを作成可能です。
非エンジニアの方でも、ノーコードで簡単にアイデアを低コスト・短時間で形にできます。フローの作成や編集を直感的に行えるため、専門知識を持つエンジニアでなくともさまざまな業務の自動化が実現できます。
定型業務・スケジュールの自動化
Power Automateを使えば、繰り返し行われる定型業務を自動化できます。例えば、申請や承認ワークフローのデジタル化、ファイルの自動保存、メール送信の自動化、通知の自動化などです。
また、「スケジュールトリガー」機能を利用することで、決められた間隔や時間で自動的にタスクを実行させることも可能です。時間や間隔で定期的に発生するタスクは多いため、スケジュールトリガーを利用することで大幅な業務の効率化が図れるでしょう。
スケジュールトリガーを利用する際は、タイムゾーンやタイムスタンプの正確な記法に注意が必要です。
正確かつ確実な業務の遂行
Power Automateは、設定したルールに従って業務を繰り返し正確かつ確実に実行します。そのため、手作業によるミスを減らし、業務の質を向上させることが可能です。
加えて、ヒューマンエラーを防ぐことでチェックにかかるタスクや工数を減らせます。その分他の業務に時間をかけられるようになり、従業員はより創造的な業務や価値を生む作業に集中できるようになります。
500種類以上のアプリケーションとの連携
Power Automateは、Microsoft製品だけでなく、ビジネスで利用されている他社のアプリケーションとも連携が可能です。
例えば、Microsoft製品(Outlook、Excelなど)はもちろんのこと、SlackやSalesforceなどの多様なサービスとも連携できます。
Power Automateと接続できるサービスを「コネクタ」と呼び、多様なコネクタを活用することでスムーズにデータを共有して効率的な業務プロセスを実現できます。
また、個人や会社の目的やニーズ、業務フローに合わせてカスタマイズできる点もPower Automateの魅力の一つです。
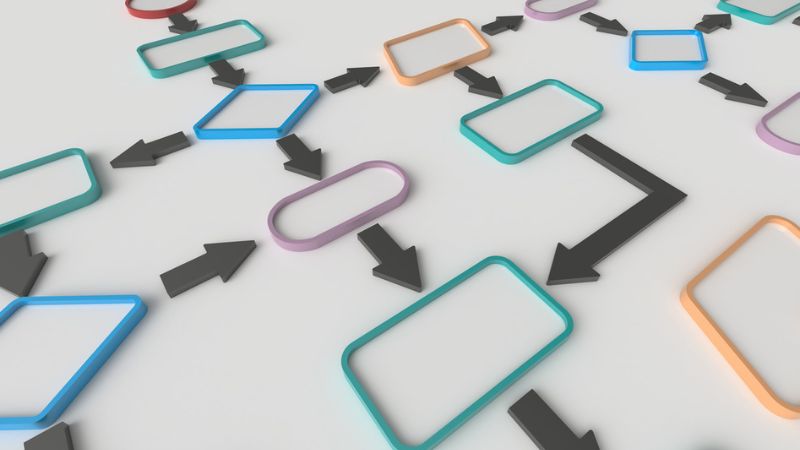
Power Automateの使い方
ここでは、実際にPower Automateの基本的な使い方を解説します。Power Automateを利用する際のイメージとしてご確認ください。
作成したいフローのサンプル確認
Power Automateでは、一連の自動処理を「フロー」と呼びます。フローは1から作成することも可能ですが、Power Automateには多くのサンプルが用意されています。このサンプルを「テンプレート」と呼びます。テンプレートを利用することで、フロー作成にかかる手間を削減できます。
Power Automateのダッシュボードで「テンプレート」を選択すると、様々なタスク用フローのテンプレートが表示されます。ここから自分の目的に合わせたテンプレートを選びます。
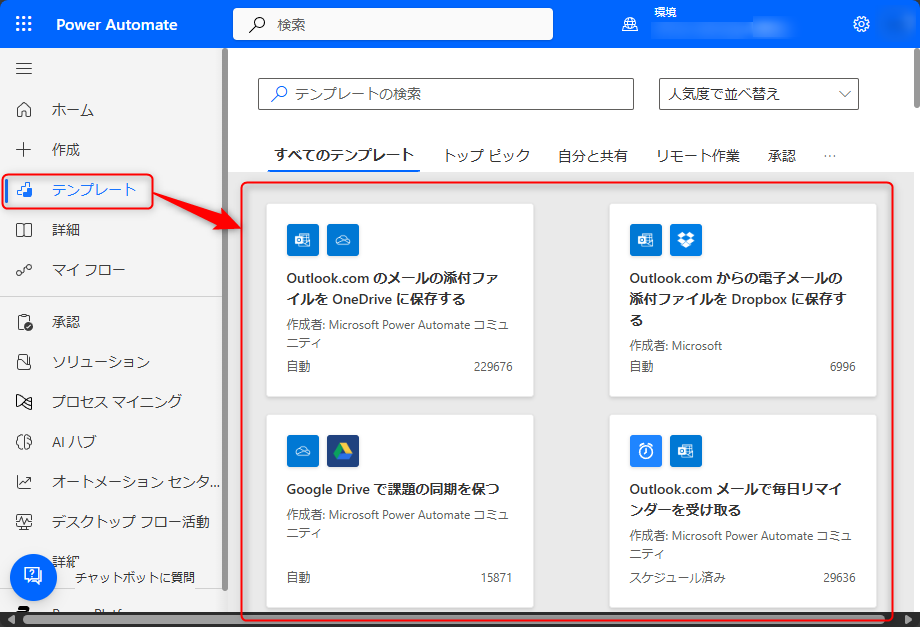
一例として、テンプレートには次のようなものが存在します。
- Outlook.comのメールの添付ファイルをOneDriveに保存する
- Gmailの添付ファイルをGoogle Driveに保存する
- Outlook.comメールで毎日リマインダーを受け取る
- OneDriveに新しいファイルがアップロードされたときに通知とメールを受け取る
- 特定のキーワードに関する新しいツイートが投稿されたら自分宛てのメールを送信する
まずはテンプレートを確認し、自動化したい処理のテンプレートがないか確認してみましょう。
フローを新規作成
ここからは、テンプレートを使用せず一からフローを作成する方法を解説します。
Power Automateのダッシュボードで「作成」を選択するとさまざまな種類のフローが確認できるでしょう。クラウド上で動作するフローを「クラウドフロー」、デスクトップ上で動作するフローを「デスクトップフロー」としてわかりやすく区別されています。
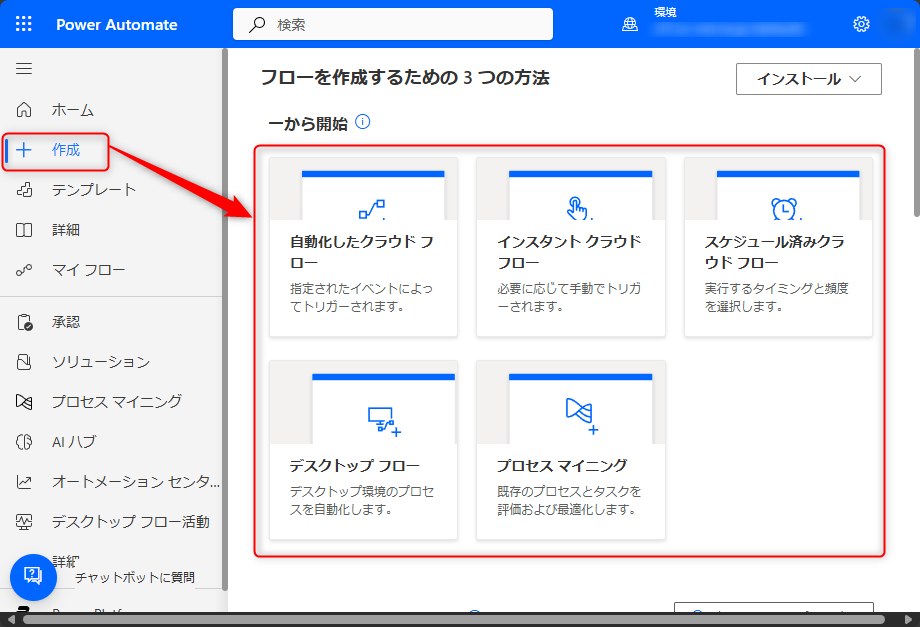
細かいアクションの設定
フローを手動で作成する場合、作成画面からフローデザイナー画面を開き、アクションの設定をしていきます。フローは操作単位である「アクション」と、実行のきっかけとなる「トリガー」から構成されています。
トリガーは必ず一番上に追加され、フローが実行されるきっかけとなる条件を指定するものです。
今回の例では、「作成」>「インスタントクラウドフロー」から進めてみましょう。
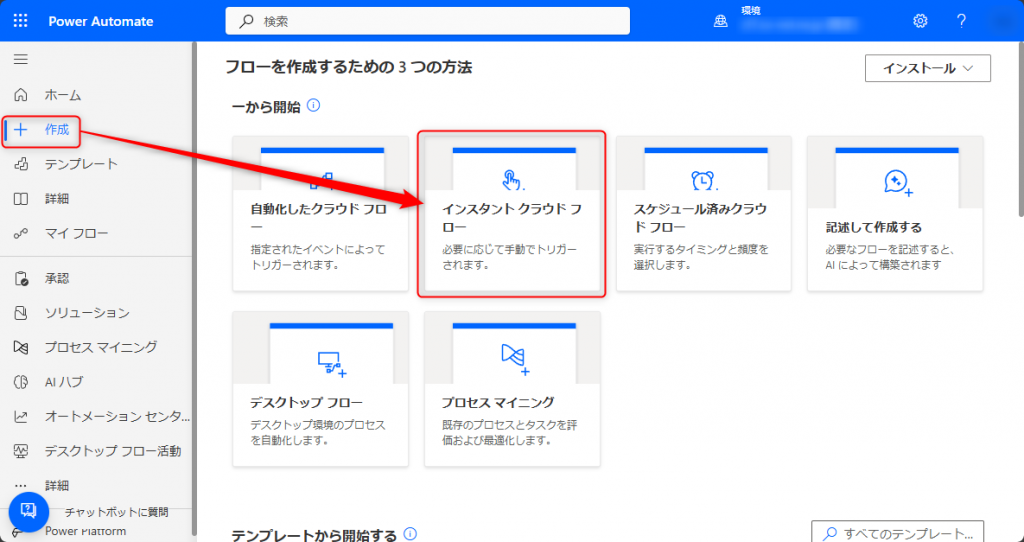
最初の画面遷移でトリガーを選択します。トリガーは後ほど選択できるため、今回はスキップして進めます。
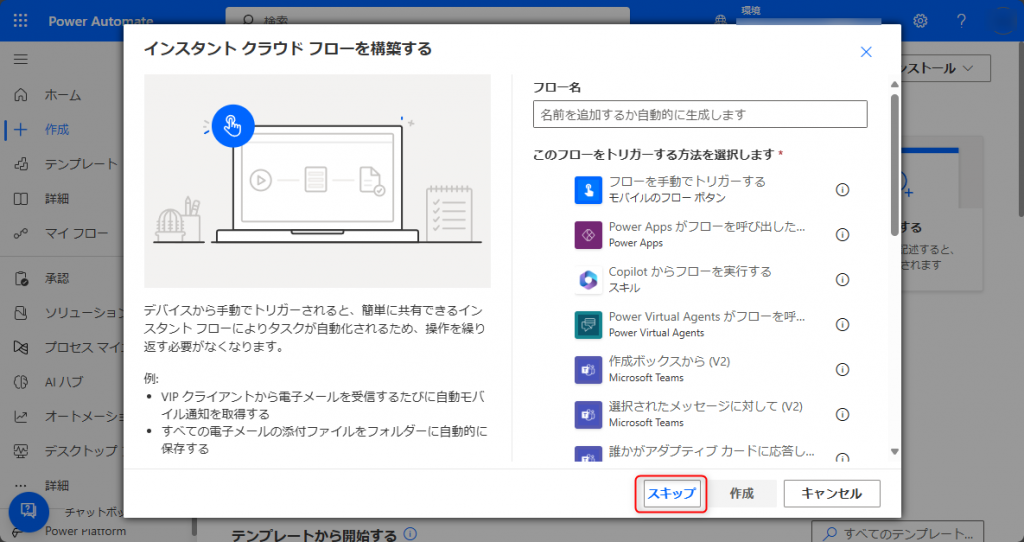
これでフローデザイナー画面に遷移します。
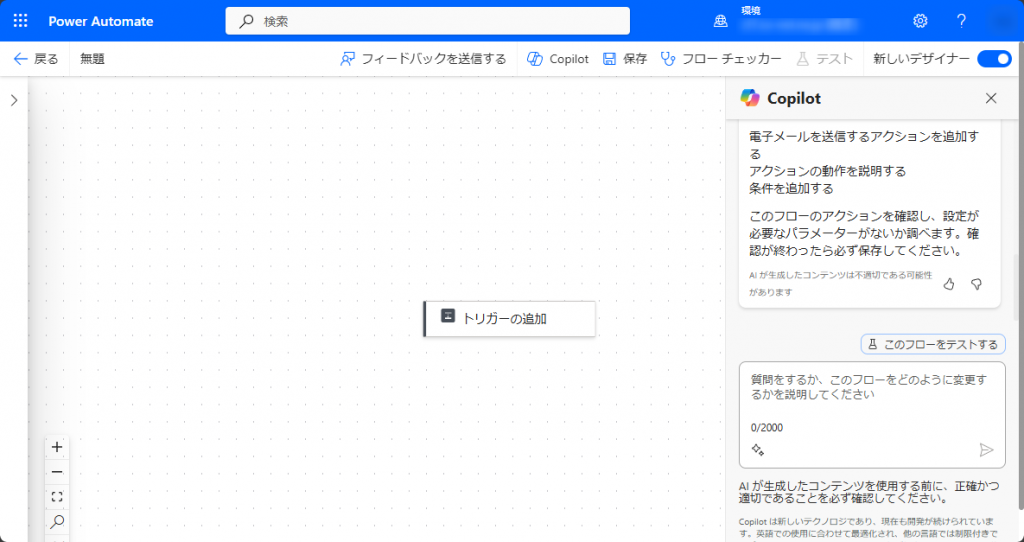
ここから、トリガーやアクションを設定していきましょう。
今回は「Googleカレンダーにイベントが登録されたら」(トリガー)>「Gmailでメール通知する」(アクション)というフローを作成しました。
トリガーやアクションで最初にクラウドサービスを選択する際は、アカウント認証と連携が必要です。
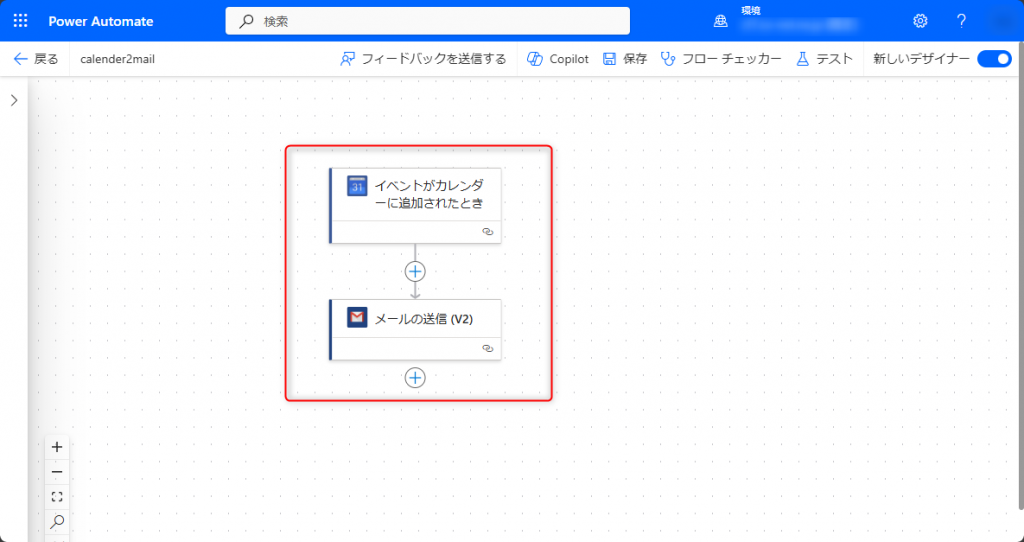
アクションは並列分岐で複数作成することも可能であり、細かく設定できます。
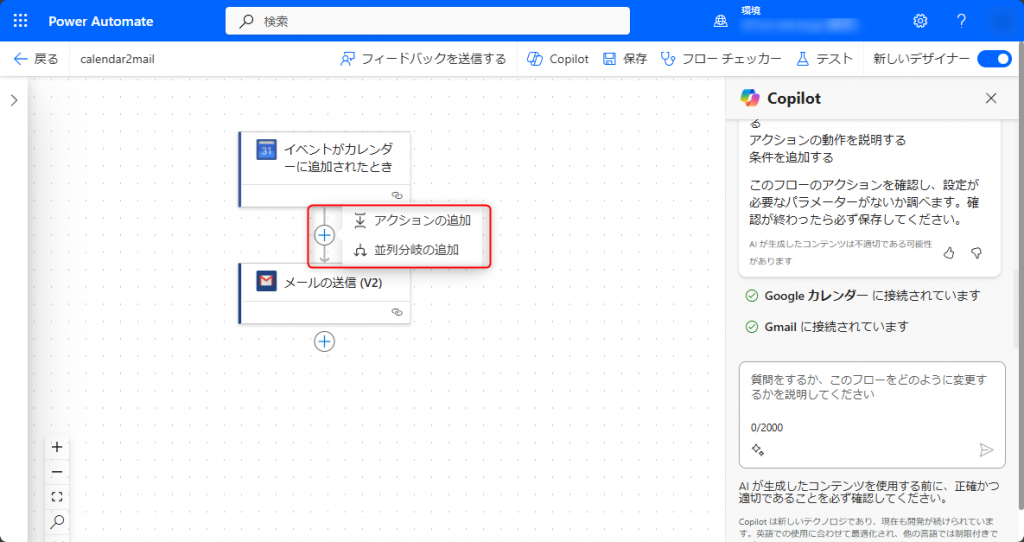
フローの保存・実行
フローの作成が完了したら、名前をつけて「保存」します。
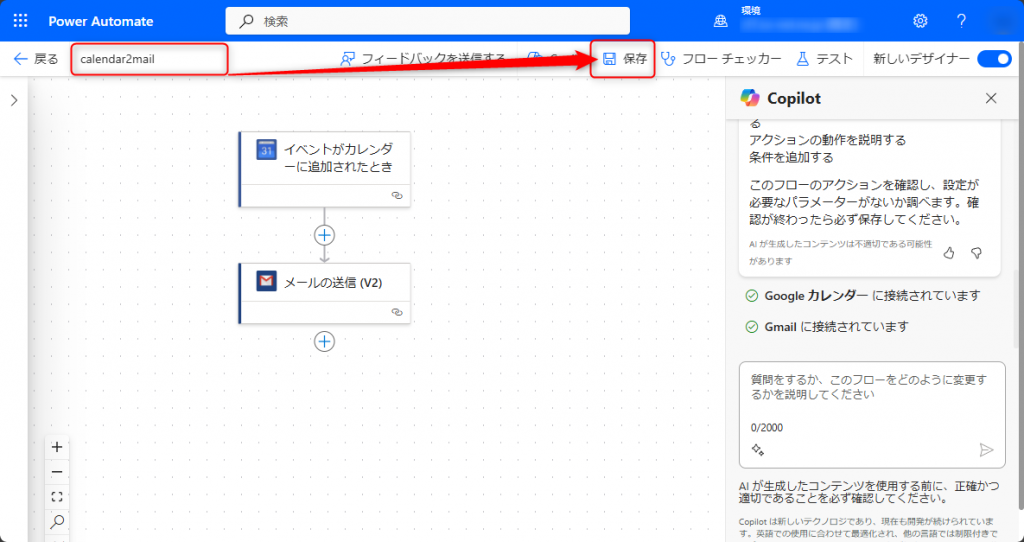
フローが正常に動作するか事前にテストすることも可能です。
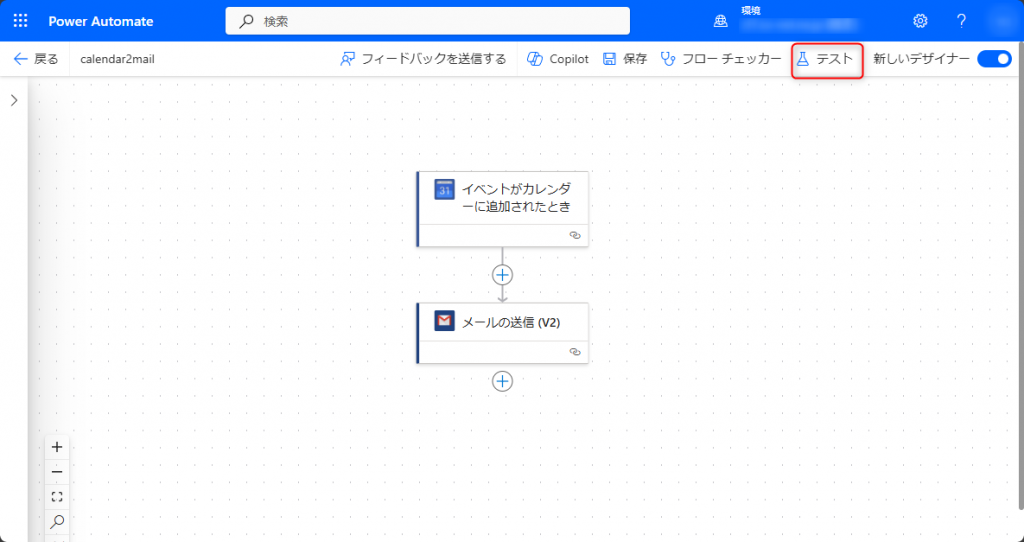
保存したフローは「マイフロー」から確認できます。
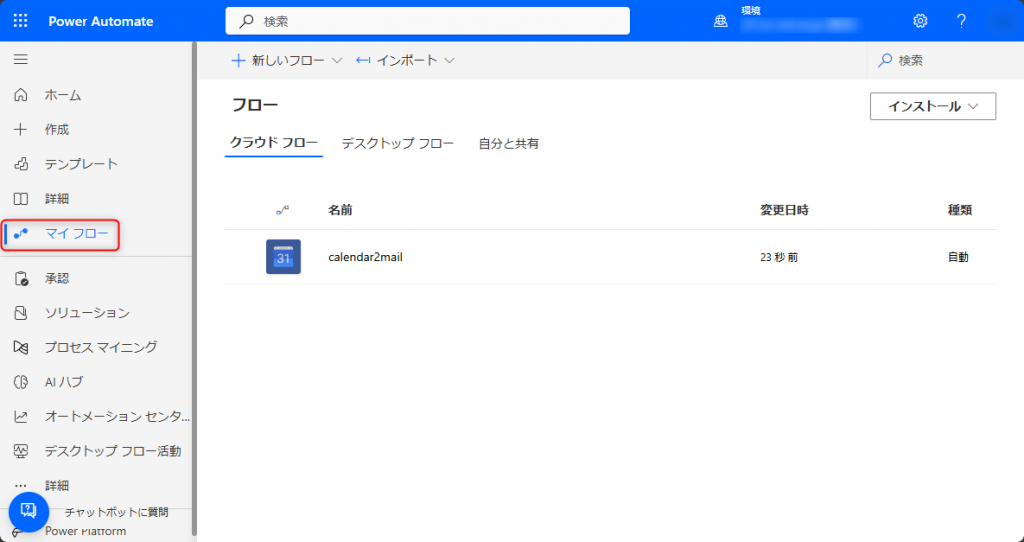
詳細画面ではフローの状態や使われている接続(コネクタ)、所有者などを確認することが可能です。また、一度保存すればいつでも編集できます。
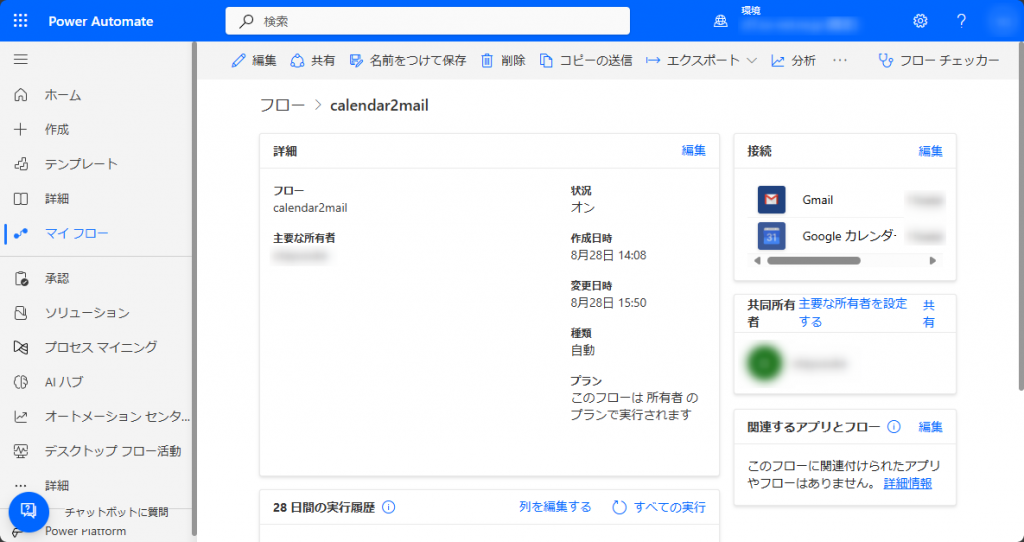
詳細画面の下部で実行履歴も確認できます。実際に稼働し始めたら、ここを確認して問題がないことを確認しましょう。
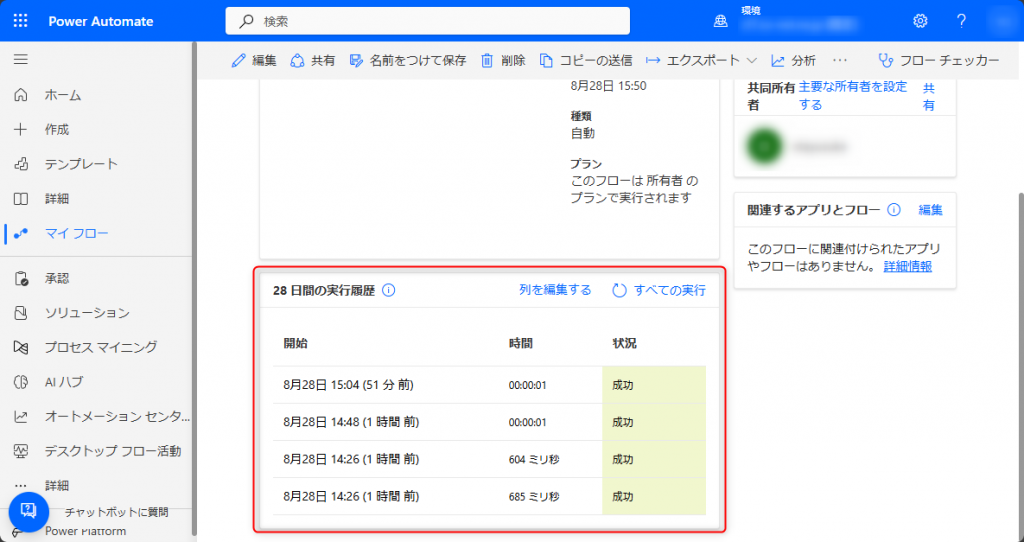
Power Automateの注意点
非常に便利なPower Automateですが、利用する際にはいくつか注意点が存在します。利用する前に最低限知っておくべき2つの注意点について見ていきましょう。
人の思考が必要なワークは自動化できない
Power Automateは、あらかじめ設定されたフローに沿って処理を行うため、作業フローの途中で人による判断が必要な業務の自動化には対応できません。
例えば、状況によって実施する内容が毎回異なる業務や、頻繁に変更が生じる作業は、自動化に適していません。
これらの業務をPower Automateで自動化しようとすると、設定の変更やメンテナンスに多くの時間と手間が掛かってしまうため、自動化のメリットを十分に享受できない可能性があります。
Power Automateを活用する際は、業務の性質をよく見極め、自動化に適しているかどうかを慎重に判断する必要があります。
セキュリティの設定を自分でする必要がある
Power Automateを使用する際は、データのセキュリティを確保するために、適切なアクセス制御や認証の設定を自分で行う必要があります。特に、機密情報を扱う場合には細心の注意が求められます。
例えば、認証した人だけが使えるようにするためのユーザー認証の設定や、安全にデータを保護するための暗号化などの対策が必要です。
これらの設定を怠ると、重要なデータが漏洩したり、不正アクセスを受けたりするリスクがあるため、セキュリティ面での対策は非常に重要です。
Power Automateの料金体系
Power Automateは有料のツールですが、無料の試用版も存在しており、こちらは30日間利用できます。利用可能な機能は一部制限されているため注意してください。
有料版には3つのプランが用意されています。
| 項目 | Premium | Process | Hosted Process |
| 単位 | ユーザー/月 | ボット/月 | ボット/月 |
| 料金 | 2,248円(税抜き) | 22,488円(税抜き) | 32,233円(税抜き) |
| 概要 | 個人、小規模ユーザー向けの包括的な自動化プラン | 単一のボットによる無人RPAや業務プロセス自動化に最適なプラン | Azureインフラ上の仮想マシンで無人自動化を実行できるプラン |
※料金は2024年9月時点での情報です。
また、Azureサブスクリプションを契約している場合、従量課金制プランで利用可能です。従量課金制での料金体系は次のとおりです。
| 請求単位 | 料金 |
| (アテンド型)クラウド・デスクトップフロー実行ごと | 0.60ドル(約86円) |
| (非アテンド型)デスクトップフロー実行ごと | 3.00ドル(約433円) |
| ホスト型RPAを使用したデスクトップフロー実行ごと | 3.00ドル(約433円) |
※料金は2024年9月時点での情報です。
Power Automateを活用して業務を自動化しよう
Power Automateは日々の業務を自動化できるクラウドベースのRPAツールです。プログラミング知識不要で直感的に操作でき、500種類以上のアプリケーションと連携しているため、さまざまな場面で活用できます。
Power Automateを用いれば、申請や承認ワークフローのデジタル化、メール送信の自動化など、あらゆる業務の効率化が望めるでしょう。
この記事で解説した簡単な使い方や注意点などを参考にし、業務の自動化を進めてみてはいかがでしょうか。
Power Automateを活用しての業務の効率化やプロセス自動化について学びたい方には、以下の講座がおすすめです。
作って学ぶPower Automate ! 現場で役立つ15個のフローを作って業務改善にすぐに役立てる

流行りのローコード&プロセス自動化ツール 「Microsoft Power Automate」をゼロから手を動かして学び、すぐに現場で使えるようになりましょう!
\無料でプレビューをチェック!/
講座を見てみるレビューの一部をご紹介
評価:★★★★★
業務を想定した成果物を作成しながらの学習内容になっているため、実際の動きと結果、「作成できた」という自信を得ながら進めることができました。ただしあまり細かな仕組みや関数の使い方まで深掘りして触れてはいないため、知見を深めのであれば自分で調べたり設定を変えて試行錯誤する必要があります。Q&Aへの質問には大変丁寧かつ迅速に回答をいただけて有難かったです。
評価:★★★★★
Power Automateの基礎知識を身に付けるのに役立ちました。今後はMicrosoft Learn(MS公式ドキュメント)などで知識を得ていくことになると思いますが、体系的に一通り学ぶという点で効果があったと感じています。特に(セクション12でのnameの件など)”こんなときはこうする”内容は大いに参考になると思います。ありがとうございました。
Power Automateの使い方を習得して業務改善に役立てましょう!

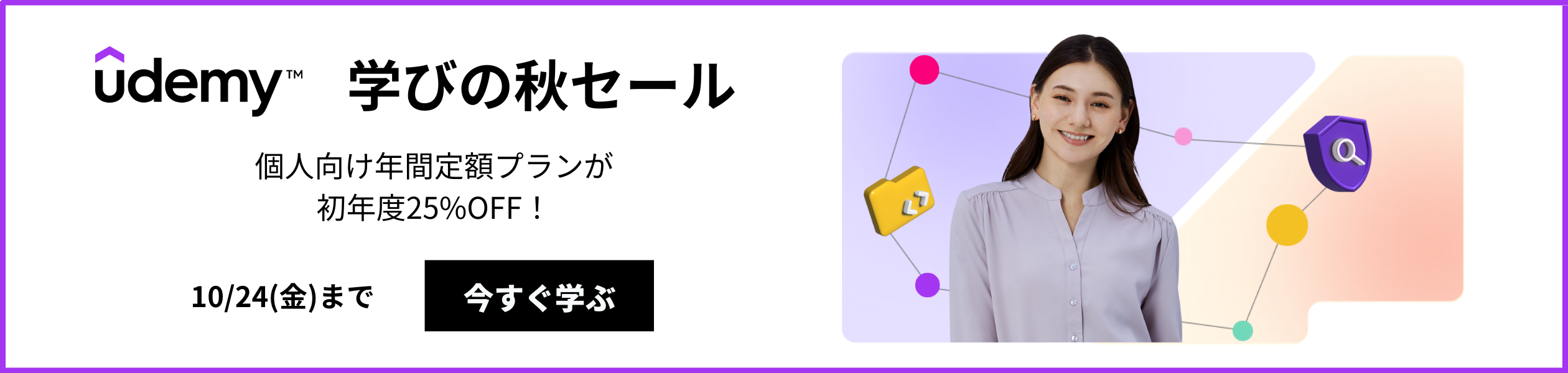
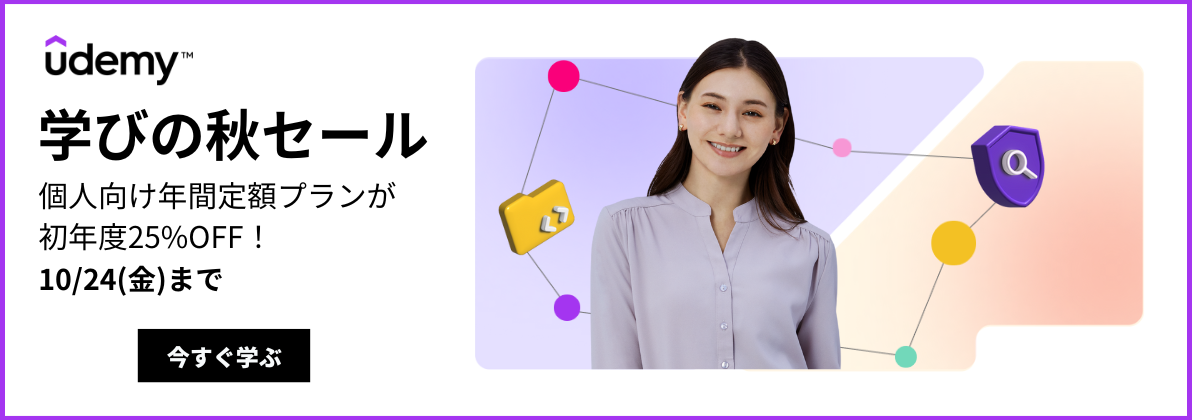












最新情報・キャンペーン情報発信中