エクセルを効果的に使いたいものの、
・基本的な機能が分からない…。
・関数の使い方が知りたい…。
という方も多いのではないでしょうか。そこでこの記事では、
・エクセルの基礎知識
・関数の使い方や表作成のコツ
についてご紹介します。
エクセルに苦手意識のある初心者の方でも、この記事を読めば、エクセルの具体的な使い方について理解できます。
公開日:2022年4月8日
\文字より動画で学びたいあなたへ/
Udemyで講座を探す >INDEX
エクセル(Excel)は何ができるの?
エクセル(Excel)とは、Microsoftが開発した表計算ソフトです。入力されたデータを使って計算や、表・グラフの作成が簡単にできることから世界中で使用されています。

例えば、店舗の売上の計算やサイトのアクセス状況を把握する際に使用したり、学校のテストの点を集計したりする際に活躍します。ほかにも、家計簿や登録名簿など計算やデータの可視化をする場面で使われています。
また、エクセルを使用する際には、基本機能や関数を理解することで、これらの作業が大幅に短縮します。ここからエクセルの基礎機能と関数についてわかりやすく解説するので、ぜひ参考にしてください。
\文字より動画で学びたいあなたへ/
Udemyで講座を探す >【初心者向け】エクセルの基礎機能
まずは、エクセル(Excel)の基礎知識を含め、エクセルで何ができるのかを解説します。
ここでは主に使われる基本機能は以下4のつです。
それぞれ詳しく見ていきましょう。
データの計算
エクセルの代表的な機能が表計算機能です。
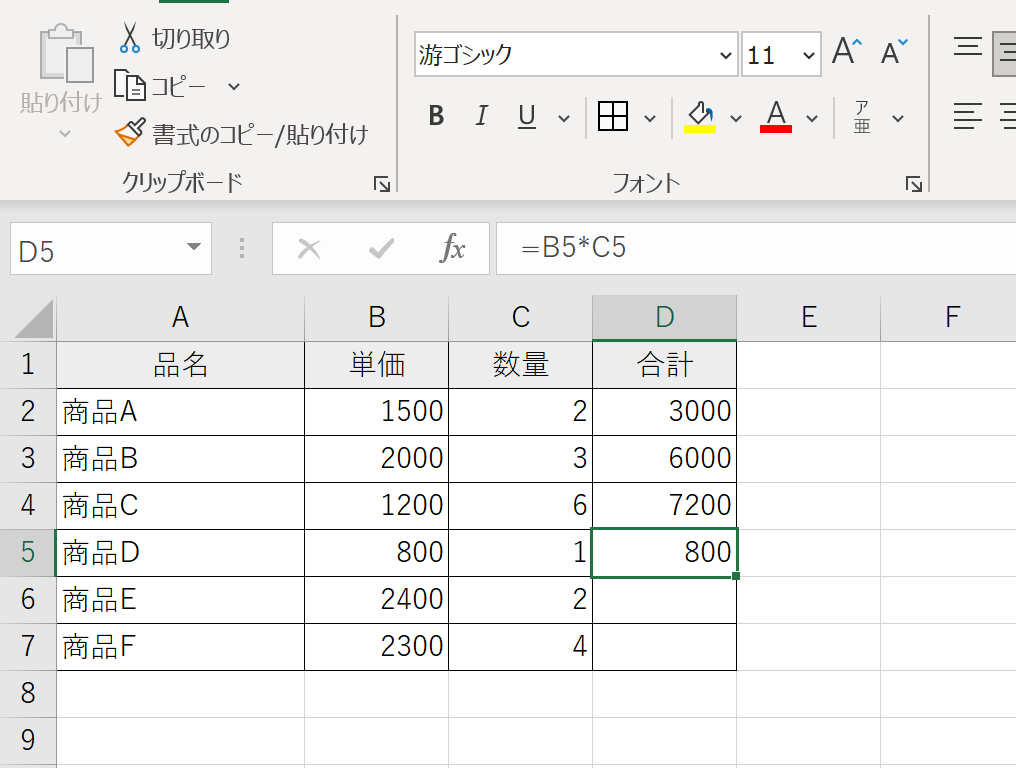
エクセルには「関数」と呼ばれる機能が用意されており、四則演算はその代表例です。「+(足し算)」「-(引き算)」「*(かけ算)」「/(割り算)」などの記号を使います。そのほか、数値の合計や平均値、最大値、最小値などを自動的に計算することが可能です。
また、四則計算をする際には、必ず「=(イコール)」から書き始めます。上記の画像を参考にすると、イコールから始まっていることがわかります。
データの可視化:表・グラフの作成
表の罫線やセルの配色なども簡単に付与・変更できるので、見栄えにもこだわることができます。
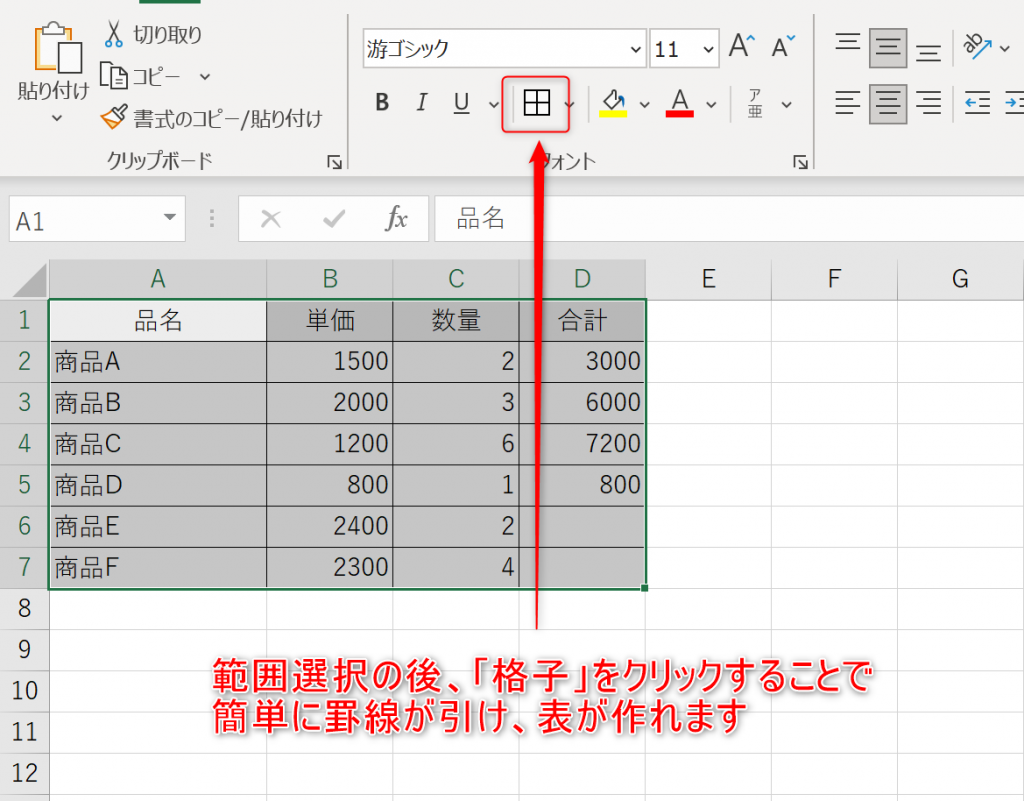
また、エクセルで作成した表(データ)を元にグラフを生成できます。
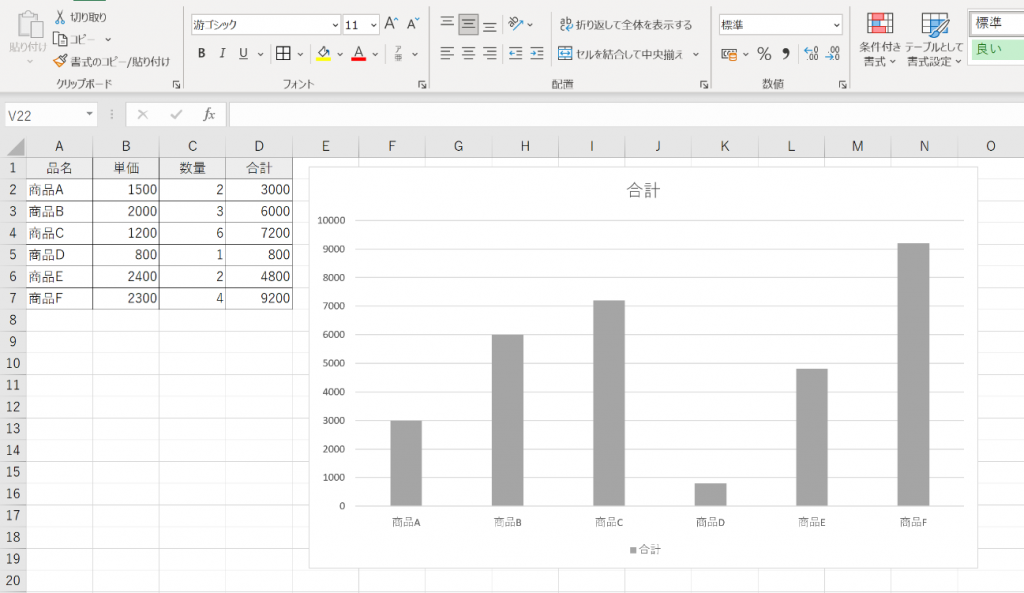
棒グラフや折れ線グラフ、円グラフ、散布図など様々な種類のグラフの作成が可能。デザインやグラフのレイアウトも複数のパターンから選択・カスタマイズできます。
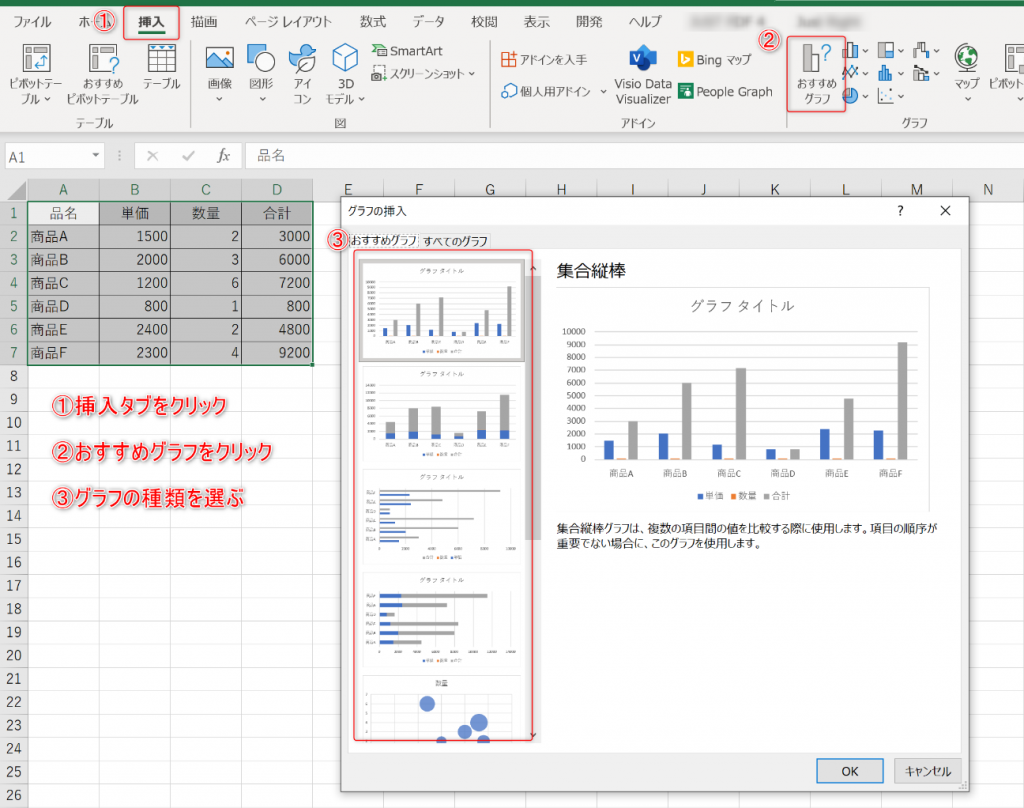
手順はとてもシンプルです。元となる表を選択し、挿入タブから「おすすめグラフ」をクリック。「グラフの挿入」ウィンドウが表示されるので、作成したい種類のグラフを選んでください。
なお、グラフの数値を変更したい場合は、元の表を編集することで自動的にグラフへと反映されます。
エクセルでグラフを作る詳しい方法は、以下の記事もあわせて参考にしてください。
◆エクセルの円グラフはこう作る!見やすくする工夫も解説
◆エクセルでグラフを作成する方法。棒・折れ線・複合グラフの簡単な作り方も!
データの管理、集計、分析
エクセルでは、様々なデータの管理や集計、分析が可能です。例えば、顧客リストや商品情報をまとめたり、アンケート結果を集計したりできます。
また、「オートフィルタ」という機能を使えば、作成した表のデータの中から条件に合う情報だけを抽出できるため、データを分析したい場合に便利です。
エクセルでデータを分析する詳しい方法については「ヒストグラムをExcelで作成!分析に有効なグラフの作り方と解釈の仕方を解説」を参考にしてください。
マクロ機能:操作の記録、作業の自動化
マクロはエクセル上の操作を記録し、作業の自動化を実現可能する機能です。繰り返し行う操作をマクロとして記録すれば、その後はワンクリックで同じ操作を完了できます。
例えば、「特定の範囲の数値を毎回昇順で並び替える」といった手間のかかる操作も、記録したマクロを実行すれば一瞬で完了します。なお、記録後のマクロはボタンとして登録し、ワークシート上に設置することも可能です。次回からは、ボタンを1クリックするだけでマクロを呼び出せます。
より詳しい内容は「エクセルのマクロ作成方法とは?ボタンひとつで業務を加速!」をご覧ください。
【ビジネスデータ集計を極める】エクセル関数マスターコース

大量の Excel データを見ても困らない!手作業でムダな計算をしないで、関数でスピーディに計算できるビジネスパーソンを目指す講座です。完成版のエクセルファイルもダウンロードできるので、そのまま仕事にもつかえます!
\無料でプレビューをチェック!/
講座を見てみるExcelの基礎知識
ここでは、Excelの使い方を学ぶ際に知っておきたいセルや行・列、ワークシートなどの基礎知識を解説します。
セル:ひとつひとつのマス目
セルは、エクセルの画面上に表示されるひとつひとつのマス目のことです。
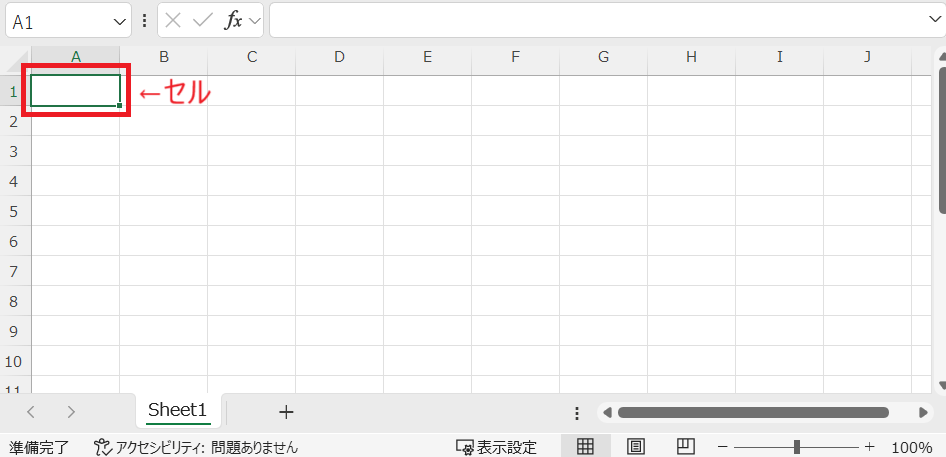
セルには文字や数字のほか、計算などを行うための関数も入力できます。
行と列:行は数字、列はアルファベット
エクセルのセルは、数字で表される行と、アルファベットで表される列によって区切られています。
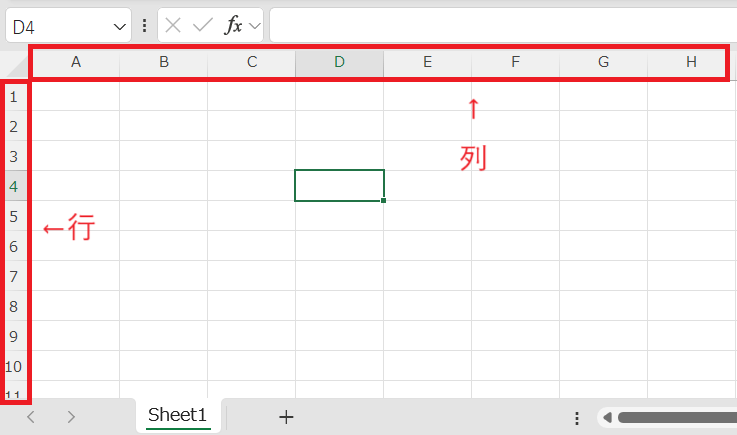
例えば、画像内の緑の枠線で囲われているセルは、D列の4行目のセルです。行や列はセルの位置を指定するためだけでなく、複数のデータをまとめて扱ったり、表やグラフを作成したりする際にも活用されます。
ワークブックとワークシート:ファイルとページ
ワークブックとは、エクセル形式で作られたファイルのことです。また、ワークシートとは、ワークブック内に作られたページを指します。
1つのワークブック内には、複数のワークシートを作ることが可能です。
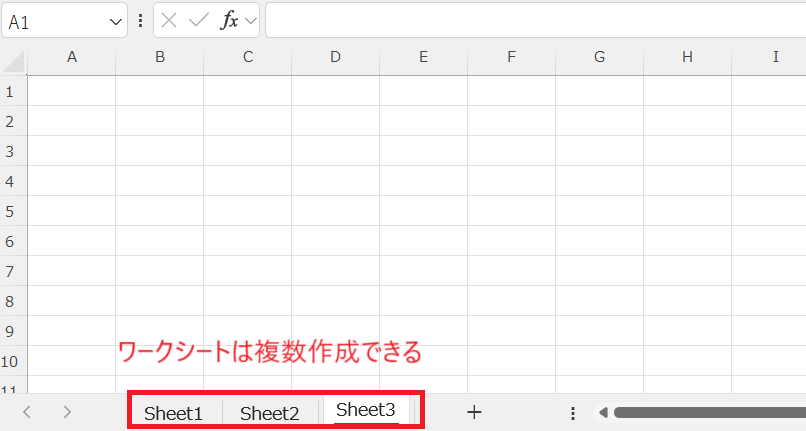
基本的な数学関数
エクセル初心者が覚えておくべき関数についてご紹介します。以下の6つは、初心者の方がはじめにエクセルを使う際に覚えておきたい関数です。
| 関数名 | 意味 | 構文 |
|---|---|---|
| SUM関数 | 合計 | =SUM(数値1,[数値2],…) |
| AVERAGE関数 | 平均 | =AVERAGE(数値1,[数値2],…) |
| MAX関数 | 最大値 | =MAX(数値1,[数値2],…) |
| MIN関数 | 最小値 | =MIN(数値1,[数値2],…) |
| COUNT関数 | 個数 | =COUNT(値1,[値2],…) |
| ROUND関数 | 四捨五入 | =ROUND(数値1,数値2) |
エクセル(Excel)の関数は基本的に、=SUM(A:A)のように、「=(イコール)」と「関数名(引数)」で構成されます。引数は、関数を使うときに必要な情報やデータを入力するためのものです。関数ごとに、何を指定するのか変わります。
それぞれの関数がどういう機能を持つのか解説するので、使用する際には内容を理解した上で、目的別に使い分けましょう。
SUM関数:合計
数値の合計を自動で計算するのがSUM関数です。使い方は以下の通りです。
①計算結果の値を表示させたいセルを選択
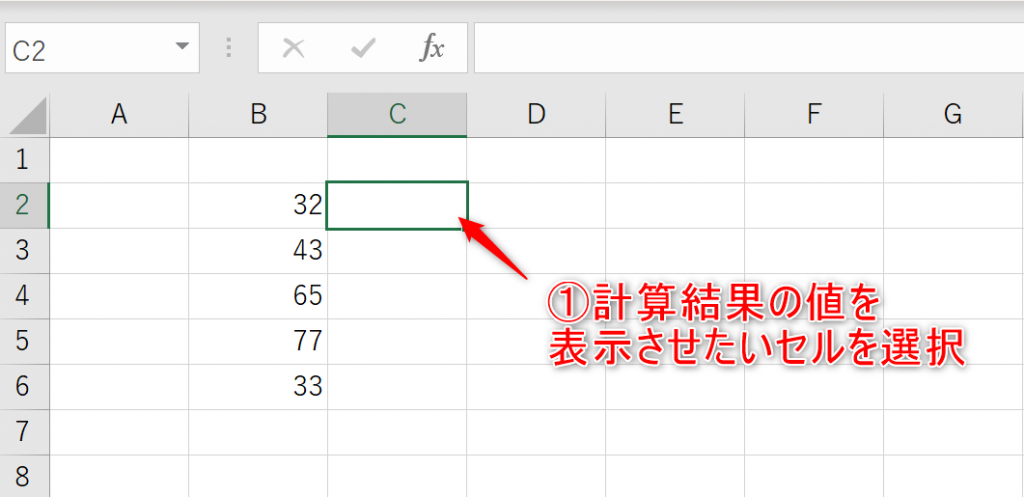
②「=SUM()」と入力
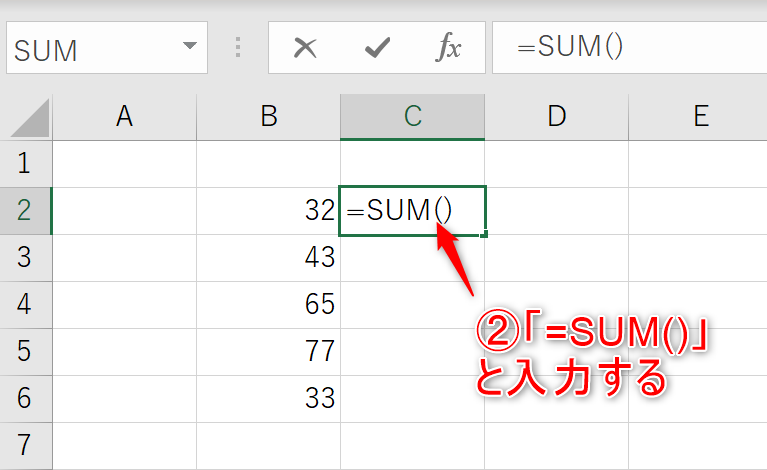
③上記②で入力した「(」と「)」の間にカーソルを合わせた状態で、合計したいセルの範囲を選択(引数の設定)
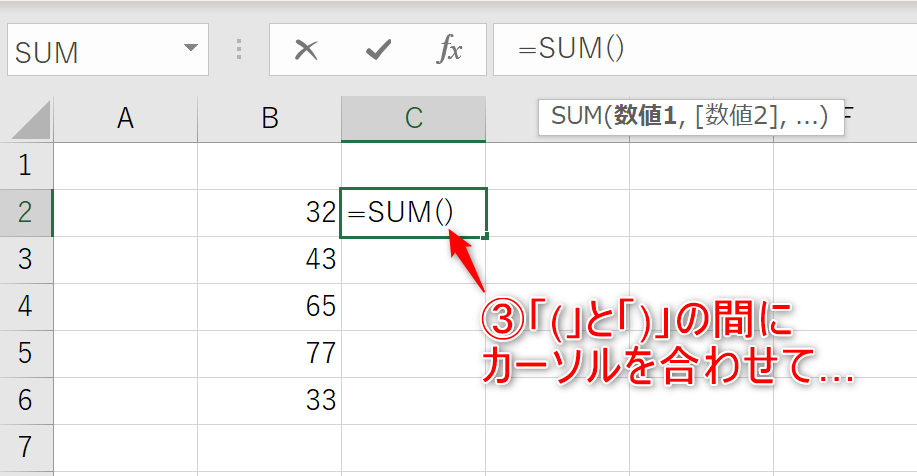
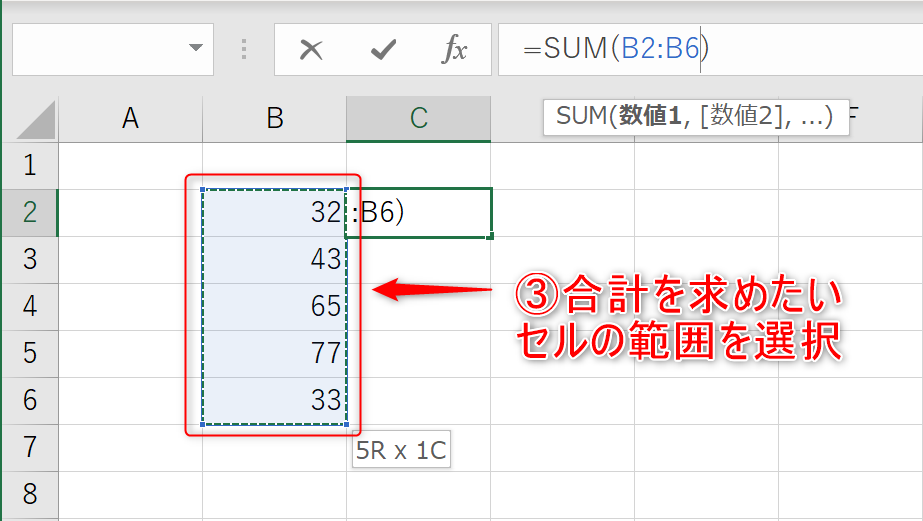
④Enterを押して確定
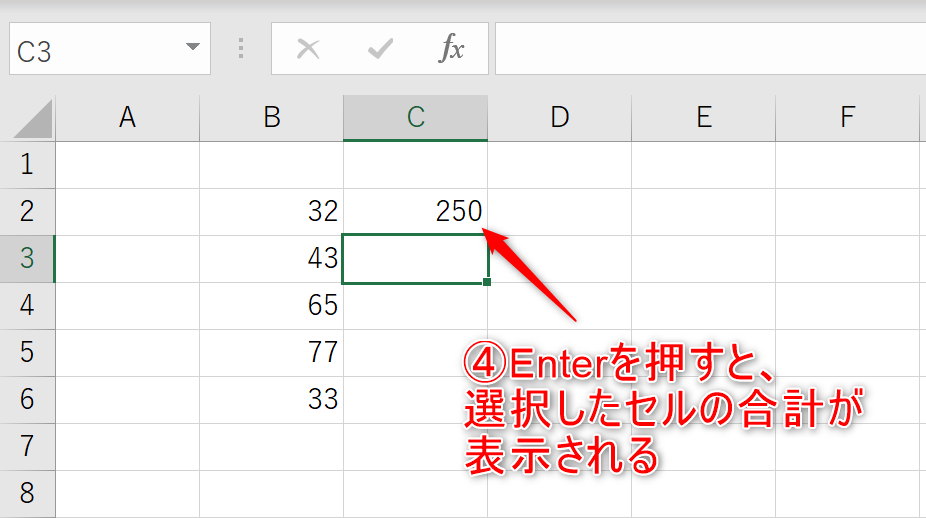
AVERAGE関数:平均
数値の平均を自動で計算するのがAVERAGE関数です。使い方は以下の通りです。
①計算結果の値を表示させたいセルを選択
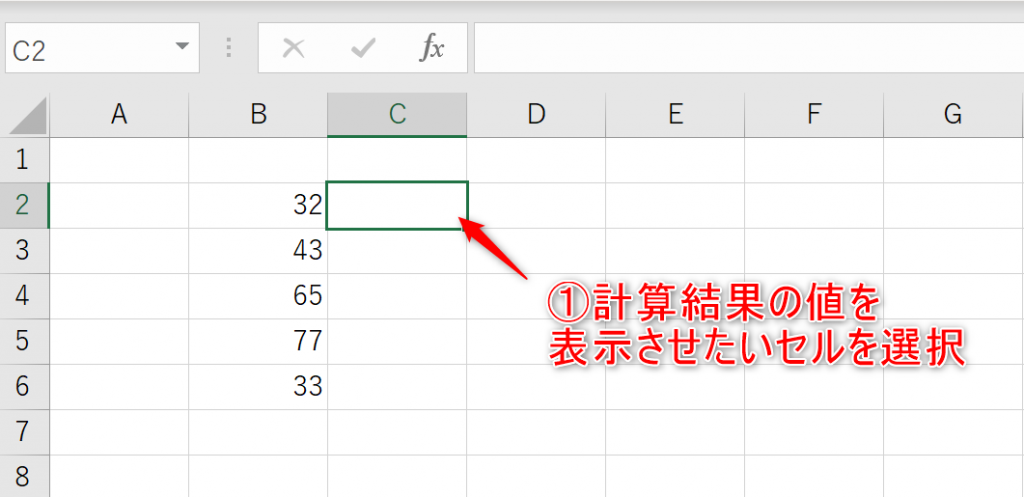
②「=AVERAGE()」と入力
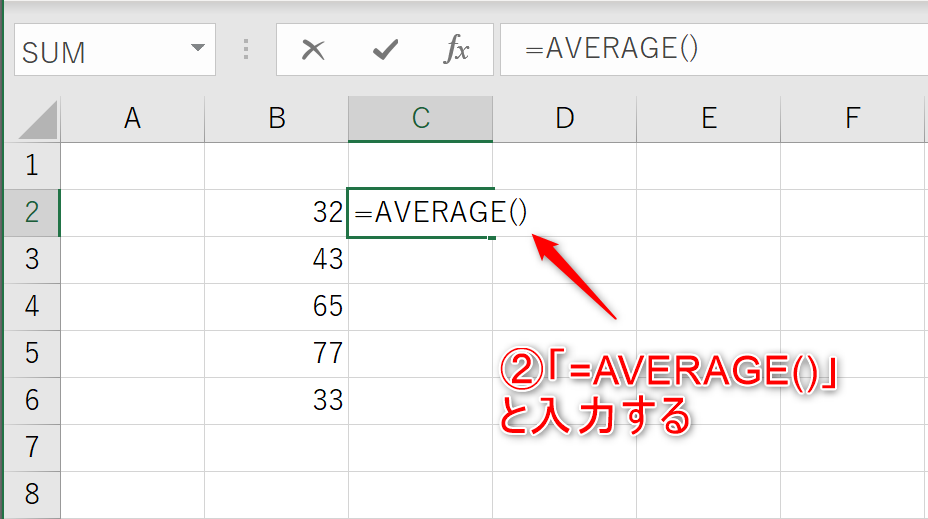
③上記②で入力した「(」と「)」の間にカーソルを合わせた状態で、平均値を求めたいセルの範囲を選択(引数の設定)
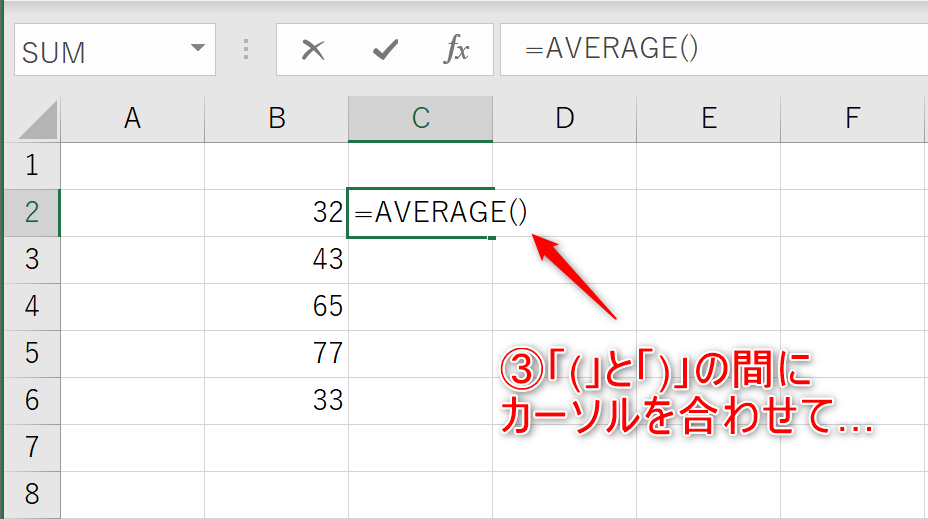
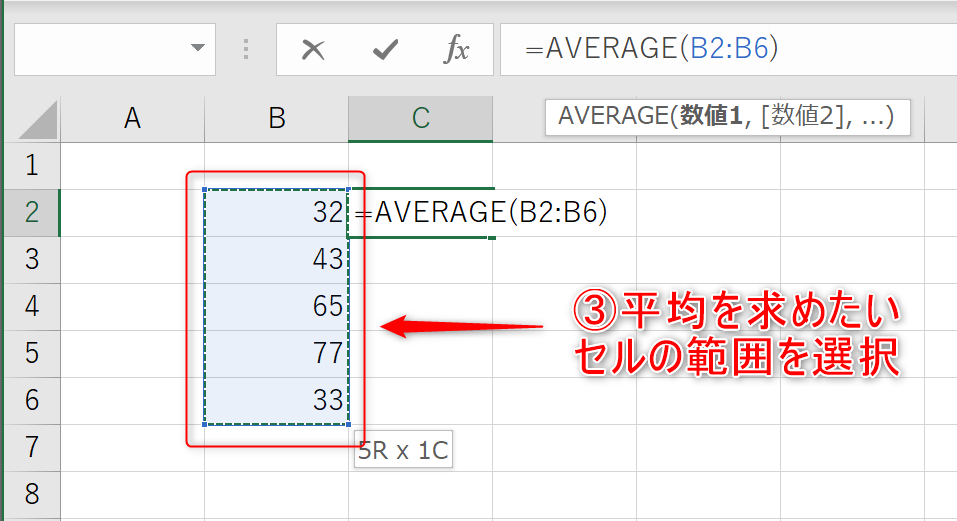
④Enterを押して確定
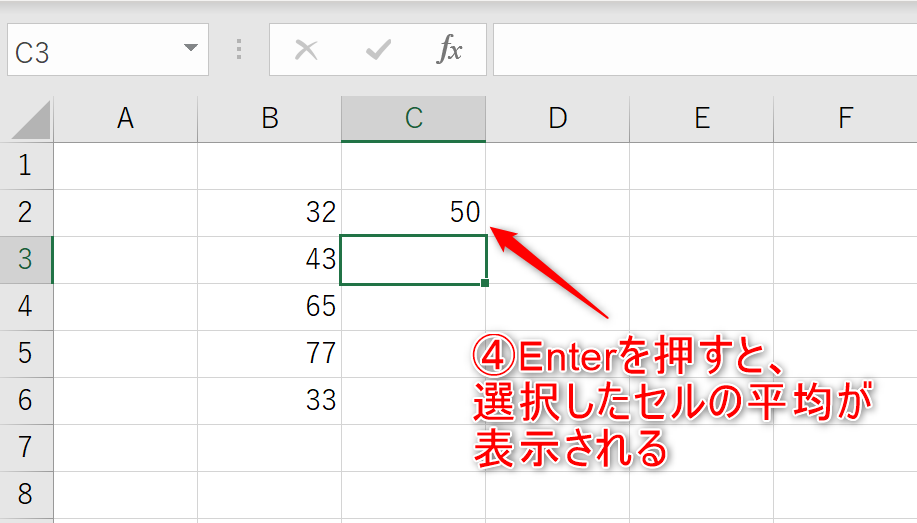
MAX関数:最大値の表示
特定の範囲の中で、数値の最大値を自動で求めるのがMAX関数です。
MAX関数の使い方は以下の通りです。
①計算結果の値を表示させたいセルを選択
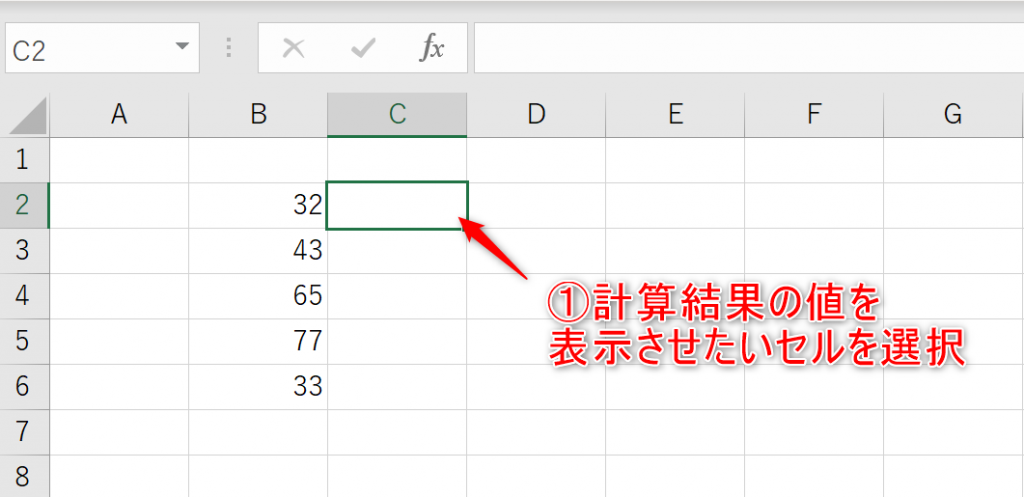
②「=MAX()」と入力
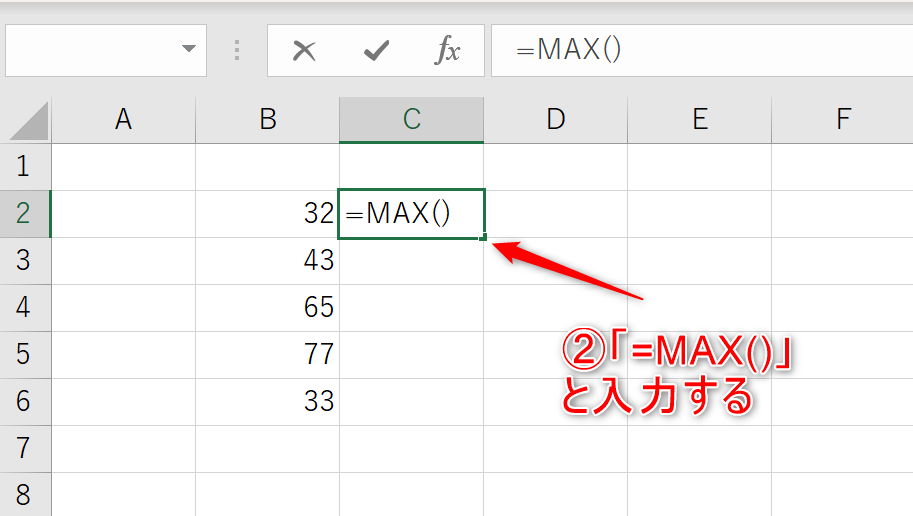
③上記②で入力した「(」と「)」の間にカーソルを合わせた状態で、最大値を求めたいセルの範囲を選択(引数の設定)
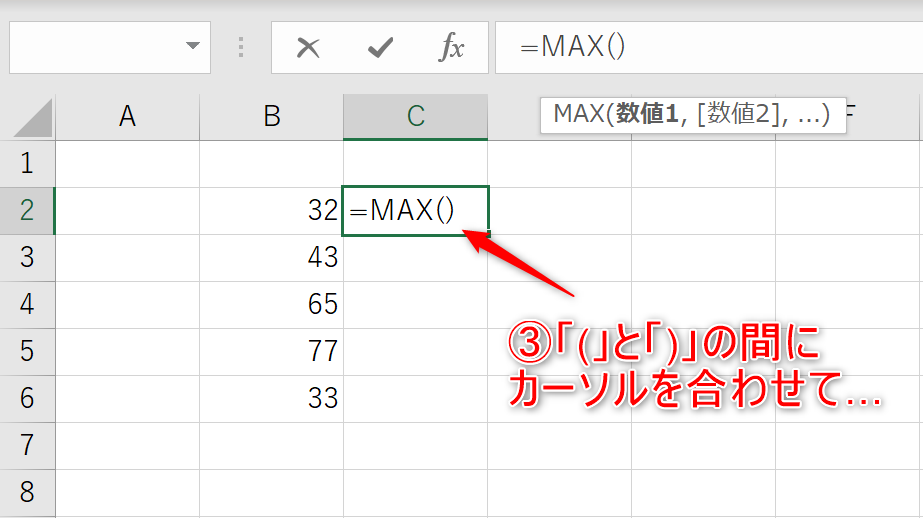
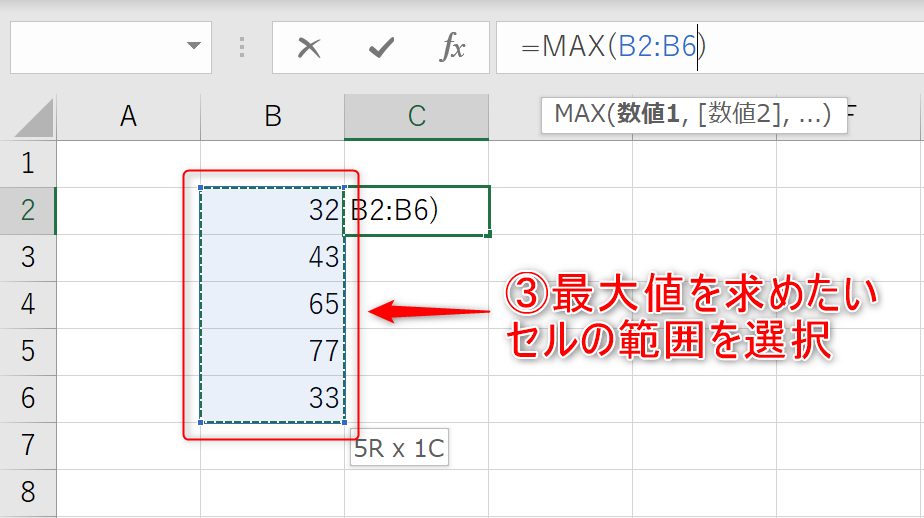
④Enterを押して確定
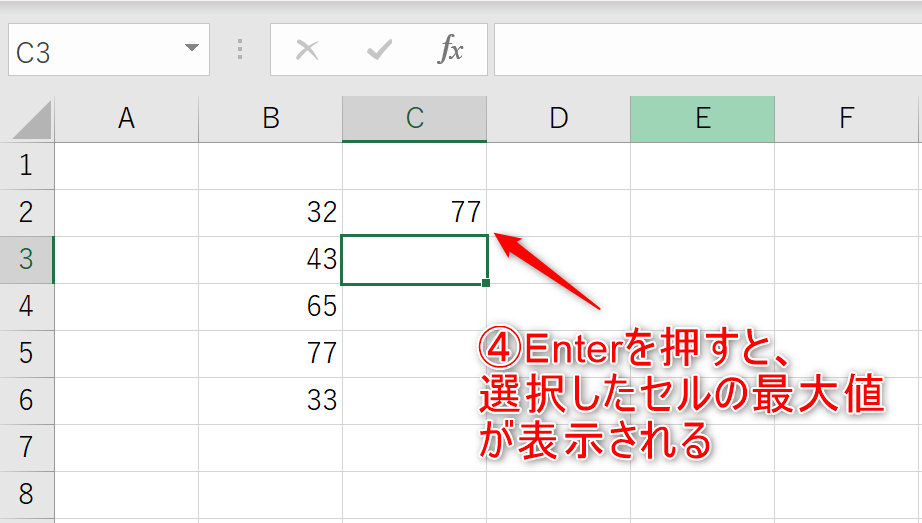
MIN関数:最小値の表示
特定の範囲の中で、数値の最小値を自動で求めるのがMIN関数です。
MIN関数の使い方は以下の通りです。
①計算結果の値を表示させたいセルを選択
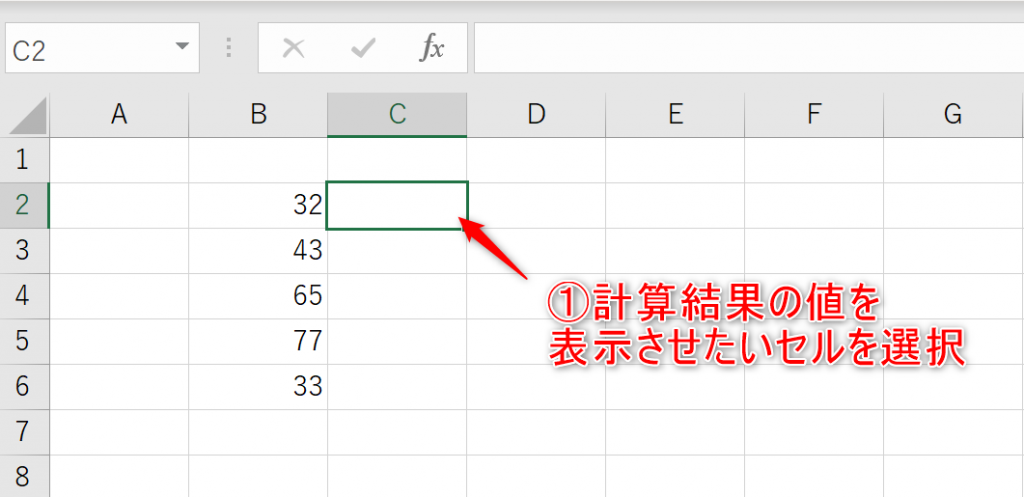
②「=MIN()」と入力
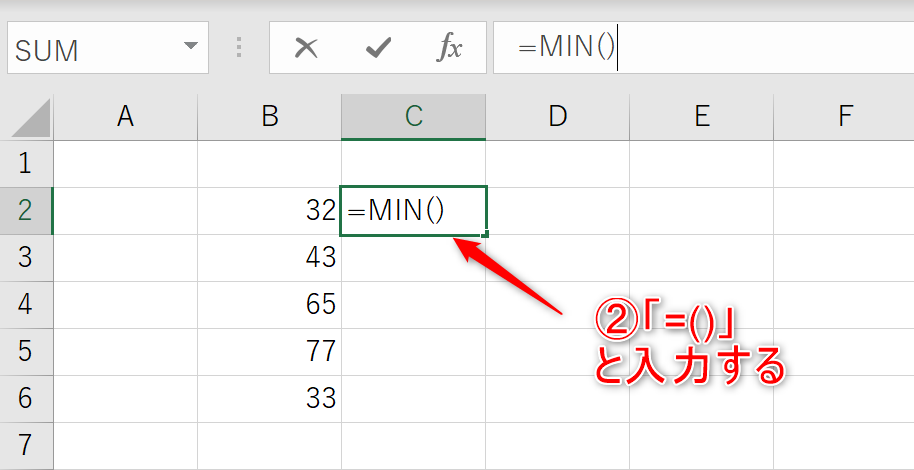
③上記②で入力した「(」と「)」の間にカーソルを合わせた状態で、最小値を求めたいセルの範囲を選択(引数の設定)
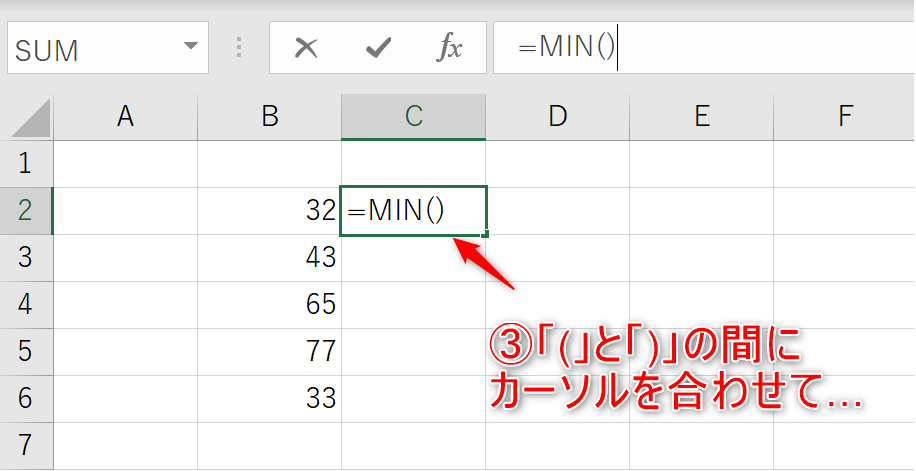
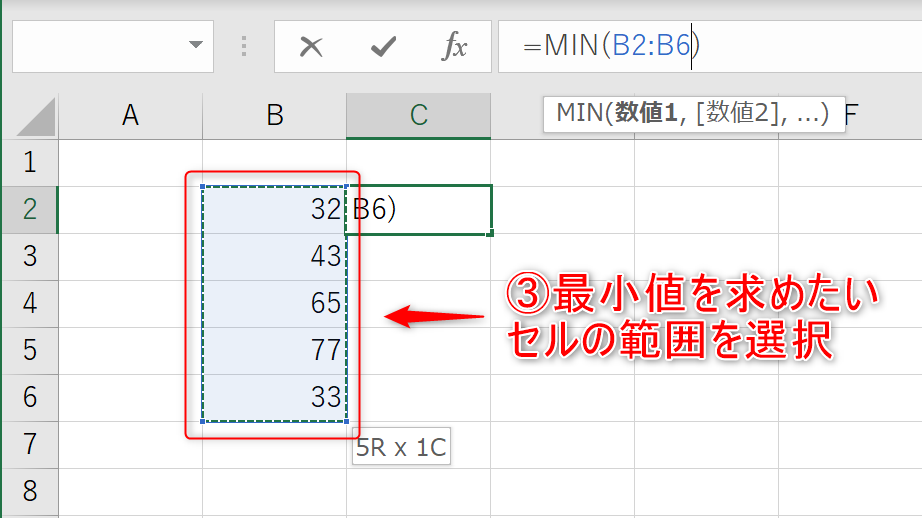
④Enterを押して確定
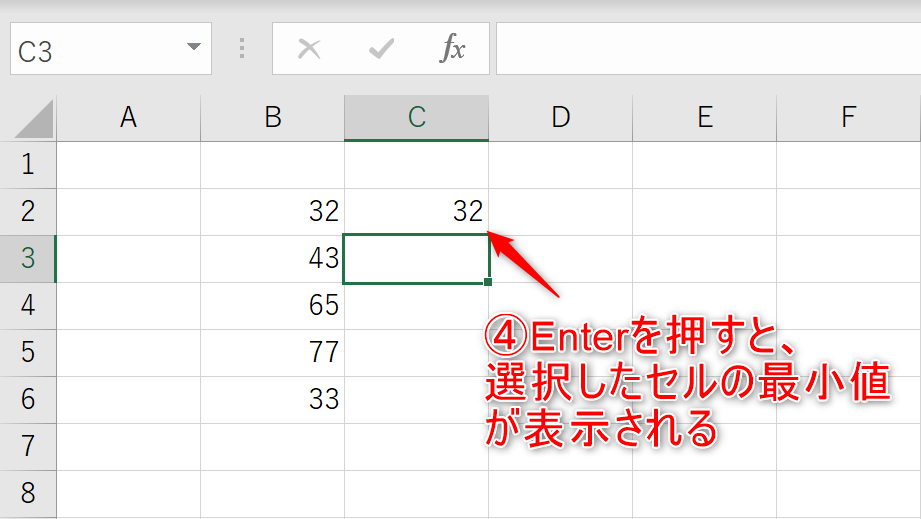
ここまでにご紹介した4つの関数はいずれも、引数として計算に含めるセル範囲を指定します。上記の手順③で、例えばA1~A10のセルを選択した場合、「(A1:A10)」という記述になります。
COUNT関数:セルの数を表示
選択範囲内の数値の個数を調べたい際に便利なのがCOUNT関数です。ここではCOUNTA関数の使い方をご紹介します。
①計算結果の値を表示させたいセルを選択
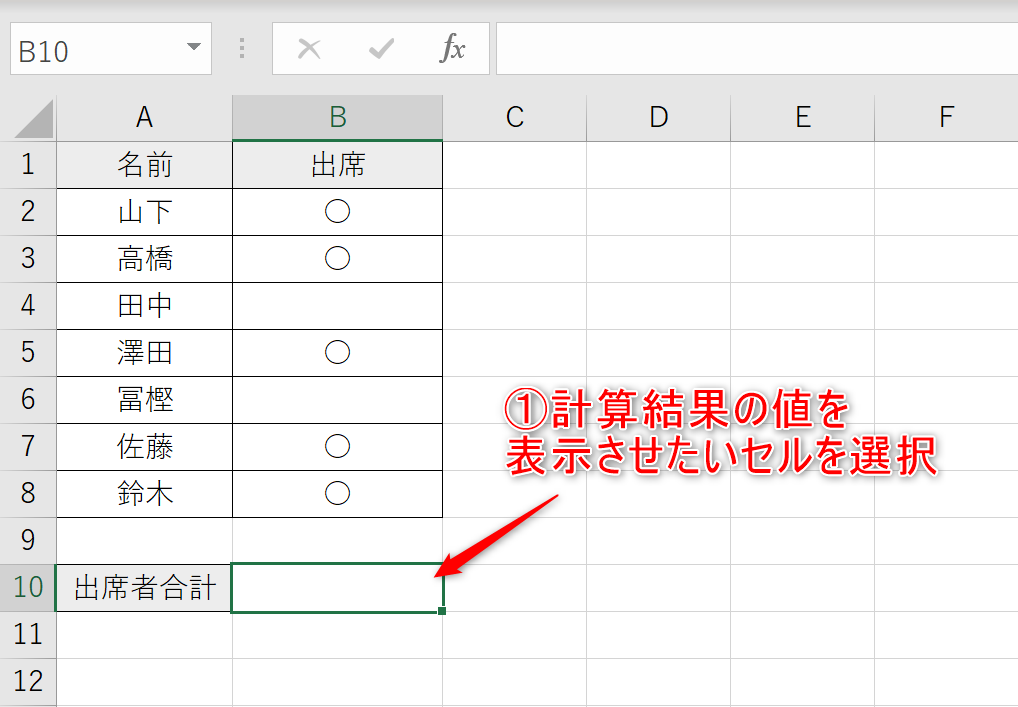
②「=COUNTA()」と入力
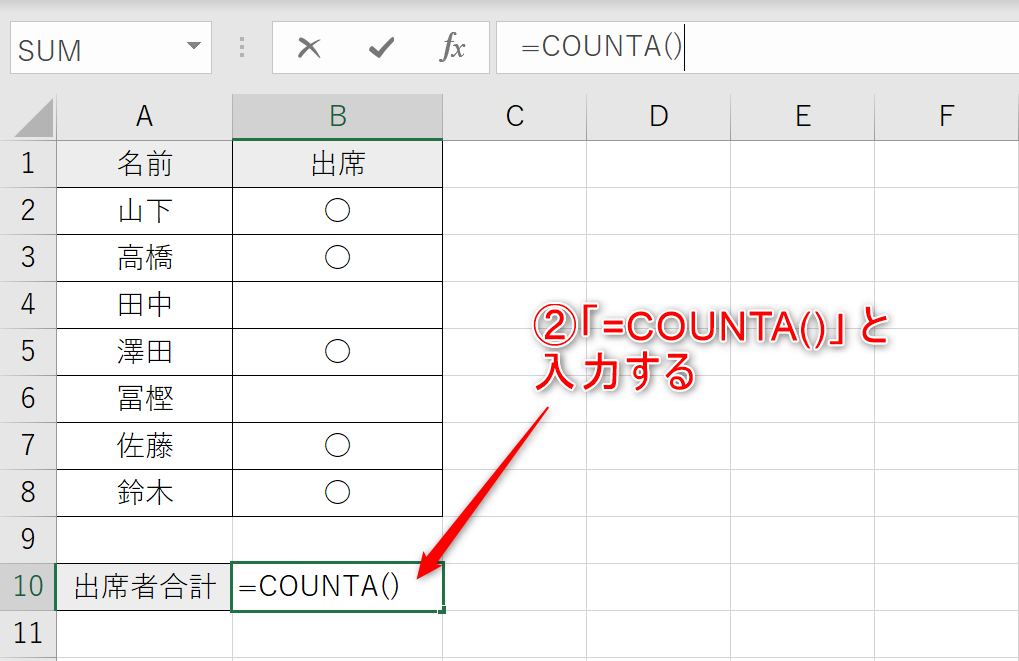
③上記②で入力した「(」と「)」の間にカーソルを合わせた状態で、合計の個数を求めたいセルを範囲指定する。
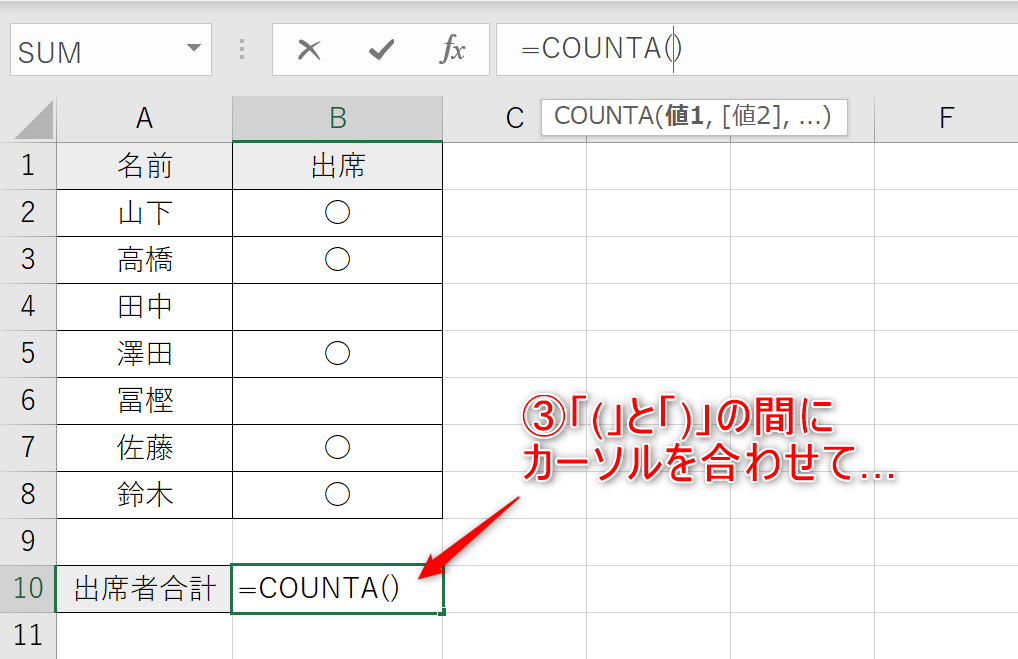
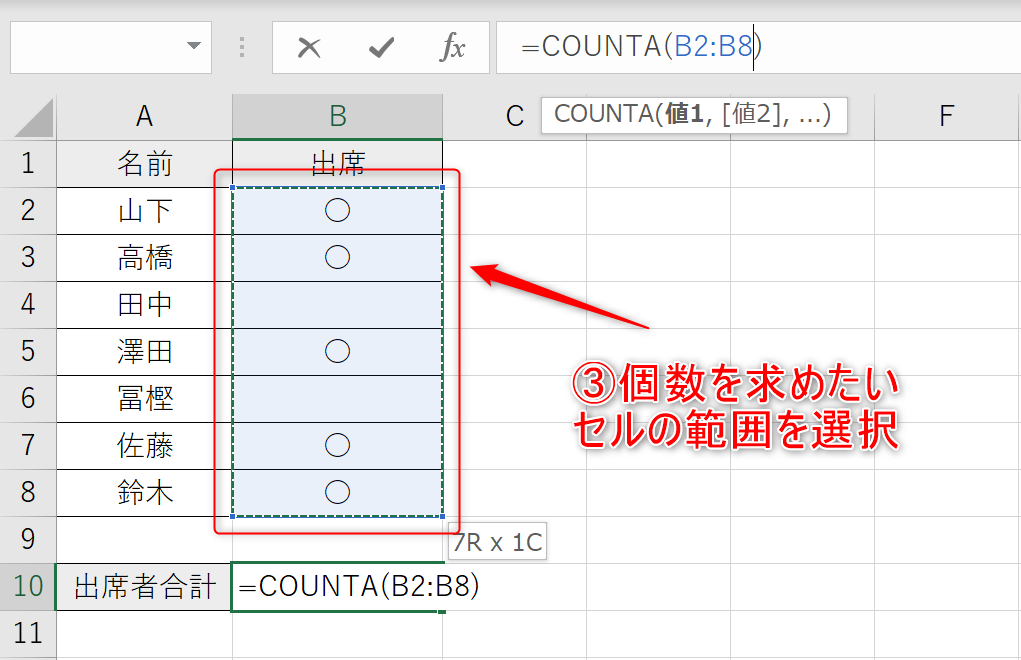
④Enterを押して確定
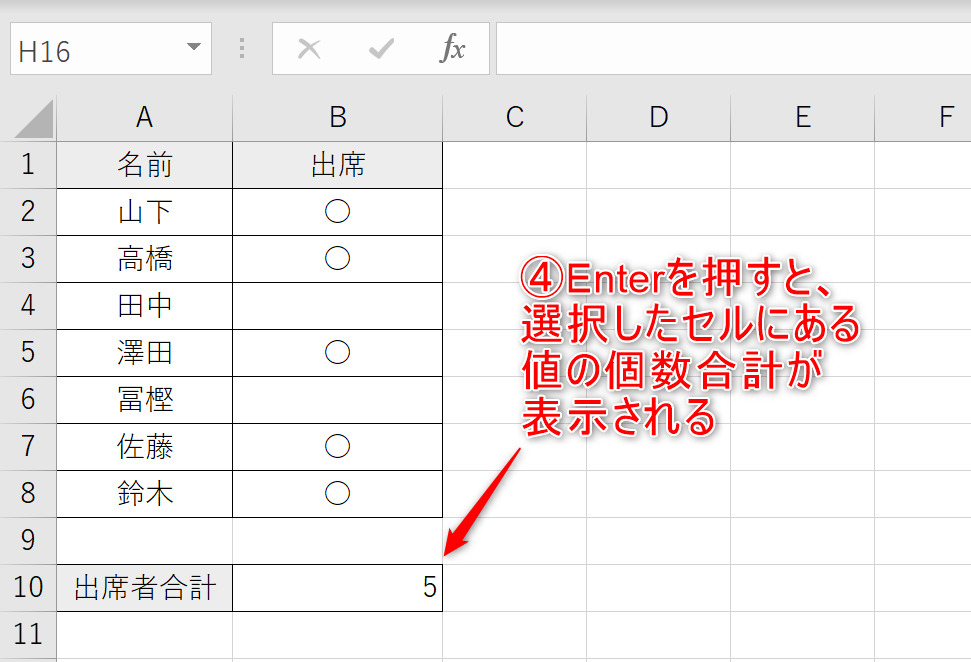
なお、上記の例でCOUNT関数を使った場合は、合計個数(出席者合計)は0になります。これは「○」という記号が数値ではないためです。COUNT関数は0や1などの数値のみを数えます。
ROUND関数:四捨五入
ROUND関数は、セルに入力された数値を四捨五入するための関数です。使い方は以下の通りです。
①計算結果の値を表示させたいセルを選択
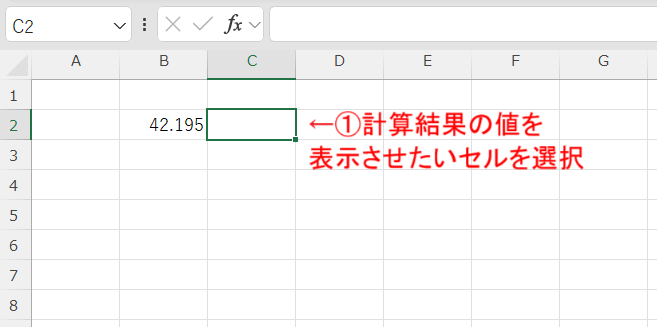
②「=ROUND()」と入力
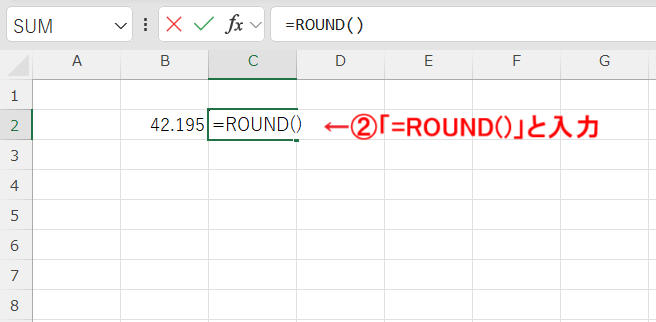
③上記②で入力した「(」と「)」の間にカーソルを合わせた状態で、四捨五入したいセルを選択(引数の設定)
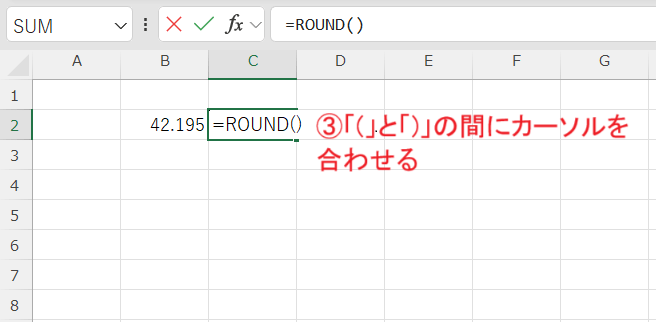
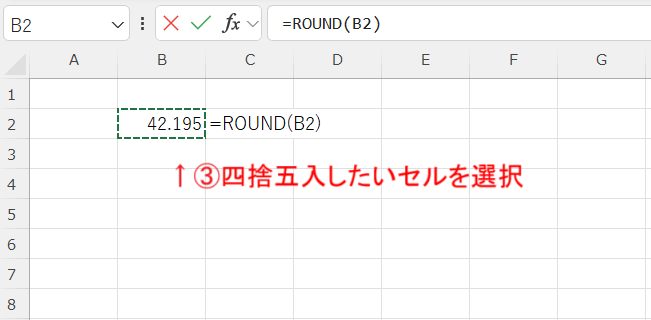
④カンマを入力し、桁数を入力
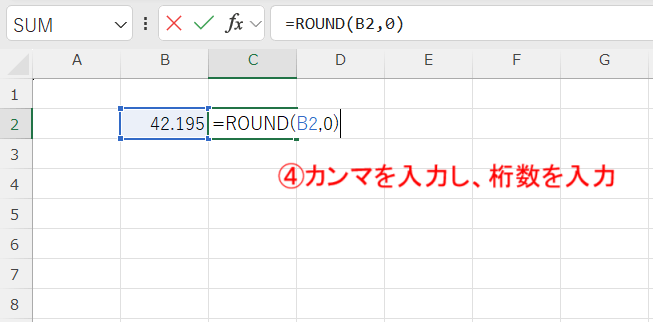
桁数は、小数点以下を四捨五入したい場合は「0」、小数点第1位までで四捨五入したい場合は「1」、小数点第2位までで四捨五入したい場合は「2」というように選択します。また、一の位を四捨五入したい場合は「-1」、十の位を四捨五入したい場合は「-2」、百の位を四捨五入したい場合は「-3」と入力しましょう。
⑤Enterを押して確定
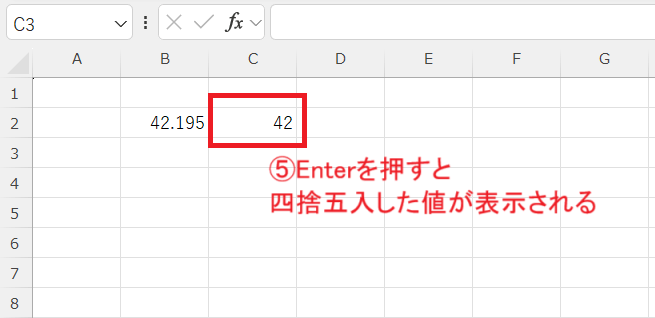
さらに詳しいROUND関数の使い方については、以下の記事も参考にしてください。
◆Excelで四捨五入ができるROUND関数の使い方と応用例を紹介
また、エクセルを使えばより複雑な集計なども行えます。詳しくは「エクセルを使って集計を効率よく進めよう!集計に便利な機能や関数を紹介」をご覧ください。
条件付きの関数
特定の条件に基づいて値の表示などを行いたい時は、以下のような条件付きの関数が便利です。
| 関数名 | 意味 | 構文 |
|---|---|---|
| IF関数 | 条件に基づいて異なる値を表示 | =IF(論理式,[値が真の場合], 値が偽の場合]) |
| IFS関数 | 複数の条件に基づいて異なる値を表示 | =IFS(論理式1,値が真の場合1 , 論理式2,値が真の場合2,…) |
ここでは、条件付きの関数の使い方について解説します。
IF関数:条件に基づいて異なる値を表示
IF関数は、指定した条件式の結果が真の場合と偽の場合で、それぞれ異なる値の表示や計算を行う関数です。例えば、あるセルの値が18未満なら「未成年」、18以上なら「成人」と表示する場合は、IF関数を以下のように使います。
①結果を表示したいセルを選択
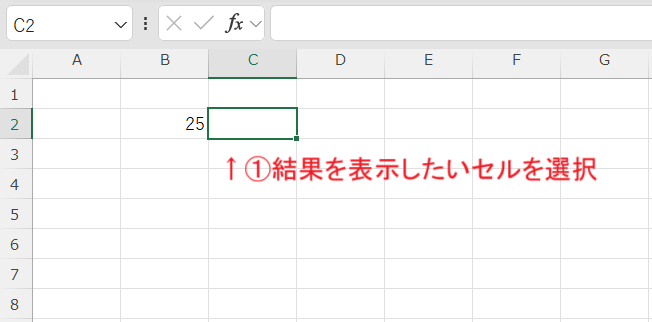
②「=IF(」と入力し、数値を判定したいセルを選択
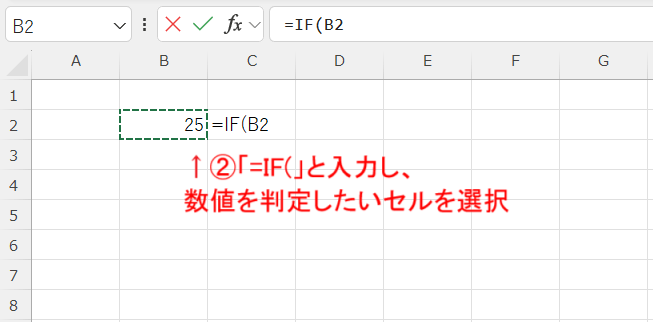
③続けて「<18,”未成年”,”成人”)」と入力
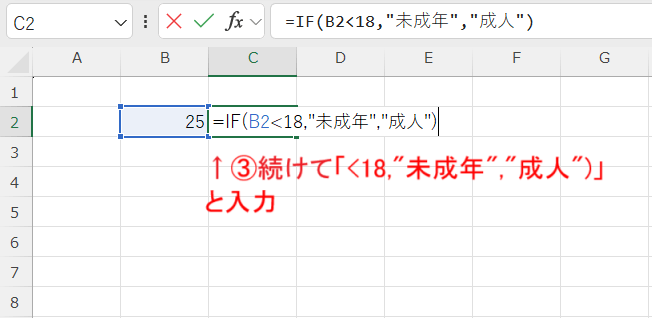
④Enterを入力
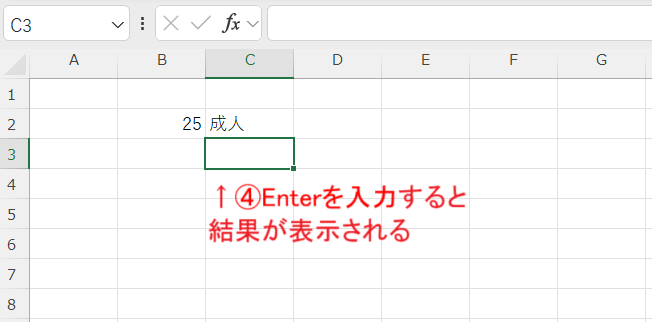
さらに詳しいIF関数の使い方については、以下の記事も参考にしてください。
◆ExcelのIF関数の使い方!複雑な条件の指定方法をマスター
IFS関数:複数の条件に基づいて異なる値を表示
IFS関数は、IF関数と異なり複数の条件を指定して値の表示や計算ができる関数です。例えば、あるセルの値が18未満なら「子ども」、18以上65未満なら「大人」、65以上なら「シニア」と表示する場合は、IFS関数を以下のように使います。
①結果を表示したいセルを選択
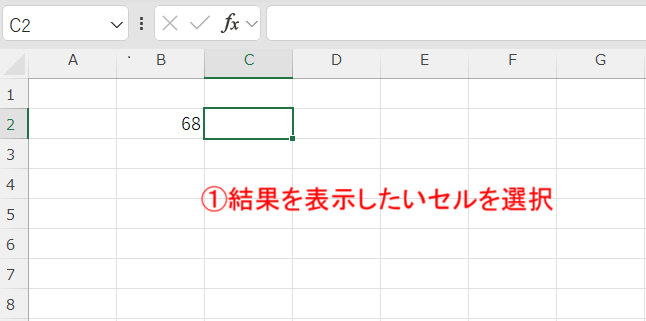
②「=IFS(」と入力し、数値を判定したいセルを選択
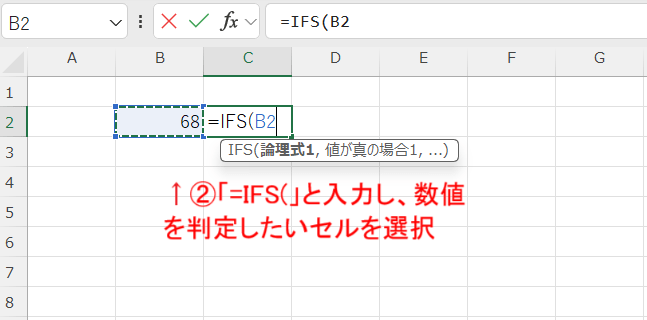
③続けて「<18,”子ども”,」と入力し、判定したいセルを再び選択
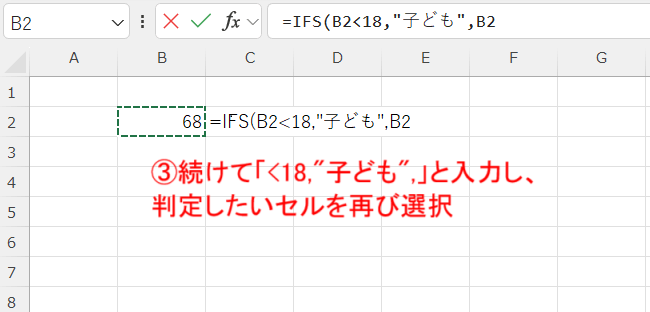
④続けて「<65,”大人”,」と入力し、数値を判定したいセルを再度選択
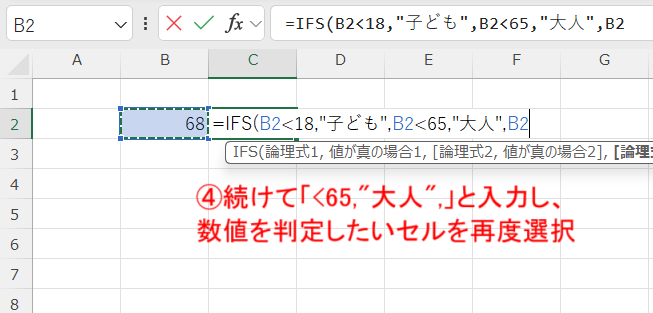
⑤続けて「>=65,”シニア”)」と入力
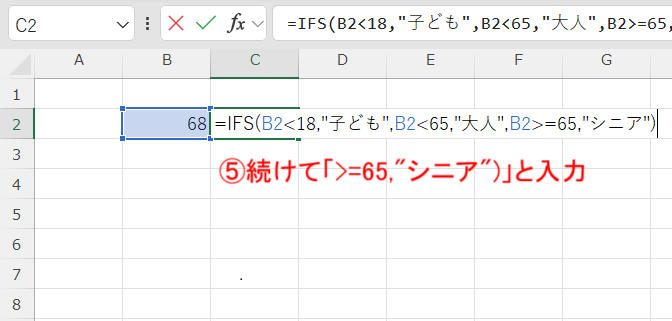
⑥Enterを入力
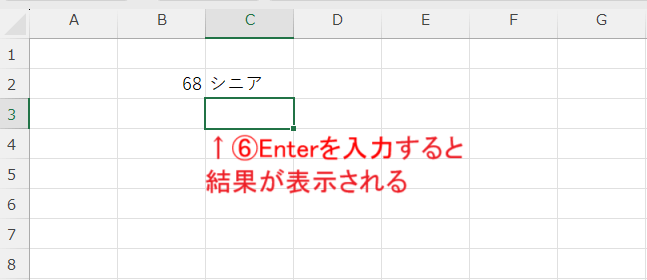
検索に使う関数
特定のデータなどを検索して結果を表示したい場合は、以下のような関数を使用します。
| 関数名 | 意味 | 構文 |
|---|---|---|
| VOOKUP関数 | 縦方向に検索し、指定した条件に一致する値を返す | =VLOOKUP(検索値,範囲,列番号) |
| XLOOKUP関数 | より柔軟で効率的なデータ検索 | =XLOOKUP(検索値,検索範囲,戻り範囲) |
ここでは、検索に使う関数について解説します。
VLOOKUP関数:表データを縦方向に検索
VLOOKUP関数は、指定した範囲を縦方向に検索し、条件に一致する値を返す関数です。
例えば、名前と会員番号を含むリストの中から、「たけし」という人を検索して会員番号を表示する場合は、VLOOKUP関数を以下のように使います。
①結果を表示させたいセルを選択
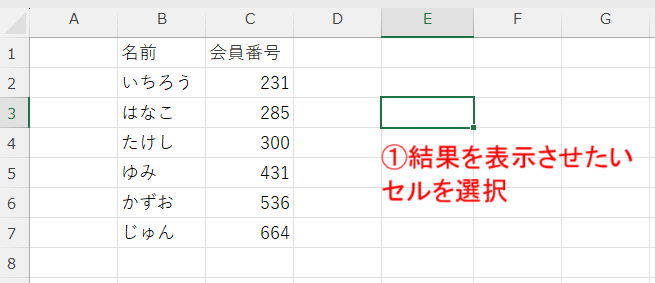
②「=VLOOKUP(“たけし”,」と入力し、検索する範囲を選択
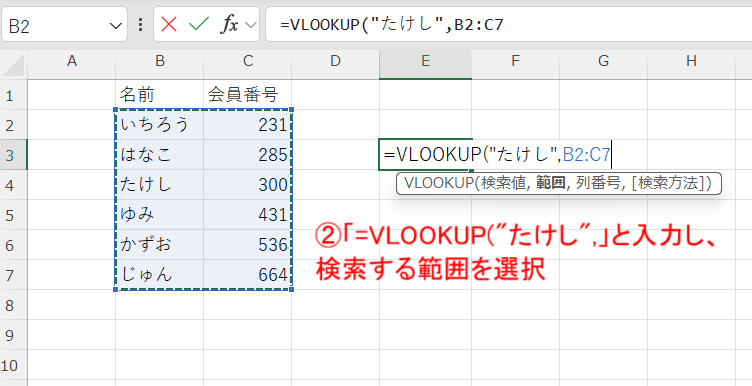
③表示したい値の列番号と「)」を入力
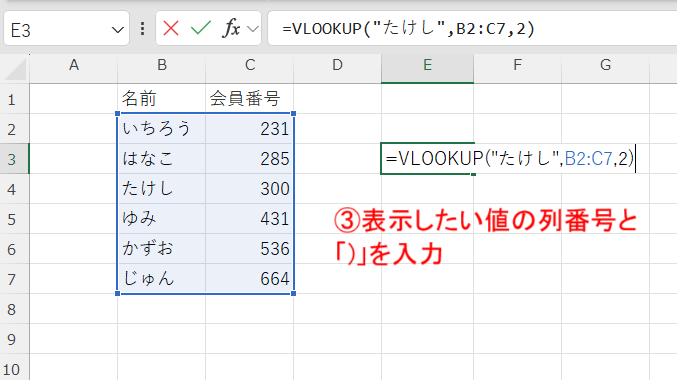
今回表示させたい会員番号は、検索範囲の左から2列目にあるため、列番号は「2」と入力します。
④Enterを入力
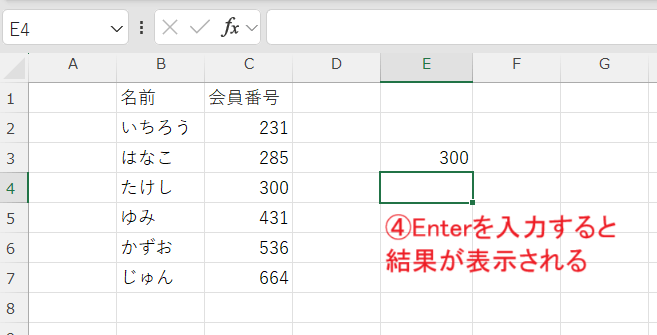
VLOOKUP関数のさらに詳しい使い方については、「【エクセルのLOOKUP関数の使い方】VLOOKUP関数とLOOKUP関数の違いも」を参考にしてください。
XLOOKUP関数:表の中から特定の値を検索
XLOOKUP関数は、表の中から特定の値を検索する関数です。VLOOKUP関数と比べより柔軟で効率的なデータ検索ができます。
例えば、名前と会員番号、住所のリストの中から、「たけし」という人を検索して住所を表示する場合は、XLOOKUP関数を次のように使います。
①結果を表示させたいセルを選択
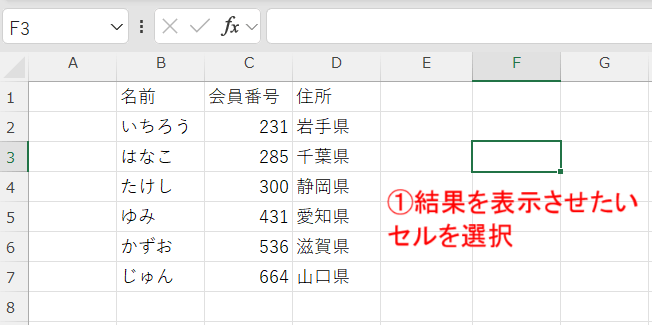
②「=XLOOKUP(“たけし”,」と入力
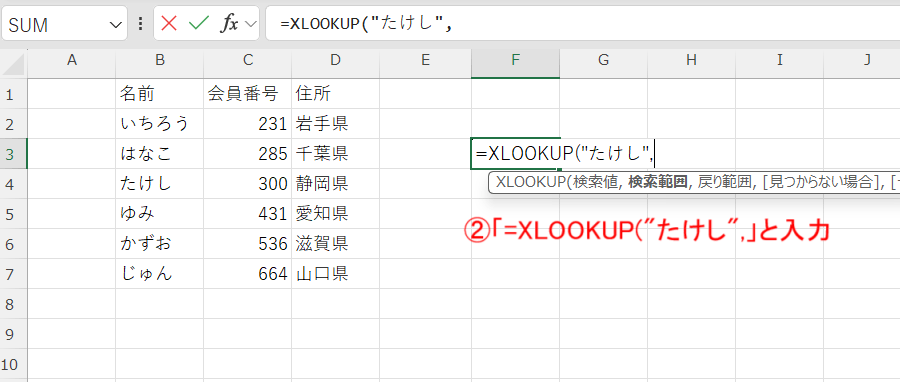
③検索する範囲を選択し、「,」を入力
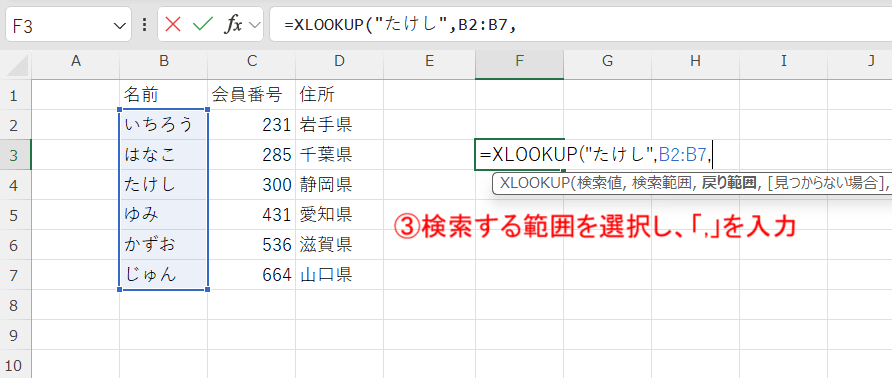
④表示させたい範囲を選択し、「)」を入力
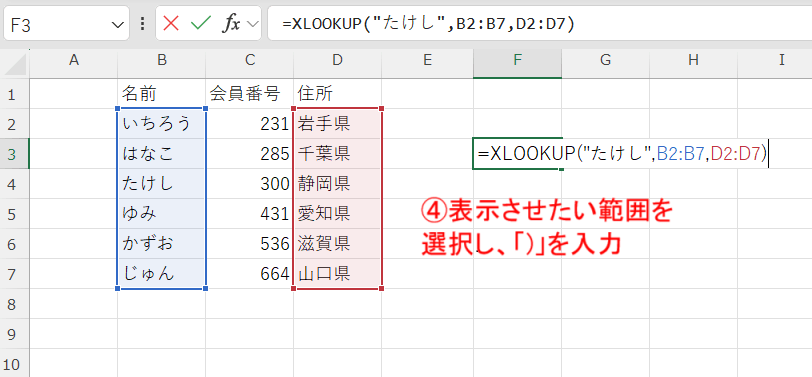
⑤Enterを入力
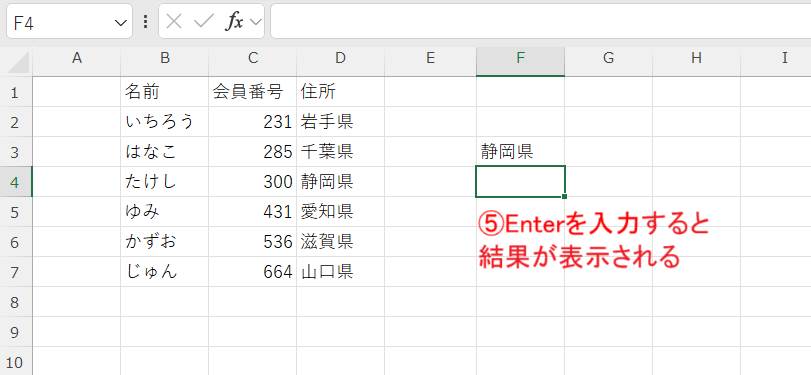
日付計算の関数
日付の入力を行いたい時は、以下のような関数を使います。
ここでは、日付計算の関数の使い方について解説します。
TODAY関数:現在の日付を表示
TODAY関数を使うと、現在の日付を表示できます。使い方は以下の通りです。
①セルを選択し、「=TODAY()」と入力
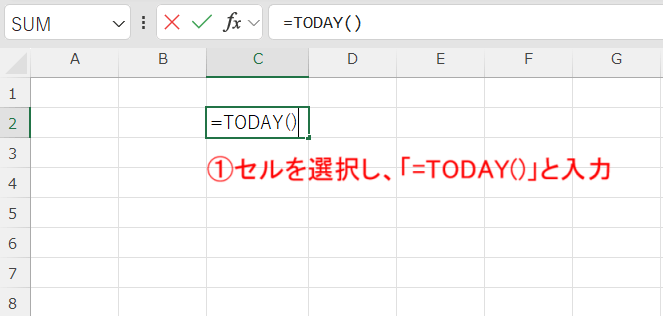
②Enterを入力
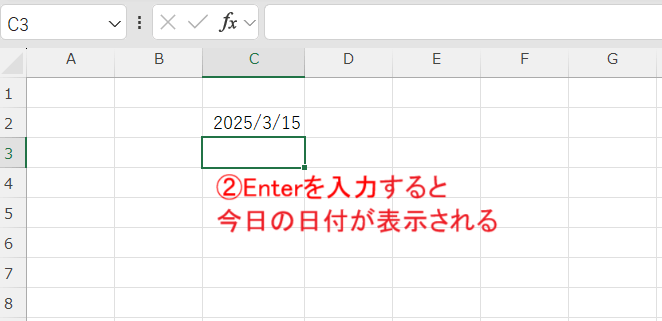
DATE関数:指定した日付を生成
DATE関数では、エクセルで日付の形式として扱われるデータを生成できます。使い方は以下の通りです。
①セルを選択し、「=DATE(」と入力
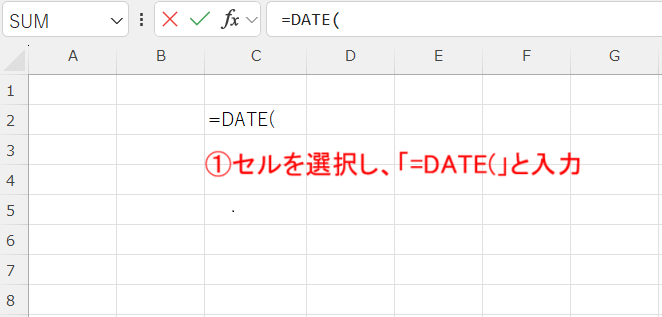
②年、月、日の数字と「)」を入力
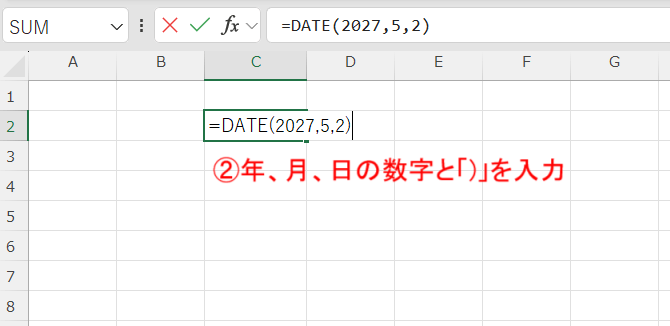
③Enterを入力
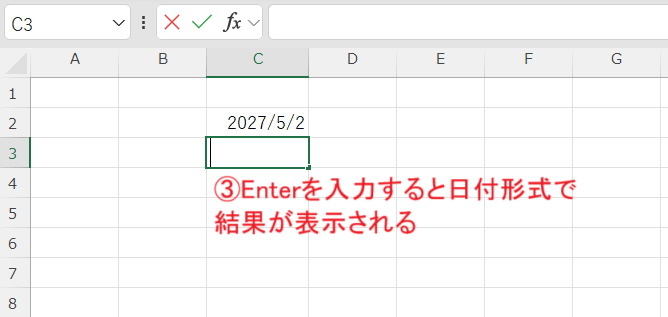
初心者でも簡単!表作成のコツ
エクセル(Excel)での表作成は一見難しそうですが、ポイントを押さえれば誰でも簡単に作れます。エクセル初心者におすすめの表作成の方法について解説します。
データ入力
・日付入力
日付はショートカットキー「Ctrl」+「;」を押すことで簡単に入力可能です。また、TODAY関数を使えば、日付の入力も行えます。
その場合は、セルに「=TODAY()」と入力しましょう。TODAY関数を使用した場合は、ファイルを開いた時点の日付でセルが更新されます。
| Windows | Mac | |
|---|---|---|
| 本日日付 | 「Ctrl」+「;」 | 「control」+「;」 |
| 現在時刻 | 「Ctrl」+「:」 | 「command」+「;」 |
その他ショートカットキーについては「【Windows10向け】パソコンで使えるショートカットキーを一覧で紹介!」をご覧ください。
・データ編集
データ編集でよく行う操作が、セルの切り取り、コピー、貼り付けです。
切り取りは「Ctrl」+「X」、コピーは「Ctrl」+「C」、貼り付けは「Ctrl」+「V」のショートカットキーでそれぞれ操作が可能です。この3種類のショートカットキーを使いこなすだけで、かなり手間を短縮できるので覚えておきましょう。
| Windows | Mac | |
|---|---|---|
| 切り取り | 「Ctrl」+「X」 | 「command」+「X」 |
| コピー | 「Ctrl」+「C」 | 「command」+「C」 |
| 貼り付け | 「Ctrl」+「V」 | 「command」+「V」 |
その他ショートカットキーについては「【Windows10向け】パソコンで使えるショートカットキーを一覧で紹介!」をご覧ください。
・オートコンプリート
オートコンプリートは、同じ列(縦列)にあるデータを候補として表示してくれる機能です。例えば、あるセルに「東京」と入力してあった場合、同じ列のセル上で「と」と入力するだけで、入力候補として「東京」と表示してくれるといったイメージです。
この機能は入力候補が1つに絞られた時点で表示されるため、1文字目だけでなく先頭の何文字かを入力しないと候補が表示されない場合もあります。
・入力規則
入力規則という機能を使えば、セルに入力可能なデータの種類や範囲を制限できます。入力規則の設定は、以下の手順で行います。
①入力規則を設けたいセルの範囲を選択
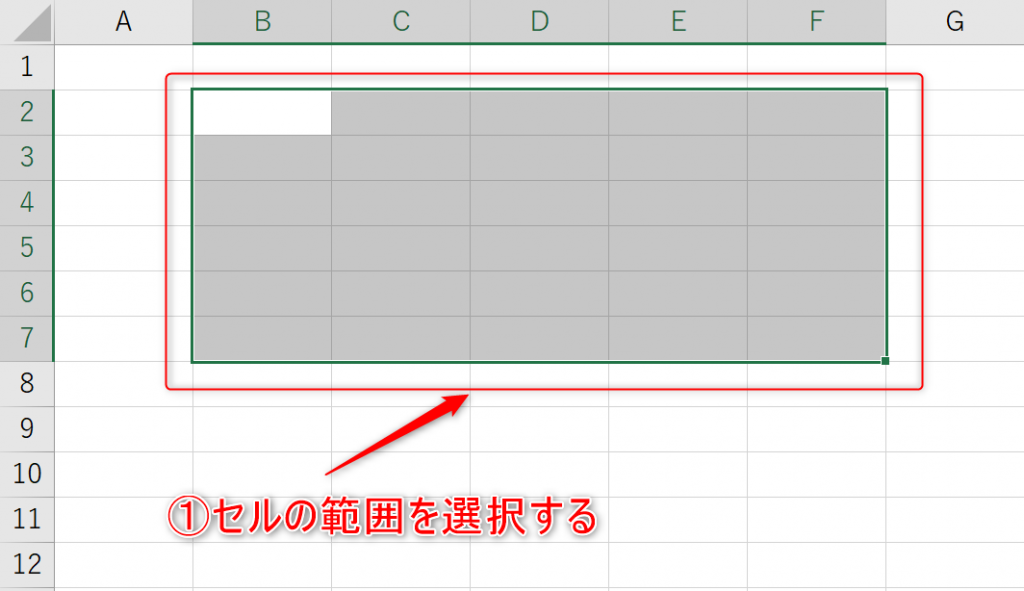
②「データ」タブ→「データの入力規則」ボタンをクリック
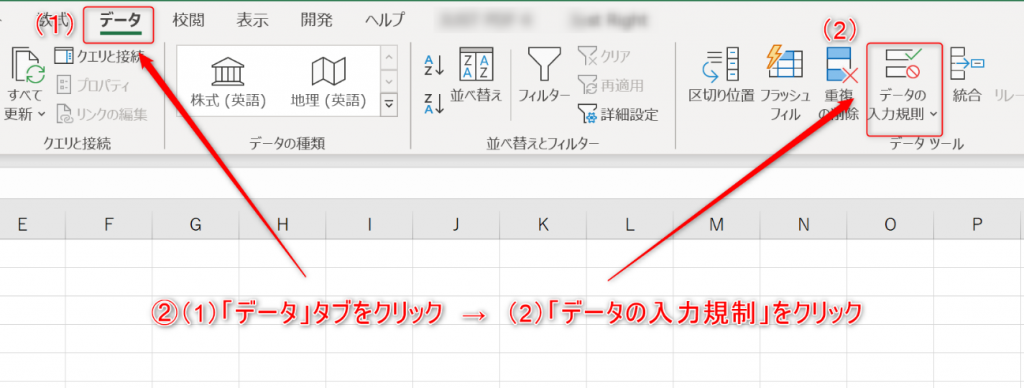
③入力値の種類やデータ範囲、リストの値などを設定する
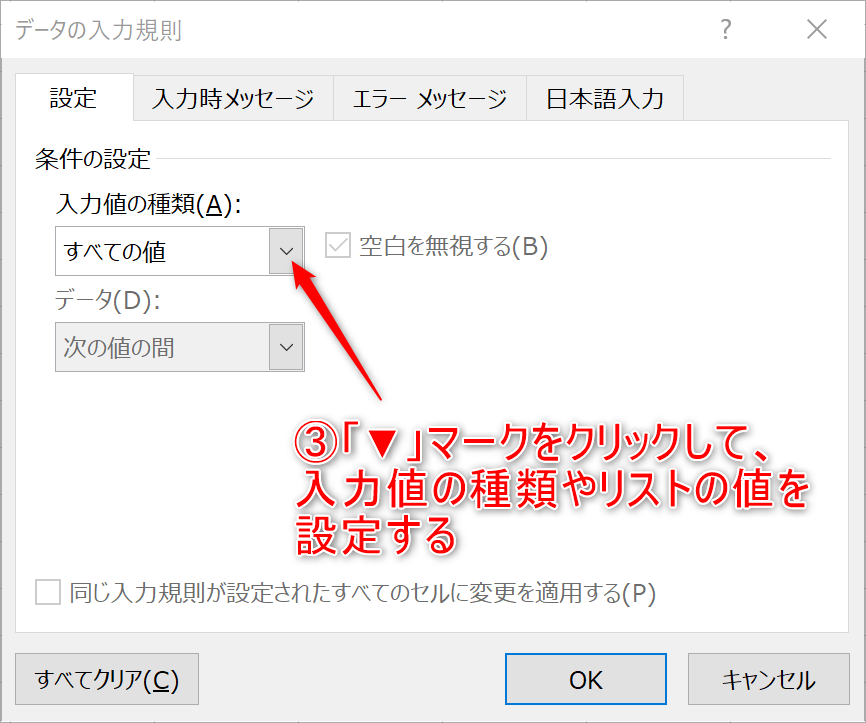
入力値の種類には、整数・小数点数・リスト・日付などを設定できます。
入力値の種類をリストに設定した場合は、該当セルの右横に表示された「▼」マークをクリックすることで、入力するデータのリスト(ドロップダウンリスト)が選択可能になります。
入力規則で設定した入力値の種類や範囲に反するデータを入力した場合、エラーポップアップが表示されるようになります。
罫線で表作成
罫線を使って表を作成する際は、以下の手順で行います。
①罫線を付けたいセルの範囲を選択
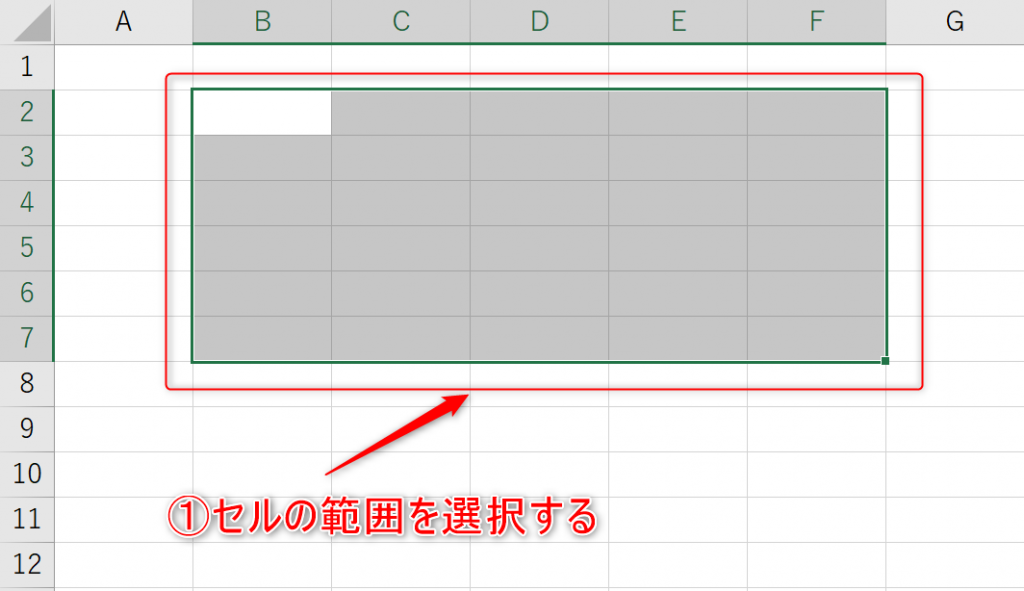
②「ホーム」→「罫線」ボタンから罫線の種類を選択
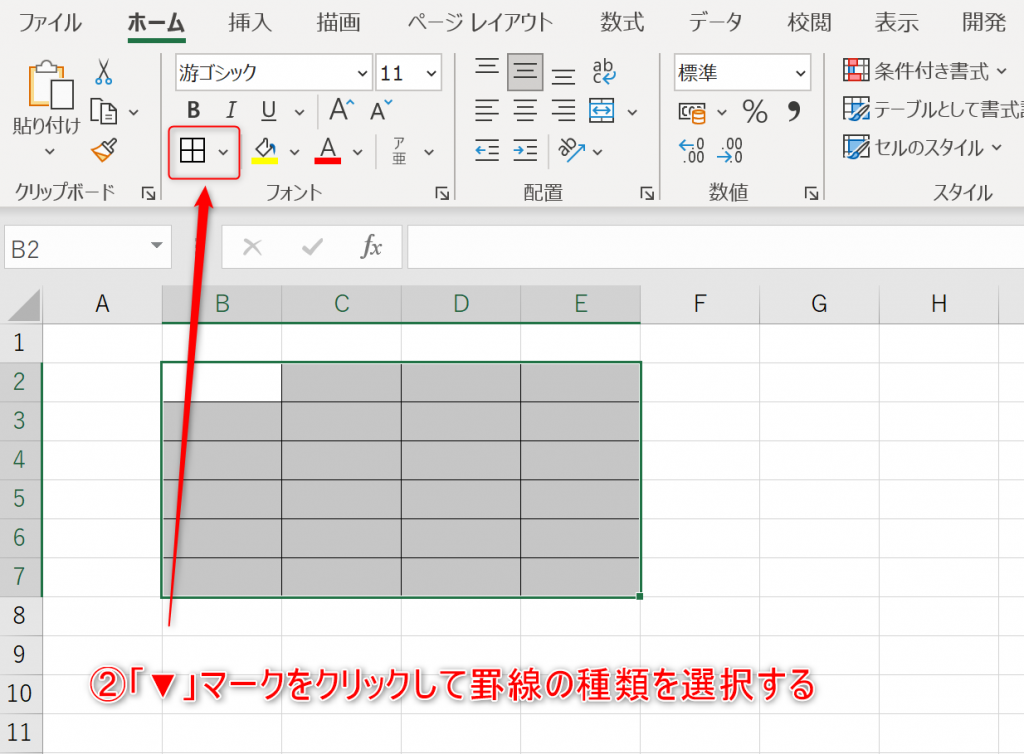
表の作成には罫線の「格子」を選びましょう。
テーブル機能を使って表作成
表を作成するのに便利なのがテーブル機能です。手動で罫線の設定や文字色、セル色の変更などを行わなくても、簡単に見やすい表を作成できます。テーブル作成は、以下の手順で行います。
①表にしたいデータの範囲を選択
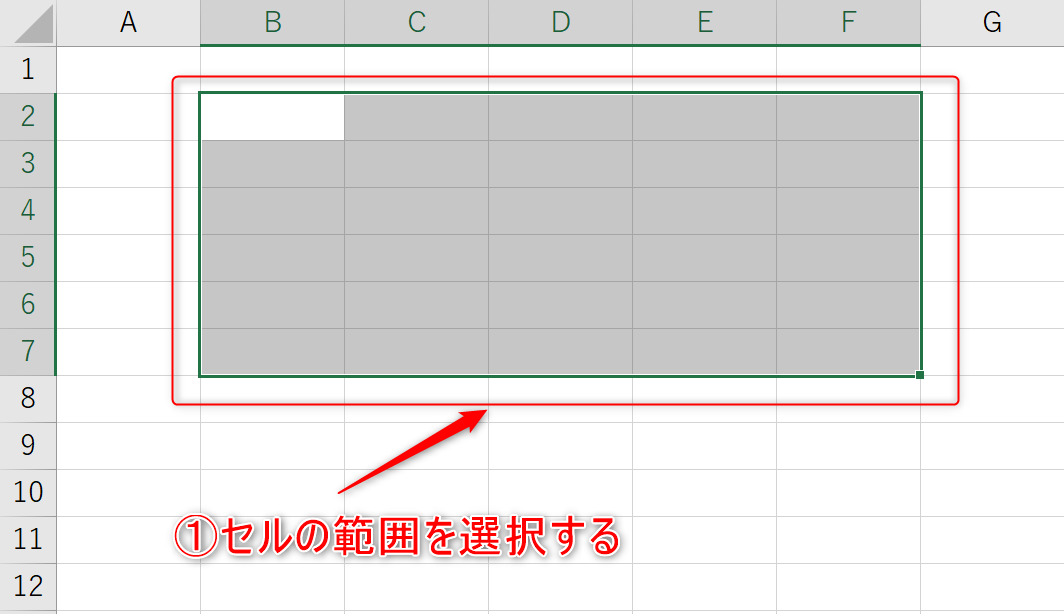
②「挿入」タブ→「テーブル」→「OK」をクリック
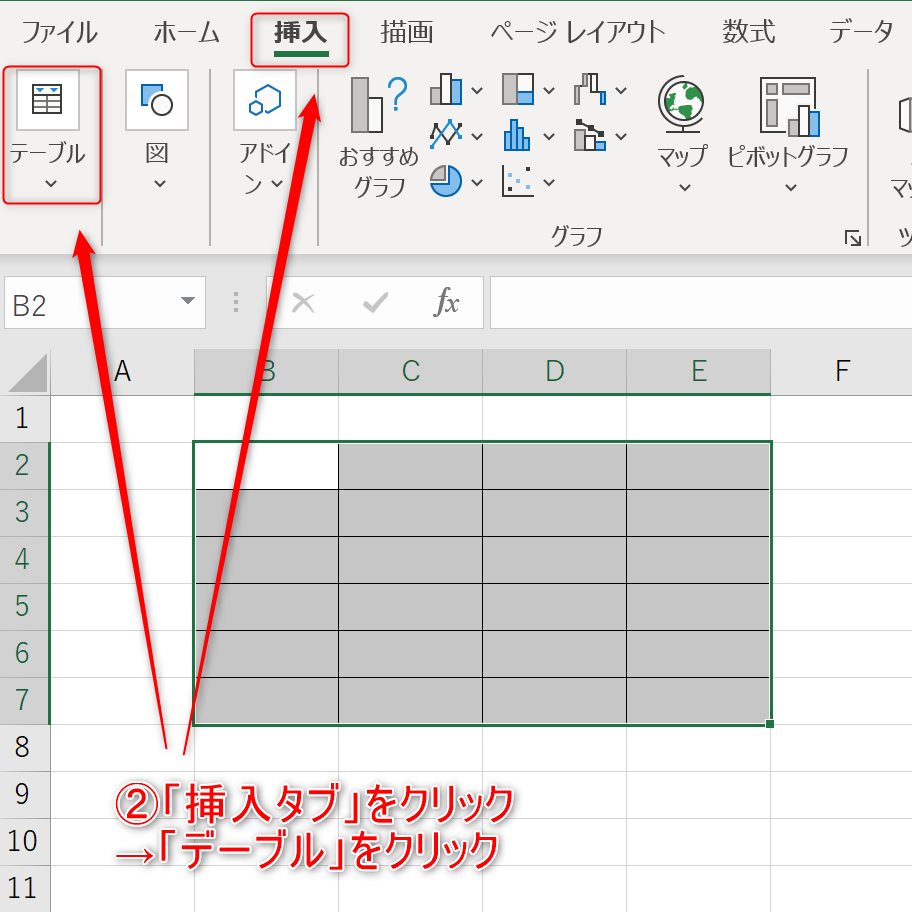
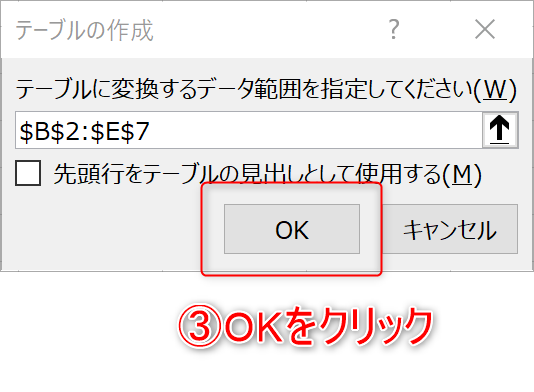
また、②の手順の代わりにショートカットキー(「Ctrl」+「T」)も利用できます。
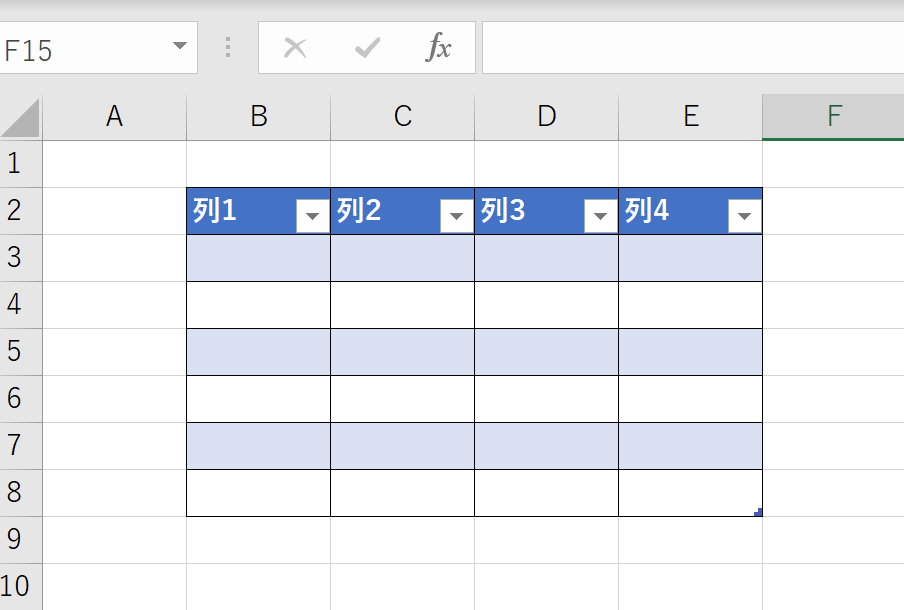
テーブルのデザインを変更したい場合は、テーブルを選択した状態で「デザイン」タブ→「テーブルスタイル」からデザインを選択出来ます。
| Windows | Mac | |
|---|---|---|
| テーブル作成 | 「Ctrl」+「T」 | 「control」+「T」 |
その他ショートカットキーについては「【Windows10向け】パソコンで使えるショートカットキーを一覧で紹介!」をご覧ください。
まずは実際にエクセルを使ってみよう!
エクセルの使い方を覚えると、計算やデータの集計、資料作成など様々な業務に役立ちます。エクセルには数多くの機能があるため、まずは日々の仕事で使えそうな機能から試していくことがおすすめです。
今回の内容を参考に実際にエクセルを使ってみて、ショートカットキーや関数、テーブルなどの操作に慣れていきましょう!
より詳しくエクセルを学びたい方には、以下の講座がおすすめです。
レビューの一部をご紹介
評価:★★★★★
コメント:提供された資料も良くまとめられているし、それぞれの問題も、痒い所に手が届く内容だったと思います。なんと言っても、説明の口調が非常に頭に入りやすいのが素晴らしいと思いました。
評価:★★★★★
コメント:わかりやすく、資料も揃っているので助かります。字幕がついているのも良かったです。
エクセルの基礎を改めて学び、業務の生産性を向上させましょう!













最新情報・キャンペーン情報発信中