GitHub Copilotを活用したいものの、
・使い方が分からない…。
・どのような機能があるか知りたい…。
という方も多いのではないでしょうか。そこでこの記事では、
・GitHub Copilotの特徴や導入方法
・GitHub Copilotの具体的な使い方
についてご紹介します。
初心者の方でも、この記事を読めば、GitHub Copilotの基本的な使い方について理解できます。
\文字より動画で学びたいあなたへ/
Udemyで講座を探す >INDEX
GitHub Copilotとは
GitHub Copilot(ギットハブ コパイロット)とは、VSCodeやCursorなどのコードエディタやIDEに追加して利用できるコーディングアシスタントです。
「Copilot」は副操縦士という意味で、GitHub Copilotを導入すると、AIによる最適なコードの生成や修正提案などのサポート機能が利用できます。
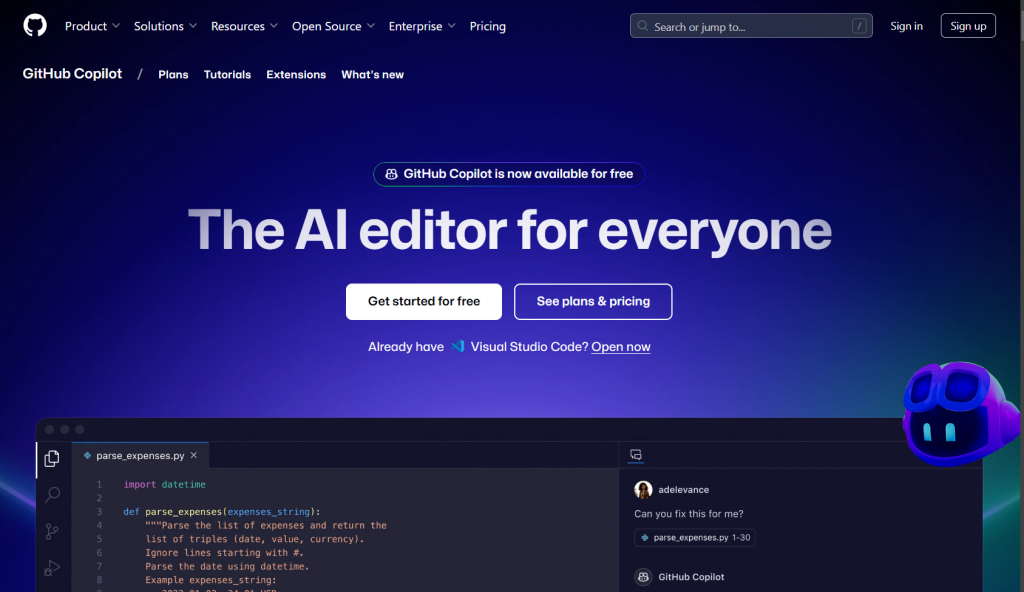
GitHub Copilotでの利用が推奨されている言語は、Python・JavaScript・TypeScript・Ruby・Go・C#・C++の7つです。GitHub Copilotを活用することで、プログラマーはコーディング業務を効率的に進められます。
CursorやVSCodeについての詳しい内容は、以下の記事もあわせてご参照ください。
◆AIコードエディタCursorとは?機能・使い方やVSCodeとの違いを解説
◆Visual Studio Codeの便利な使い方とは?インストール・拡張機能についても解説!
各種プログラミング言語の詳細は、以下の記事で解説しています。
◆Python入門!導入方法や基本的な使い方を分かりやすく解説
◆JavaScriptとは?言語の特徴を初心者向けに解説!
◆TypeScriptとは?JavaScriptとの違いや勉強法を解説
◆Rubyとは?初心者向けプログラミング体験もできる記事!
◆Go言語(golang)とは?人気が高まっている理由を言語の特徴を踏まえて解説!
\文字より動画で学びたいあなたへ/
Udemyで講座を探す >GitHub Copilotの導入方法
ここからは早速、GitHub Copilotの導入方法を紹介します。GitHub Copilotを導入する際は、先に無料版のアカウント登録が必要です。料金体系については後述の「GitHub Copilotの料金体系」で解説します。
GitHubのアカウントを作成する
GitHubのアカウントを作成する手順は次の通りです。
- 公式サイトにアクセス
- TOPページに表示される「Get started for free」をクリック
- 遷移先のフォームにメールアドレスとパスワードを入力
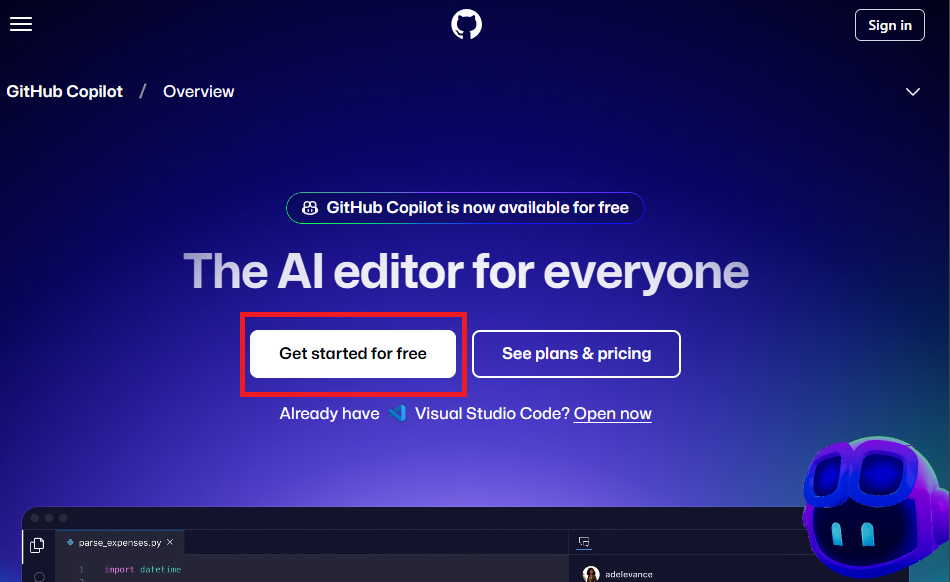
すでにGitHubのアカウントを持っている場合は「Username or email address」と「Password」を入力し、「Sign in」をクリックすれば完了です。
GitHubの利用が初めての場合は、下部の「Create an account」をクリックしてアカウントを作成しましょう。
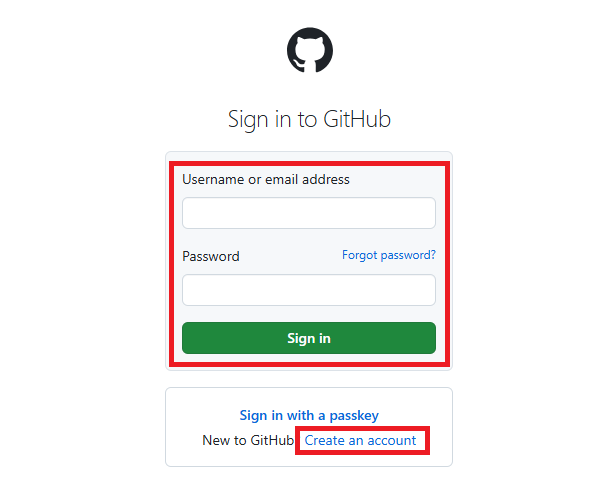
VSCodeに拡張機能として追加する
VSCodeをインストールした上で、以下の手順でGitHub Copilotを拡張機能として追加しましょう。
- VSCodeの画面左側の「拡張機能」をクリック
- GitHub Copilotを検索してインストール
- 右下のアイコンからGitHubにサインイン
「GitHub Copilot」のインストールをクリックすると、その下にある「GitHub Copilot Chat」の機能も自動でインストールされます。
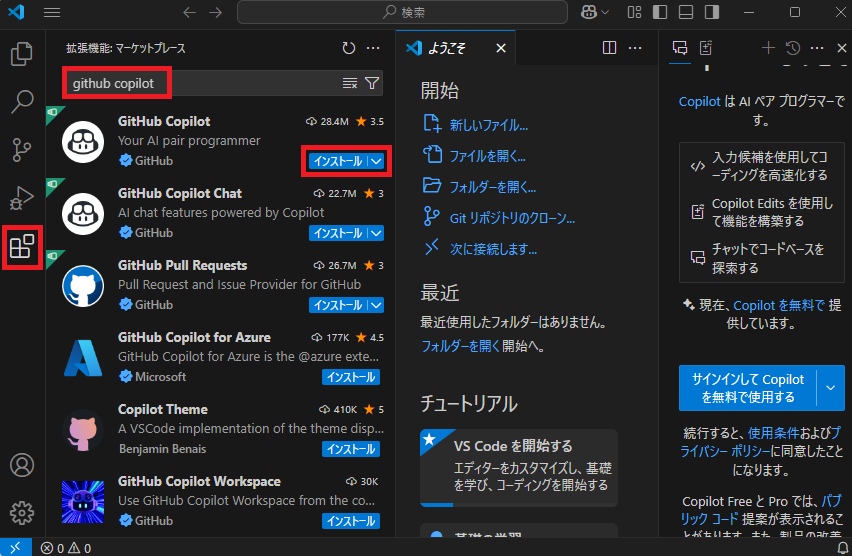
画面右下の「!」がついた小さなアイコンをクリックし、GitHubにサインインすれば設定は完了です。
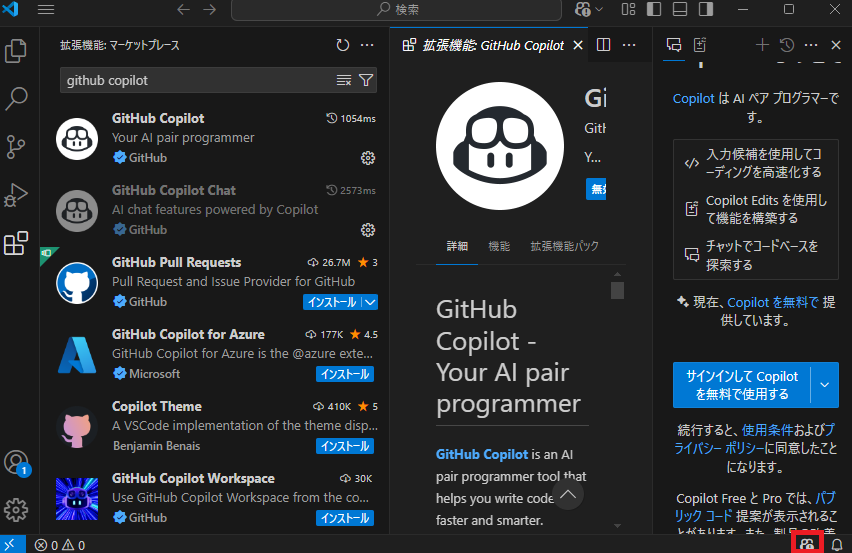
次世代エンジニア向け|GitHub Copilot,Cursorでプログラミングが3倍速に!AIネイティブ開発を実演解説

開発者向け生成AIツールであるGitHub CopilotやAIエディタのCursorの使い方、ChatPGTなどのプロンプトテクニックについても実例を交えて学んでいきます。
\無料でプレビューをチェック!/
講座を見てみる
GitHub Copilotの使い方【基本編】
ここでは、GitHub Copilotの基本的な使い方として、以下の3つの機能について解説します。
順番に見ていきましょう。
コード補完機能:自動でコードを生成する機能
コード補完機能は、作りたいプログラムコードを途中まで入力すると、続きが自動生成される機能です。
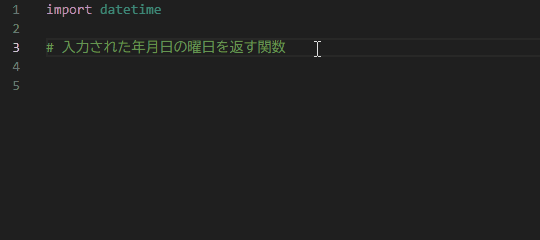
例えば、以下のデモのように「入力された年月日の曜日を返す関数」というコメントを記述すると、続きのコードが提案されます。
提案されたコードは、「Tab」キーを押すと採用され、エディタに入力されます。生成内容が希望に沿ったものでない場合は、「Esc」キーを押すとキャンセルが可能です。
コード補完機能はGitHub Copilotの主要な機能であり、コーディング作業を効率的に進めるために役立ちます。
インラインチャット機能:開発中のコード生成や修正を行う機能
インラインチャット機能は、コードエディタの画面上で直接チャット画面を開き、AIによるコード生成や修正ができる機能です。
コードエディタを開いた状態で「Ctrl+I」キーを押すと、以下のキャプチャ画像のようにインラインチャットの入力欄が表示されます。
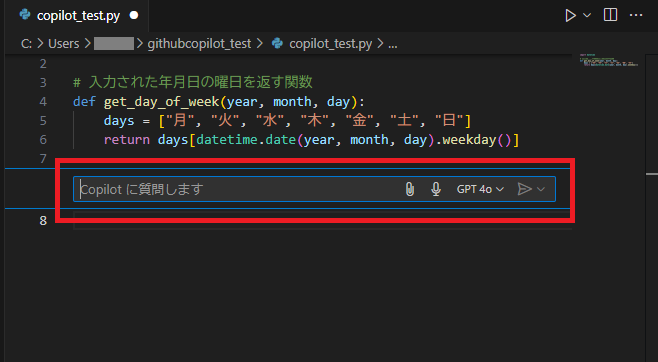
例えば、この入力欄に「ユーザーに年月日の入力を促し、その曜日を表示するコードを書いてください。」と記入すると、プログラムの続きが生成されます。
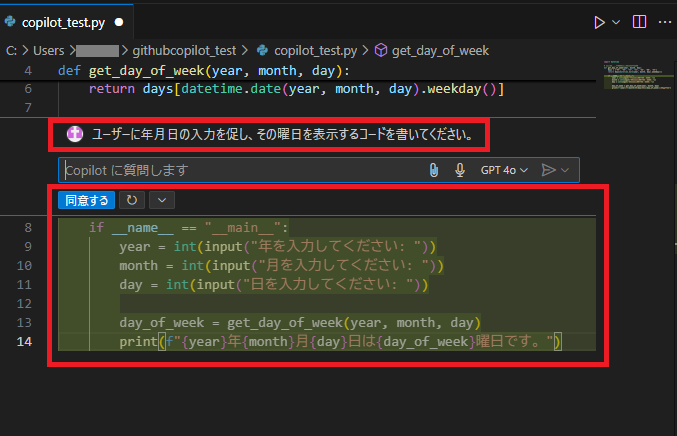
生成されたコードを実行すると、年月日の入力と曜日の判定が正しく行われました。
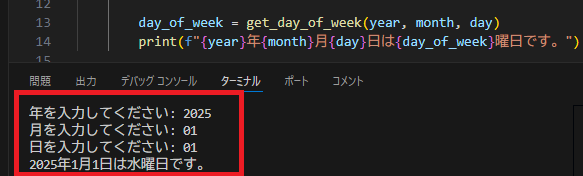
インラインチャットを利用すると、コードエディタと他の生成AIのチャット画面を行き来する手間が省けるため、開発を効率的に進められます。
チャット機能:コードやプログラムに関する回答が得られる
チャット機能は、AIにコードに関する質問ができる機能です。VSCodeの画面上部にあるGitHub Copilotのアイコンをクリックすると、チャット機能の画面が開きます。
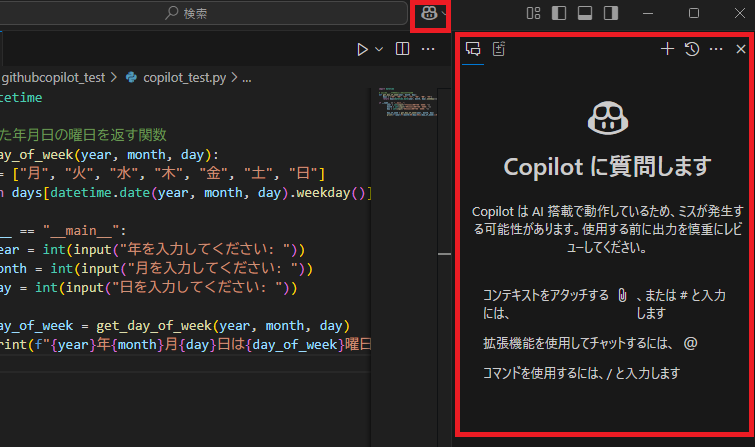
例えば、「このコードをif __name__を使わない形に修正してください。」と入力すると、修正版のコードが回答されます。
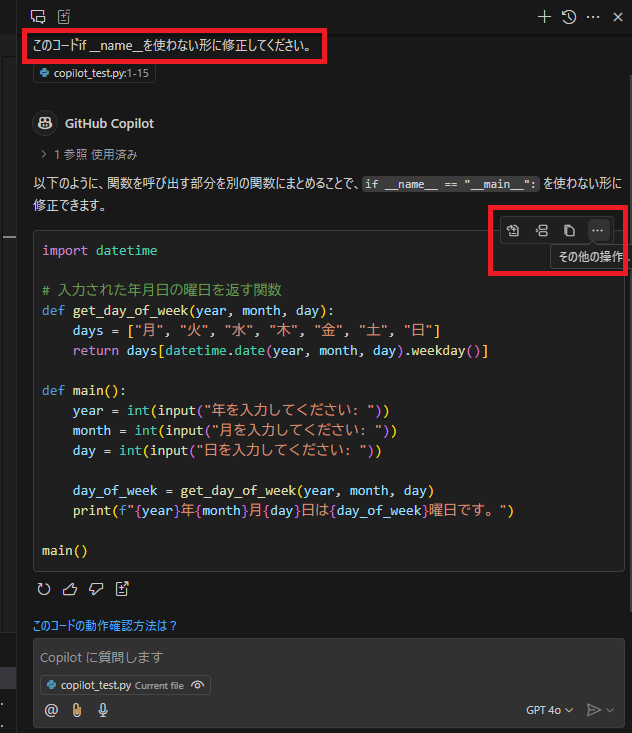
回答されたコードの右上にあるアイコンから、コードのコピーや対象ファイルへの修正の適用が可能です。
GitHub Copilotの使い方【応用編】
ここでは、コーディングの効率化に役立つGitHub Copilotの応用的な使い方をご紹介します。
- ショートカットキー:目的機能をすぐ呼び出せる
- チャットパーティシパンツ:特定の内容について質問が可能
- スラッシュコマンド:目的の機能の呼出・実行が可能
- コンテキスト変数:コードに関しての具体的な返答を得られる
- AIモデルの利用:複数のモデルを利用可能
それぞれ詳しく解説します。
ショートカットキー:目的機能をすぐ呼び出せる
ショートカットキーを利用すると、GitHub Copilotの機能をすぐに呼び出せるため便利です。例えば、コードエディタの画面で「Ctrl+Enter」のショートカットキーを入力すると、複数提案されるコードサジェスチョンを一覧で確認できます。
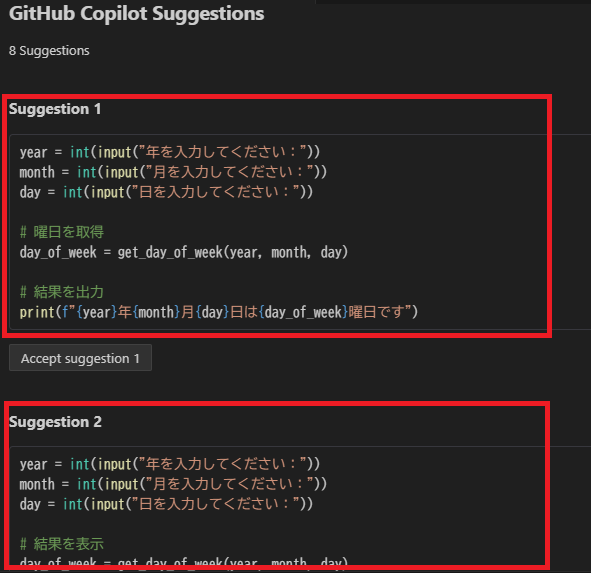
VSCodeでGitHub Copilotを利用する場合の主なショートカットキーは次の通りです。
| ショートカットキー | 内容 |
|---|---|
| Ctrl+I | インラインチャット機能の利用 |
| Ctrl+Alt+I | チャット機能の画面を開く |
| Ctrl+Enter | コードサジェスチョンの一覧表示 |
| Tab | 提案されたコードを受け入れる |
| Esc | 提案されたコードを拒否する |
チャットパーティシパンツ:特定の内容について質問が可能
チャットパーティシパンツは、GitHub Copilotとチャットでやり取りをする際に、特定の内容を指定して質問できる機能です。
例えば、「@workspace」というタグに続けて質問をすると、ワークスペースに関する情報を収集した上で回答が生成されます。以下の例では、ワークスペースに含まれるファイルの数と種類について質問し、正確な回答が得られました。
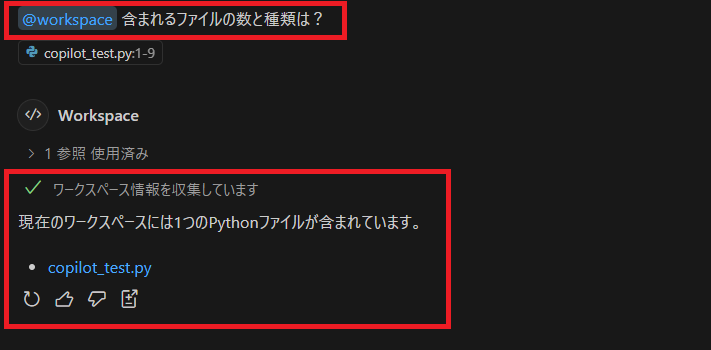
チャットパーティシパンツで使えるタグには、以下のようなものがあります。
| タグ | 内容 |
|---|---|
| @workspace | ワークスペースに関する質問を行う |
| @vscode | VSCodeに関する質問を行う |
| @github | GitHubに関する質問を行う |
| @terminal | ターミナルに関する質問を行う |
チャットパーティシパンツのタグを利用すると、適切な範囲から情報が収集されるため、回答の精度を高めることが可能です。
スラッシュコマンド:目的の機能の呼出・実行が可能
スラッシュコマンドとは、GitHub Copilotのチャットに入力すると、特定の指示を簡単に実行できる機能です。
例えば、インラインチャットで「/explain」と入力すると、コードに関する説明が表示されます。
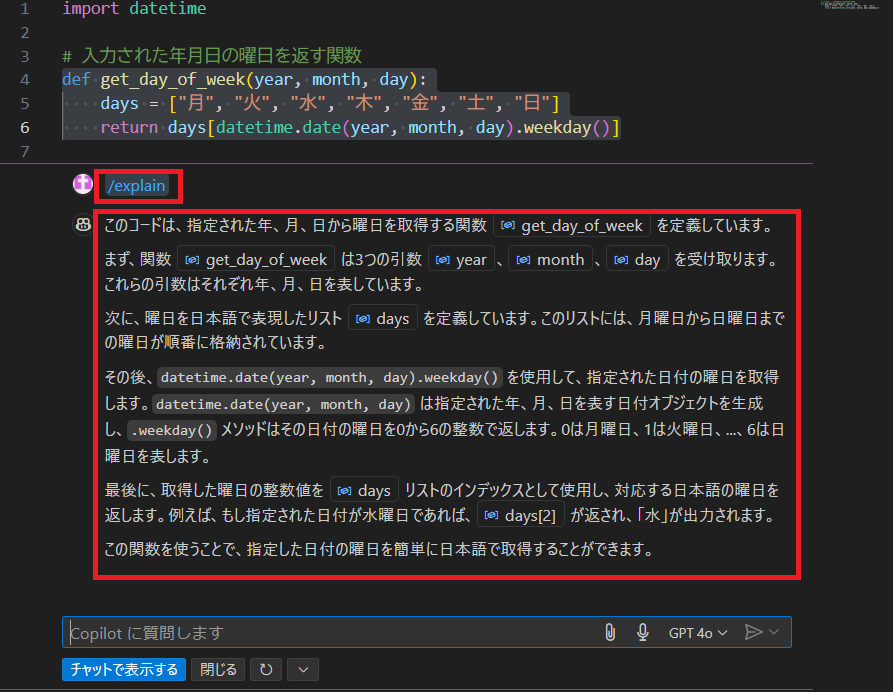
スラッシュコマンドを使うと、「コードの内容を説明してください」といったプロンプトを入力する手間が省けるため便利です。
また、VSCodeで利用できるGitHub Copilotのスラッシュコマンドは、インラインチャット機能とチャット機能で異なる部分があります。スラッシュコマンドの一覧は次の通りです。
【共通で使えるスラッシュコマンド】
| コマンド | 内容 |
|---|---|
| /explain | コードの内容を説明する |
| /fix | コードの不具合の修正を提案する |
| /tests | 機能をテストするためのコードを生成する |
【インラインチャット機能のみで使えるスラッシュコマンド】
| コマンド | 内容 |
|---|---|
| /doc | コードの概要をコメントとして追記する |
| /edit | 選択したコードを編集する |
| /generate | 新たなコードを生成する |
【チャット機能のみで使えるスラッシュコマンド】
| コマンド | 内容 |
|---|---|
| /search | 指定したキーワードに関連するコードやドキュメントを検索する |
| /startDebugging | デバッグを実行する |
| /fixTestFailure | テストの失敗を分析し、修正を提案する |
| /new | 新しいファイルを作成する |
| /setupTests | テスト環境の設定を行う |
| /clear | チャット機能の履歴をリセットする |
コンテキスト変数:コードに関しての具体的な返答を得られる
コンテキスト変数は、対象範囲を指定してGitHub Copilotからの回答を得られる機能です。
例えば、「#selection」というコンテキスト変数を使うと、コードエディタ上で選択した部分だけを対象に指定できます。以下の画像は、1行だけを対象にメッセージの内容を英語表記に変更した例です。
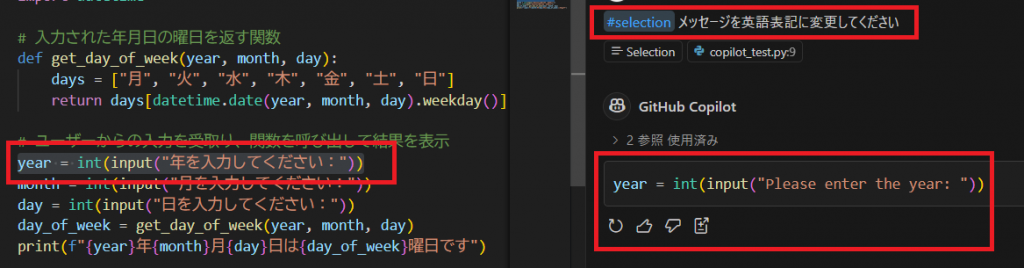
コンテキスト変数には以下のようなものがあります。
| コンテキスト変数 | 内容 |
|---|---|
| #changes | ファイルやコードの変更箇所 |
| #codebase | コード全体 |
| #editor | アクティブなエディタ |
| #file | 指定したファイル |
| #selection | エディタのカーソルで選択した範囲 |
| #sym | エディタのカーソルがある位置 |
| #terminalLastCommand | ターミナルで最後に実行したコマンド |
| #terminalSelection | ターミナルのカーソルで選択した範囲 |
| #vscodeAPI | VSCode APIのリファレンスから情報を参照 |
AIモデルの利用:複数のモデルを利用可能
GitHub Copilotのチャット入力欄の右側をクリックすると、Claudeの「Claude 3.5 Sonnet」や、ChatGPTの「GPT 4o」など、AIモデルの使い分けができます。
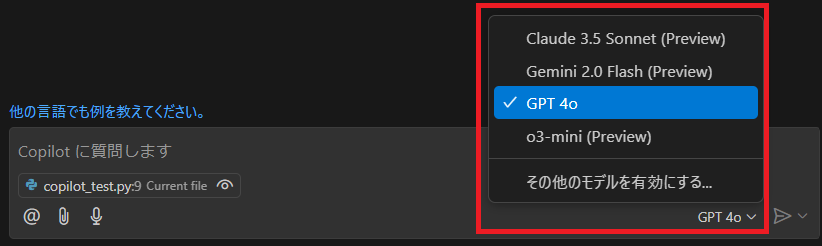
複数のAIモデルによる出力を比較すると、内容の正しさを確認できます。2025年2月時点で利用できる主なAIモデルは以下の通りです。
| AIモデル | 開発元 | 特徴 |
|---|---|---|
| GPT 4o | OpenAI | 幅広いプログラム言語で、高速かつ高精度なコード補完が可能 |
| o3-mini | OpenAI | 動作が高速、基本的なコードの補完に適している |
| Claude 3.5 Sonnet | Anthropic | 説明やドキュメントの生成が得意 |
| Gemini 2.0 Flash | 動作が高速、シンプルなコード補完に適している |
各社のAIモデルの概要や違いなどは、以下の記事でも紹介しているので併せてご覧ください。
◆GPT-4o miniとは?ほかの言語モデルとの違いや実用的な使い方を解説
◆Claude 3とは?特徴や活用方法、ChatGPTとの違いを解説!
◆Gemini Proとは?特徴や価格、スマホでの使い方を解説
◆対話型AI「ChatGPT」と「Bard」の違いは?特徴や性能を解説!
GitHub Copilotの注意点
ここまで、GitHub Copilotの便利な機能について解説してきましたが、使い方に注意すべき点もいくつかあります。
ここからは、GitHub Copilotの主な注意点を説明します。
著作権問題が発生する可能性がある
GitHub CopilotのAIは、公開されたソースコードを学習しているため、既存のものと同じ、あるいは類似したコードを生成する可能性があります。自社サービスの開発時にGitHub Copilotが生成したコードを使用したことで、知らぬ間に改変不可のコードを使用していた、著作権侵害を起こしていた、というトラブルに発展するおそれがあります。
著作権侵害を防ぐためには、元のコードが改変可能なライセンスのもとで作成されたものかについて、利用規約の確認が必要です。
推奨言語以外では機能を十分に発揮できない可能性がある
GitHub Copilotの仕様で想定される7つの推奨言語以外でも利用は可能なものの、機能が制限される場合があります。
推奨言語以外を用いる場合は、AIによるサポート機能で期待する結果が得られなかったり、プラグインが正しく機能しなかったりする可能性がある点に注意が必要です。
完璧なコードを生成できるわけではない
GitHub Copilotはあくまでも補助的な機能であるため、提案内容が必ずしも最適化されているとは限りません。コードにエラーが含まれているかを自分でチェックし、必要に応じて正しく修正するスキルが必要です。
GitHub Copilotの料金体系
GitHub Copilotには1つの無料プランと3つの有料プランがあります。2024年2月時点での各プランの料金体系や特徴は次の通りです。
| プラン名 | 料金 | 特徴 |
|---|---|---|
| Free | 無料 |
・GitHub Copilotの利用を始めたい開発者向け ・コード補完やチャットの月間利用回数に制限がある |
| Pro | 月額10USドル | ・回数制限なしで利用したい開発者向け |
| Business | 1ユーザーあたり月額19USドル |
・複数人のチームで利用したい開発者向け ・ポリシー管理やセキュリティ強化などの企業向け機能を利用可能 |
| Enterprise | 1ユーザーあたり月額39USドル |
・自社向けにカスタマイズされた機能を使いたい大規模企業向け ・より高度な企業向け機能を利用可能 |
GitHub Copilotを用いてコーディングの効率化を図ろう
GitHub Copilotを導入すると、AIによるコードの自動生成や修正など機能が使えます。VSCodeやCursorなど、様々なコードエディタの拡張機能としてGitHub Copilotの利用が可能です。
GitHub Copilotの使い方について効率的に学びたい方には、以下の講座がおすすめです。
この講座では、GitHub CopilotやCursorの操作方法、AI機能を活用するためのプロンプトの書き方などについて実例を通して学べます。開発業務を効率化したい方はぜひ参考にしてください。
次世代エンジニア向け|GitHub Copilot, Cursorでプログラミングが3倍速に!AIネイティブ開発を実演解説
レビューの一部をご紹介
評価:★★★★★
コメント:初心者でも分かりやすい講座でした!
GitHub Copilotを利用する際の注意点も理解した上で、コーディングの効率化を図りましょう!


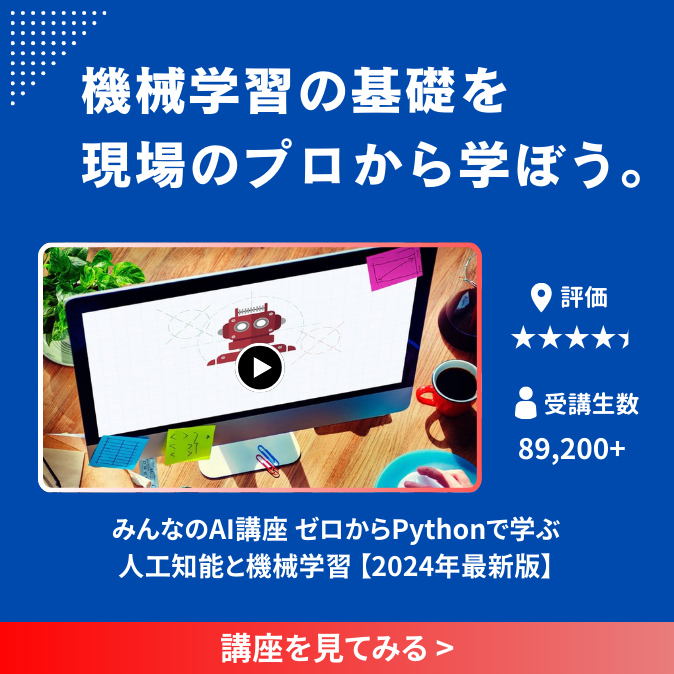


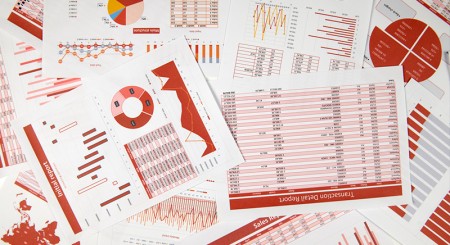
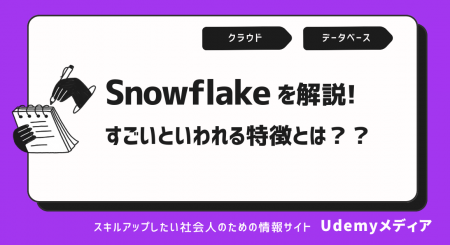


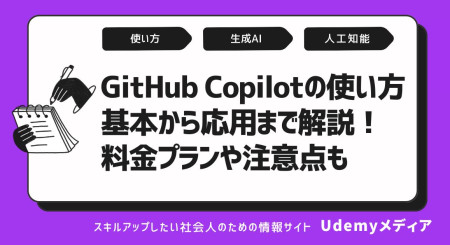



最新情報・キャンペーン情報発信中